Vamos encarar os fatos: a maioria de nós esquece o nome de um novo colega de trabalho minutos depois de ouvi-lo. À medida que a empresa se expande e recebe novos rostos, fica mais difícil manter o controle de todos.
Com um organograma ao seu lado, você não precisa guardar tudo na cabeça! 🤯
Os organogramas são uma maneira simples e eficaz de entender quem faz o quê em uma organização. Eles também não poderiam ser mais fáceis de fazer. Programas multiuso amplamente utilizados, inclusive o bom e velho Microsoft Word, oferecem essa opção.
Neste artigo, explicaremos como criar um organograma no Word em cinco etapas simples. Também apresentaremos alternativas como ClickUp que pode economizar tempo e revolucionar seu jogo de criação de gráficos! 🙌
O que é um organograma?
Um organograma, ou gráfico organizacional, é um diagrama que descreve a estrutura de uma organização, incluindo a hierarquia de funções e seus relacionamentos. Ele pode ser amplo, abrangendo toda a força de trabalho de uma empresa, ou focado em departamentos e equipes específicos.
Os organogramas podem ter muitos usos, como:
- Analisar a estrutura para reorganização ePlanejamento estratégico
- Identificação de lacunas de habilidades
- Gerenciamento de Projetos
eAlocação de trabalho
- Compreender a posição de cada funcionário em relação aos demais
- Descobrir quem deve ser contatado para questões específicas
- Integração de novos funcionários
Não existe uma maneira certa ou errada de criar e usar organogramas. Eles geralmente consistem em formas que representam pessoas e setas que simbolizam suas conexões.
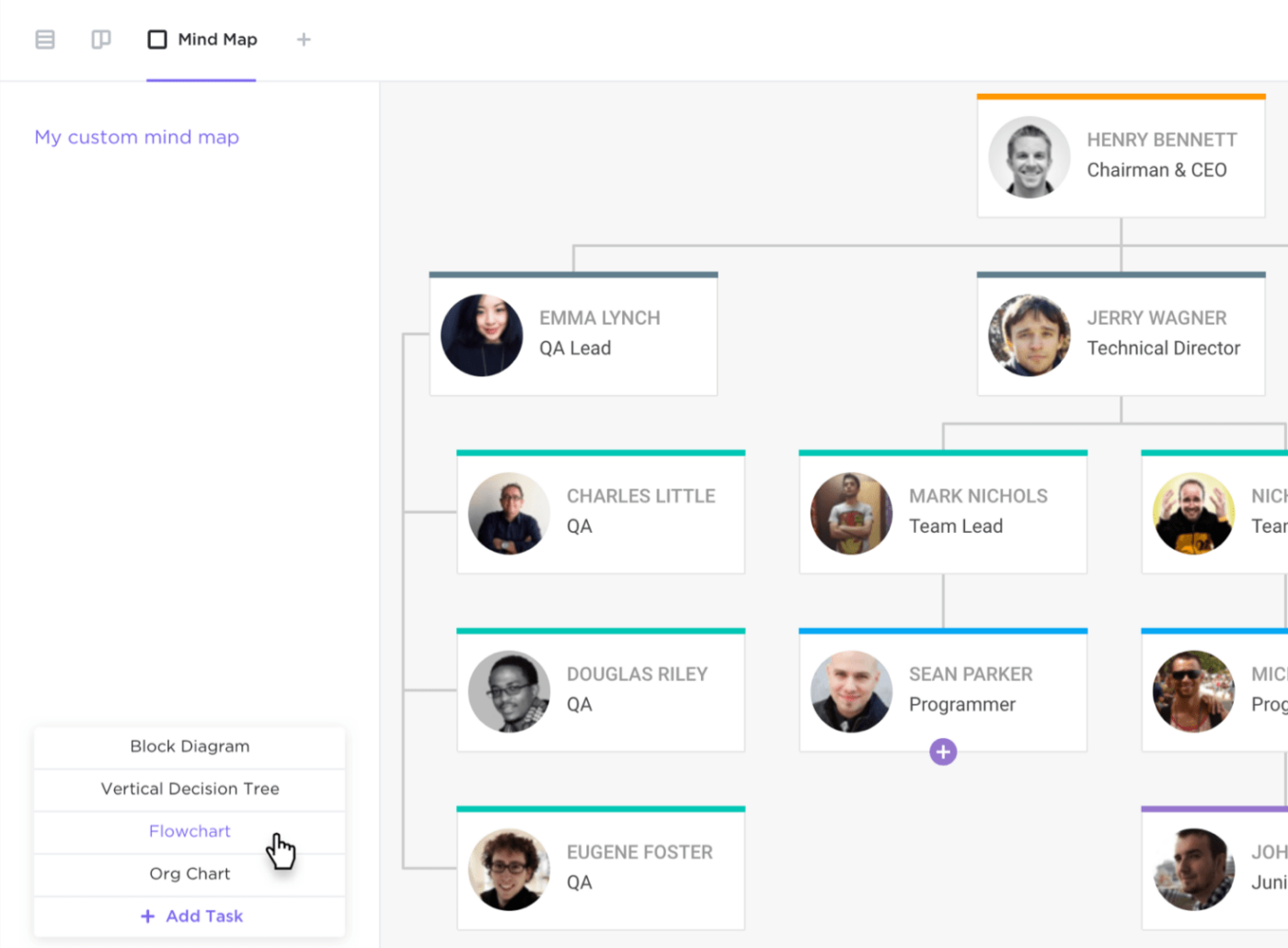
Crie fluxogramas descrevendo as estruturas de departamento de sua organização com Mind Maps no ClickUp
As formas, normalmente círculos ou retângulos, geralmente contêm o nome, o título, a imagem e as informações de contato. Você sempre pode personalizar a aparência do gráfico e as informações exibidas para representar com precisão sua estrutura organizacional.
Os tipos mais comuns de organogramas
Os organogramas podem assumir várias formas. Confira abaixo alguns dos mais notáveis:
- Hierárquico: De longe o tipo de organograma mais comum, ele tem formato triangular. Apresenta os indivíduos de nível mais alto no topo, com executivos de alto escalão, gerentes e todos os outros funcionários representados em uma ordem decrescente
- Plano: Também conhecido como "organograma horizontal", coloca todos os funcionários no mesmo nível, indicando igualdade de poder. É comumente usado em startups e pequenas empresas em que todos os indivíduos desempenham papéis cruciais e tomam decisões de forma independente
- Matriz: Escolha mais adequada para empresas com estruturas complexas. Ela classifica os funcionários por diferentes critérios, como departamento ou conjunto de habilidades. Mais notavelmente, ele permite que você descrevaRelacionamentos multifuncionais entre funcionários que trabalham em vários projetos ou em várias equipes simultaneamente
- Divisional: Destinado a grandes organizações com muitas divisões operando de forma independente. Por exemplo, essas divisões podem se basear em localização, mercado ou tipo de produto. Em termos de estrutura, é semelhante ao organograma clássico
- Rede: Permite que você descreva as estruturas internas e externas de sua organização. As filiais externas podem incluir fornecedores, prestadores de serviços, parceiros ou quaisquer outras partes interessadas. Com sua configuração descentralizada de várias ramificações, ele se assemelha a umMapa conceitual
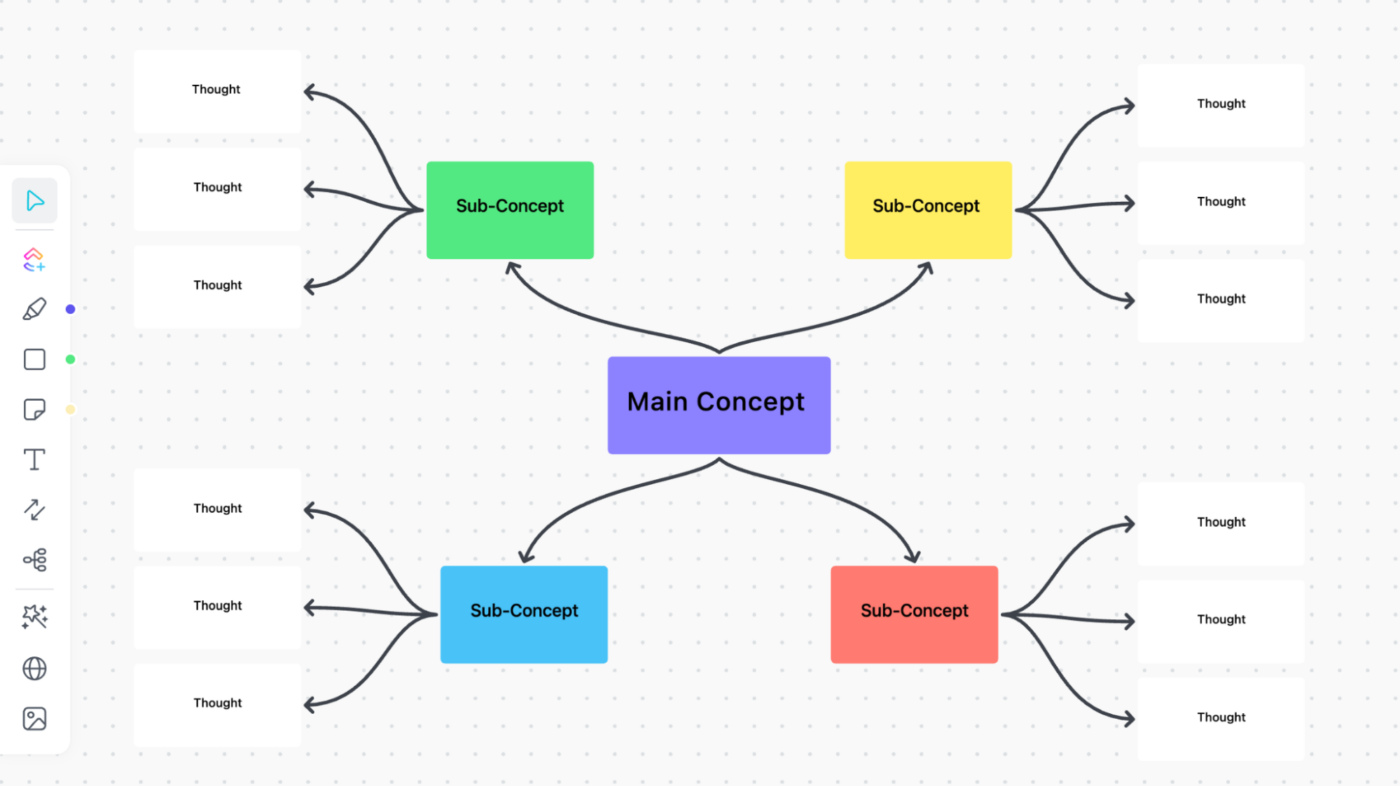
Mova, edite e adicione facilmente conexões ou formas ao seu quadro branco para personalizar seu mapa conceitual de organograma em segundos
Como fazer um organograma no Microsoft Word em 5 etapas
O Microsoft Word é um programa de edição de texto, Microsoft Word oferece algumas ferramentas básicas de desenho e diagramação para criar um organograma simples.
A seguir, explicaremos a maneira mais fácil de criar um organograma no Word, passo a passo. O processo é mais ou menos o mesmo com outros programas do pacote Office, portanto, você pode repetir essas etapas no Excel e no PowerPoint.
Lembre-se de que este tutorial se aplica somente às versões 2010 e posteriores. Portanto, para começar, abra o Word e crie um novo documento em branco e prossiga com as etapas a seguir.
Etapa 1: Inserir um gráfico SmartArt
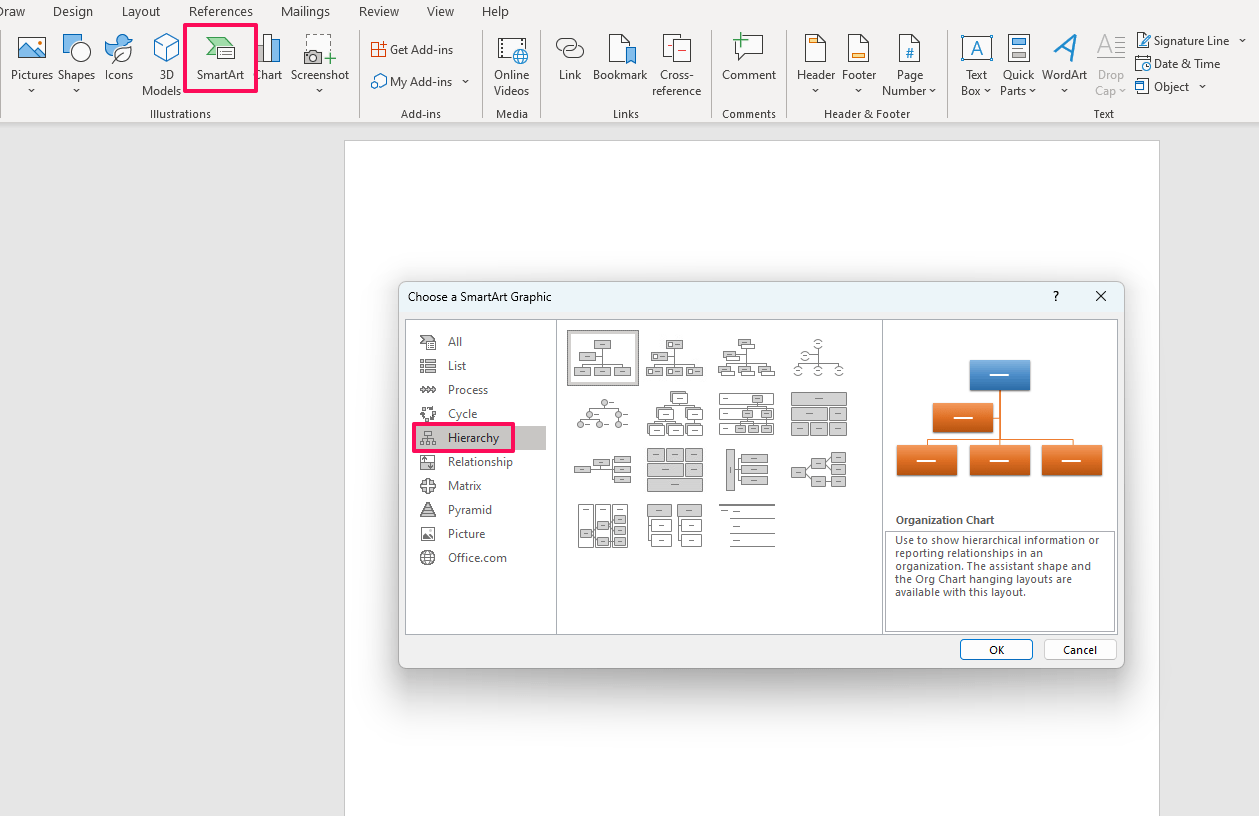
Adicione um novo gráfico SmartArt, escolhendo um modelo na pasta Hierarchy
Vá para a guia Insert e selecione a opção SmartArt para abrir o painel de seleção de modelos. Os organogramas estão localizados na pasta Hierarchy. Você pode escolher entre 15 modelos pré-criados, incluindo:
- Organograma com imagem
- Organograma com nome e título
- Organograma horizontal
- Gráfico hierárquico rotulado
Para fins de demonstração, usaremos a opção de organograma padrão. Após pressionar OK, o organograma aparecerá na página.
Etapa 2: editar o texto
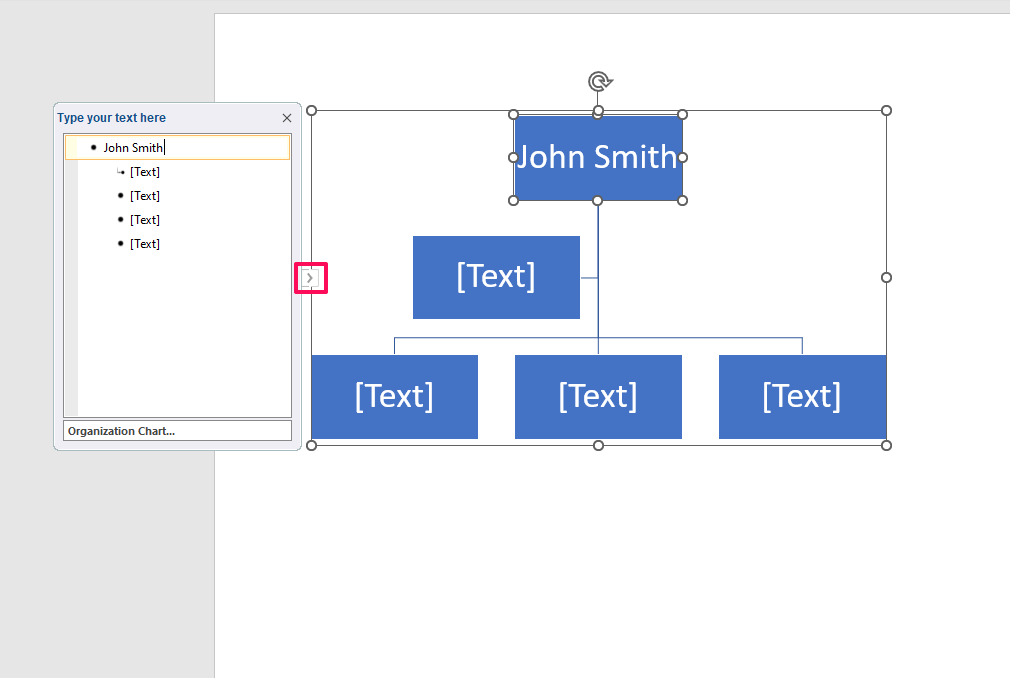
Anote os nomes, as funções ou qualquer outra informação sobre os funcionários
Clique no nó ou no item de lista adjacente no painel Texto para começar a escrever os nomes e outras informações sobre os funcionários. Para recolher e expandir o painel, clique na pequena seta na borda esquerda da caixa de seleção do organograma no Microsoft Word.
Etapa 3: Adicionar, remover e reposicionar nós
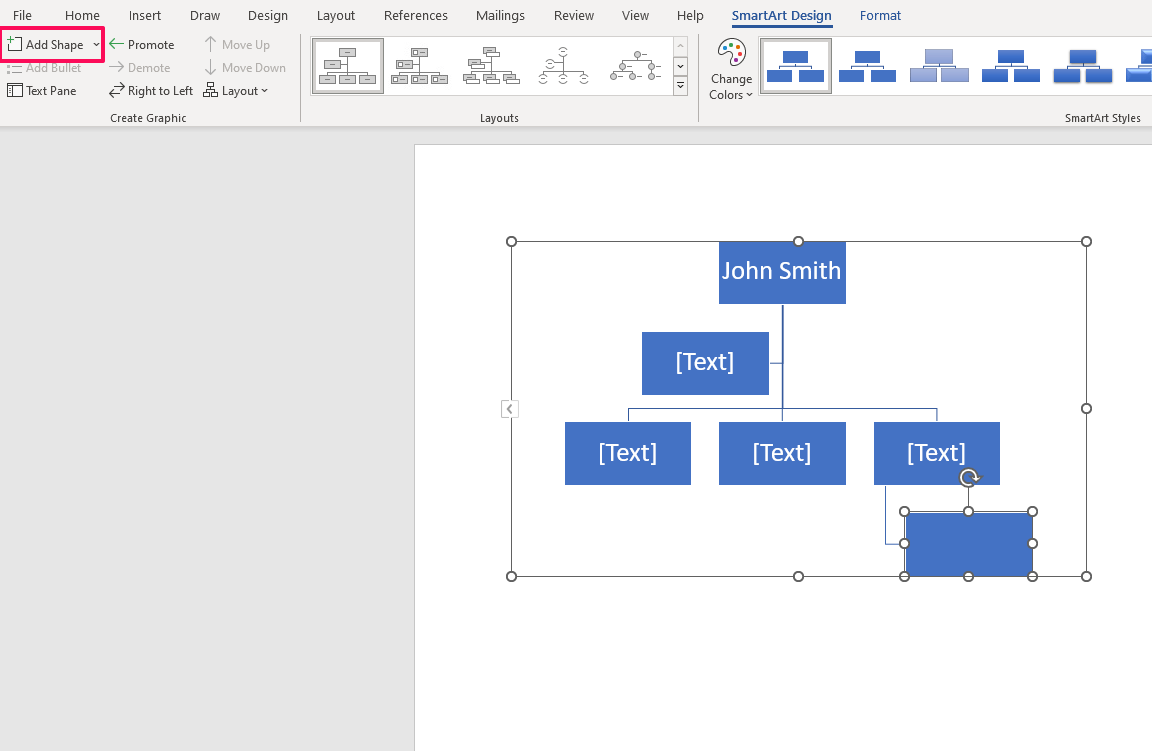
Inserir novas formas em relação às existentes
Para inserir mais nós, selecione um dos existentes e clique na opção Add shape na guia SmartArt Design. Escolha a opção apropriada no menu suspenso e insira a nova forma abaixo, acima ou em ambos os lados do nó selecionado. Há também uma opção específica para assistentes.
A remoção de um nó é simples. Você só precisa selecioná-lo e pressionar a tecla Delete no layout do organograma.
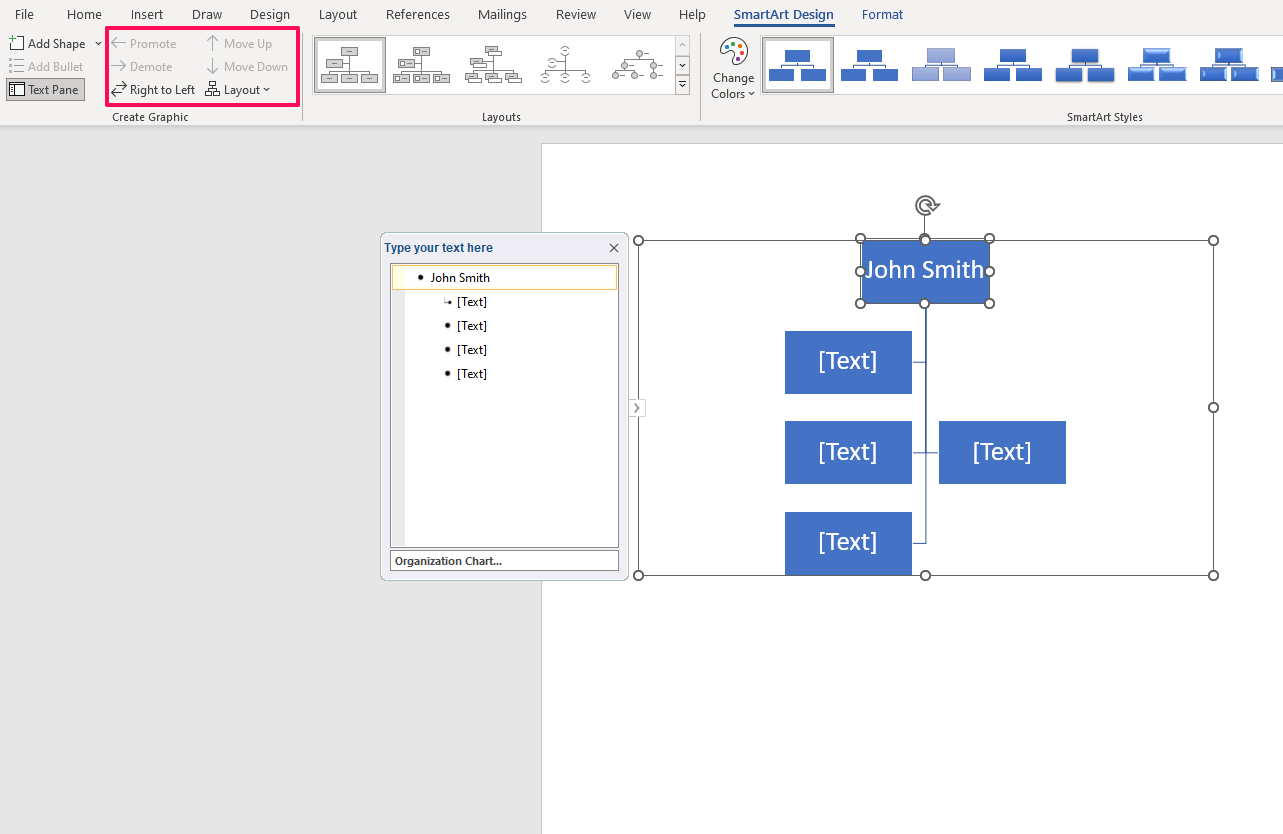
Mova os nós ou escolha um layout totalmente novo para seu gráfico
Reposicione um nó selecionando-o e escolhendo uma das opções do grupo Create Graphic (Promote, Demote, Move Up, Move Down). Para alterar a forma como os nós são exibidos, clique no menu suspenso Layout, selecionando uma das quatro opções:
- Padrão
- Pendurado à esquerda
- Suspensão à direita
- Ambos
Lembre-se de que você precisa selecionar primeiro o nó superior do diagrama para ativar essa opção no organograma dinâmico. Você também pode mudar de ideia sobre o modelo e selecionar um modelo diferente no painel superior.
Tenha cuidado, pois a mudança de modelos pode alterar a hierarquia estabelecida em seu organograma.
Etapa 4: Personalizar a aparência
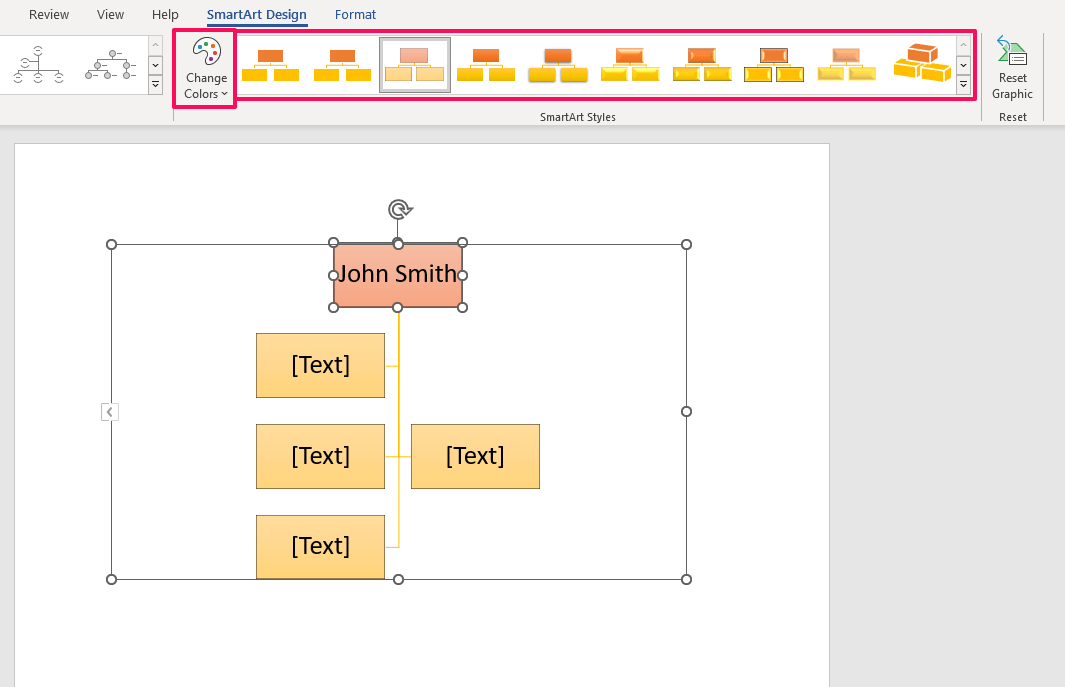
Escolha um novo esquema de cores ou design para seus nós
Selecione um novo esquema de cores para o diagrama no menu suspenso Change Colors. Para dar aos nós uma nova aparência, escolha um dos Estilos SmartArt fornecidos no painel. Edite o layout do organograma movendo uma nova forma no documento.
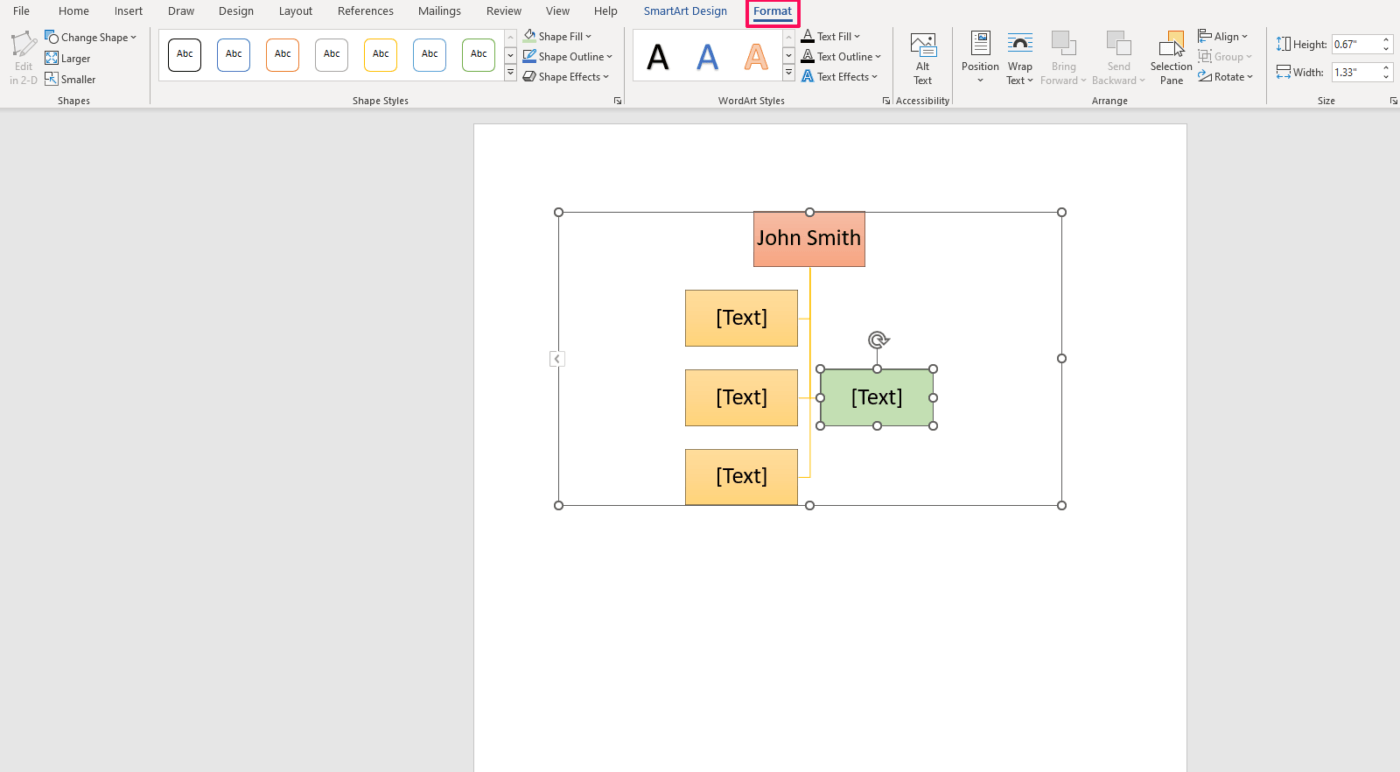
Editar a aparência de cada nó individualmente
Para alterar cada nó individualmente, vá para a guia Format. Nela, você pode encontrar uma ampla gama de opções de personalização. Altere manualmente o preenchimento e o contorno e adicione efeitos a uma nova forma e texto. Há também muitos estilos predefinidos e opções de modelos de organogramas para escolher.
Etapa 5: Salvar, compartilhar e imprimir
Depois de concluir seu organograma no Word, vá para File e salve o documento em seu dispositivo. Na mesma guia, você pode:
- Exportar o arquivo para outro formato, como PDF
- Imprimi-lo (e depois distribuí-lo em papel)
- Carregar o arquivo em uma nuvem
- Compartilhá-lo por e-mail, apresentá-lo on-line ou publicá-lo em um blog
Recursos relacionados
- Como criar um organograma no Excel
- Como criar um organograma no Planilhas Google
- Como criar um mapa mental no Word
- Como criar um calendário no Word
- Como criar uma linha do tempo no Word
- Como criar um formulário preenchível no Word
- Como criar um fluxograma no Word
- Como criar um gráfico de Gantt no Word
- Como criar um mapa mental no Google Docs
3 Alternativas para modelos de organogramas no Word
Em vez de criar um organograma no Word do zero, use um Modelo ClickUp para economizar tempo e esforço. Esses três modelos lhe dão uma vantagem inicial na construção de diagramas organizacionais funcionais e esteticamente agradáveis. 🏃
1. Modelo de organograma do ClickUp
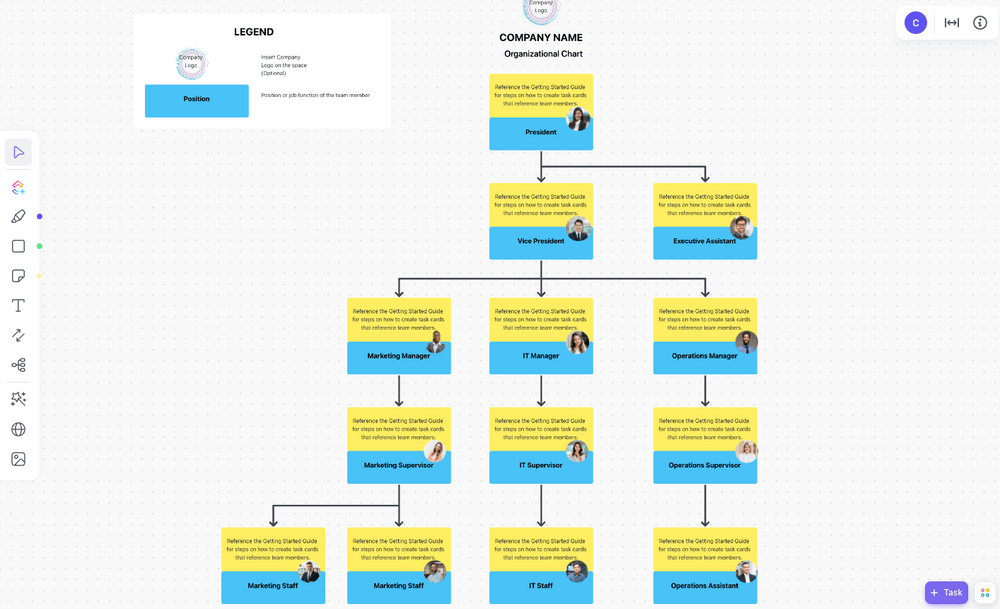
Visualize facilmente a estrutura e o layout de suas equipes com este modelo simples de organograma do ClickUp
O modelo Modelo de organograma do ClickUp é uma maneira simples e prática de manter um registro de todos os membros da sua equipe ou funcionários. É fácil de usar e ampliar, com recursos intuitivos que não levam tempo para dominar.
Cada nó permite que você escreva o nome do funcionário (retângulo amarelo) e o título (retângulo azul). Adicione a foto de cada pessoa no pequeno círculo à direita para facilitar a identificação. Na parte superior, insira seu logotipo e o nome da empresa para refletir sua marca.
Depois de executar o modelo, substitua o texto de chamariz por informações reais. Para adicionar mais nós, duplique os existentes (Ctrl+Del ou clique com o botão direito do mouse e Duplicar). Adicione conectores selecionando a opção no menu à esquerda e, em seguida, arrastando e soltando de um nó para outro.
Esse modelo está em Whiteboard View, o que significa que você pode ser tão criativo quanto necessário. Altere o layout, adicione mais seções, como informações de contato, introduza um novo esquema de cores e incorpore documentos, vídeos e cartões de sites para levar seu organograma ao próximo nível. 🎚️
Ao contrário de um organograma no Word, que muitas vezes parece desajeitado e exige muita entrada manual de dados, o ClickUp faz metade do trabalho para você. Ele é flexível e permite que você manipule todos os elementos (painel de texto ou estrutura organizacional de linhas) sem esforço, sem se preocupar em bagunçar tudo.
2. Modelo de lista de funcionários do ClickUp

Acompanhe seus funcionários, sua carga de trabalho e seu salário com o modelo de lista de funcionários do ClickUp
O modelo Modelo de lista de funcionários do ClickUp pode não se parecer com o organograma típico do Word, mas tem a mesma finalidade. Ele oferece espaço ilimitado para monitorar seus funcionários e suas responsabilidades. Você também pode estar a par de seus horários, carga de trabalho, salário e outras informações importantes.
É uma ferramenta versátil modelo de fluxo de trabalho que consiste em várias exibições, como:
- Visualização da lista de funcionários: Uma lista principal de seus funcionários e suas principais informações
- Weekly Calendar View: Uma visualização para agendamento e planejamento
- Staff Payout Board View: Quadro no estilo Kanban para ajudá-lo no gerenciamento da folha de pagamento
- Work Progress Team View: Um detalhamento das tarefas e seu progresso
Comece inserindo os nomes de todos os funcionários no List View. Nos campos predefinidos ou personalizados, insira os detalhes de contato, o departamento, o valor por hora, as horas extras, os níveis de satisfação e qualquer outra informação necessária. Agrupe-os por departamento, gerente ou outros critérios relevantes para sua estrutura organizacional.
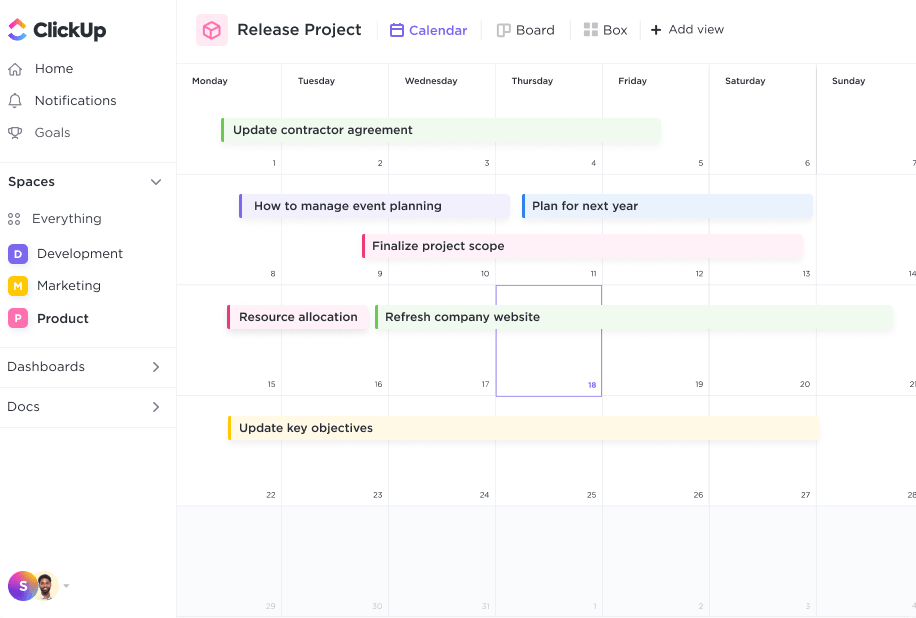
Organize projetos, planeje cronogramas e visualize o trabalho da sua equipe em um calendário flexível que mantém todos na mesma página
Atribua trabalho em Visualização do calendário acompanhe o progresso de cada tarefa no Team View e monitore os pagamentos no Visualização da diretoria . Como acontece com qualquer outro modelo do ClickUp, sinta-se à vontade para personalizar e adicionar visualizações para adaptar o modelo e torná-lo seu.
Está se sentindo sobrecarregado com todos os recursos? Você sempre pode voltar ao documento Guia de Introdução e atualizar seus conhecimentos. 📚
3. Modelo de diretório de fotos da equipe ClickUp
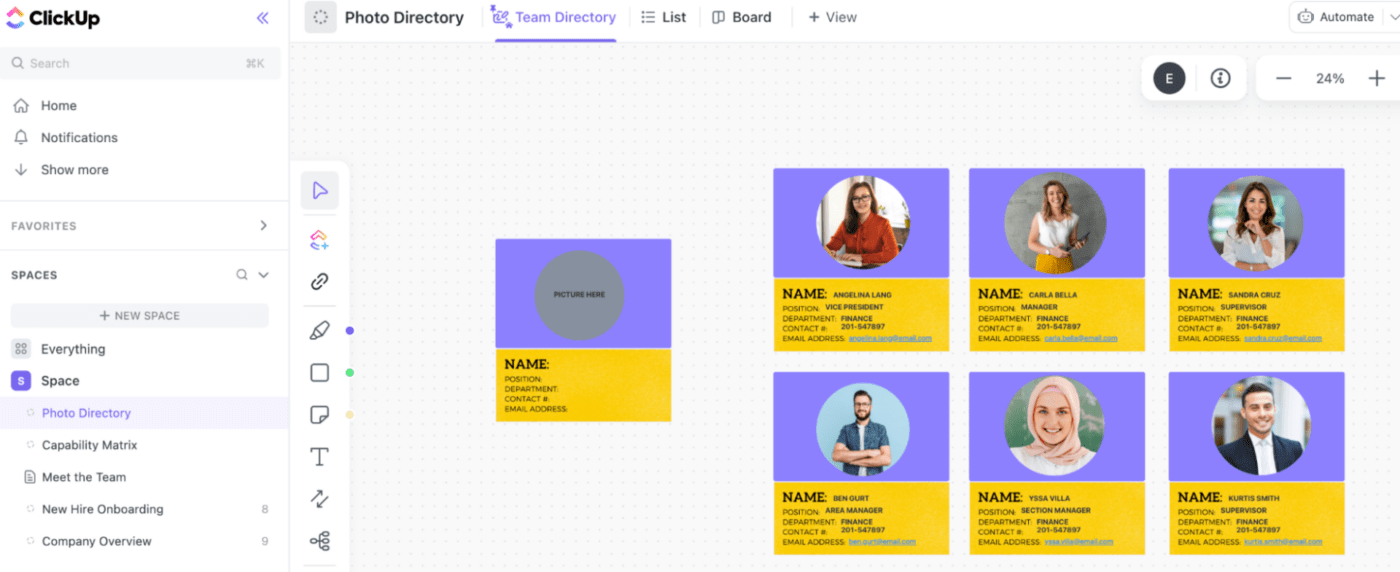
Use esse modelo de diretório de fotos de equipe do ClickUp para apresentar cada membro da sua equipe em um diretório de equipe visualmente agradável
Use o Modelo de diretório de fotos da equipe ClickUp perfeito para equipes remotas, esse modelo ajuda os funcionários a conhecerem os colegas de sua equipe ou empresa. É uma maneira fácil de apresentá-los e promover um senso de camaradagem. 🤝
Diferentemente de um organograma tradicional, este modelo não segue a hierarquia dentro de sua empresa. Por outro lado, ele oferece mais espaço para incluir informações adicionais, como os detalhes de contato dos funcionários ou até mesmo uma biografia curta e criativa.
Você pode especificar a hierarquia com conectores, se necessário, pois o modelo está na visualização de quadro branco e, portanto, é altamente adaptável. Em vez de criar uma hierarquia, considere agrupar as fotos em grupos de equipes ou departamentos para fornecer estrutura.
Os novos funcionários também podem se beneficiar de outros tipos de fotos. Use o modelo como uma oportunidade para apresentá-los a diferentes locais da empresa, espaços de escritório, equipamentos ou outro elemento de seu negócio.
Limitações da criação de um organograma no Word
Embora seja uma solução aceitável de última hora, o Word está longe de ser ideal para a criação de organogramas. Saiba mais sobre suas deficiências críticas abaixo:
1. Oferece funcionalidade limitada
O Word é basicamente um programa de processamento de texto. Comparado a programas especializados software de organogramas ele fica aquém em termos de recursos e opções de personalização. Se você precisar de um organograma pequeno e básico, o Word dará conta do recado. Mas se quiser um organograma interativo de boa aparência para representar estruturas e relações organizacionais complexas, terá que procurar em outro lugar.
2. Os gráficos são difíceis de dimensionar
O Word oferece espaço limitado para trabalhar - você está confinado a uma única página A4. Para aumentar a escala do seu diagrama, você terá que encontrar soluções alternativas. Embora isso possa funcionar para equipes e pequenas organizações, as empresas terão dificuldade para se adaptar.
3. Consome muito tempo
A formatação de um organograma no Word é manual, repetitiva e tediosa. Você precisa se preocupar com o alinhamento das formas, o ajuste dos tamanhos e a organização dos conectores. Novamente, isso pode não ser um problema para gráficos pequenos e casuais, mas a criação de gráficos elaborados requer uma abordagem mais intuitiva e eficiente.
4. Não oferece suporte à colaboração
Embora tenha controle de versão, o Word não permite a colaboração em tempo real comunicação e colaboração . Pode ser difícil rastrear as alterações ou receber feedback imediato. Por esse motivo, criar um organograma no Word pode não ser tão eficiente quanto com aplicativos como o ClickUp.
Crie organogramas melhores no ClickUp!
Criação de um organograma, Mapa mental ou fluxograma pode ser um passeio no parque com o ClickUp's poderosos recursos de quadro branco . 🚶
Alerta de spoiler: o processo envolve apenas 3 etapas simples!
Lembre-se, você sempre pode contar com o modelo de organograma gratuito do ClickUp para guiá-lo na jornada de visualização da estrutura da sua organização.
Etapa 1: Adicionar uma nova visualização de quadro branco
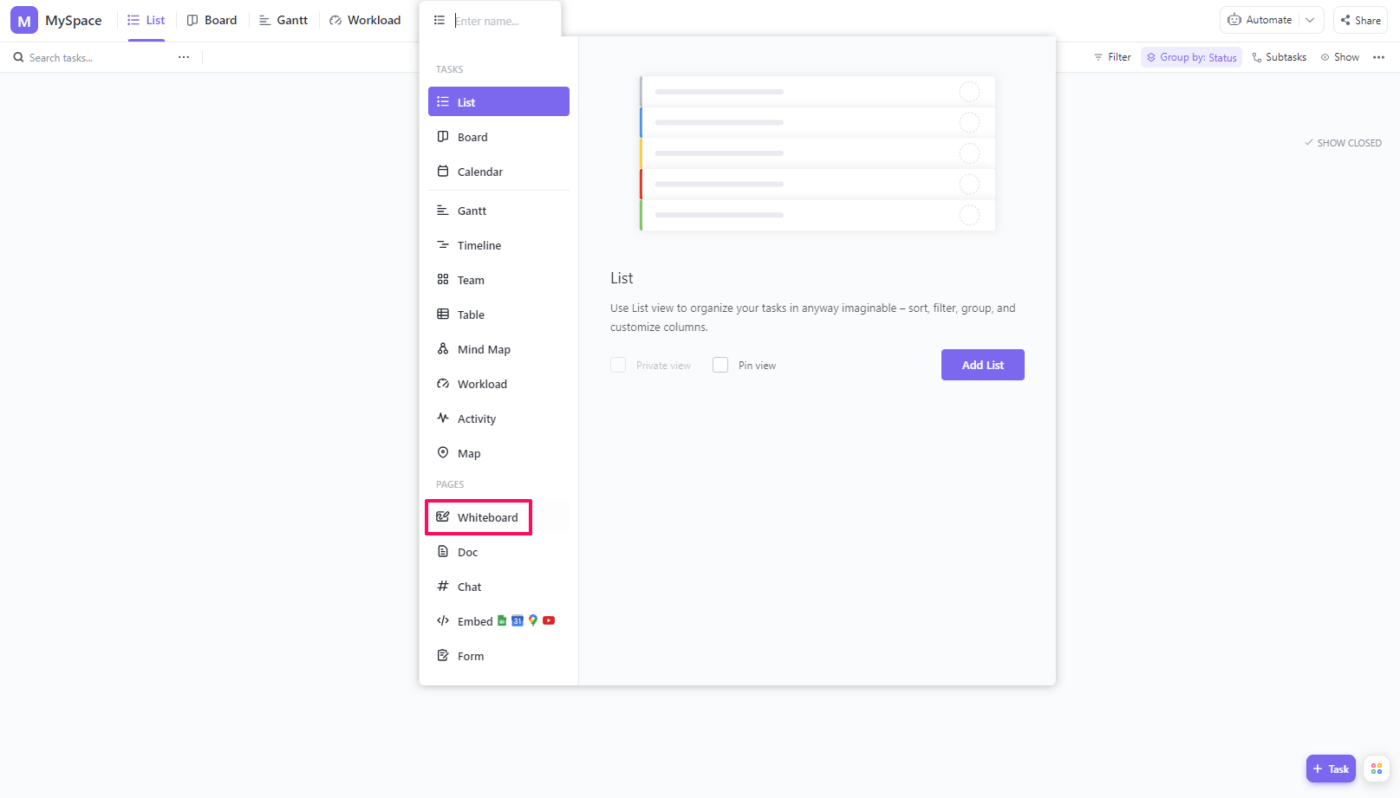
Crie um novo Whiteboard em branco para começar a projetar seu gráfico
Na pasta do espaço de trabalho de sua escolha, adicione um novo Visualização do quadro branco . A opção está localizada ao lado da visualização padrão da carga de trabalho. Selecione Whiteboard no menu suspenso.
Etapa 2: criar a estrutura

Adicione as formas, personalize-as e conecte-as com setas
Escolha a forma desejada no menu à esquerda. Recomendamos o uso de retângulos, pois eles oferecem mais espaço para adicionar texto. Clique no quadro para posicionar a forma.
O menu de edição aparecerá acima da forma. Ele lhe dá acesso a opções como:
- Alterar o contorno e o preenchimento da forma
- Converter a forma
- Enviar a forma para frente ou para trás
- Inserção de um link
- Adicionar texto e alterar sua cor, posição e formatação
- Transformar a forma em um arquivo interativoTarefa ClickUp se o texto estiver presente
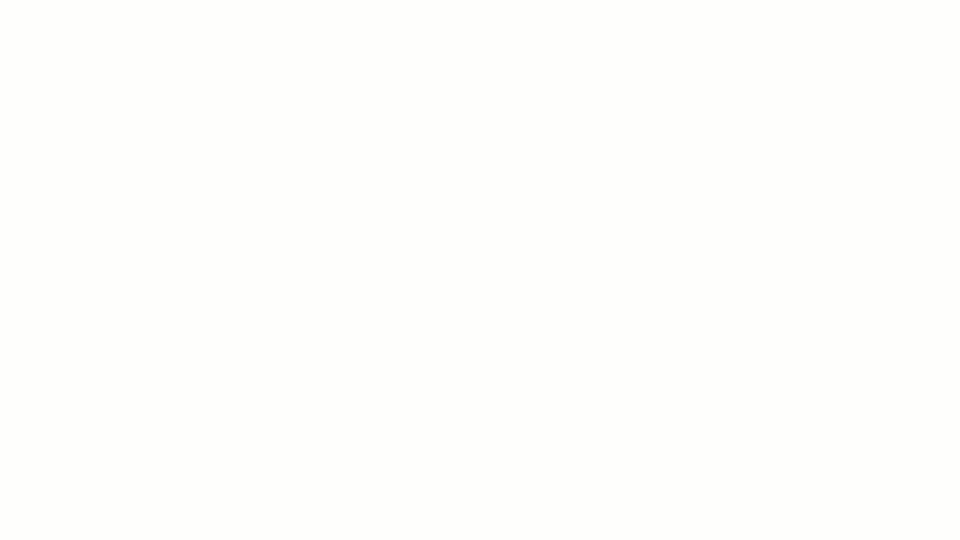
Use os quadros brancos do ClickUp para atribuir tarefas, marcar os responsáveis e tudo o que for necessário para dar início à sua próxima colaboração
Adicione todas as formas, desde as que representam as posições mais altas até as mais baixas. Faça isso duplicando os formulários existentes e adicionando conectores separadamente. Como alternativa, você pode clicar nos pontos azuis ao redor da forma para inserir uma nova forma junto com a seta de conexão.
Clique e arraste as formas para reorganizá-las. Aqui está uma dica profissional: mantenha pressionada a tecla Espaço do teclado e clique com o botão esquerdo do mouse para mover-se dentro do modelo de organograma do Whiteboard.
Etapa 3: Adicione o texto e as fotos
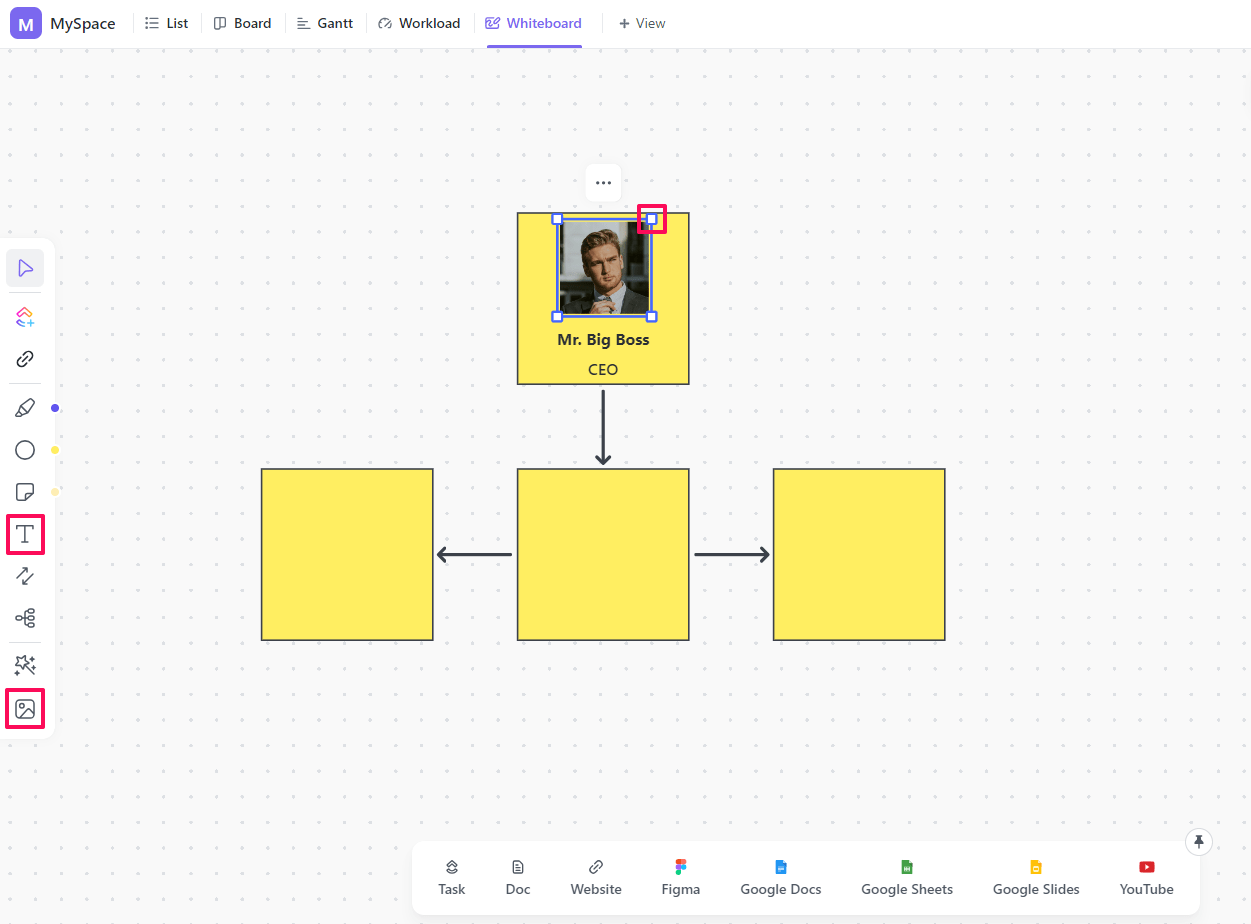
Escreva os nomes e outras informações e torne seu organograma mais interessante com fotos
Escolha a opção caixa de texto no menu e coloque-a no quadro como faria com uma forma. Digite a cópia desejada no painel de texto, altere sua formatação e posicione a caixa dentro da forma. 🔠
Faça upload das imagens e use os pontos em suas bordas para redimensioná-las para que caibam na forma. 🖼️
Você pode incrementar as coisas alterando as cores para indicar diferentes níveis de senioridade ou departamentos ou adicionando um painel de texto com cabeçalhos de tamanhos diferentes. 🎨
Repita até que você tenha coberto todas as pessoas da organização e visualizado seus relacionamentos. E voilà, você tem um lindo organograma!
Fazendo um organograma no Word - Considerações finais
O Microsoft Word pode ser uma solução fácil se você precisar de um organograma simples rapidamente. Em qualquer outro caso, é melhor usar uma ferramenta que ofereça recursos mais especializados e flexibilidade, como o ClickUp ou outro modelo de organograma ou software de mapeamento .
Essa ferramenta lhe dá mais espaço, oferece recursos úteis de que você realmente precisa e permite que você a navegue intuitivamente para atingir seu objetivo final: criar organogramas de forma rápida e sem esforço. 🛠️

