Em um computador Macintosh, por volta de 1997, Kevan J. Atteberry criou o primeiro assistente de escritório com a marca Microsoft: Clippy.
Não importava quantas vezes eu tentasse acertar, o Clippy estava lá para me dizer que eu ainda não era bom o suficiente. Aparecia do nada para oferecer "ajuda" porque meu trabalho estava abaixo da média. 😵💫
Hoje em dia, a vasta biblioteca de conhecimento por meio da tecnologia e da Internet está à nossa disposição. E, felizmente, para mim, o Clippy se aposentou.
De acordo com algumas fontes, o Office 365 é usado por mais de um milhão de empresas em todo o mundo portanto, é seguro dizer que saber usar o Microsoft Office é um requisito obrigatório no currículo.
Os formulários preenchíveis são um recurso que quase todo mundo já criou ou preencheu em sua carreira - e eles não vão desaparecer! Os formulários coletam dados, fornecem caminhos de comunicação e economizam tempo nos fluxos de trabalho. ✨
Ao final deste artigo, você será capaz de:
- Usar os controles da guia Desenvolvedor do Microsoft Word como um profissional
- Criar um documento preenchível do Word
- Personalizar um documento preenchível do Word
- Proteger, salvar e compartilhar um formulário preenchível no Word
Pronto quando você estiver!
O que é um formulário preenchível?
Um formulário preenchível é um formulário digital para os usuários preencherem e enviarem de volta. É claro que você também pode imprimir um formulário, mas não estamos mais em 1997 - vamos deixar de usar papel! 👩💻
As organizações criam formulários para coletar dados significativos de funcionários e clientes. Além dos benefícios sustentáveis e ambientais, isso aumenta a precisão e a produtividade. (Sem falar na experiência amigável para os usuários!)
O nível de personalização depende de quão simples ou complexo você deseja que o formulário preenchível seja.
Talvez você já tenha usado alguns controles básicos para escrever cartas de apresentação para relatórios. No entanto, ao usar o Microsoft Word para criar formulários preenchíveis, há muito mais controles a aprender, portanto, arregace as mangas.
Controles de guia do desenvolvedor no Microsoft Word
Antes de mergulhar em um tutorial passo a passo, vamos desvendar esse termo intimidador: a guia Desenvolvedor.
OK, ela não é tão intimidadora assim quando você pega o jeito. Para obter o tipo de formulário que deseja criar, familiarizar-se com a seção de controles ajudará a economizar tempo ao criar o formulário.
Esses controles de formulário (quando usados corretamente) fornecem um formulário interativo para que os usuários entendam rapidamente o que se espera deles.
A guia Desenvolvedor

Criado no Microsoft Word
- Visual Basic: registra, cria e edita macros que podemautomatizar tarefas em aplicativos do Office
- Macros: uma série de ações agrupadas como um único comando para realizar uma tarefa automaticamente
- **Macros de registro: pequenos programas que registram o pressionamento de teclas durante a execução de uma tarefa
- **Pausar gravação: pausa a gravação da macro
- **Add-ins: comandos ou recursos personalizados para funcionalidade extra
- **Suplementos do Word: um programa que pode ser anexado ao Word para proporcionar funcionalidade adicional
- **Caixa de texto: um objeto para colocar e digitar texto em qualquer lugar do documento
- **Caixa de verificação: um objeto para colocar e clicar para verificar em qualquer lugar do documento
- **Caixa combo: uma caixa de texto com uma caixa de lista anexada
- Opções: edição de personalização de Caixa de texto, Caixa de seleção e Caixa de combinação
- **Quadro: um contêiner para texto e objetos
- **Sombreamento: uma cor de fundo que é atualizada ao alternar para um tema de documento diferente
- Protect Form: impede que outras pessoas modifiquem o formulário
🔷Opções de campo do formulário
🖋 Controle de conteúdo de texto simples
As caixas de texto são mais úteis para uma ampla gama de respostas possíveis. Esses campos podem ser usados para capturar nomes, endereços de e-mail - praticamente qualquer coisa! Se precisar de um campo de data, use o controle de conteúdo date picker e personalize-o.
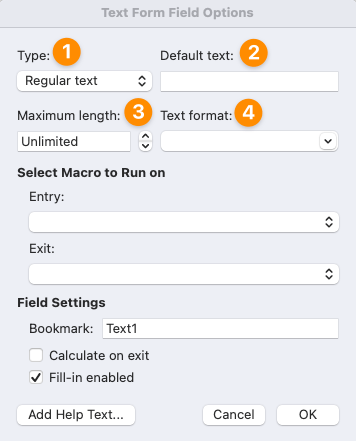
Criado no Microsoft Word
- Tipo: Texto normal, número, data, data atual, hora atual, opções de cálculo
- Texto padrão: instruções para usuários
- Comprimento máximo: contagem total de caracteres alocados
- Formato do texto: Opções de maiúsculas, minúsculas, primeira letra maiúscula e título
✔️ Controle de conteúdo de caixa de seleção
As caixas de seleção são adequadas para perguntas do tipo sim-não ou para selecionar uma ou mais opções em um conjunto de opções.
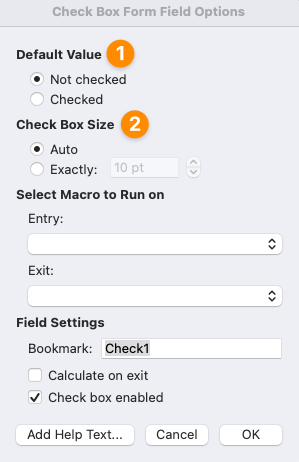
Criado no Microsoft Word
- Default Value: as caixas podem ser pré-marcadas, se desejado
- Tamanho da caixa de seleção: aumentar ou diminuir as opções
📦 Controle de conteúdo da caixa combo
Com o Combo Box, os usuários só podem selecionar uma opção de um conjunto de opções.
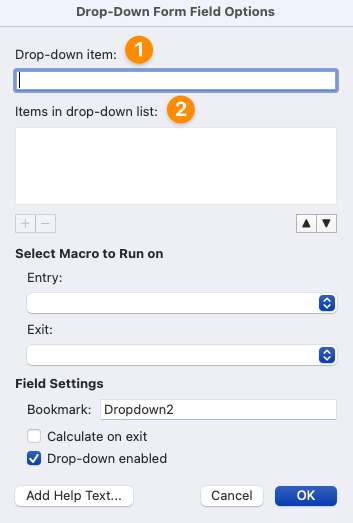
Criado no Microsoft Word
- Item suspenso: digite a lista e clique em + para adicionar ou - para excluir
- Itens na lista suspensa: adicione, exclua e reordene os itens da lista
Está procurando mais informações sobre ferramentas de criação de formulários? Dê uma olhada em nosso Guia de alternativas do Jotform ! ⭐️
Como criar um formulário preenchível no Word
Neste tutorial, estou usando o Microsoft Word para Mac versão 16.54. As etapas e os recursos podem parecer diferentes se você estiver em uma plataforma ou versão diferente. No entanto, o objetivo final é o mesmo, portanto, essas dicas podem ser aplicadas com o que você tem!
Etapa 1: Criação do formulário preenchível
1️⃣ Criar um novo documento
- Inicie o Microsoft Word
- Selecione Documento em branco > Criar
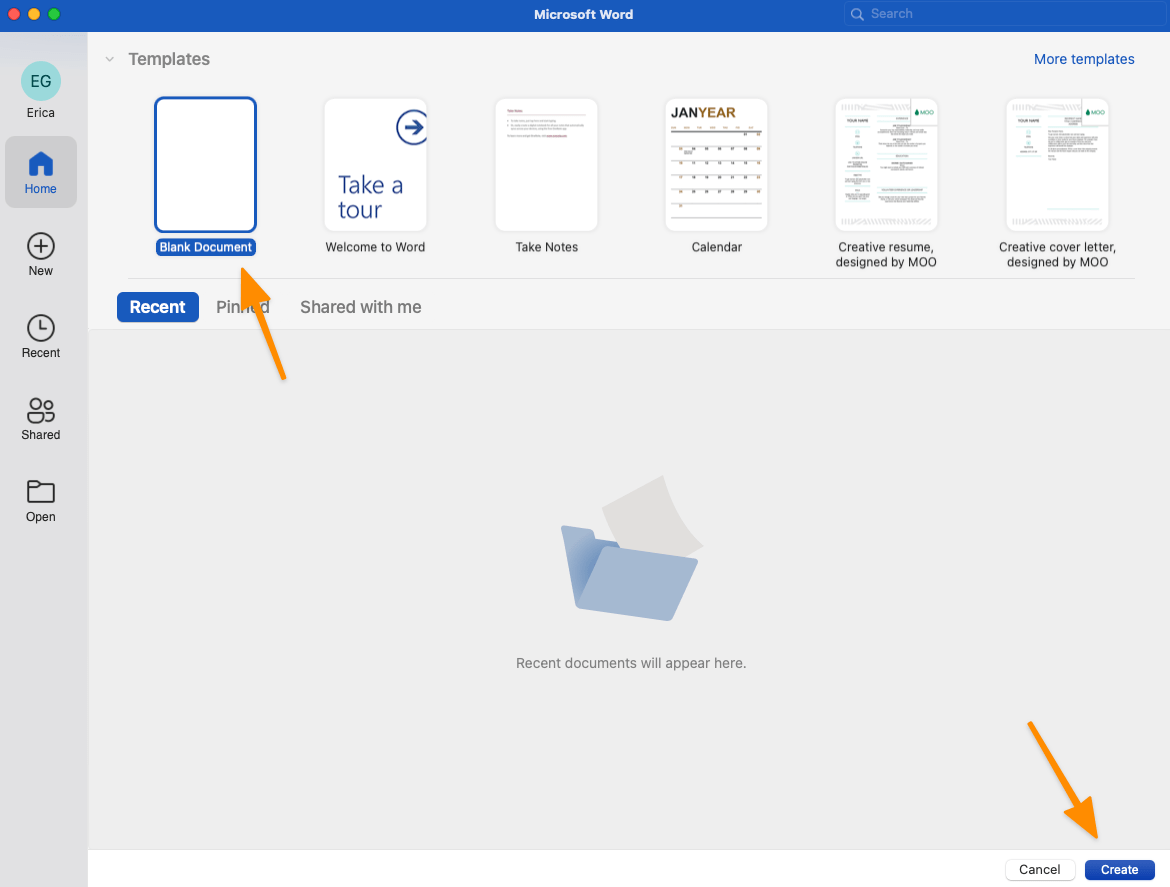
Criado no Microsoft Word
2️⃣ Adicione a guia Desenvolvedor à faixa de opções
No menu do Word, selecione Preferências > Faixa de opções e barra de ferramentas > marque Desenvolvedor > clique em Salvar.
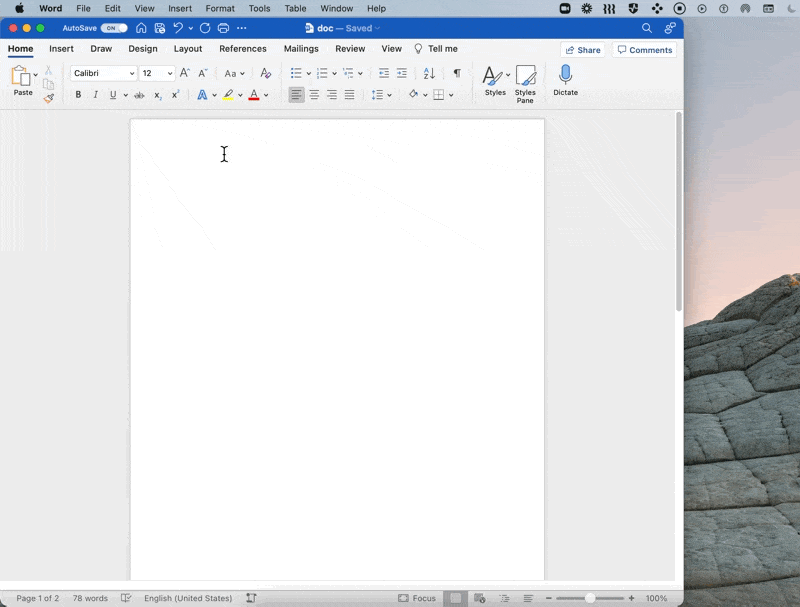
Criado no Microsoft Word
3️⃣ Organize o conteúdo em seções
Se você tirar apenas uma conclusão daqui, deve ser esta: organize seu conteúdo antes de começar a formatação.
Você economizará tempo e frustração se todo o seu conteúdo estiver escrito e organizado. Hoje me sinto muito humilde por causa das horas que perdi recomeçando porque não sabia o que precisava.
Vamos colocar isso em prática. Quero criar um formulário de voluntariado em um museu. Aqui está o meu conteúdo planejado:
- Título: Formulário de voluntário do museu
- Seção 1: Informações de contato
- seção 2: Disponibilidade (dias e horários)_
- Seção 3: Pesquisa (Como ficou sabendo de nós?)
Não é um mau começo, mas podemos melhorar:
Versão 2:
| Section | Content | Fill Type | |
|---|---|---|---|
| Informações de contato Nome completoE-mailNúmero de telefoneData Caixa de texto | |||
| Disponibilidade | Sábado de manhãSábado à tardeSábado à noiteDomingo de manhãDomingo à tardeDomingo à noiteCaixa de seleção | ||
| Pesquisa | Como ficou sabendo de nós? boca a bocaMídia socialSite da empresaMecanismo de pesquisa | Caixa de combinação |
Você consegue identificar a diferença?
Na versão 2, eu sei exatamente:
- O número de campos que preciso para cada seção (Nome completo, Endereço de e-mail, Número de telefone e Data equivalem a quatro)
- O tipo de preenchimento para ajudar a visualizar o formulário enquanto o crio
A parte difícil já passou. Agora vamos formatar!
4️⃣ Adicionar tabelas
**Seção 1: Informações de contato
- Posicione seu cursor no local desejado
- Na guia Inserir, selecione Tabela
- Passe o mouse sobre uma tabela 2×2 e clique para preenchê-la
- Insira o texto
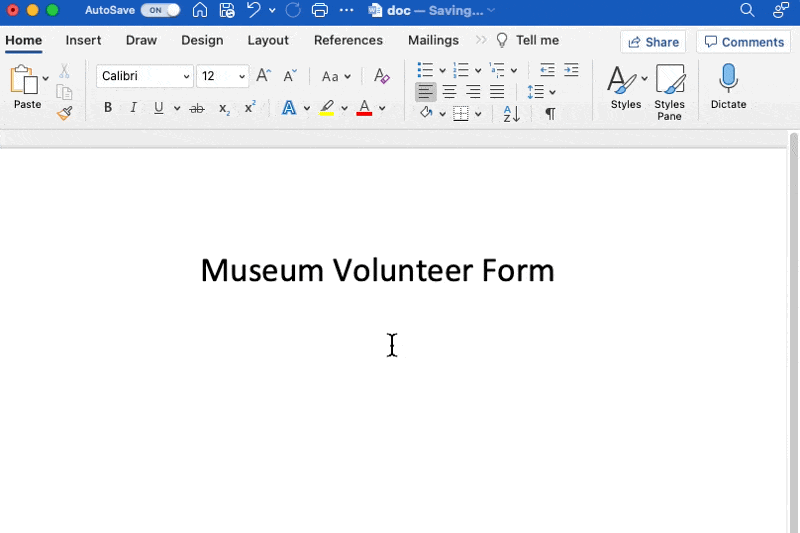
Criado no Microsoft Word
**Seção 2: Disponibilidade
- Posicione o cursor no local desejado
- Na guia Inserir, selecione Tabela
- Passe o mouse sobre uma tabela 2×6 e clique para preenchê-la
- Insira o texto
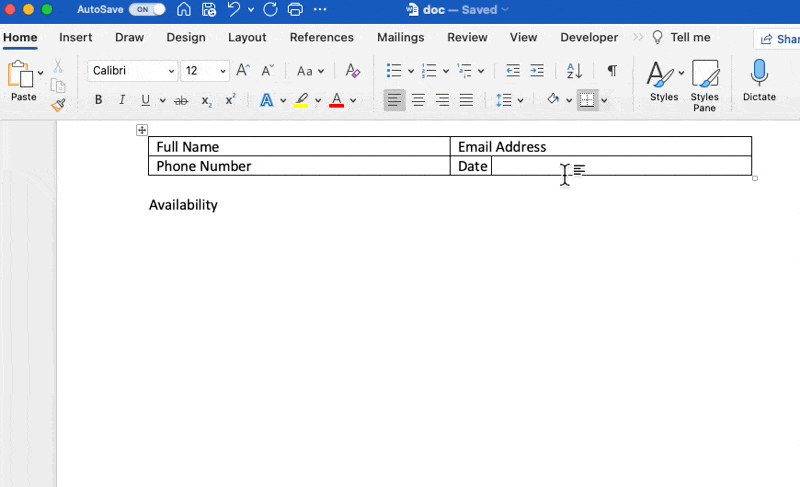
Criado no Microsoft Word
**Seções 3: Pesquisa
- Posicione o cursor no local desejado
- Na guia Inserir, selecione Tabela
- Passe o mouse sobre uma tabela 2×1 e clique para preenchê-la
- Digite o texto (adicionaremos as opções mais tarde, quando adicionarmos os controles de conteúdo!)

Criado no Microsoft Word
5️⃣ Definir controles de conteúdo: Caixa de texto
**Caixa de texto com texto regular
- Posicione seu cursor no local desejado
- Na guia Developer, selecione Text Box
- Clique duas vezes na Caixa de Texto para revisar o formato > clique em OK
Dica: copie a caixa de texto e cole-a em outros campos de texto para uma construção mais rápida
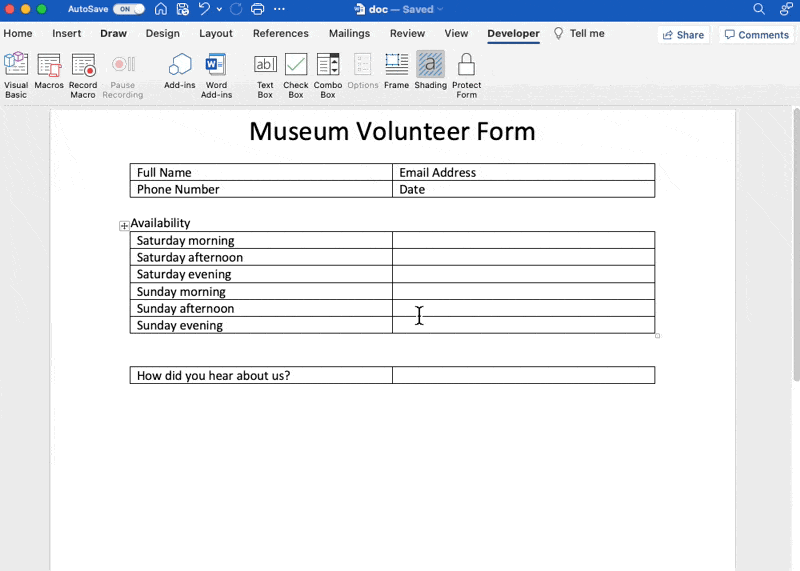
Criado no Microsoft Word
**Caixa de texto com data atual
- Posicione seu cursor no local desejado
- Na guia Developer, selecione Text Box
- Clique duas vezes em Text Box
- Altere Type para Current date
- Altere Date format para M/d/yy > clique em OK
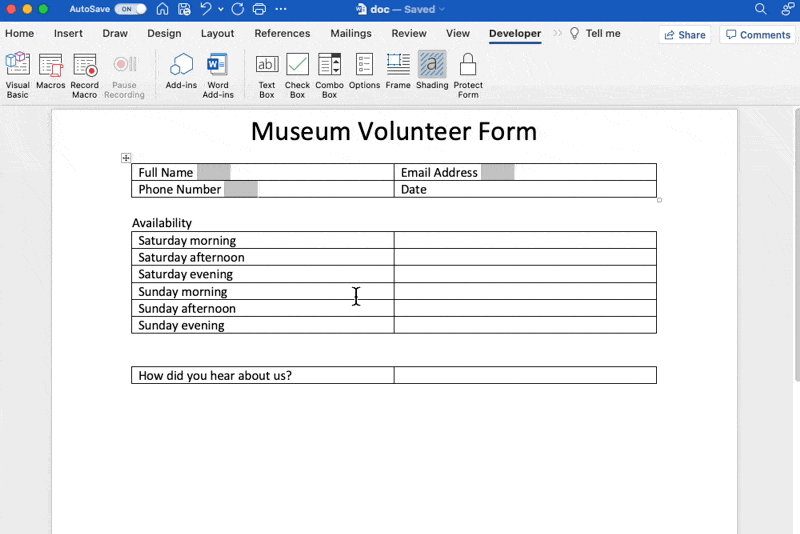
Criado no Microsoft Word
6️⃣ Definir controles de conteúdo: Caixa de seleção
- Posicione seu cursor no local desejado
- Na guia Developer, selecione Check Box
- Clique duas vezes na Check Box para revisar o formato > clique em OK
Dica: copie a Check Box e cole-a em outros campos de caixa de seleção para uma construção mais rápida
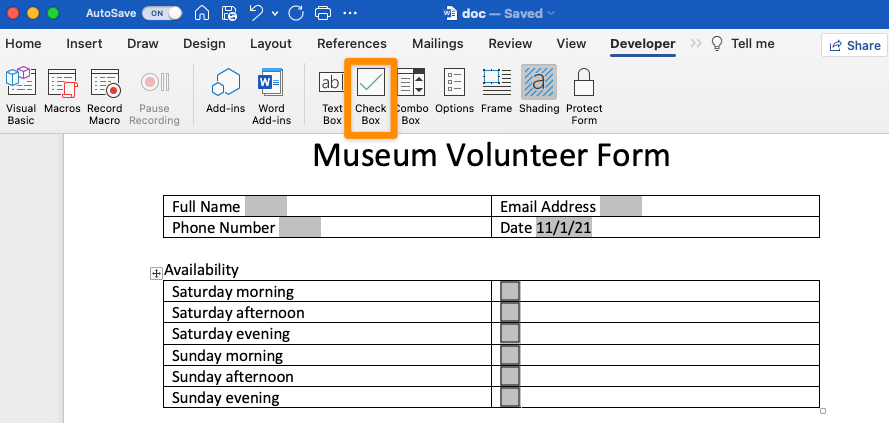
Criado no Microsoft Word
7️⃣ Definir controles de conteúdo: Caixa de combinação
- Posicione seu cursor no local desejado
- Na guia Developer, selecione Combo Box
- Clique duas vezes em Combo Box
- Adicione texto ao Item suspenso > clique em OK
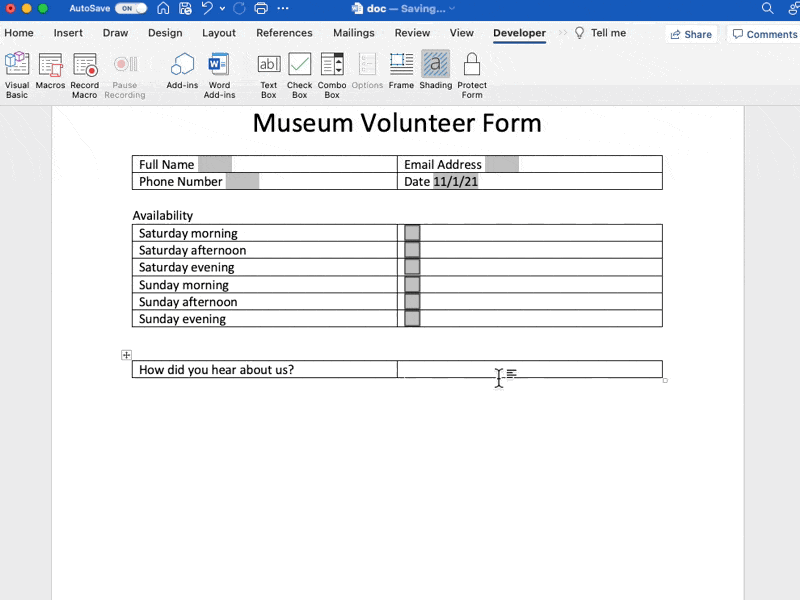
Criado no Microsoft Word
Aqui está uma visualização das Caixas Combo depois que seu formulário estiver protegido. ⬇️
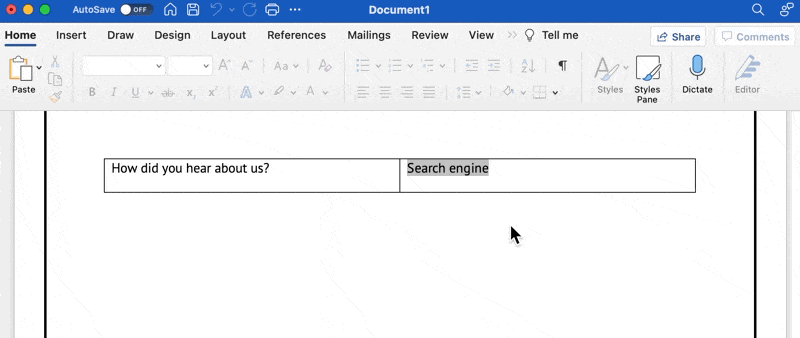
Criado no Microsoft Word
Etapa 2: Personalizando o formulário preenchível
Divirta-se com esta seção! Altere a fonte, adicione bordas de página, aplique temas do MS Word - o que você quiser!
Aqui estão algumas recomendações para tornar seu formulário fácil de usar:
1️⃣ Altere a altura da linha
- Destaque a tabela inteira
- Na guia Layout, clique na seta para cima para aumentar a altura da linha
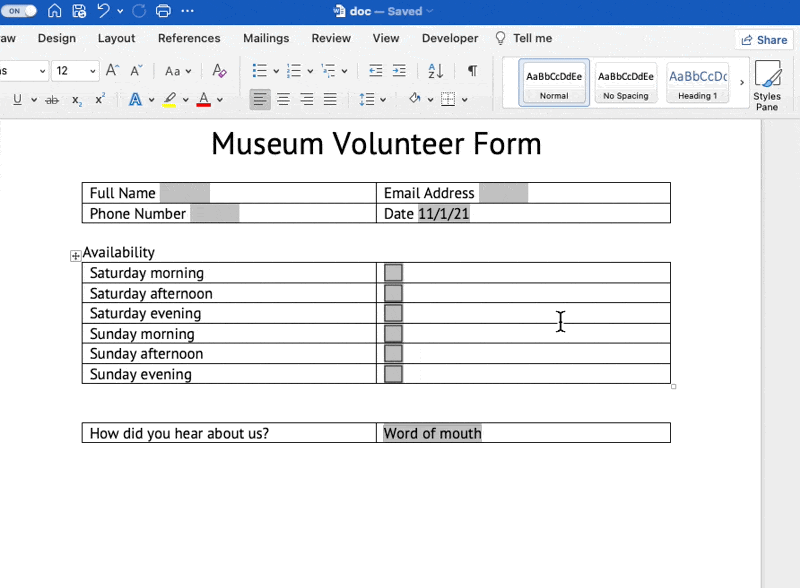
Criado no Microsoft Word
2️⃣ Alinhar o texto dentro da tabela
- Destacar a tabela inteira
- Na guia Layout, selecione a opção centralizar à esquerda

Criado no Microsoft Word
3️⃣ Formatar tabelas
- Clique e arraste a linha da coluna para a esquerda para mover as caixas de seleção
- Realce a tabela inteira
- Na guia Table Design, selecione No border
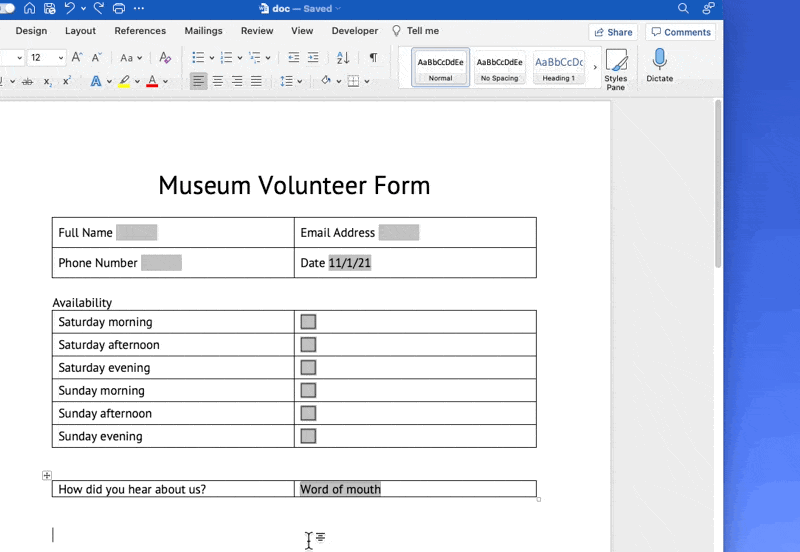
Criado no Microsoft Word
Etapa 3: Protegendo o formulário preenchível
- Na guia Developer, selecione Protect Form
- Na guia Review, selecione Protect > Protect Document
- Selecione Proteger documento para > Formulários > clique em OK

Criado no Microsoft Word
Etapa 4: Salvando o formulário preenchível como um modelo de formulário
- No menu Arquivo, selecione Salvar como modelo
- Dê um nome ao seu modelo de formulário e clique em Salvar

Criado no Microsoft Word
Etapa 5: Compartilhando o formulário preenchível
Agora que você tem um modelo salvo, o envio de um formulário aos usuários solicitará que eles salvem o formulário preenchido com um novo nome e como .docx.
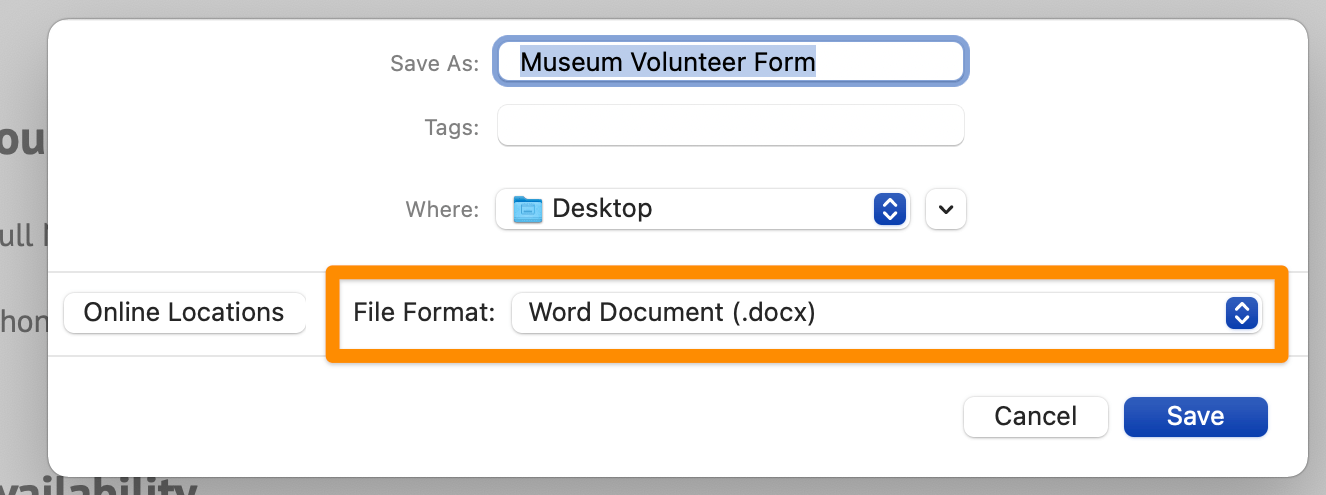
Criado no Microsoft Word
Sucesso! Agora você sabe como criar um formulário preenchível no Word! Ótimo trabalho! 🥳
Limitações dos formulários preenchíveis no MS Word
Embora agora você possa adicionar formulários preenchíveis do Microsoft Word ao seu currículo, ele não é o melhor software para criar e enviar formulários e talvez você precise uma alternativa ao MS Word . Aqui estão alguns motivos:
- Há uma curva de aprendizado necessária se você não estiver familiarizado com o Microsoft Word
- Leva muito tempo para criar e formatar manualmente todas as seções
- Não é fácil de usar para pessoas sem experiência com o Word (também há um compromisso de tempo por parte delas se o documento estiver mal formatado)
- Muitos recursos dos formulários do Word não são traduzidos para outros aplicativos, causando falhas na formatação
- Você precisa usar ferramentas ou soluções alternativas do MS Office para extrair os dados
- Os formulários dos destinatários são enviados de volta por e-mail, o que não é confiável e também exige tempo para analisá-los
As respostas dos formulários começam a chegar. O que você faz? 🤔
É um processo complicado que inclui o Microsoft Excel para extrair os dados das respostas do formulário do MS Word. Você criou esse formulário para poupar tempo, portanto, não vamos trabalhar ao contrário!
Recursos relacionados:
- Como criar uma linha do tempo de projeto no Excel (Guia 2022)
- Como criar uma linha do tempo no Word
- Como criar um calendário no Word
- Como criar uma linha do tempo no Google Docs
- Como criar um mapa mental no Word
- Como criar um gráfico de Gantt no Word
- Como criar um fluxograma no Word
- Como fazer um gráfico de Gantt no PowerPoint
A melhor alternativa de formulário preenchível no Word Formulários ClickUp são o futuro. A boa notícia? Você pode começar a usá-los hoje mesmo!
E como o ClickUp funciona em vários dispositivos, os usuários podem preencher e devolver um formulário facilmente a partir de um link - e em qualquer lugar! 📲🌐
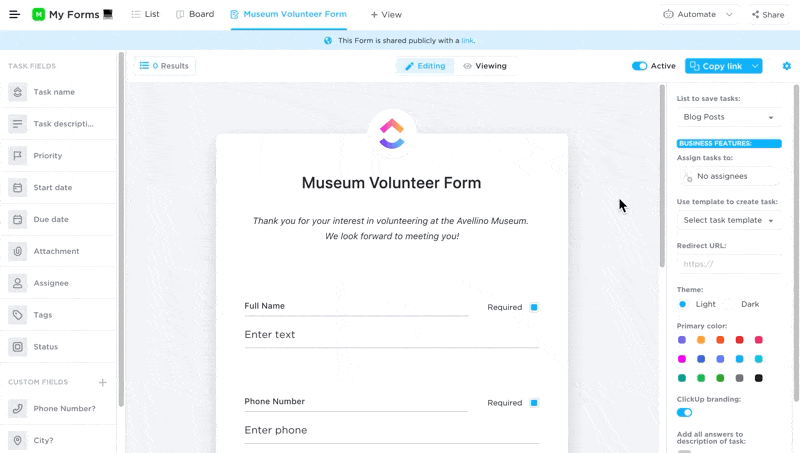
Alterne rapidamente entre a edição e a visualização de seu formulário ClickUp
Enquanto vários formulários on-line software de criação de formulários existe, somente o ClickUp Forms permite transformar as respostas coletadas em tarefas acionáveis.

Revise os envios e tome decisões rápidas em uma visualização de lista do ClickUp
Os ClickUp Forms são fáceis de criar, personalizar, proteger e compartilhar no ClickUp. Além disso, há mais de uma maneira de compartilhar um link:
- Expire links: defina um tempo para que o link seja desativado (disponível na seçãoPlano Empresarial)
- Compartilhar links: permitir que esse link seja indexado pelos mecanismos de pesquisa
- Código de incorporação: incorporar em qualquer site colando o código (em seuconstrutor de sites ou CMS) Experimente o ClickUp Forms!

