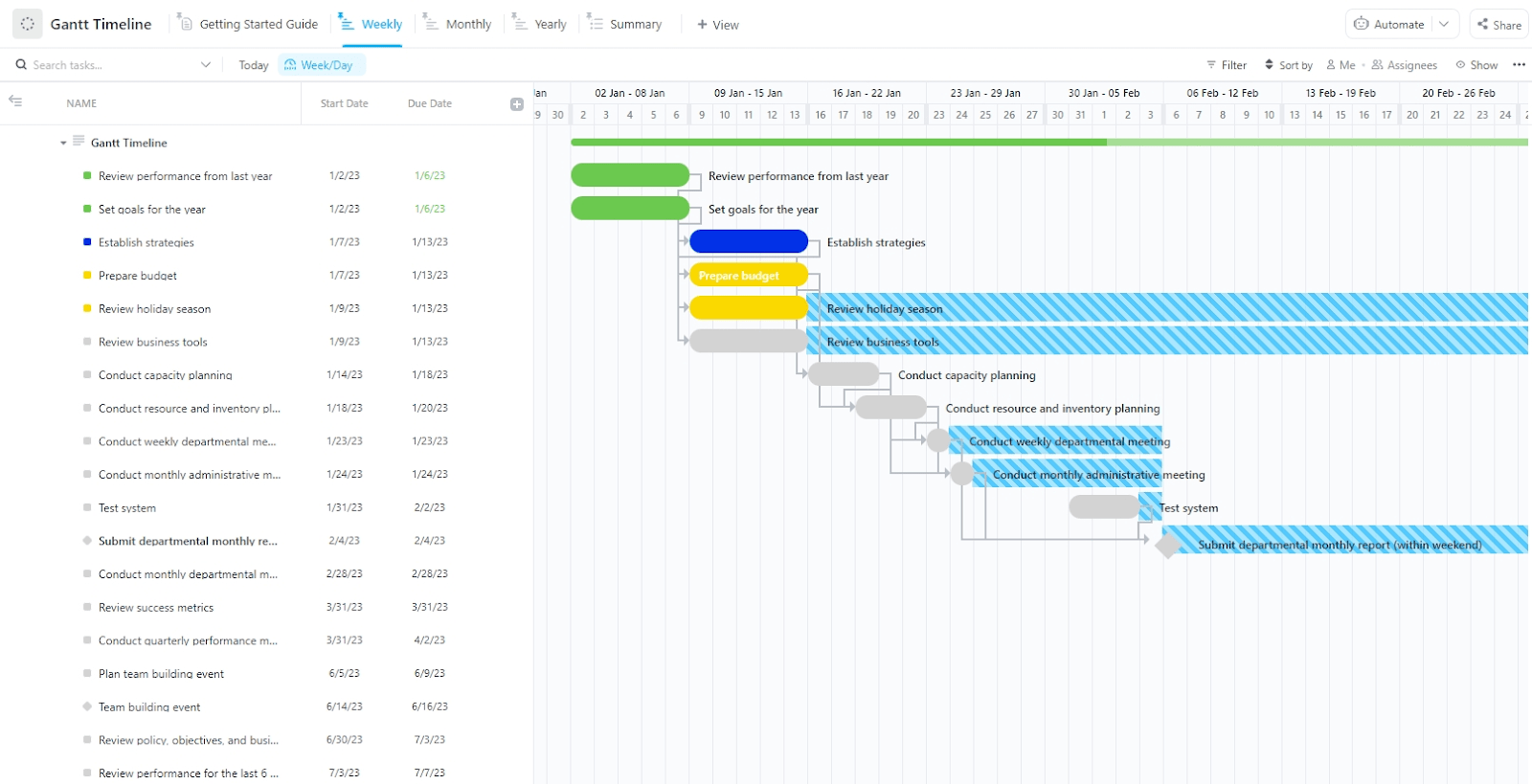Criar um cronograma para seu projeto pode ser extremamente útil em termos de organização e comunicação.
Isso não só ajuda a manter todos no caminho certo, mas também facilita muito a visualização do seu projeto. Isso permite melhor colaboração entre os membros da equipe pois eles poderão ver exatamente quem é responsável por cada tarefa e quando ela precisa ser concluída. 🙋♀️ ✔️
Além disso, ao ter uma representação visual clara do projeto, você e sua equipe podem evitar sobreposições ou perda de prazos e antecipar melhor os possíveis problemas e resolvê-los antes que se tornem um problema.
Neste artigo, mostraremos um guia passo a passo para criar uma linha do tempo no Google Docs, além de outras dicas e ferramentas para criar linhas do tempo de projetos . 🙌
Como criar uma linha do tempo no Google Docs
Para manter sua equipe em sincronia, o cronograma precisa estar em um aplicativo onde todos possam visualizá-lo durante todo o ciclo de vida do projeto.
Como o Google Docs!
Veja a seguir as etapas para criar uma linha do tempo no Google Docs:
Etapa 1: Abra um documento do Google
Seu Google Drive contém todas as Planilhas, Documentos e Slides do Google que você criou.
Vá para a página inicial do Google Docs e clique em 👉 Go to Google Docs.
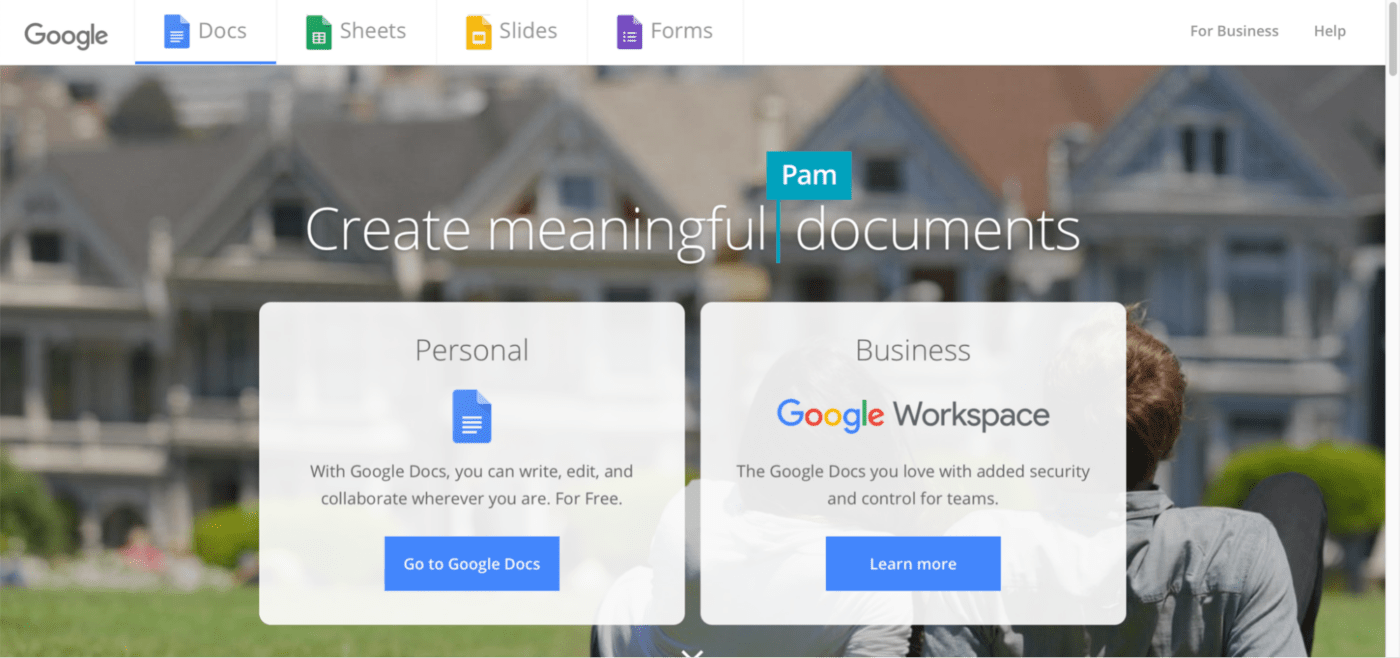
Você será redirecionado para uma nova página que mostra uma galeria de modelos.
clique em blank para começar a criar uma linha do tempo.
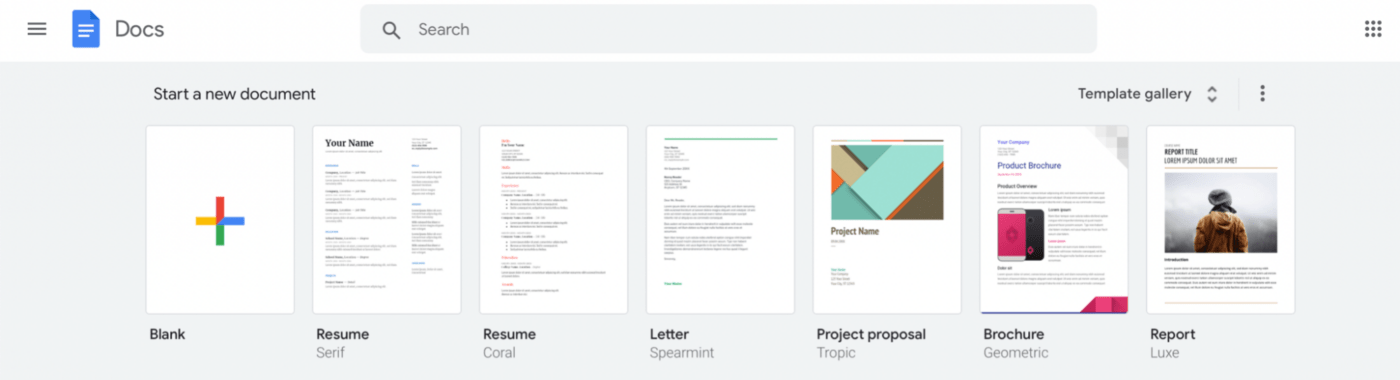
Ele não terá título; você pode nomear o documento de acordo.
Por enquanto, vamos chamá-lo de Projeto Linha do Tempo. 😊
Etapa 2: definir a orientação da página
Você precisa do máximo de espaço possível para a criação da linha do tempo.
E como o Google Docs é definido como retrato por padrão, você pode mudar a orientação para paisagem.
Para fazer isso, 👉 clique no menu Arquivo no lado superior esquerdo do documento do Google e selecione Configuração de página.
Você localizou a opção Landscape na caixa de diálogo Page Setup?
selecione-a e clique em OK.
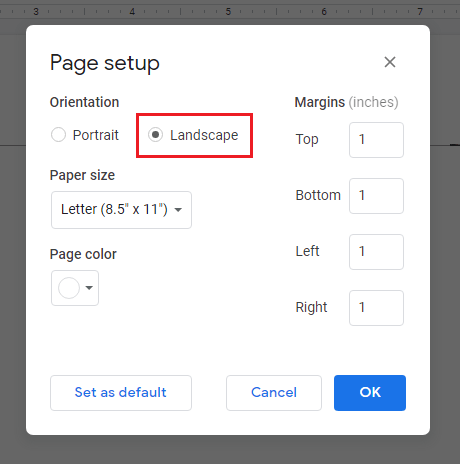
Seu documento agora estará na orientação paisagem. 🙌
Etapa 3: abra a ferramenta de desenho
Agora vamos criar sua linha do tempo usando a ferramenta de desenho do Google Docs.
É uma ferramenta integrada que permite desenhar linhas, formar texto, criar formas e adicionar cores ao que parece ser um documento branco sem graça.
Para acessar a ferramenta de desenho, 👉 clique no menu Inserir no lado superior esquerdo do documento > Desenho > + Novo.
Você verá uma tela em branco na parte superior do documento.

📌 Nota rápida: Em vez de desenhar diretamente em um Google Doc, você também pode usar o Google Drawing para criar uma linha do tempo. Salve-a no Google Drive e, depois, insira-a em seu Google Doc quando estiver pronta.
Etapa 4: criar a linha do tempo
Agora que sua tela está pronta, vamos mostrar o artista que há em você e criar uma linha do tempo. 👩🎨
na barra de ferramentas da tela de desenho, clique no botão suspenso ao lado da ferramenta Linha. Em seguida, selecione a opção Seta no menu suspenso.

agora, clique e arraste uma linha horizontalmente para criar a linha do tempo, começando em uma extremidade da tela. A linha sempre sairá reta se você seguir a grade branca e cinza.

Ambas as extremidades de sua linha horizontal devem ter setas.
para fazer isso, clique em Line start na barra de ferramentas.
em seguida, escolha um tipo de seta no menu suspenso.
Você também pode alterar a espessura da linha escolhendo um peso de pixel maior na opção Peso da linha.
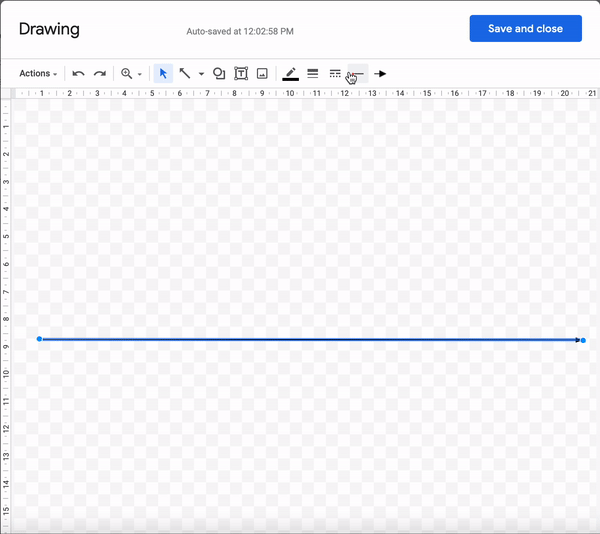
Siga etapas semelhantes a fazer um fluxograma no Google Docs .
Etapa 5: adicionar eventos ou tarefas na linha do tempo
Agora estamos prontos para adicionar algumas tarefas ou eventos à linha do tempo linha do tempo do gerenciamento de projetos .
Para fazer isso, você precisará de caixas de texto.
Está vendo um T em caixa? 👀
selecione-a e clique em uma área acima ou abaixo da linha horizontal.
_Concluído?
Agora, siga estas etapas para adicionar tarefas, eventos e qualquer outro gráfico ou elemento da linha do tempo:
- Arraste qualquer canto ou lado da caixa de texto para redimensioná-la e reposicioná-la conforme necessário
- Posicione-a onde você quiser
- Digite os dados que deseja dentro da caixa (evento, data, tarefa etc.)
Aqui, numeraremos os dias.

Para fazer qualquer outra alteração no formato, você pode destacar a caixa de texto e clicar nos três pontos na barra de ferramentas.
Você encontrará todas as opções, desde negrito, itálico, alinhamento, marcadores, etc.
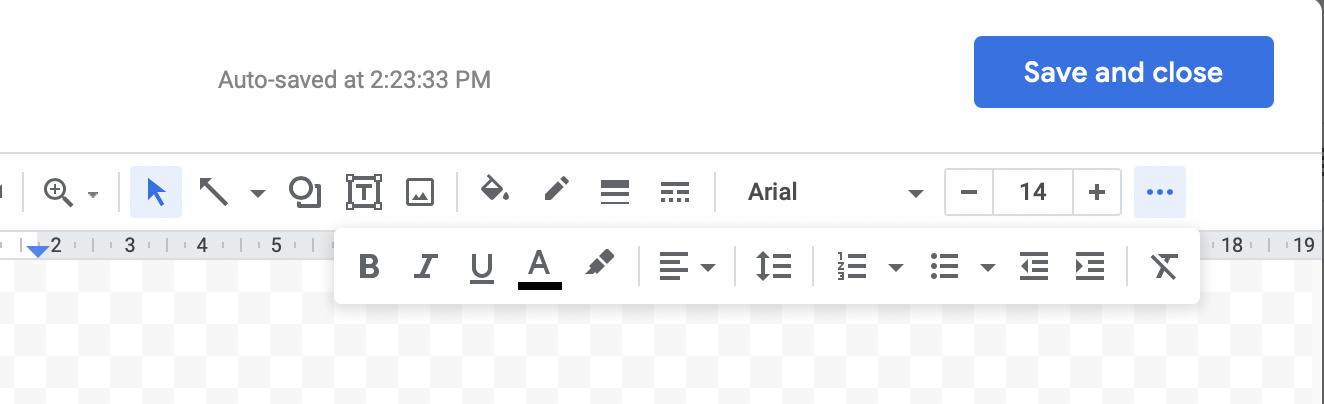
Para economizar tempo copie e cole a primeira caixa de texto para duplicar o formato e o estilo.
Em seguida, edite o texto adequadamente.
Quando terminar de formatar e adicionar as caixas de texto necessárias, sua linha do tempo poderá ter a seguinte aparência:
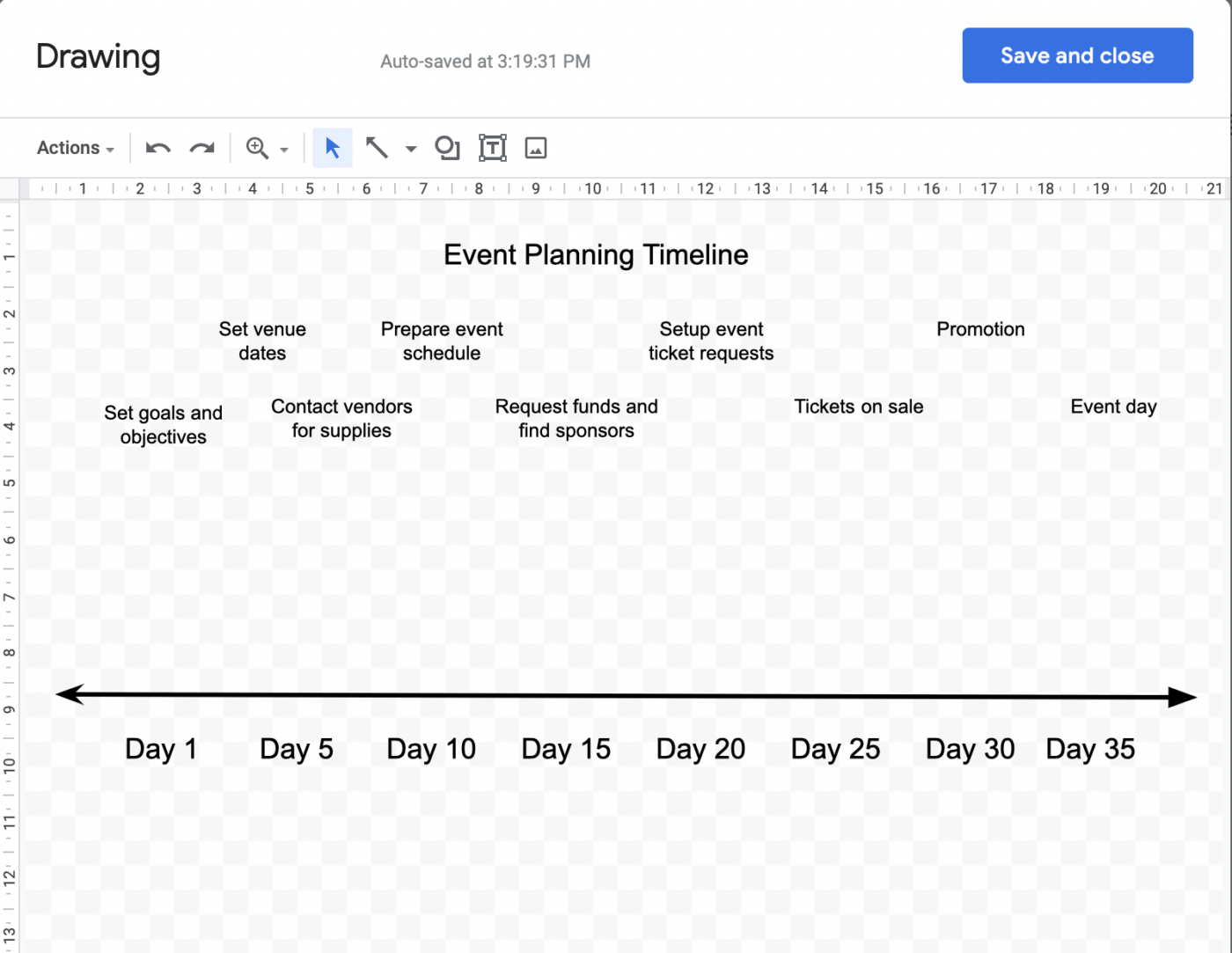
agora, conecte as tarefas do evento a seus respectivos números de dias com linhas verticais. Para fazer isso, selecione a mesma ferramenta Linha que você usou na etapa quatro.
em seguida, selecione "Line" (Linha) no menu suspenso e comece a conectar os eventos/tarefas à seta da linha do tempo.

Etapa 6: adicionar imagens
📌 Quick Note: Esta etapa é totalmente opcional. Você pode adicionar imagens à sua linha do tempo de planejamento do evento se quiser incrementá-la e adicionar recursos visuais divertidos ou importantes.
Você pode inserir uma imagem por:
- Fazendo uma pesquisa no Google
- Fazendo upload de imagens de seu computador
- Selecionando uma imagem de seus álbuns ou do Google Drive
- Colando o URL de uma imagem
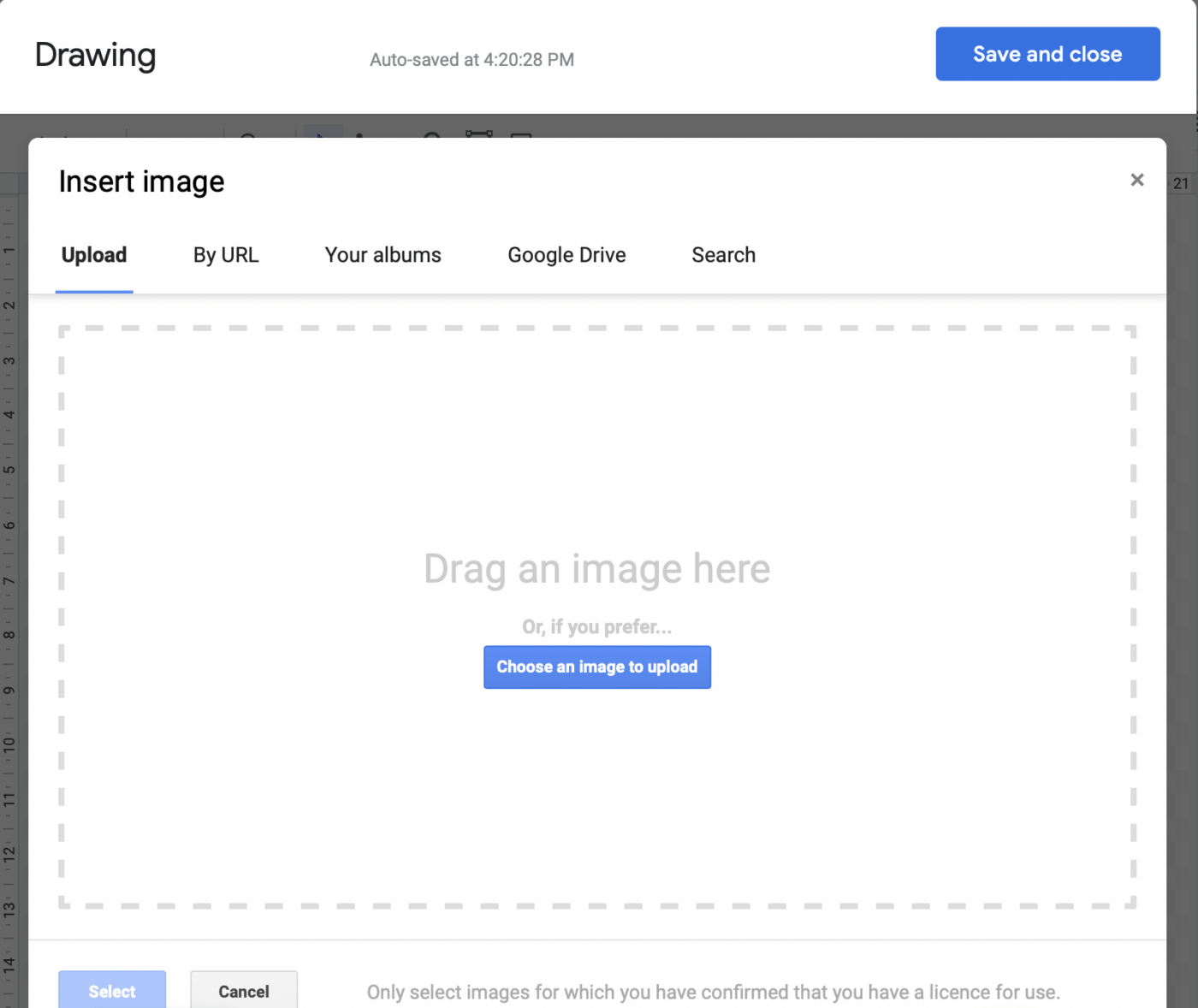
Você encontrará as opções na ferramenta Imagem na barra de ferramentas.
Após inserir a imagem, redimensione-a e posicione-a conforme necessário.
Aqui, adicionamos esta imagem da Harley Quinn que diz "Eu tenho a melhor ideia" logo acima metas e objetivos para obter alguma motivação. 👩🎤 ✨
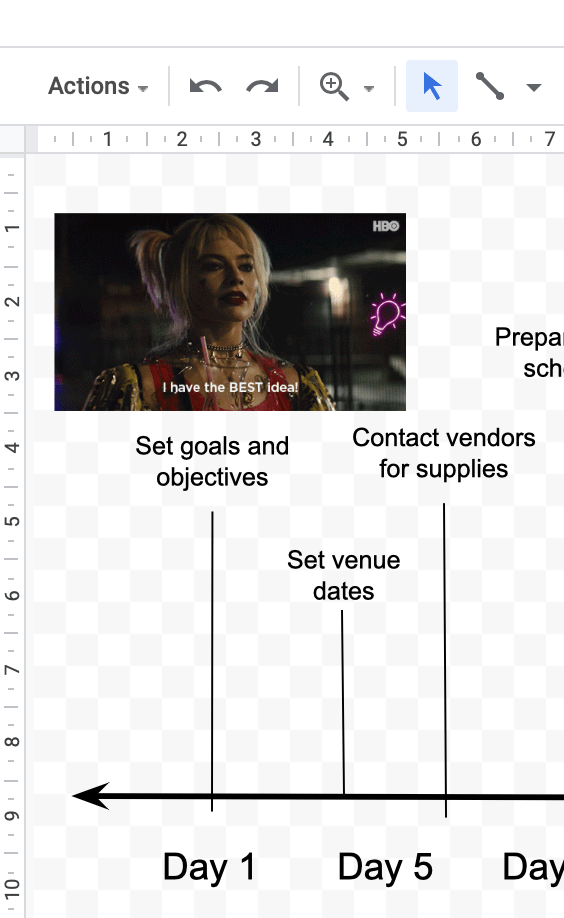
Arraste e solte os elementos da linha do tempo conforme necessário para abrir espaço para as imagens.
Etapa 7: Salve a linha do tempo
Quando terminar, encontre um grande botão azul Salvar e fechar para clicar. A linha do tempo será salva em seu documento do Google.
esqueceu de adicionar algo?
Basta clicar duas vezes na linha do tempo e você estará de volta à tela de desenho.
Faça as alterações e clique em Salvar e fechar novamente.
E aí está.
Você criou sua própria linha do tempo no Google Docs! 👏👏 👏
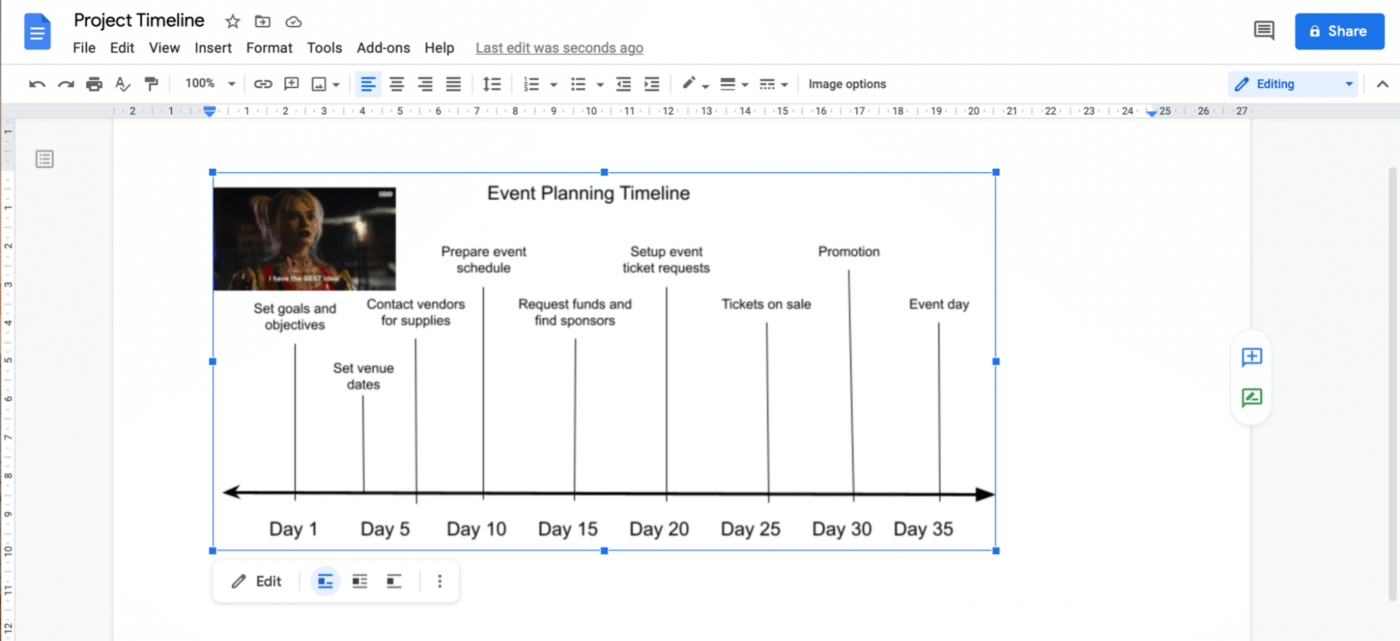
Modelos de linha do tempo do Google Docs
O trabalho manual pode ser divertido uma ou duas vezes, mas fazer isso para todos os projetos parece um plano ruim.
A opção mais inteligente é economizar tempo usando um modelo do Google Docs. ⚡️
1. Modelo do Google Docs para definição de metas by Template.net

via Template.net
2. Modelo de linha do tempo retrospectiva do Google Docs

via Template.net
Limitações da criação de uma linha do tempo no Google Docs
É possível criar linhas do tempo no Google Docs, mas talvez não seja a melhor solução a longo prazo.
Veja por que 👇
1. Não foi projetado para linhas do tempo
Vamos começar com o básico.
Você pode manipular um documento do Google para exibir uma linha do tempo básica, mas esse aplicativo do Google foi projetado para criar e compartilhar documentos, assim como Microsoft Word .
Não teríamos nos importado se o Google Docs tivesse modelos de linha do tempo incorporados ou se fosse fácil usar a ferramenta de desenho.
2. O trabalho off-line é inconveniente
O Google Docs opera em um navegador da Web. Isso significa que você pode trabalhar em qualquer dispositivo com conexão à Internet.
No entanto, isso também apresenta uma limitação.
Sem conexão com a Internet = sem linhas do tempo. 🙆♀️
O Google também oferece um aplicativo do Drive para Chrome e um programa de desktop do Drive, que fornece acesso off-line a todos os arquivos do Drive, inclusive aos arquivos do Docs.
parece ótimo, mas há algumas coisas que você precisa saber
Para trabalhar off-line, é preciso planejar. É necessário configurar o Drive para uso off-line e escolher os arquivos que deseja acessar off-line com antecedência.
Se não fizer isso, você não poderá usar o Docs off-line com urgência.
Em outras palavras, se o Wi-Fi cair repentinamente, você não conseguirá acessar seus arquivos. 😅
3. Sem recursos de fluxo de trabalho
Digamos que você crie uma linha do tempo do projeto no Google Docs porque você está pronto para um desafio.
Mas você pode criar tarefas? Não.
e quanto a agendá-las ou atribuí-las?
porque, adivinhe só?
Temos a solução perfeita Alternativa ao Google Docs para você!
É o ClickUp - um dos ferramentas de produtividade mais bem avaliadas usadas por solopreneurs e equipes empresariais em diferentes setores.
Bônus:_ Como fazer um mapa mental no Google Docs !
Software alternativo de linha do tempo do Google Docs
Conheça o ClickUp, o único software de linha do tempo ferramenta de linha do tempo de que você precisará! Para criar sua própria visualização de linha do tempo no ClickUp, vá para o espaço de trabalho existente e adicione a visualização da linha do tempo . É isso aí!
É simples converter seu espaço de trabalho em uma linha do tempo clara e altamente visual para sua equipe analisar. Mas isso é apenas o começo: O ClickUp oferece muito mais do que gerenciamento de tarefas e ferramentas de visualização de projetos. ✨
Se você quiser ver detalhes mais detalhados sobre os projetos, vá para a seção Visualização do gráfico de Gantt do ClickUp . A visualização de gráfico de Gantt oferece uma visão geral de todos os Spaces, Projetos e Listas. Colabore com a sua equipe, acompanhe as dependências de tarefas e priorize tarefas e projetos, tudo em um só lugar.
É impossível para um PM estar em todos os lugares ao mesmo tempo, mas o ClickUp facilita o gerenciamento de projetos ao combinar todo o seu trabalho em uma única plataforma.
Do gerenciamento de prioridades ao planejamento de cronogramas e visualização do progresso, faça tudo isso com os gráficos de Gantt no ClickUp
Ah, e já mencionamos os modelos? Pegue emprestado Modelo de quadro branco da linha do tempo do projeto do ClickUp para visualizar sua linha do tempo em um painel conveniente. O Modelo de linha do tempo preenchível do ClickUp facilita o mapeamento rápido de seus projetos e eventos. Mas não se preocupe: se você gosta muito de Gantt, o Modelo de linha do tempo de Gantt do ClickUp também está aqui para você.
Visualize vários projetos em um único gráfico de Gantt no ClickUp
Rastreie projetos com linhas de tempo no ClickUp
Elaborar uma linha do tempo de um projeto no Google Docs pode parecer econômico, mas a verdade é que isso pode consumir muito tempo e ser muito limitante. Felizmente, existem alternativas mais eficientes, como o ClickUp. Como um criador de linha do tempo de projeto altamente robusto, o ClickUp também funciona como um gerenciador de recursos, anotador e rastreador de tempo. Mais do que apenas uma ferramenta de produtividade, o ClickUp oferece muito mais gratuitamente, o que o torna uma ferramenta inestimável para dar o pontapé inicial em seu projeto hoje.
E o melhor de tudo, é gratuito - essa é a sua dica para começar hoje mesmo. 😉