Os fluxogramas são projetados para produzir informações acionáveis para qualquer fluxo de trabalho, processo ou procedimento de tomada de decisão . No entanto, passamos a maior parte do tempo criando fluxogramas abandonados em vez de usá-los como diagramas interativos de fluxo de trabalho .
Se você estiver com pouco tempo e quiser colocar as ideias que estão circulando em sua cabeça rapidamente, use o aplicativo gratuito Introdução ao modelo de quadros brancos do ClickUp para adicionar conteúdo ao Flow Chart pré-criado.
Você terá um fluxograma pronto na metade do tempo que leva para criar um no Microsoft Word!
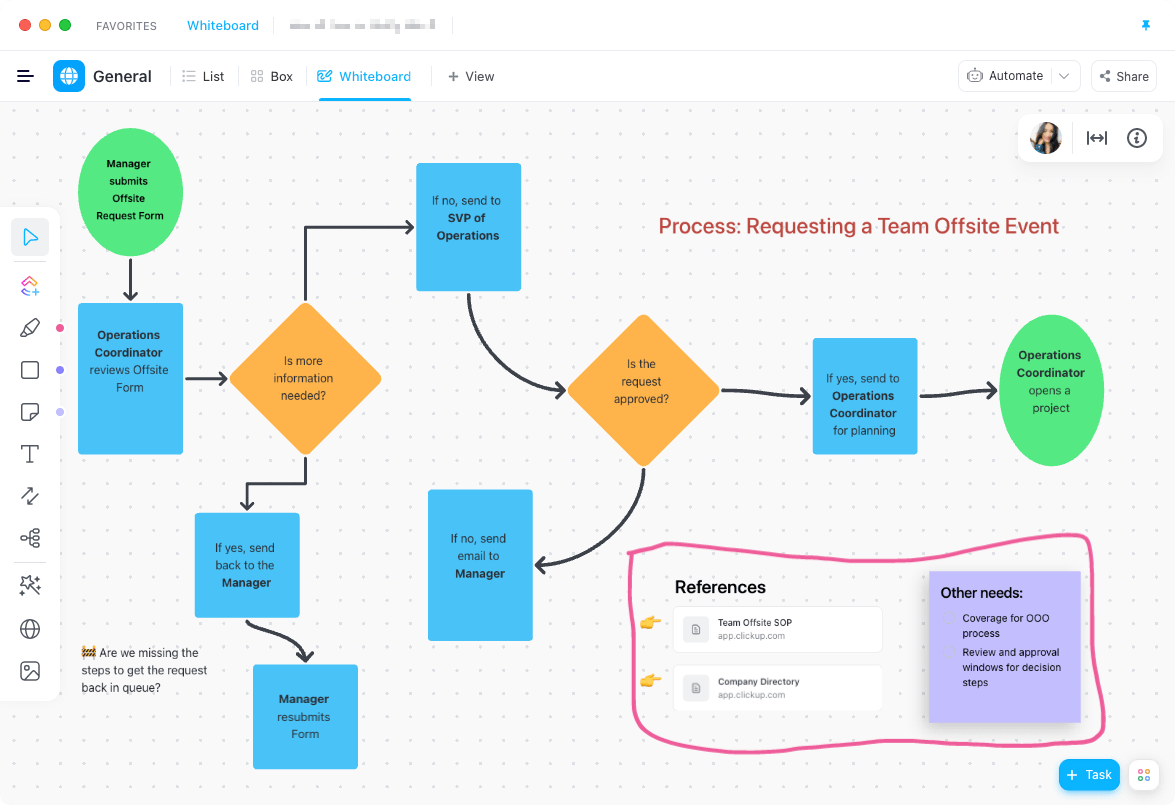
Visualize processos e relacionamentos com quadros brancos no ClickUp Faça o download do modelo
Como fazer um fluxograma no Word: Preparação para o sucesso
Neste tutorial, usamos o Microsoft Excel para Mac versão 16.60. As etapas e recursos pode parecer diferente se você estiver em outra versão.
Há duas maneiras de criar um fluxograma no Word (e abordaremos as duas)!
1. Usando um gráfico de processo SmartArt pré-criado
2. Criação de uma ilustração de fluxograma do zero
Antes de começar a adicionar o conteúdo e as formas, escreva seu processo em uma lista do início ao fim. Isso o ajudará a avançar mais rapidamente no processo de criação, pois você já terá o número exato de etapas e espaços reservados.
A menos que você esteja usando uma ferramenta de quadro branco como ClickUp não tente coordenar as etapas e construir os símbolos do fluxograma ao mesmo tempo! Você ficará perdido na barra de menus corrigindo erros. Microsoft Word não foi criado para trabalhar na velocidade do pensamento
Esta é a aparência de uma lista de processos simples para enviar uma solicitação de equipe fora do local de trabalho:
1. O gerente envia o Formulário de Solicitação de Ausência (início) 2. Operations Coordinator analisa o Offsite Form (process) 3. SVP de Operações aprova o Formulário de Solicitação Offsite (processo) 4. O Coordenador de Operações abre um projeto (fim)
Como você delineou cada etapa do processo, teve um ótimo começo! Se você preferir usar um gráfico SmartArt pré-criado, siga as próximas etapas abaixo.
Versão 1: Criando um fluxograma no Word com um gráfico SmartArt
Etapa 1. Adicionar um gráfico SmartArt
Primeiro, altere o layout da página para dar mais espaço da esquerda para a direita para o fluxograma. Vá para a guia Layout > Orientation > e selecione Landscape.
Em seguida, copie sua lista de processos e vá até a guia Insert > SmartArt > Process, e selecione o gráfico de sua preferência. (Nosso exemplo está usando o gráfico de processo Repeating Bending Process)

Criado no Microsoft Word
Etapa 2. Cole sua lista de processos na janela do painel de texto
Depois de clicar no botão gráfico do processo ele aparecerá em seu documento do Word. Cole a lista de processos que você copiou na janela Text Pane. Se você não vir a janela Text Pane, verifique se o gráfico SmartArt está realçado. Em seguida, vá até a guia SmartArt Design na parte superior e clique em Text Pane na extremidade esquerda.
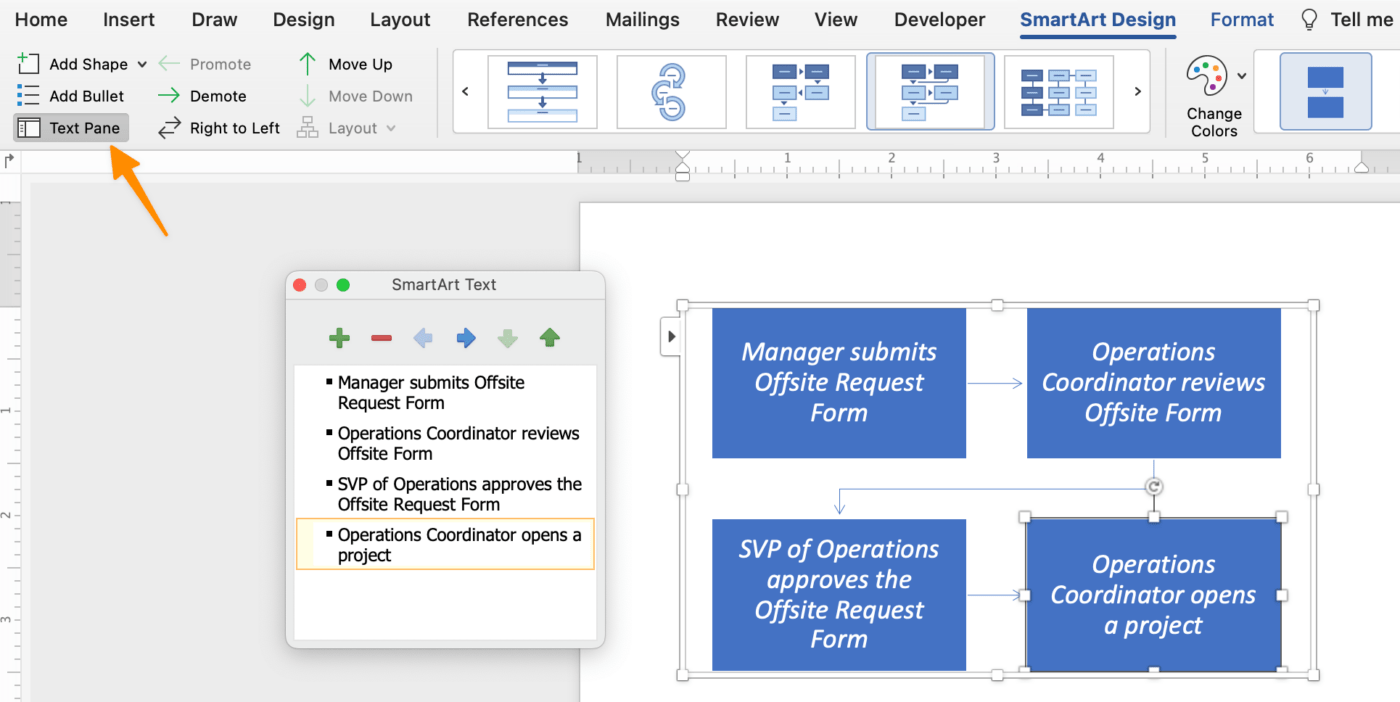
Criado no Microsoft Word
Etapa 3. Formatar seu fluxograma
Use a guia SmartArt Design para alterar a cor, atualizar os estilos de símbolos do fluxograma e adicionar mais formas para completar seu gráfico! Se a guia SmartArt Design não estiver sendo exibida na barra de menus, verifique se o fluxograma está destacado.
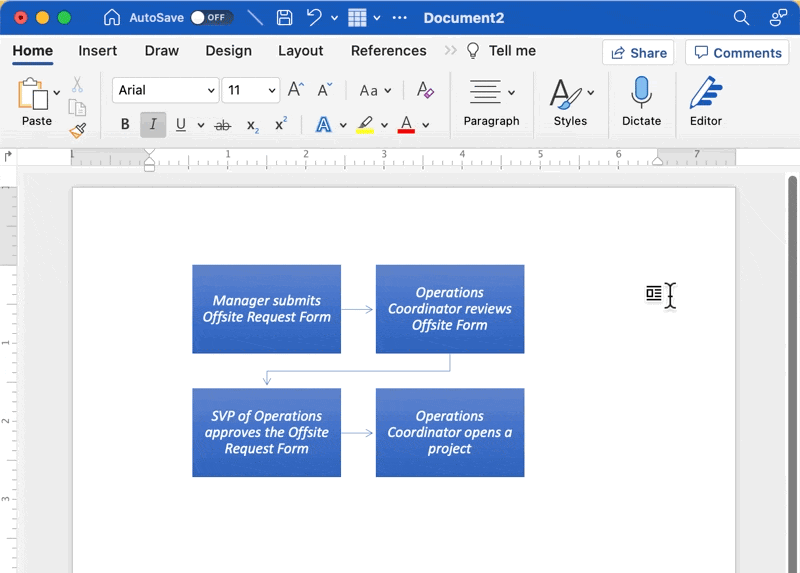
Criado no Microsoft Word
E é assim que você constrói um fluxograma com SmartArt!
Versão 2: Criando um fluxograma no Word com símbolos básicos
Etapa 1. Adicione formas para cada etapa do processo
Vá para a guia Inserir > Formas > Fluxograma > selecione uma forma > clique em qualquer lugar do documento para adicionar.
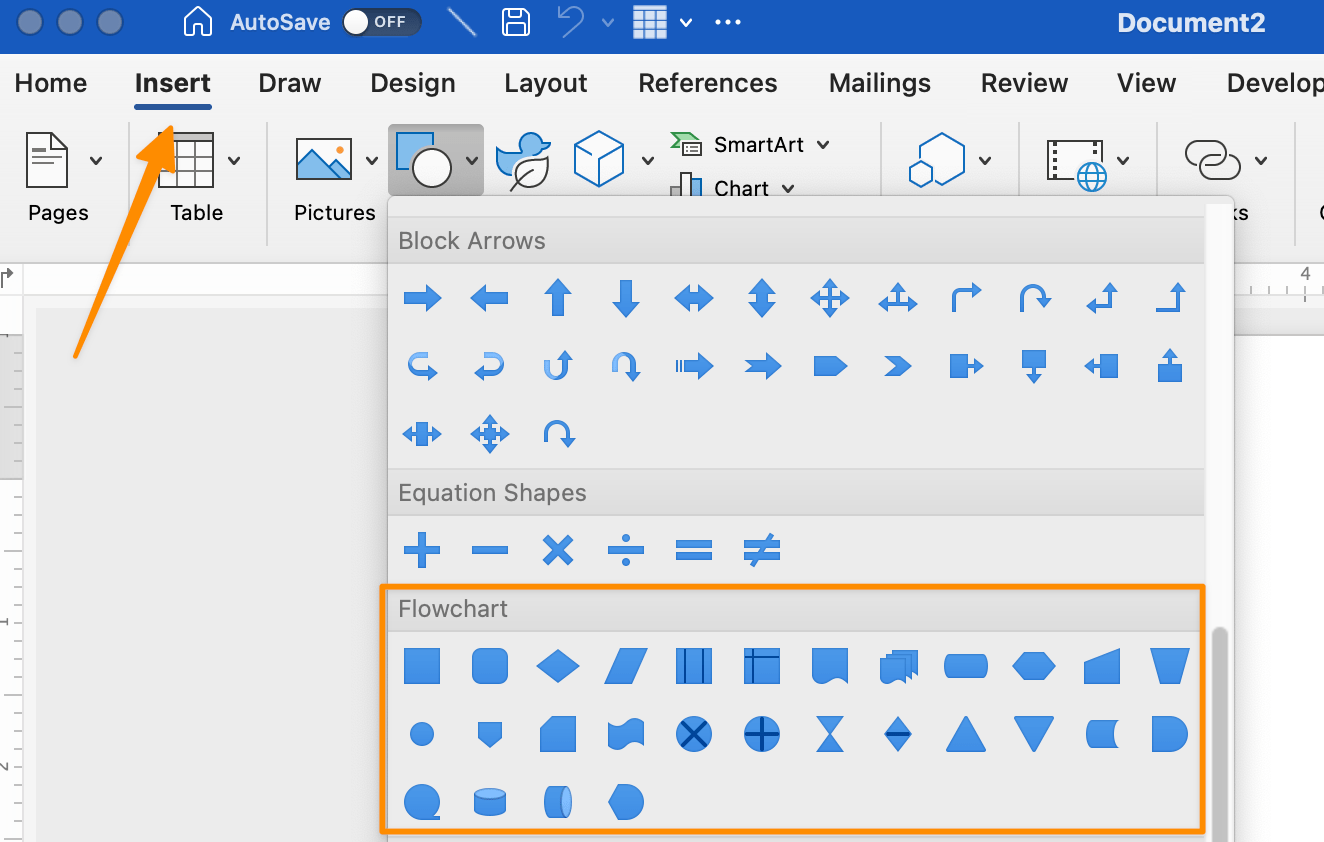
Criado no Microsoft Word
Dica: Aqui está uma tabela rápida dos diferentes símbolos de fluxograma a serem usados para uma visualização poderosa:
tabela mostrando as formas mais comuns de fluxogramas no microsoft word
| Estilos de formas | Funções | Como adicionar |
|---|---|---|
| oval | Terminal: o ponto inicial e o ponto final de um fluxograma | Insert tab > Shapes > Flowchart > Terminator |
| Rectangle | Process: representa uma única etapa do processo | |
| Diamante | Decisão: representa uma ação de decisão | Guia Inserir > Formas > Fluxograma > Decisão |
| Seta | Seta: mostra o relacionamento conectando as formas |
Etapa 2. Personalize suas formas
Normalmente, a edição da cor e do tamanho da forma ocorre no final. Porém, como são necessários vários cliques para adicionar formas no Word, você deve formatar as formas ideais e usar o recurso de copiar e colar para duplicá-las.
Vá para a guia Forma Formatação e a barra de menu será ajustada para mostrar todas as alterações que você pode fazer nas formas. Quando você tiver a forma perfeita, copie e cole-a quantas vezes precisar!
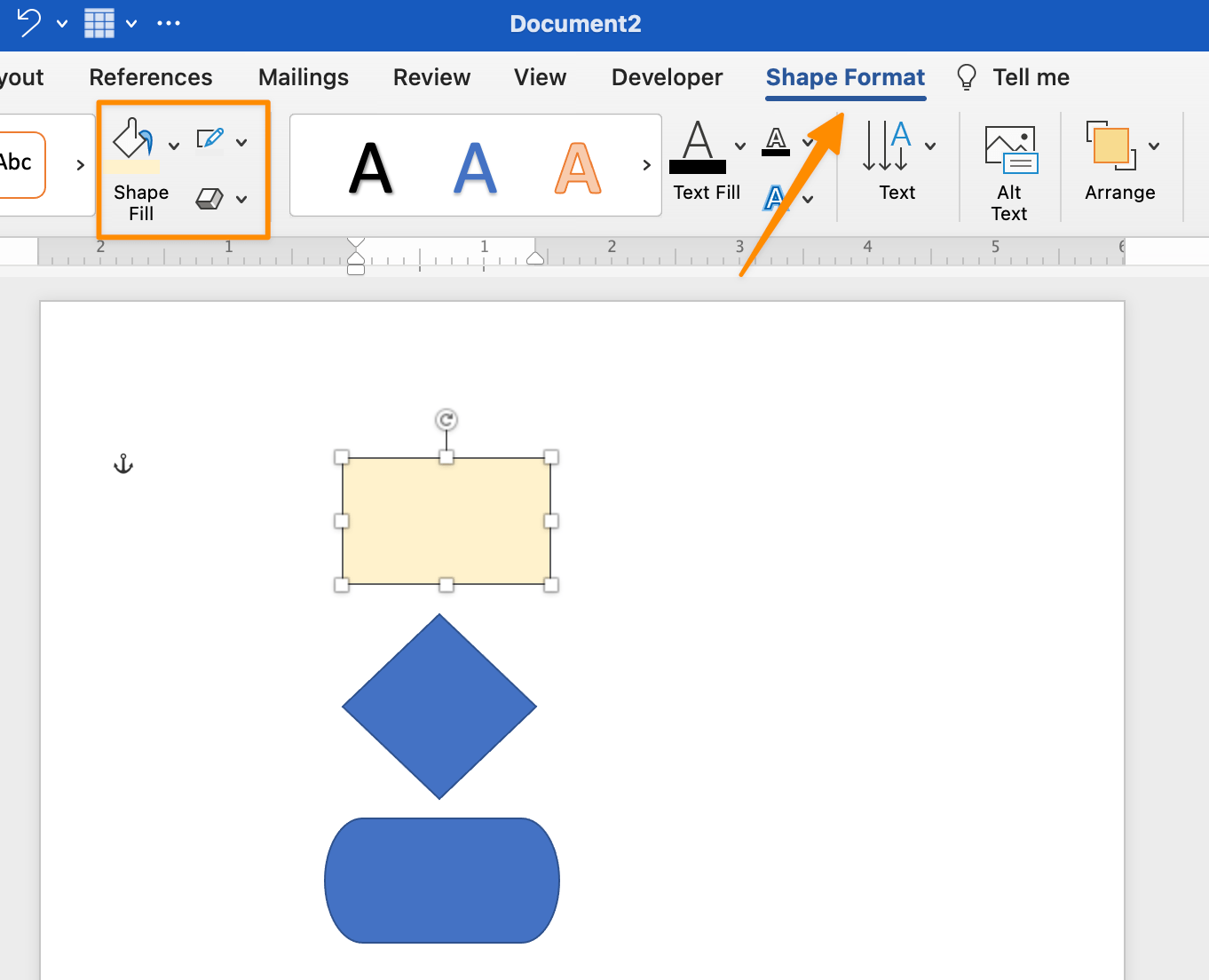
Criado no Microsoft Word
Etapa 3. Adicione texto dentro de cada símbolo do fluxograma
Queremos adicionar texto dentro das formas, portanto, vamos aumentá-las! Selecione uma das formas > mantenha pressionada a tecla Command ou Shift > selecione as outras formas > vá até o canto de uma forma e arraste para expandir. Clique em uma forma e comece a digitar em cada etapa até que todas as formas estejam preenchidas com texto.
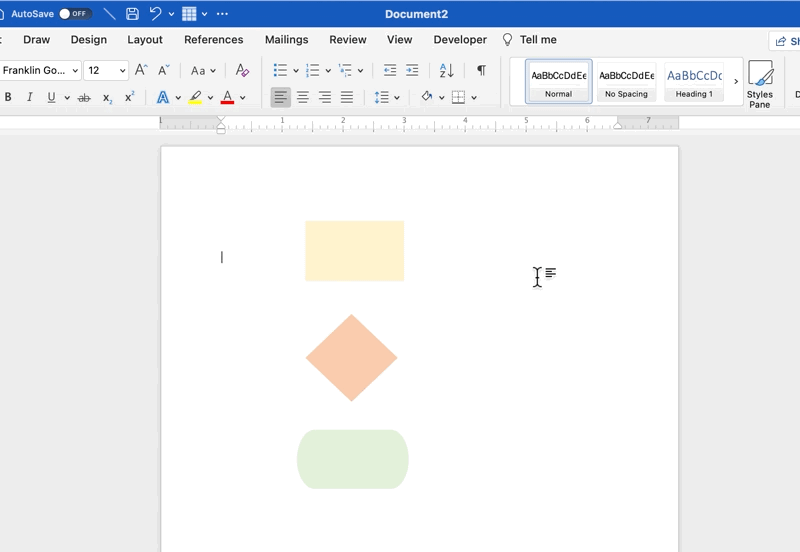
Criado no Microsoft Word
Etapa 4. Adicione as setas para conectar cada etapa do processo
Estamos quase lá! Com suas formas no lugar, é hora de conectar a sequência de eventos. Vá para a guia Insert > Shapes > Lines > e clique na Arrow.
Dica: Você pode personalizar a forma e a cor da seta na guia Forma Formato! Certifique-se de que a seta esteja selecionada primeiro para fazer qualquer alteração. Em seguida, copie e cole a seta para adicioná-la novamente em suas outras etapas do processo.
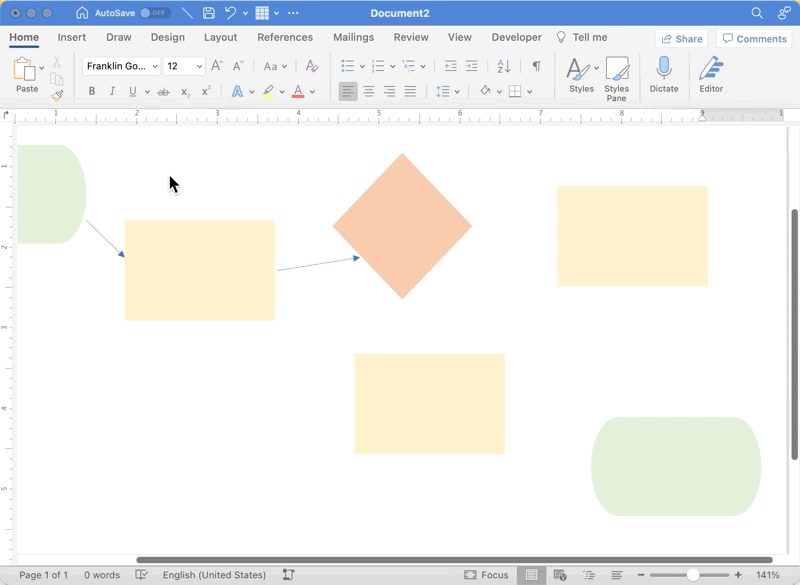
Criado no Microsoft Word
Whew. Todo esse trabalho no Microsoft Word não deixou muito tempo e energia para o que vem depois do fluxograma - tomar medidas para o progresso.
Se você deseja atualizar seu ferramentas e software de fluxogramas para obter uma plataforma visual avançada para criar, testar, editar e colaborar com sua equipe, experimente o ClickUp!
Recursos relacionados:
- Como criar um calendário no Word
- Como criar uma linha do tempo no Word
- Como criar um mapa mental no Word
- Como criar um formulário preenchível no Word
- Como criar um gráfico de Gantt no Word
- O que é um mapa de processos?
Crie fluxogramas interativos em minutos com o ClickUp
_Não é necessário ter experiência em código ou design!
A maior parte do seu tempo gasto no Word é com formatação. E, embora a formatação seja importante para equilíbrio visual e apresentação não importará se ninguém - incluindo você - usar o fluxograma para mover a agulha no processo ou projeto. Microsoft Word é um poderoso programa de software para criar quase tudo. Mas ele simplesmente não é eficiente em um local de trabalho moderno, onde a colaboração remota e no escritório tem seus desafios e benefícios.
E é bem provável que os membros da sua equipe não disponibilizem seu tempo para cocriar um fluxograma no Word. O software tem opções e etapas demais para atingir um único objetivo.
O que suas tarefas e os membros da equipe precisam é de uma plataforma de produtividade completa para organizar ideias e trabalho.
Um conjunto de ferramentas aprovadas por designers modelos de fluxogramas para aumentar a produtividade e a colaboração.
Uma tela com zoom para dar vida a ideias e visualizações.
Se você já teve curiosidade sobre software de quadro branco ou ClickUp, esperamos que você aproveite nossos quadros brancos gratuitos e teste a plataforma com seu próximo projeto ou ideia!
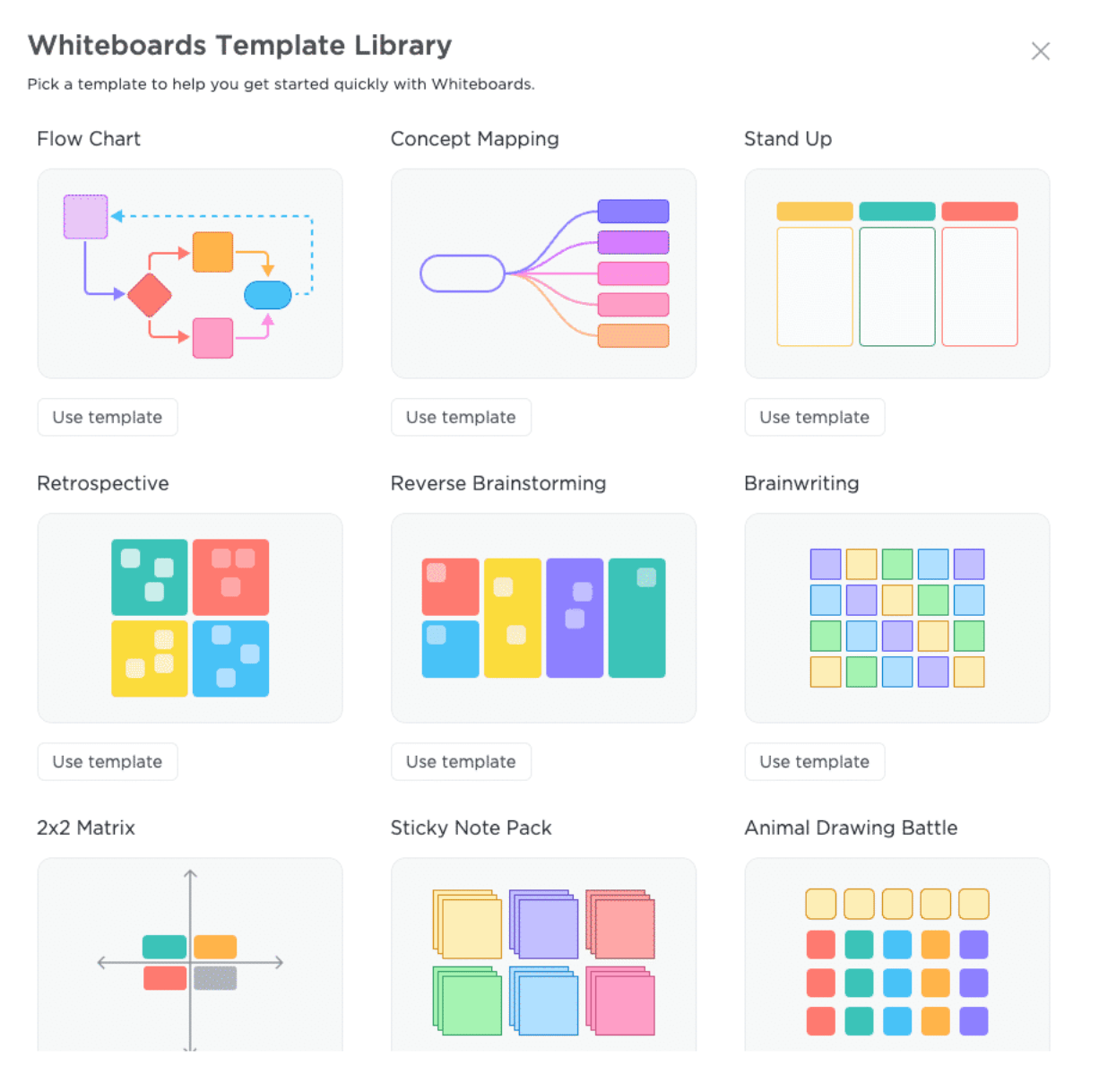
Selecione um diagrama da biblioteca de modelos de quadro branco do ClickUp para iniciar sua criação de fluxogramas processo de ideaçãoQuadros brancos ClickUp será sua tela de desenho favorita para desenvolver rapidamente fluxogramas e estruturas. Todas as formas de que você precisa são semicustomizadas para que você não precise criar cada objeto do zero. Use o Whiteboards para apresentações, workshops de brainstorming em equipe ou projetos individuais!
Com o Whiteboards, você também tem a opção de salvar seu fluxograma como uma imagem e soltá-lo em um documento ou e-mail. É fácil! Veja como funciona:
1. Crie seu fluxograma em um ClickUp Whiteboard
2. Clique com o botão direito do mouse na imagem
3. Selecione Salvar imagem como
Coloque-a em seu arquivo e pronto! Se quiser ver os quadros brancos em ação, confira nosso guia abaixo! Quadros brancos ClickUp para equipes

