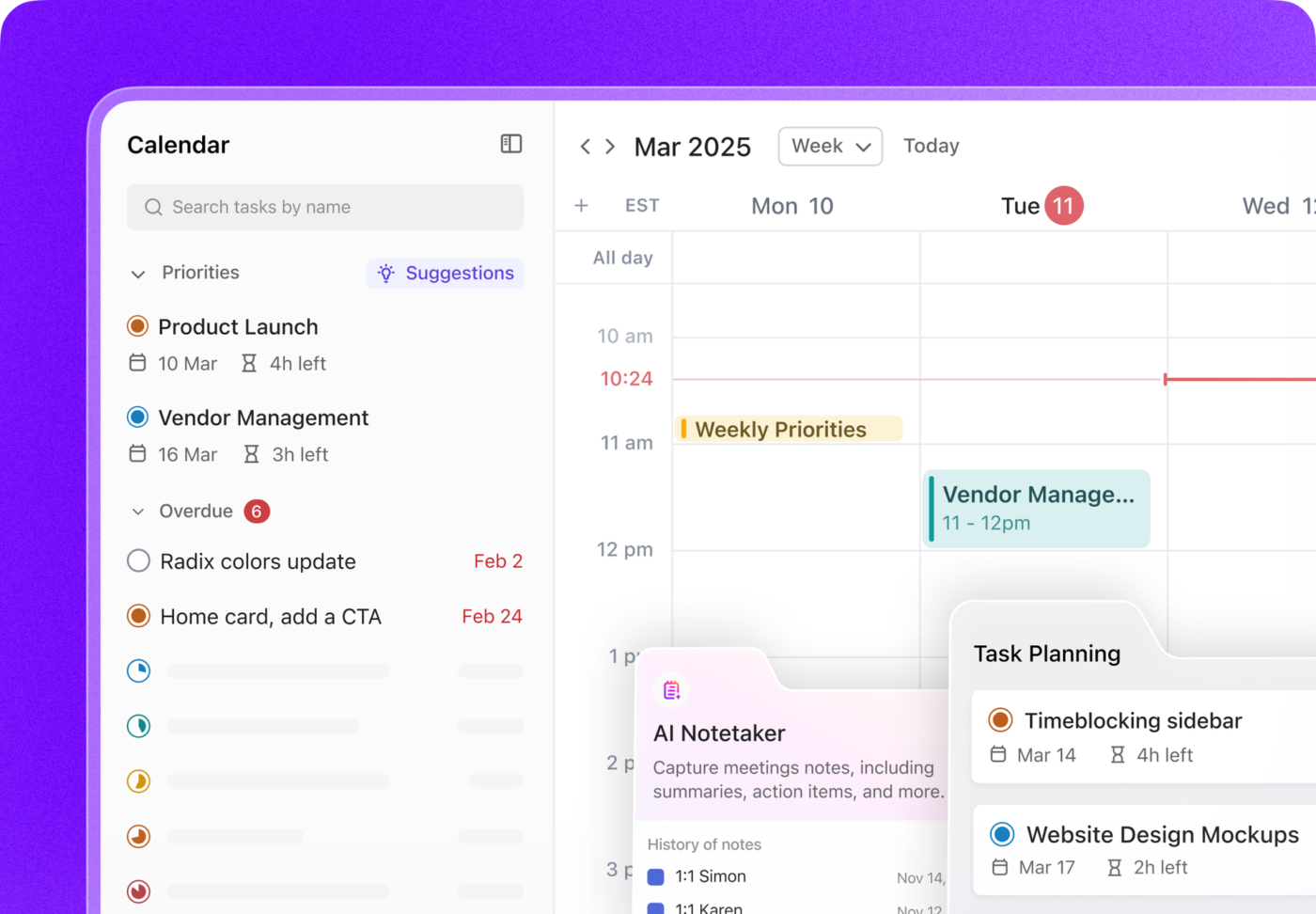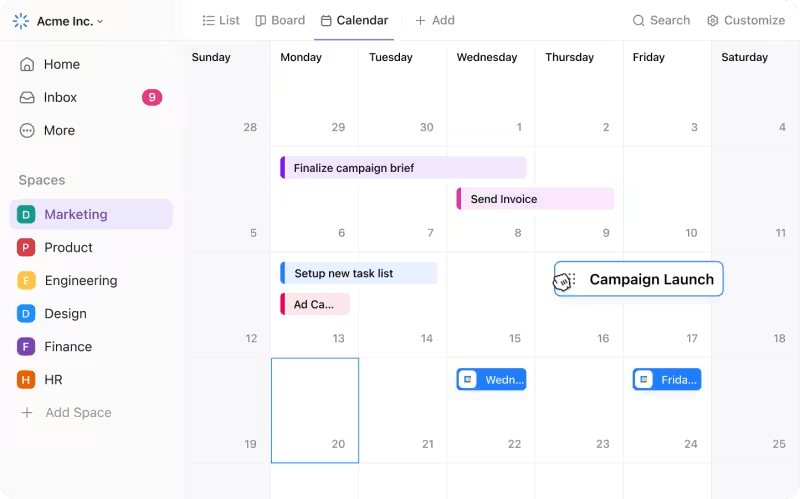Criar um calendário personalizado e organizado é fundamental para o gerenciamento do tempo e a produtividade, portanto, vamos aprender a criar um modelo de calendário no Word em vez de reinventar a roda.
Pronto quando você estiver! 🏁
Como criar um calendário no Word com uma tabela
observação: neste tutorial, usamos o Microsoft Word para Mac versão 16.54. As etapas e recursos _pode parecer diferente se você estiver em outra plataforma ou versão.

Criada no Microsoft Word
1️⃣ Abra um novo documento do Word
1. Abra o Microsoft Word, selecione Documento em branco > Criar
2. Na guia Layout, selecione Orientation > Landscape
3. Vá para a guia View, marque a caixa Ruler

Criado no Microsoft Word
2️⃣ Inserir a tabela
1. Posicione o cursor no canto superior esquerdo da página e pressione Enter dez vezes para levar o cursor mais para baixo
2. Na guia Insert, selecione Table, passe o mouse sobre uma tabela 7×6 e clique para preencher sete colunas e seis linhas

Criada no Microsoft Word
3️⃣ Ajustar as linhas e colunas da tabela
1. Clique e arraste a linha inferior para a parte inferior da página
2. Clique e arraste para realçar todas as células da tabela, exceto a primeira linha
3. Na guia Layout, clique em Distribute Rows

Criado no Microsoft Word
⚡️ Dica: Pressione Command + P ( Ctrl +P para usuários de PC) ou selecione File > Print a qualquer momento durante a criação para visualizar como ela será impressa/salva
4️⃣ Adicione e personalize o texto
1. Na primeira linha, digite de domingo a sábado (você pode começar a semana na segunda-feira, se quiser!)
2. Destaque os dias na primeira linha e, na guia Layout, selecione Align Center
3. Adicione as datas do calendário ao restante das células, começando pela segunda linha
4. Personalize o texto
- Fonte do documento: ENGRAVERS MT
- Tamanho da fonte dos dias da semana: 11
- Tamanho da fonte das datas do calendário: 9

Criado no Microsoft Word
Opcional: Destaque as datas do mês anterior ou seguinte e altere a cor da fonte para cinza

Criado no Microsoft Word
5️⃣ Formatar a tabela
1. Destaque os dias na linha superior e, na guia Table Design, selecione Borders > No Border
2. Enquanto o texto ainda estiver destacado, selecione Borders > Bottom Border

Criado no Microsoft Word
6️⃣ Crie uma seção de Notas na parte superior da página
1. Na guia Insert, selecione Shapes > Text Box
2. Clique e arraste para criar uma caixa retangular usando a régua para orientação de medição
3. Clique dentro da caixa de texto e digite: N O T E S
4. Realce o texto e altere o tipo de fonte para que corresponda à fonte de seu calendário

Criado no Microsoft Word
7️⃣ Adicione o nome do ano e do mês
1. Na guia Insert, selecione Shapes > Text Box
2. Clique e arraste para criar uma caixa retangular usando a régua para orientação de medição
3. Digite o mês, ajuste a fonte de acordo com sua preferência e altere o tamanho da fonte para 72
4. Copie e cole a Text Box, digite o ano, ajuste a fonte a seu gosto e altere o tamanho da fonte para 40
5. Use as réguas para alinhar as duas caixas de texto
6. Remova as bordas de texto das caixas de texto de mês e ano, mantendo pressionada a tecla Shift e selecionando ambas. Na guia Shape Format, selecione Shape Outline > No Outline

Criado no Microsoft Word
8️⃣ Salvar como modelo
Observação: Salve o documento como um modelo para reutilizá-lo novamente antes de adicionar qualquer evento.
1. Vá para File > Save as Template... e uma caixa de diálogo será exibida
2. Digite o nome do modelo de calendário em Save As
3. Adicione as tags relevantes em Tags (para usuários de Mac)
4. Escolha onde deseja salvar o modelo de calendário
5. Verifique se o File Format está definido como Microsoft Word template (.dotx)

Criado no Microsoft Word
Relacionado 👉 Aprender_ **Como criar uma linha do tempo no Microsoft Word !
Como personalizar um modelo de calendário do Microsoft Word
1️⃣ Selecione qualquer modelo de calendário do MS Word
1. Inicie o Microsoft Word
2. No canto superior direito, clique em Mais modelos
3. Digite calendar na Barra de pesquisa para preencher os modelos do Word específicos de calendário
4. Ou clique em uma imagem abaixo para fazer download de modelos on-line gratuitos da loja de modelos da Microsoft:
 Calendário horizontal (início no domingo)
via Microsoft
Calendário horizontal (início no domingo)
via Microsoft
2️⃣ Personalizando seu modelo do Word
1. Se você tiver macros ativadas, vá para a guia Calendário > Selecionar novas datas
2. Escolha o mês e o ano na caixa de diálogo e clique em OK

Criado no Microsoft Word
Pause. ⏸
Vamos falar sobre macros por um minuto. As macros são uma série de comandos usados para automatizar uma tarefa repetida. Por exemplo, as macros nos modelos de calendário do Word permitem que você escolha qualquer mês e ano, e as datas serão preenchidas automaticamente para você.
⚠️ Lembre-se: não ative macros de uma fonte não confiável. Confira Página de suporte da Microsoft para obter mais informações sobre como ativar ou desativar macros.
3. Altere o tema do modelo na guia Calendar > Themes >explore o menu suspenso para obter mais opções

Criado no Microsoft Word
4. Altere as cores do tema do modelo na guia Calendar > Colors >explore o menu suspenso para obter mais opções

Criado no Microsoft Word
5. Altere a fonte do tema do modelo na guia Calendar > Colors >explore o menu suspenso para obter mais opções

Criado no Microsoft Word
⚡️ Dica: Se você quiser redefinir o tema original do calendário a qualquer momento, acesse a guia Calendar > Themes > Reset to Theme from Calendar Template
6. Na guia Table Design, clique na seta para baixo para rolar e encontrar dezenas de opções disponíveis para alterar o design geral da tabela

Criado no Microsoft Word
7. Adicione eventos ao seu calendário e está tudo pronto!
Se estiver procurando outros guias úteis de calendário, confira estes recursos:
- Como criar um calendário no Google Docs
- Como criar um calendário no Excel
- Como criar um calendário no Google Sheets
- Como criar um fluxograma no Word
- Modelos de cronograma
Dicas, truques e solução de problemas do Microsoft Word
Se a pesquisa nas funções do Word parece tão desordenada quanto a gaveta da cozinha, você não está sozinho! Conheça os fatos aqui. ⬇️
**Qual tamanho de calendário devo usar para impressão?
- Tamanhos comuns de calendários semanais, mensais e anuais para casa e escritório:
- Calendário semanal ou mensal: 8,5" x 11″ ou 7″x 9″
- Calendário de parede: 11.75" x 16,5" ou 11,75" x 8,25″
- Calendário em pôster (inclui fotos): 11" x 17" ou 27" x 39"
- Calendário de mesa em pé: 6.5″ x 5,9″ ou 6,9″ x 8,3″
- ⚡️ Dica: Pressione
Command+Pou selecione File > Print a qualquer momento durante a criação para visualizar como ela será impressa/salva. Isso ajudará a identificar qualquer problema antes que você tenha ido longe demais
**Como faço para adicionar e modificar logotipos, fotos e imagens no meu calendário sem bagunçar tudo no meu documento?
- para inserir um logotipo, uma foto ou uma imagem..
- Arraste e solte uma foto diretamente no aplicativo Word ou vá para a guia Inserir > Fotos e importe um arquivo
- para converter uma foto/imagem em uma forma..
- Selecione a foto/imagem
- Na guia Picture Format > clique na seta ao lado de Crop para modificar a foto em qualquer forma ou proporção
- Mantenha a tecla Shift pressionada e clique e arraste um dos cantos para ajustar o tamanho
- para ajustar o posicionamento de um logotipo, foto ou imagem..
- Clique e arraste a régua para mover o objeto para a direita ou para a esquerda do documento
Posso mover a foto para qualquer lugar da página? E quero dizer, qualquer lugar?
- Na guia Insert > selecione Shapes > Text Box
- Arraste a foto para a Caixa de texto
- Arraste a Caixa de texto para qualquer lugar em seu documento
- Se você achar que a caixa de texto está cortando a foto, aumente o tamanho da caixa de texto ou diminua o tamanho da foto
**Como posso compartilhar meu incrível calendário do Word?
- Salve o arquivo em sua conta do OneDrive (ou em um local diferente)
- Clique em Compartilhar no canto superior direito do aplicativo do Word (você deve estar conectado à sua conta da Microsoft)
- Opcional: Editar configurações
- Permitir que qualquer pessoa ou pessoas específicas tenham acesso ao documento
- Permitir somente edição ou revisão
- Definir uma data de expiração
- Criar uma senha para o documento
- Digite o nome, o grupo ou o endereço de e-mail
- Incluir uma mensagem
- Clique em Enviar
- Outras opções de compartilhamento:
- Clique em Copiar Link e compartilhe
- Clique em Mail para enviar em um aplicativo de e-mail
**Como faço para ir para o mês seguinte no mesmo documento do Word?
- Depois de criar seu calendário com a formatação e o design concluídos e antes de adicionar qualquer entrega/evento, copie e cole o calendário em uma nova página e ajuste a data. Veja como:
- Para usuários de Mac:
- 1. Pressione
Command+Apara selecionar tudo - 2. Pressione
Command+Cpara copiar - 3. Vá para a próxima página e pressione
Command+Vpara colar - 4. Repita as etapas 1 a 3 para o restante dos meses
- 1. Pressione
- Para usuários de PC:
- 1. Pressione
Ctrl+Apara selecionar tudo - 2. Pressione
Ctrl+Cpara copiar - 3. Vá para a próxima página e pressione
Ctrl+Vpara colar - 4. Repita as etapas 1 a 3 para o restante dos meses
- 1. Pressione
- Para usuários de Mac:
Alguma dica para organizar o conteúdo do meu calendário? Não seja tímido.
- A melhor maneira deorganizar seu calendário on-line é o método que otimiza seu tempo e suas necessidades de planejamento. O que funciona para os outros pode não funcionar para você, e isso é perfeitamente normal! Aqui estão algumas sugestões para organizar seu calendário:
- Categorias codificadas por cores: Use uma fonte diferente ou uma cor de destaque para cada tipo de categoria
- Emojis: Atribua um emoji exclusivo para identificar rapidamente o tipo de categoria
- Deslocamento 🚘
- reunião 1:1 👥
- Reunião de equipe 👩💻
- Reunião de status 🤷♀️
- Evento esportivo depois da escola ⚽️
- Consulta médica 🩺
- Almoço 🥑
- Viagem ✈️
- Férias 🏝
- Celebração 🎉
- Exercício físico 🏋️♀️
- Anúncios 📣
- Trabalho profundo 🧠
- Priority❗️
No topo dos calendários, **Aprenda a criar um mapa mental no Word !
Cuidado com os recursos da Microsoft
A tentativa de dominar o mar de funções "básicas" para criar um documento no MS Word pode ser resumida em uma palavra: estressante. Diga-nos se essa é uma representação precisa do uso do MS Word:
1. Você insere uma imagem
2. Você a move ligeiramente para a direita
3. Tudo abaixo da imagem quebra a formatação
4. Você move a imagem de volta ao seu lugar original
5. Tudo abaixo da imagem ri
Aqui está o que você deve saber antes de investir tempo, energia e recursos no Microsoft Word:
embora o Microsoft Word seja uma plataforma versátil, ele também consome muito tempo para chegar ao resultado desejado
as funções do Microsoft Word na barra de ferramentas/faixa de opções são diferentes de versão para versão
os aplicativos de desktop do Microsoft Office (incluindo o Microsoft Powerpoint, Microsoft Excel, entre outros ) são caros. O aplicativo Word só custa a partir de US$ 159,99
dificuldades com o alinhamento de texto, tabelas, linhas e imagens para obter o efeito desejado são problemas comuns
é um programa complexo para aprender e usar com eficiência
Não se preocupe - você tem opções!
Bônus: dê uma olhada em algumas delas_ **Alternativas ao Microsoft Word .
ClickUp: a melhor alternativa de calendário para o Microsoft Word
Essas realidades sobre o MS Word são o motivo pelo qual é essencial usar uma ferramenta de software intuitiva para eliminar o trabalho manual e atualizar em tempo real, como o ClickUp. ✨ ClickUp é a plataforma de produtividade definitiva que permite às equipes gerenciar projetos, colaborar de forma mais inteligente e reunir todo o trabalho em uma única ferramenta. Se você é novo no aplicativos de produtividade ou um gerente de projeto experiente, a personalização do ClickUp pode se estender a qualquer tamanho de equipe para uma colaboração consistente.
Sincronize os detalhes do seu calendário com o Google, Outlook, Apple e outros
O ClickUp oferece feeds de calendário que permitem que você envie tarefas agendadas diretamente para seus aplicativos favoritos aplicativo de calendário : Apple Calendar, Outlook ou qualquer calendário que permita a assinatura com um feed de URL. Você pode até mesmo conectar quantos calendários quiser a diferentes Espaços, pastas e listas do ClickUp .
Prefere uma sincronização bidirecional? Conectar ClickUp e Google Calendars ! ✨

Conecte seu aplicativo de calendário à sua conta ClickUp em My Settings (Minhas configurações)
Bônus:_ **Modelos de calendário de conteúdo !
Veja sua agenda de casa no ClickUp
O Home in ClickUp oferece uma visão panorâmica dos seus itens mais importantes para que você sempre saiba onde deve se concentrar. Assim, sua agenda estará sempre ao lado de seu trabalho!
Seu calendário no Home mostra as tarefas programadas e os lembretes do dia. Você também pode adicionar e exibir seus Calendário do Google eventos e feriados nacionais junto com suas tarefas e lembretes do ClickUp.

Clique nas reticências para alterar suas configurações de calendário no ClickUp a qualquer momento
Use a visualização do calendário do ClickUp para gerenciamento de projetos
O calendário Visualização do calendário no ClickUp é sua fonte de verdade para programação, planejamento e gerenciamento de recursos .
- Dia: Consulte programado tarefas para um determinado dia
- 4 dias: Veja um período contínuo de quatro dias
- Semana: Visualize uma semana inteira e mova as tarefas de um dia para o outro, conforme necessário
- Mês: Tenha uma visão panorâmica de todo o mês
- Modo Eu: veja somente as tarefas atribuídas a você, incluindo subtarefas atribuídas, itens de lista de verificação atribuídose comentários atribuídos
Visualização do calendário do ClickUp
Ou comece a usar os modelos de calendário do ClickUp feitos para você:
🤳 Leve seu calendário com você para qualquer lugar
Se você preferir usar um calendário de papel calendário para gerenciamento de projetos mas ainda quer uma cópia digital como backup, o ClickUp tem tudo o que você precisa! A visualização do Calendar é otimizada para dispositivos móveis, portanto, você pode criar tarefas ou lembretes dentro do aplicativo móvel enquanto você estiver em trânsito!

As tarefas que aparecem em sua visualização do ClickUp Calendar são coloridas com base no status da tarefa
What's Next?
Passamos cerca de 90% do nosso tempo experimentando problemas de formatação no Microsoft Word e 10% usando nossos calendários para a finalidade pretendida. Tente O recurso de calendário do ClickUp ou envie este artigo para um amigo que não sabe a diferença entre macarons e macros.