Quando falamos sobre seu Google _Calendário, qual é a primeira coisa que vem à sua cabeça?
Aniversários 🎂 e feriados ✈️!
Mas, às vezes, você precisa de um calendário que faça mais.
Como um calendário editorial ou de marketing ou talvez um calendário semanal relacionado a negócios.
Nesses casos, o Google Docs pode ser útil.
E a parte divertida é que você mesmo pode criar um calendário do Google Docs.
Neste artigo, mostraremos como criar um calendário no Google Docs e até mesmo destacaremos algumas opções de modelos. Também discutiremos algumas limitações do calendário do Google Docs e sugeriremos um modelo de calendário para você software de gerenciamento de projetos alternativa.
Pronto para criar um calendário do Google Docs?
Aqui vamos nós!
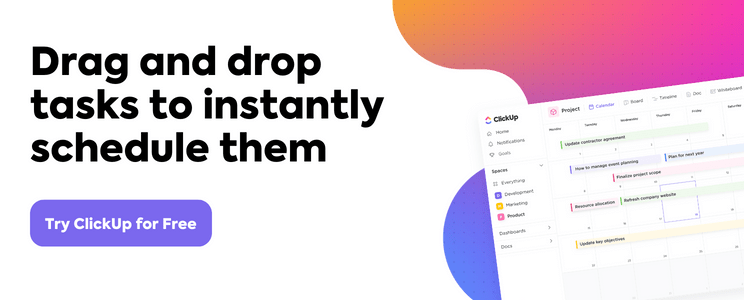
Como criar um calendário no Google Docs?
Um calendário do Google Docs é como qualquer outro calendário. 📅
A única diferença é que você o cria em um arquivo do Google Docs.
Veja como transformar aquele documento em branco e chato em seu próprio calendário. 😎
Etapa 1: abra um novo documento do Google
Assim como ao acessar qualquer outro aplicativo do Google verifique se você está conectado usando sua conta pessoal do Google ou Espaço de trabalho do Google conta para usar o Google Docs.
Para começar, abra um novo Google Doc na página inicial do Google Docs.

Sabemos que você vê uma galeria de modelos ali, mas, infelizmente, os criadores do aplicativo Google Docs decidiram não adicionar um calendário modelo para ele.
Portanto, não perca seu tempo com isso e selecione um documento em branco para começar.
Depois que o documento for aberto, dê a ele o nome que você precisa, ou será difícil encontrá-lo mais tarde. 🔍
Por enquanto, vamos chamar esse arquivo do Google Doc de "Calendário mensal"
Nota_: Você pode usar as mesmas etapas para criar um calendário diário, semanal ou anual também
Agora, digite o nome do mês que você deseja no início do documento.
Vamos nos limitar a Janeiro.
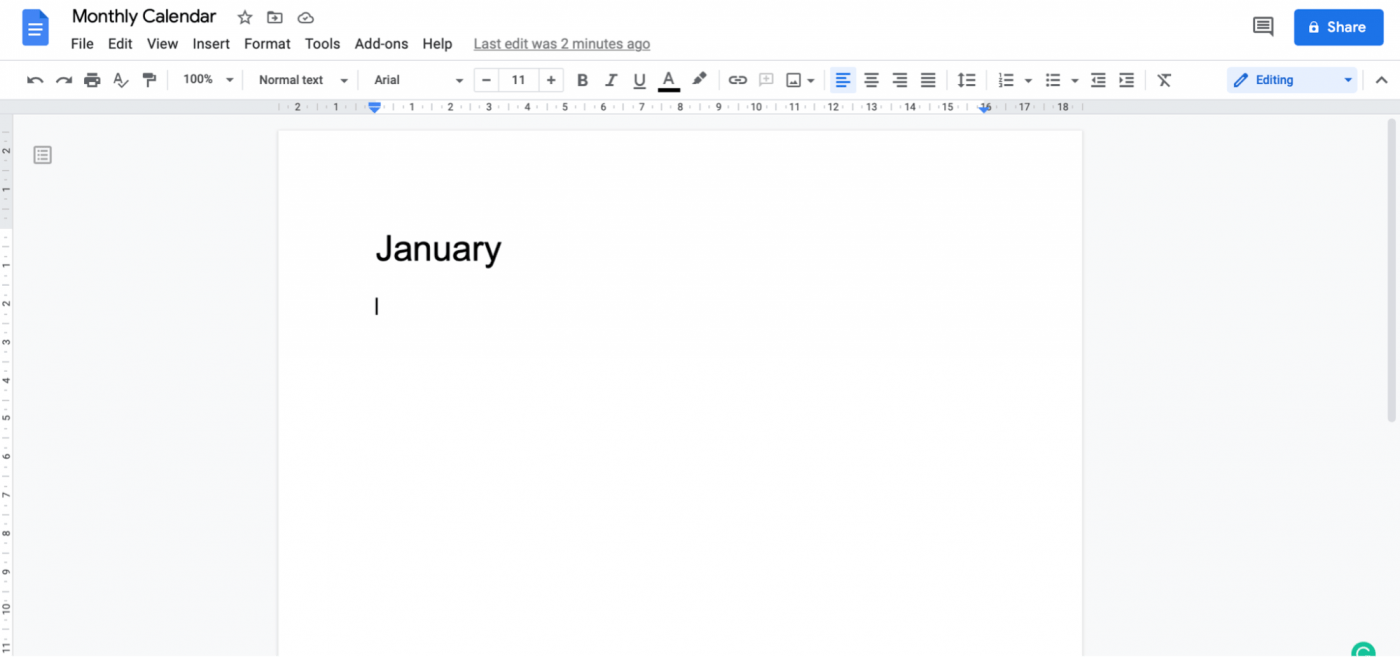
Etapa 2: inserir uma tabela
um calendário não se parecerá com ele mesmo sem esses quadrados, certo?
Como você está criando um calendário mensal, vamos adicionar quadrados 7 x 6. Sete é o número de dias em uma semana e seis foi o número de semanas em que o mês de janeiro de 2021 foi distribuído.
Vá para Insert > Table >e mova o cursor para destacar 7 x 6, e, em seguida, clique para inserir a tabela. Isso também deve caber em seus fins de semana.
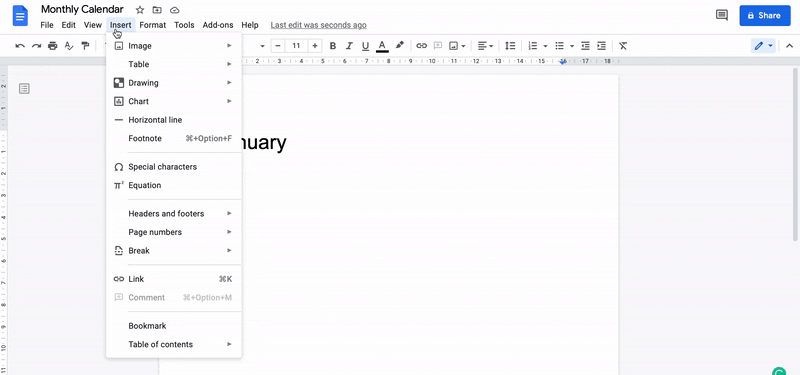
Etapa 3: Adicionar as datas e as tarefas
Antes de adicionar as datas, insira uma tabela 7 x 1 acima da tabela que você acabou de criar. Isso lhe dará espaço para adicionar os dias da semana.
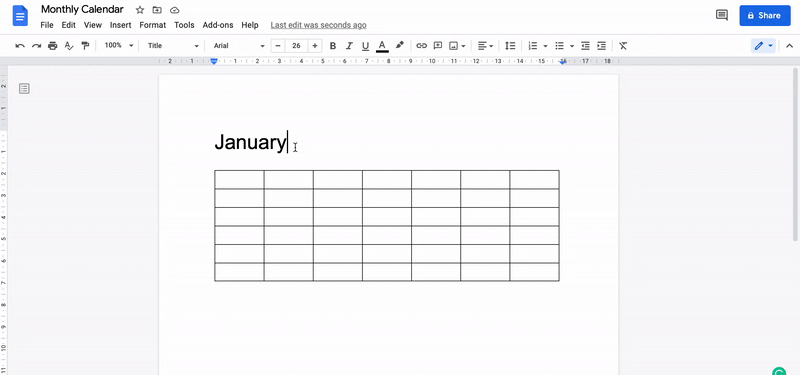
Agora que você tem os dias da semana, abra o calendário do seu computador ou celular para referência e comece a inserir as datas de acordo.
Aqui, usamos janeiro de 2021 como referência.
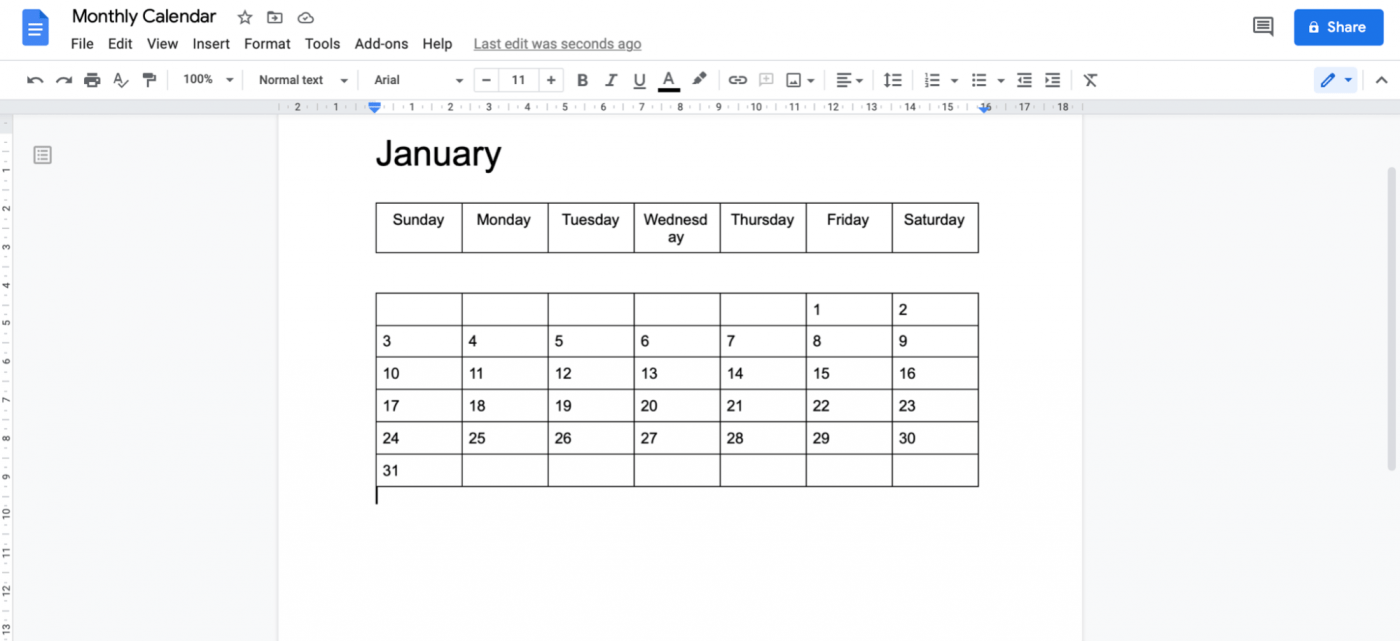
_Está começando a se parecer muito com um calendário, não é?
Agora adicione as tarefas ou eventos.
Digamos que este seja seu calendário de conteúdo .
Você pode adicionar tarefas como:
- Mídia social publicações: Postagens no Facebook, atualizações no Twitter, histórias no Instagram
- Postagens de blog: adicione suas datas de publicação
- Reunião de marketing de conteúdo: adicione a data apropriada para agendar
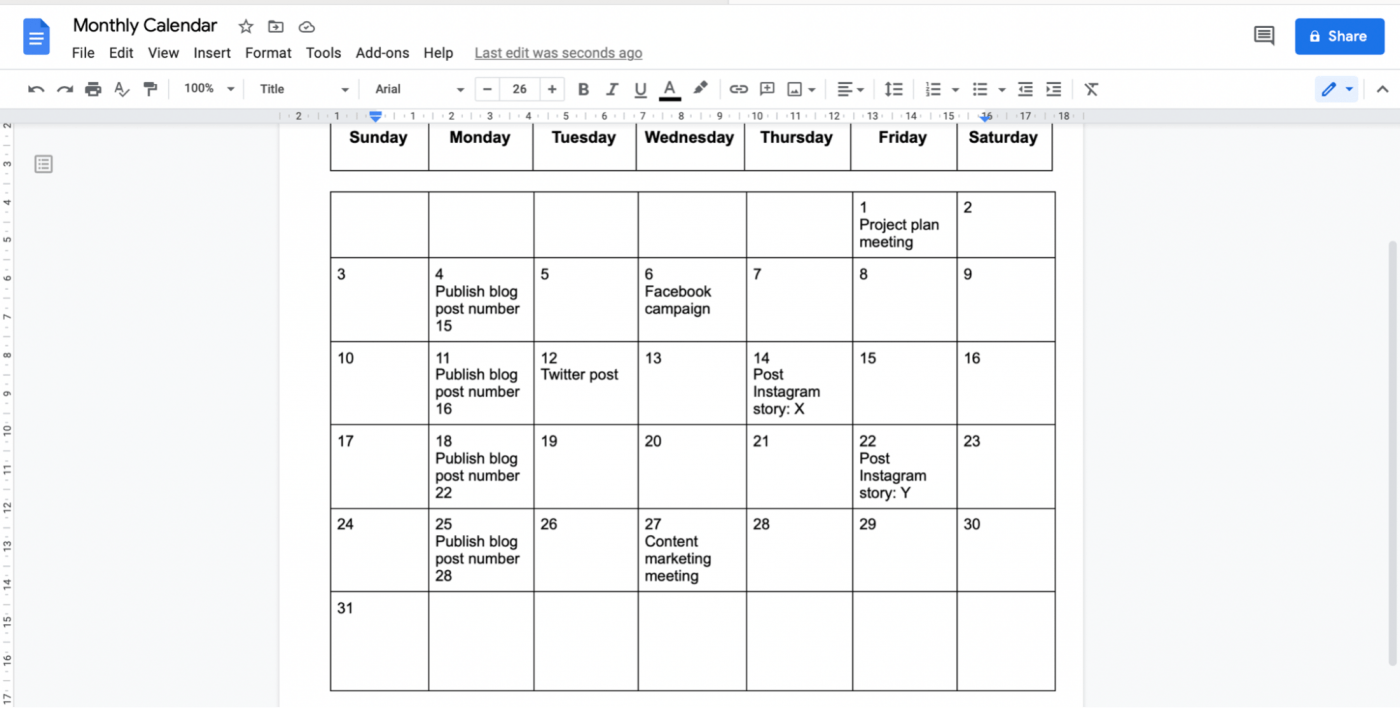
Etapa 4: Personalize seu calendário
Esta etapa é a mais F-U-N!
Coloque seus chapéus criativos e deixe o calendário lindo.
Aqui estão algumas ideias:
- Coloque algumas cores para coordenar dias, tarefas e eventos semelhantes
- Altere as fontes, o tamanho da fonte ou adicione formatação em negrito/itálico para destacá-los
- Redimensione os quadrados do calendário (células da tabela) para adicionar espaço onde for necessário
Essas são apenas algumas sugestões.
Talvez você descubra que é mais criativo do que imagina. 😎
Depois de terminar de formatar seu calendário, ele poderá ficar mais ou menos assim:
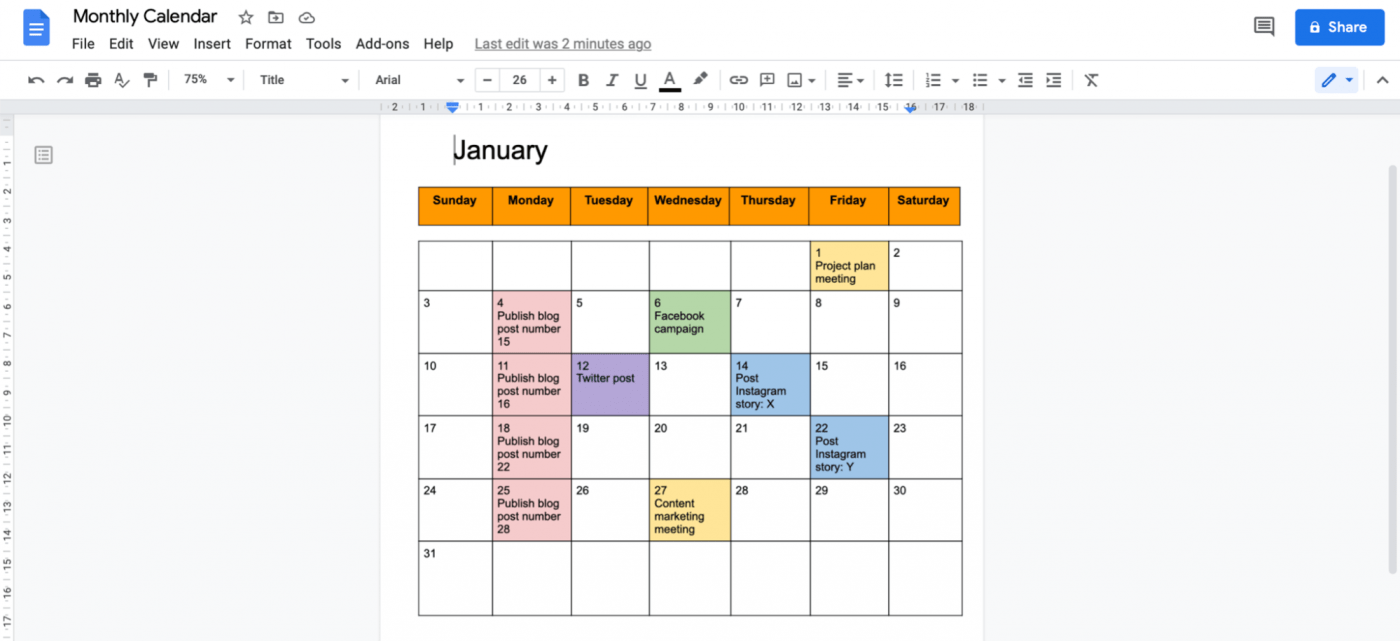
E a boa notícia é que você sempre pode alterar a formatação do calendário posteriormente, se necessário.
Etapa 5: Mude a orientação do documento para paisagem
Esta etapa não é obrigatória, mas deve tornar seu calendário legível.
Além disso, a orientação paisagem lhe dá mais espaço para adicionar detalhes da tarefa.
Vá para File > Page setup, e uma caixa de diálogo Page setup será exibida. Selecione Landscape em Orientation e clique em OK.
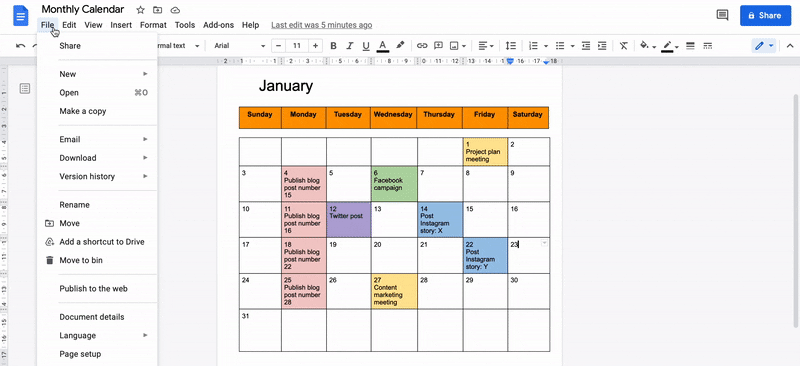
E isso é tudo.
Parabéns, você criou um calendário no Google Docs sozinho! 🥳
Tudo o que resta a fazer é, compartilhar sua agenda r e comece a trabalhar com sua equipe. Para fazer isso, clique no botão Share no canto superior direito e adicione os endereços de e-mail dos membros da sua equipe.
_Mas espere um pouco. Você sabia que pode eliminar totalmente o processo manual de criar um calendário do zero?
Você ouviu isso. E a solução são os modelos!
Se estiver procurando um modelo de calendário, o Google Docs pode não ser útil, mas a Internet nunca falha.
Seja um modelo de plano de aula, marketing de conteúdo ou calendário editorial para o Google Docs, você encontrará todos eles.
Relacionado 👉_ **Como criar uma linha do tempo no Google Docs
3 Modelos de calendário para o Google Docs
Não fique procurando um modelo de calendário para o Google Doc, pois encontramos três opções para você.
Use qualquer um deles para economizar muito tempo e esforço.
1. Modelo de agenda semanal
Esta agenda semanal planejador digital é ótimo para agendar qualquer evento do calendário, como reuniões, tarefas, etc., por horário.
Você também pode usar o mesmo modelo em um arquivo do Google Sheet.

Faça o download modelo de programação semanal do Google Docs .
2. Modelo de calendário de mídia social
Se você precisar de um calendário de mídia social calendário editorial para todas as plataformas, incluindo Instagram, Facebook, Pinterest, Twitter, etc., este modelo deve servir.
Esse é outro modelo que funciona tanto com um Documento do Google e Planilha eletrônica do Google .
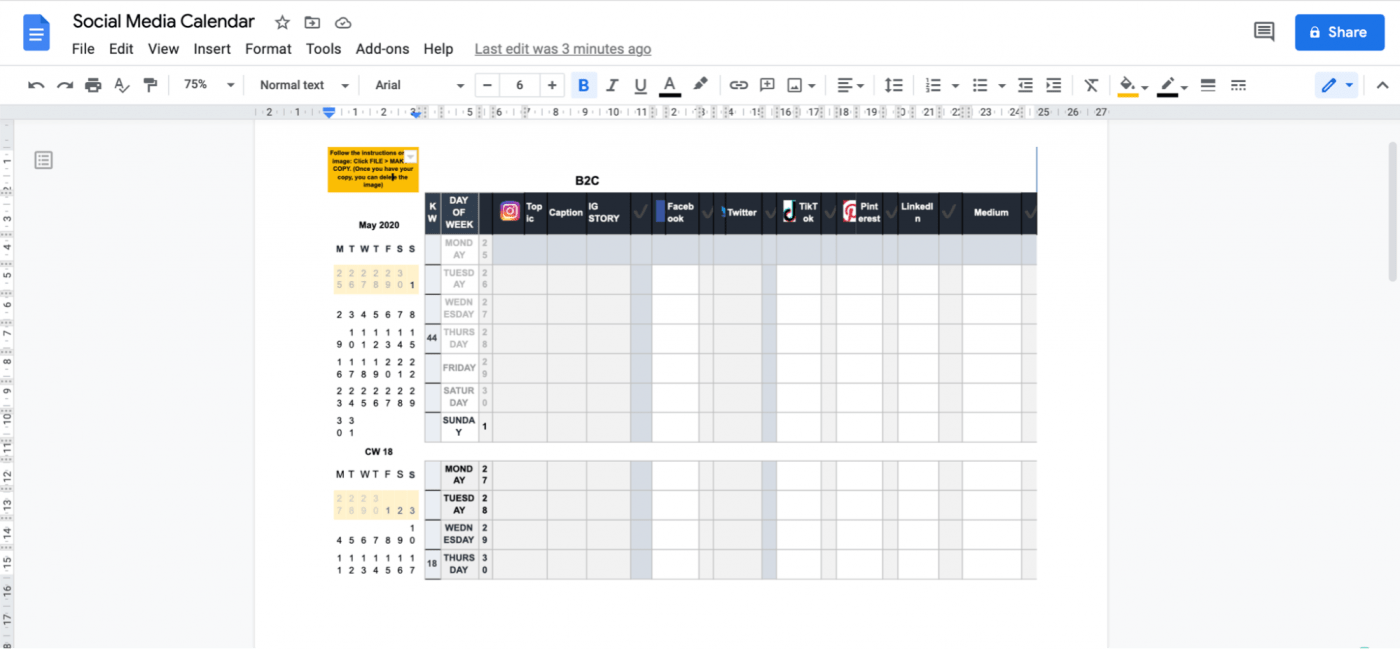
Faça o download modelo de calendário de mídia social do Google Docs e do Planilhas Google .
3. Modelo de calendário de eventos semanais
Este modelo pode ajudá-lo a manter o controle de todos os eventos do calendário em uma semana específica.
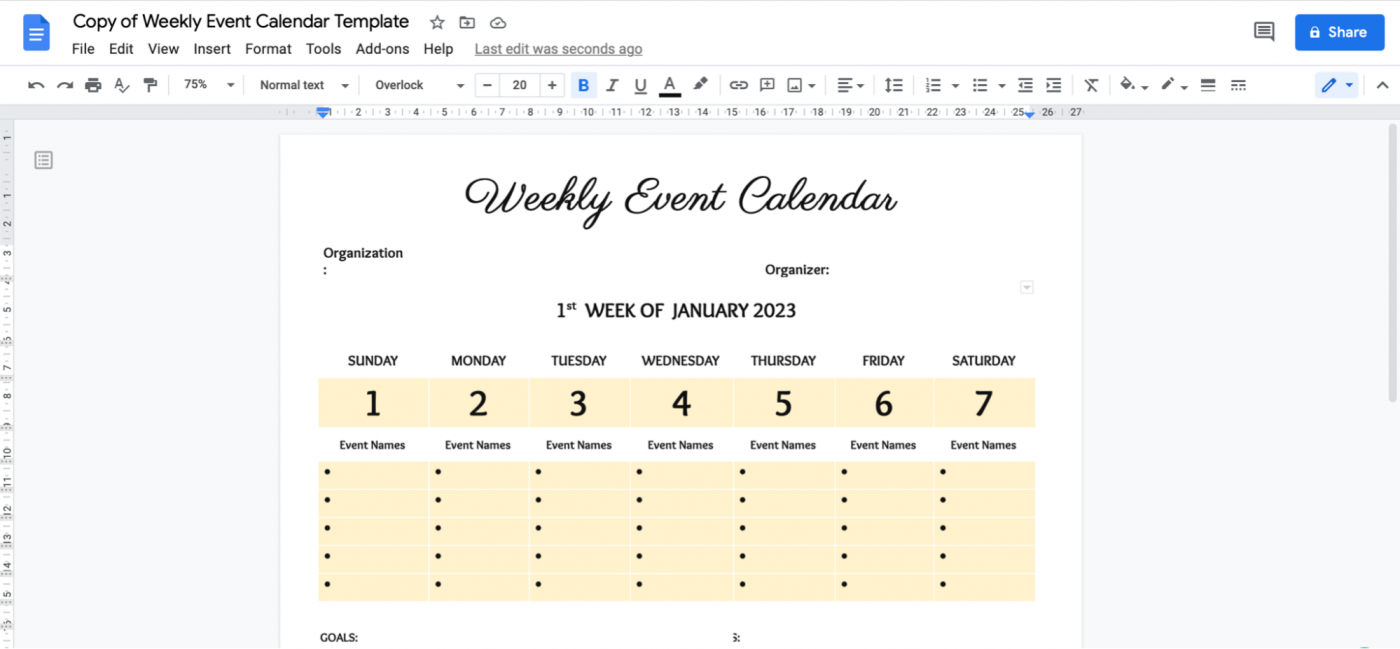
Faça o download modelo de calendário de evento semanal do Google Docs .
3 Limitações da criação de um calendário no Google Docs
Queremos que você faça uma pergunta a si mesmo:
é **_realmente inteligente usar uma ferramenta de criação de documentos _para criar um calendário?
É como usar uma planilha eletrônica para fazer pequenos cálculos. Isso não faz sentido quando já temos uma coisa chamada calculadora, certo?
Da mesma forma, usar o Google Docs para criar um calendário não faz sentido quando há várias ferramentas de calendário disponíveis.
Vamos lhe mostrar por que mais isso não funciona:
1. Não foi projetado para uso em calendários
Vamos deixar o gato 🐈 sair do saco. O Google Docs não foi projetado para calendários.
Você pode escrever uma postagem de blog, digitar seus pensamentos... se você tem palavras, o Google Docs é seu amigo, assim como Microsoft Word.
Bônus: confira nosso guia sobre_ **Criação de um calendário no Microsoft Word ! 💜
Mas registrar algumas datas? Não.
Nem mesmo lembretes.
2. O acesso off-line não é conveniente
A maior vantagem do Google é que tudo no Espaço de trabalho do Google está on-line.
Mas, às vezes, isso representa um problema.
Para acessar seus arquivos sem uma conexão com a Internet, é preciso planejar com antecedência. Você precisará decidir quais arquivos deseja usar quando a Internet estiver inativa.
Pelo que sabemos, o acesso off-line deve ajudar em emergências.
_Mas o Google está pedindo que você preveja as emergências e decida o que deve estar disponível off-line
Parece que, primeiro, você precisará da ajuda de um cristalógrafo ou se tornará um. 🔮
3. Sem recursos de fluxo de trabalho
O Google Docs não é um calendário; já estabelecemos isso.
mas adivinhe só?_ Ele também não é um gerenciador de projetos.
Uma empresa ou calendário de projetos deve ter determinados recursos, como agendamento, criação de tarefas, atribuição de tarefas, gerenciamento de recursos, definição de prioridades, visualização de um fluxo de trabalho etc.
Um calendário do Google Doc não tem nada disso!
Isso significa que seu calendário feito manualmente no Google Docs é tão bom quanto seu calendário de parede.
Felizmente, há uma solução simples para todas essas desvantagens: ClickUp !
É um dos maiores mais bem avaliadas do mundo ferramenta de produtividade, confiável por vários equipes em organizações de pequeno, médio e grande porte .
Crie calendários sem esforço com o ClickUp
Com o ClickUp, você tem um calendário que pode fazer tudo.
É mesmo?
Sim, estamos falando do nosso Visualização do calendário .
Essa visualização permite que você:
- Planejar projetos
- Agendar tarefas
- Gerenciar recursos
- Definirprioridades
- E muito mais!
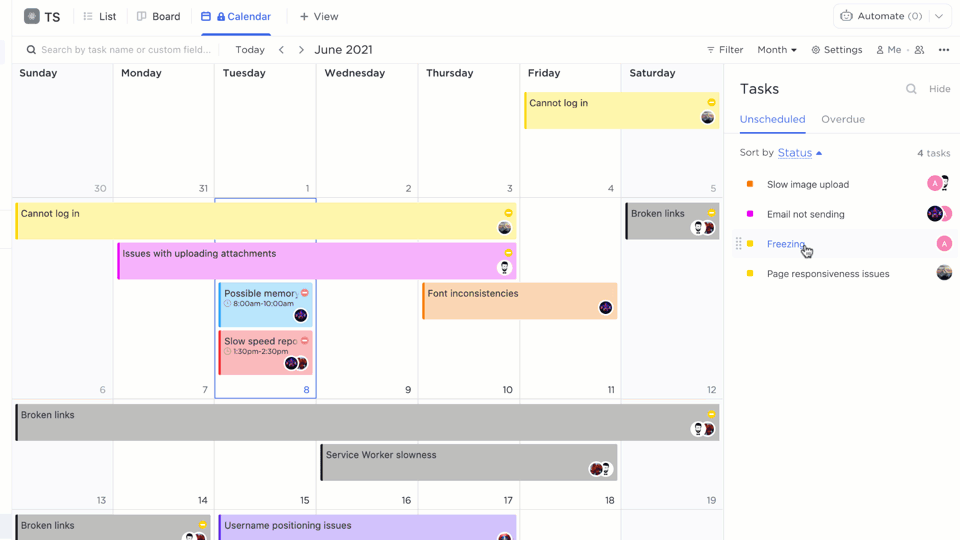
Arrastar e soltar tarefas ou eventos na visualização Calendar
Na visualização Calendar, você pode decidir o período de tempo que deseja ver.
Você pode aumentar o zoom para ver as tarefas no nível do dia e diminuir o zoom para ter uma visão panorâmica do mês inteiro.
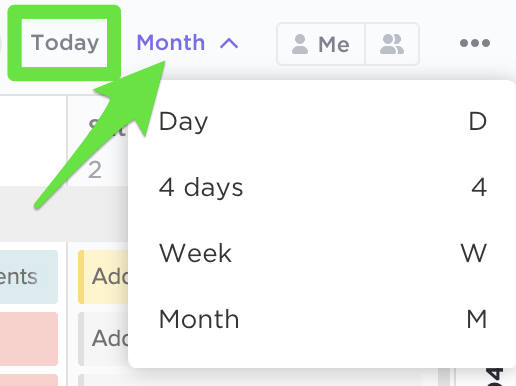
Opções de visualização do calendário no ClickUp
Quando se trata de agendamento e reagendar tarefas, tudo o que você precisa fazer é arrastar e soltá-las no calendário.
Simple.
Mas entendemos perfeitamente que você pode querer maneiras diferentes de visualizar suas tarefas.
É por isso que o ClickUp tem várias outras opções para você:
- Visualização do gráfico de Gantt : planeje, programe e atribua tarefas em um gráfico de Gantt interativo
- Visualização de tabela : visualizar tarefas em formato de planilha
- Visualização da linha do tempo : visualiza o plano do projeto em um formato linear
- Visualização da atividade
: visualize todos os acontecimentos em diferentes locais do ClickUp, comoEspaços,Listas e pastas
- Mapas mentais: esboce suas ideias e fluxos de trabalho em uma tela em branco
Um dos aspectos mais interessantes do ClickUp é que você pode sincronizar facilmente seu calendário favorito com o nosso calendário, seja ele o seu Outlook, Google ou Apple Calendar .
O melhor de todos é o Sincronização do Google Agenda .
_Por quê?
Porque ele tem sincronização bidirecional, o que significa que as alterações em qualquer Calendário do Google será refletido no ClickUp e vice-versa.
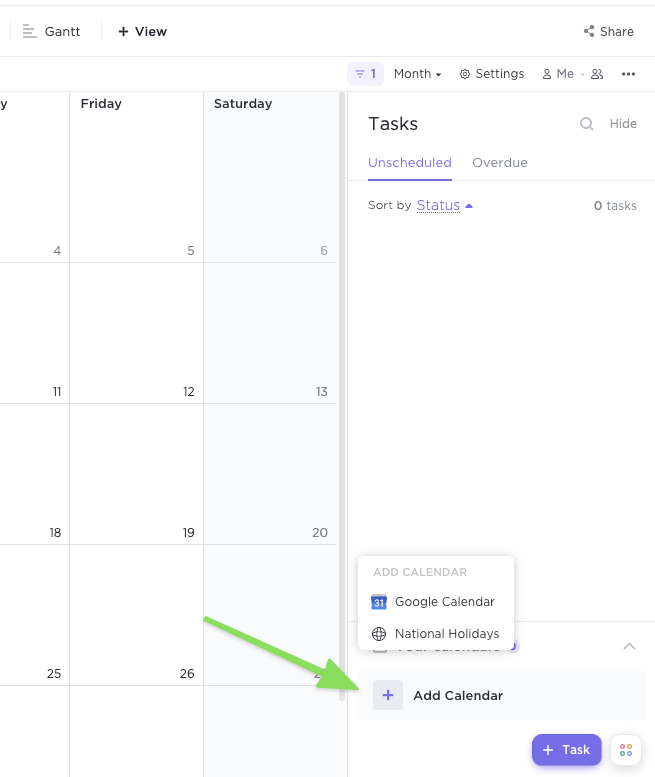
Integração do Google Calendar com o ClickUp para sincronização bidirecional de calendários
Você pode até mesmo carregar seu calendário no bolso e..:
- Acompanhar datas importantes
- Criar tarefas
- Criar umLembrete
- Acesse oBloco de notas
- Codificar suas tarefas por cores
- Acesse oBloco de notas
- E muito mais!
Tudo graças à visualização Calendar do nosso aplicativo móvel.
Na tela aplicativo móvel se você quiser filtrar a visualização do Calendário por dia, semana, mês, semana de trabalho (somente de segunda a sexta-feira), mês ou programação (layout contínuo de vários dias).
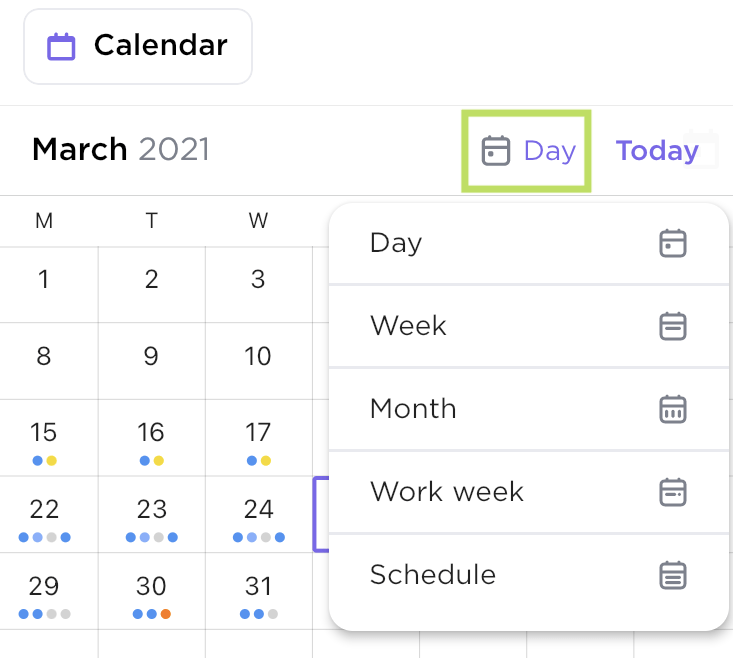
Opções de visualização do calendário no aplicativo móvel do ClickUp
E para uma referência rápida e fácil, todas as tarefas que aparecem na visualização do seu Calendário no aplicativo móvel são coloridas com base no status da tarefa!
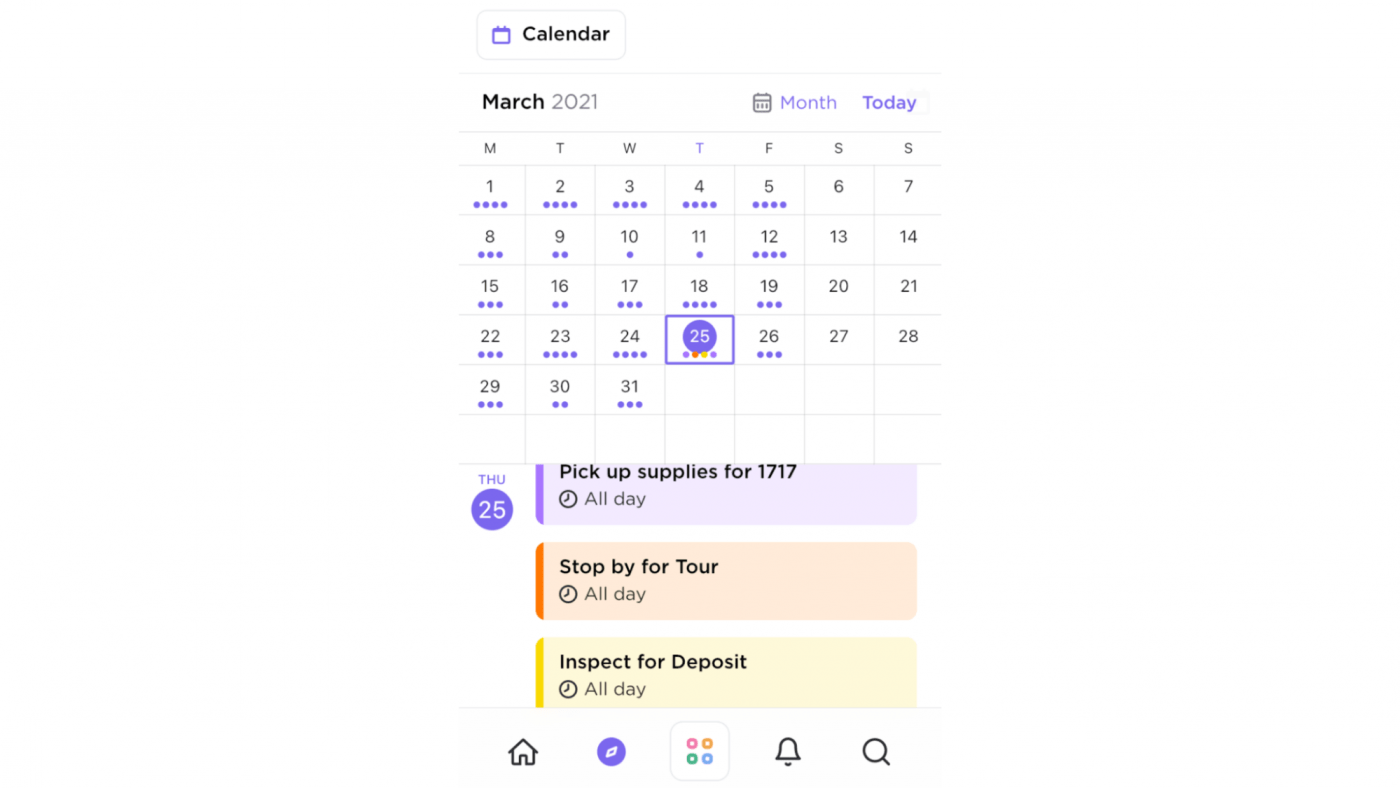
Tarefa de codificação de cores na visualização do Calendar no aplicativo móvel do ClickUp
Por falar em calendários, não vamos nos esquecer de Lembretes . Você pode definir lembretes não apenas para si mesmo, mas também para delegar a outros!
O resultado final é que o ClickUp pode ser seu aplicativo de calendário e muitas outras coisas ao mesmo tempo.
Aqui está uma visão geral de alguns dos recursos do ClickUp recursos para que você tenha uma ideia:
- Receba e envie e-mails diretamente de seu software de gerenciamento de projetos com a funçãoEmail ClickApp
- Trabalhe sem conexão com a Internet com nossomodo off-line
- Crie fluxos de trabalho personalizados comstatus da tarefa
- Salvar ummodelo para documentos, visualizações, status, etc.
- Crie fluxos de trabalho personalizados comstatus da tarefa
- Trabalhe sem conexão com a Internet com nossomodo off-line
- Crie e colabore em tempo real em wikis e bases de conhecimento comDocumentos
- Leve seu trabalho com você com os aplicativos móveis ClickUp (iOS e Android)
- Use modelos de equipe para começar a usar um fluxo de trabalho pré-criado e economizar tempo
- Atribua uma única tarefa a várias pessoas comvários responsáveis ## Conte os dias para o sucesso com o ClickUp
Um calendário do Google Docs é apenas um calendário comum, sem funcionalidades de fluxo de trabalho.
Parece muito esforço para criar algo que você já tem no seu celular!
Em vez disso, procure um calendário que possa fazer mais do que lhe dar espaço para preencher os detalhes da tarefa ou mostrar o dia e a data.
Como o ClickUp, um calendário on-line e aplicativo de gerenciamento de projetos.
Ao contrário do Google Docs, ele permite que você defina lembretes, agende tarefas , gerenciar recursos , tempo de rastreamento , planejar projetos e muito mais.
Agora temos apenas uma pergunta:
_Você está pronto para gerenciar vários projetos e nunca perder as datas de entrega?
Então obtenha o ClickUp gratuitamente hoje mesmo !
Guias de ajuda relacionados:
- Como criar um calendário no Planilhas Google
- Como criar um calendário no Excel
- Como criar um fluxograma no Google Docs
- Como criar um mapa mental no Google Docs

