On ne sait pas si vous l'avez déjà remarqué, mais le temps n'est jamais de votre côté quand il y a des tonnes de délais et de dates d'échéance. 😠
On a l'impression que quelqu'un vient de se réveiller et de décider qu'une heure passera aussi vite qu'une minute.
*Gasp*
Cependant, avec un bon forfait et un Gantt chart, vous pouvez éviter que cela ne se produise.
voulez-vous apprendre à faire un
il n'y a pas d'autre solution que d'utiliser un tableau de bord https://clickup.com/blog/tag/gantt/ Gantt chart (diagramme de Gantt) /%href/
je ne sais pas ce que je vais faire, mais je ne sais pas ce que je vais faire
je ne sais pas ce que je vais faire, mais je ne sais pas ce que je vais faire https://clickup.com/blog/tag/excel/ Excel /%href/
?
Dans cet article, nous vous montrerons comment créer un diagramme de Gantt dans Excel, nous mettrons en évidence quelques modèles et nous explorerons ses inconvénients. Nous présenterons également un outil alternatif efficace pour créer de meilleurs diagrammes de Gantt.
Commençons par le commencement.
Qu'est-ce qu'un diagramme de Gantt ?
Un diagramme de Gantt est un diagramme à barres qui vous permet de visualiser le calendrier de votre projet au fil du temps. C'est le compagnon idéal pour un forfait solide pour votre projet et vous aide à établir un échéancier précis.
/img/ https://clickup.com/blog/wp-content/uploads/2022/07/gantt-chart.png exemple de diagramme de Gantt /$$img/
un diagramme de Gantt est un diagramme à barres empilées représentant_
il s'agit d'un diagramme à barres empilées qui représente https://clickup.com/fr-FR/blog/62170/calendrier-du-projet/ les calendriers des projets /%href/
et des équipes multiples
à faire ressortir ?
Il aide un gestion de projet visualiser :Jalons .
Comment créer un diagramme de Gantt dans Excel ?
L'une des façons les plus courantes de s'habituer aux diagrammes de Gantt est de créer des diagrammes de Gantt dans Excel.
Suivez les étapes pour créer un diagramme de Gantt dans Microsoft Excel qui peut représenter visuellement votre projet forfait.
1. Créer un tableau pour les données de votre projet
Ouvrez un nouveau fichier Excel et ajoutez-y les données de votre projet.
Étant donné qu'un diagramme de Gantt est une sorte d'échéancier, les détails que vous ajouterez à votre feuille de calcul Excel doivent inclure :
- Les noms des tâches (ou une description de la tâche)
- Date de début
- Date de fin
- Durée de la tâche (date de fin moins date de début)
Pour cet exemple de diagramme de Gantt, notre projet consiste à concevoir un site web .
Le tableau des données du projet ressemblera donc à ceci :
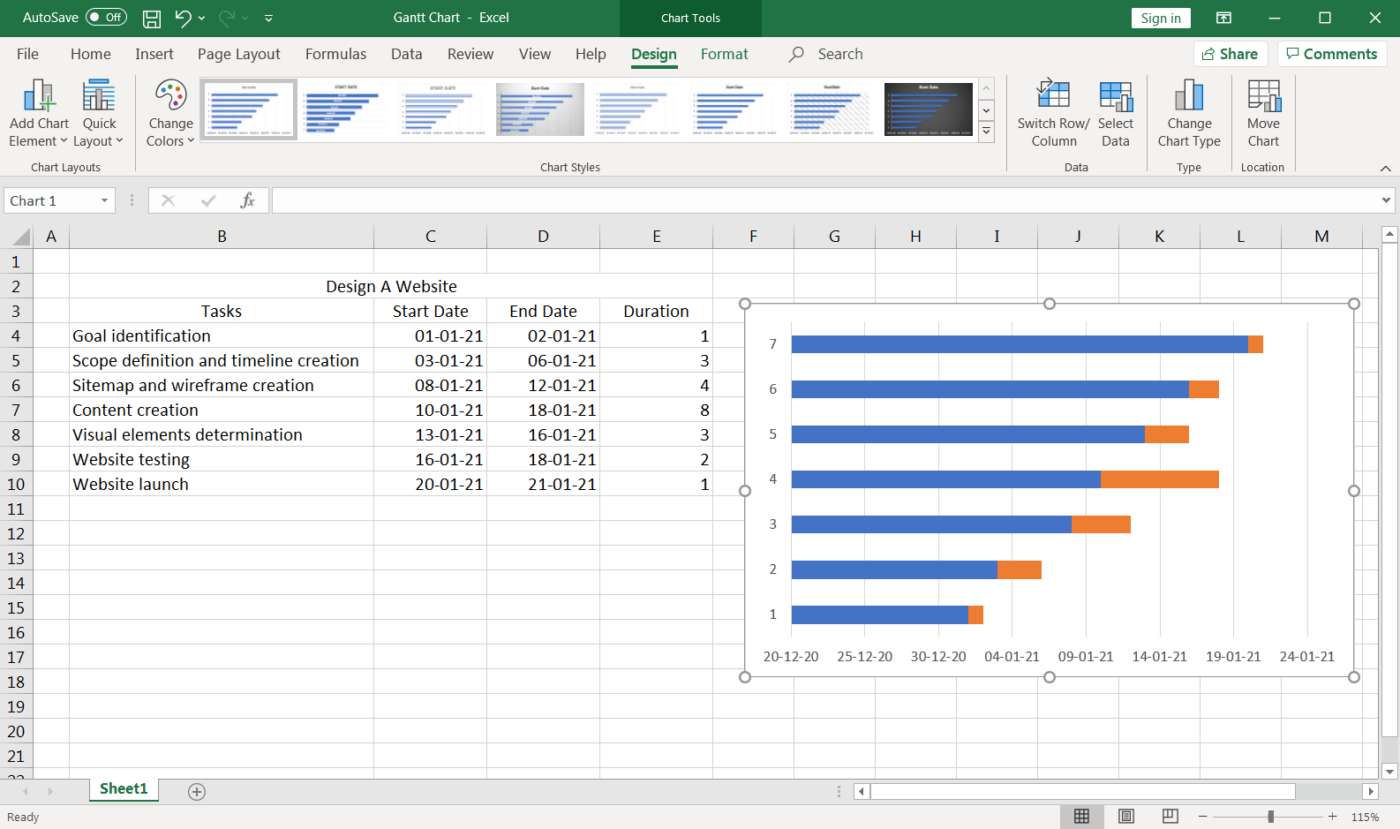
2. Ajouter un diagramme à barres Excel
Pour créer un diagramme de Gantt, ajoutez un diagramme à barres empilées. Ce diagramme sera la base de votre diagramme de Gantt.
Restez sur la même feuille de calcul et cliquez sur n'importe quelle cellule vide.
Allez ensuite dans le ruban Excel et sélectionnez l'onglet Insérer.
Repérez la drop-down dans la section des diagrammes à barres et sélectionnez le type de diagramme Barres empilées.
Une boîte vide apparaît.
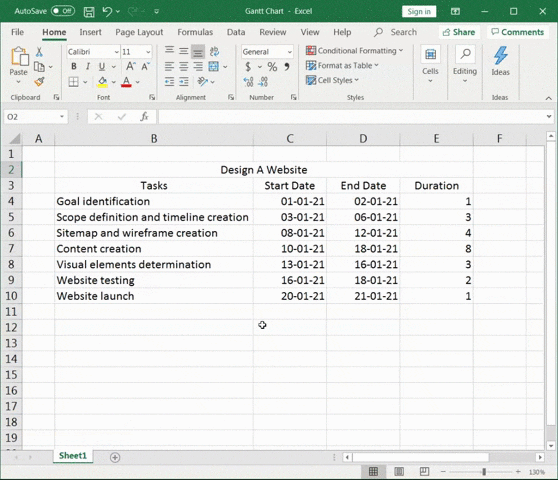
Pour plus de détails, lisez notre guide sur la création d'un graphique dans Excel !
3. Ajouter des données au diagramme à barres
Pour ajouter des données au diagramme à barres, cliquez avec le bouton droit de la souris sur la zone du diagramme, puis cliquez sur Sélectionner Données dans le menu contextuel. La boîte de dialogue Select Data Source se présente comme suit.
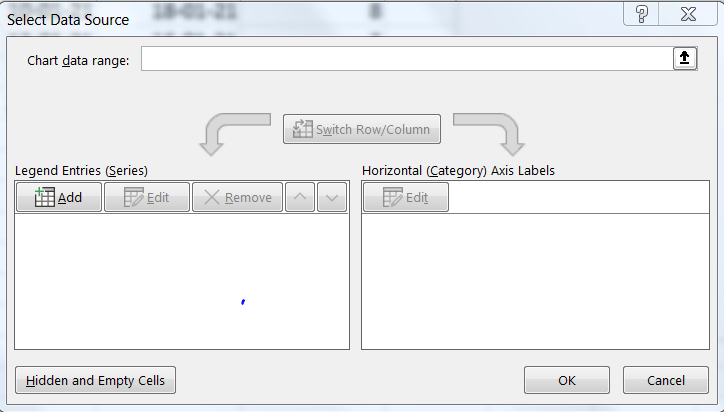
Commencez par ajouter les dates de début.
Cliquez sur Ajouter sous la rubrique Entrées de légende (séries).
La fenêtre Éditer la série s'affiche.
- Cliquez sur Nom de la série et sélectionnez la cellule "Date de début"
- Cliquez sur Valeurs de la série et sélectionnez l'intervalle complet des dates de début
- Cliquez sur OK
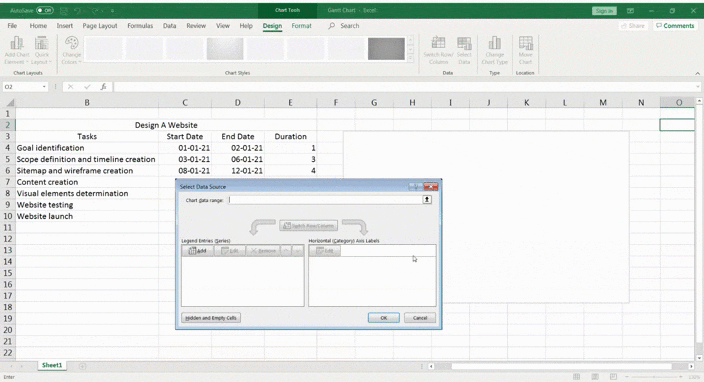
De même, ajoutez les durées dans les Entrées de légende (séries).
- Cliquez sur Nom de la série et sélectionnez la cellule "Durée"
- Cliquez sur Valeurs de la série et sélectionnez l'intervalle complet de la durée
- Cliquez sur OK
Votre diagramme à barres empilées doit ressembler à ceci.
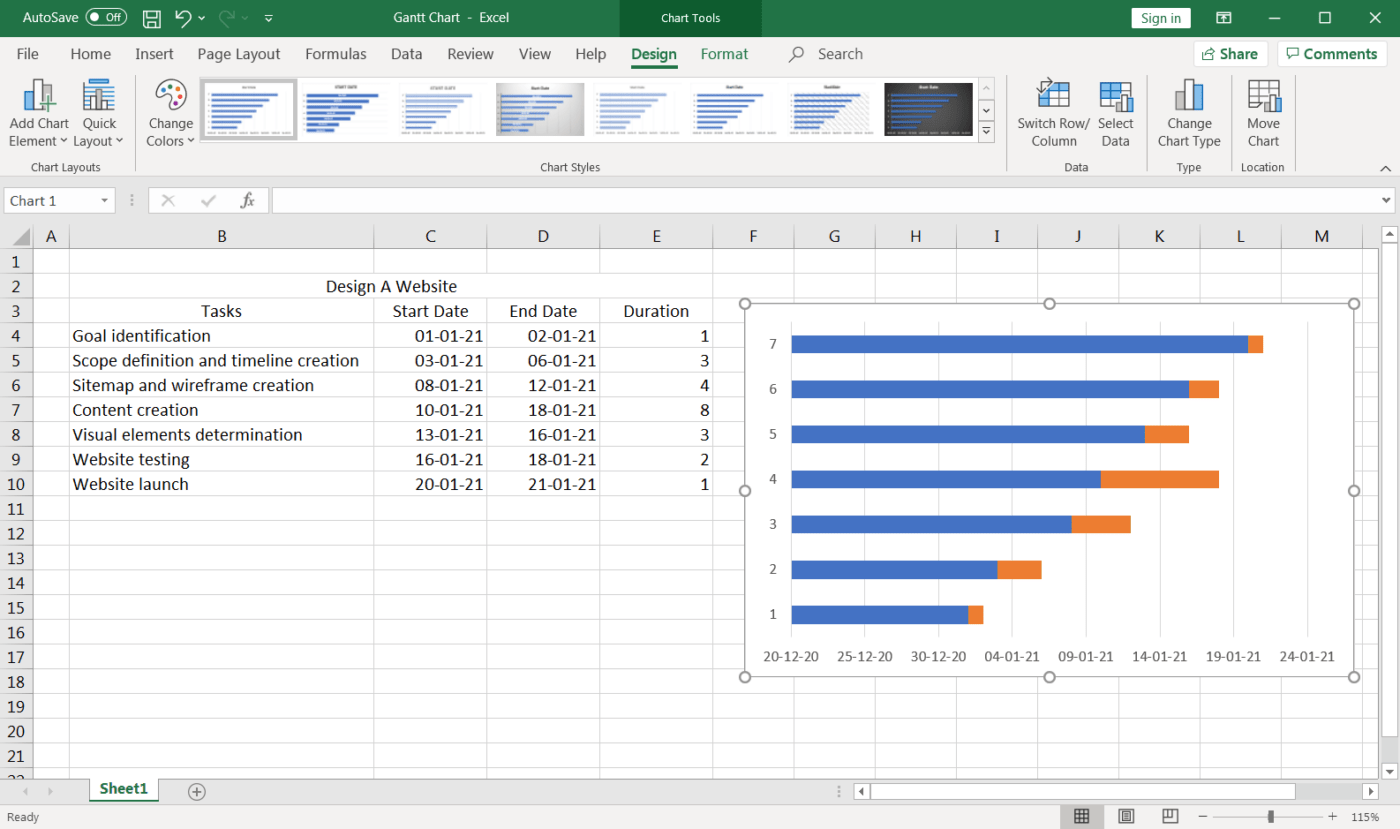
La dernière chose à faire maintenant est d'ajouter les tâches à l'axe vertical. Pour le faire, vous devez modifier l'axe horizontal.
Ouvrez à nouveau la boîte de dialogue Select Data Source et cliquez sur Edit sous Horizontal (Category) Axis Labels.
Sélectionnez ensuite l'intervalle complet des tâches et cliquez sur OK.
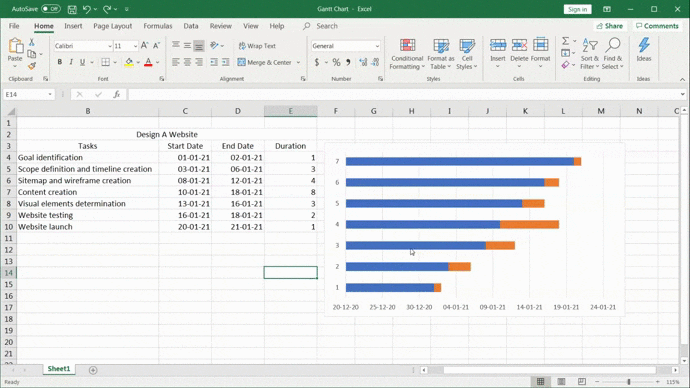
4. Mettre en forme le diagramme
Vos données figurent désormais dans le diagramme à barres empilées en bleu et en orange.
C'est génial !
L'étape suivante consiste à le faire ressembler à un diagramme de Gantt correct en le mettant en forme.
Dans la section bleue de la barre, cliquez avec le bouton droit de la souris. Cliquez ensuite sur Formater Série de données.
Vous devriez maintenant voir les options de formatage sur la droite de votre écran.
Trouvez l'option Remplissage et sélectionnez Pas de remplissage.

Vous voyez que ça commence à ressembler à un diagramme de Gantt ! 🙌
Mais ce n'est pas encore tout à fait ça.
Vous devez inverser la commande des tâches de votre projet et placer "l'identification des objectifs" en haut et "le lancement du site web" en bas.
comment ?
Cliquez avec le bouton droit de la souris sur l'axe vertical pour ouvrir le panneau Format de l'axe.
Ensuite, sous Options d'axe, _cochez ✔️ _categorize in reverse order.
Cela devrait permettre de réorganiser correctement les tâches de votre projet.
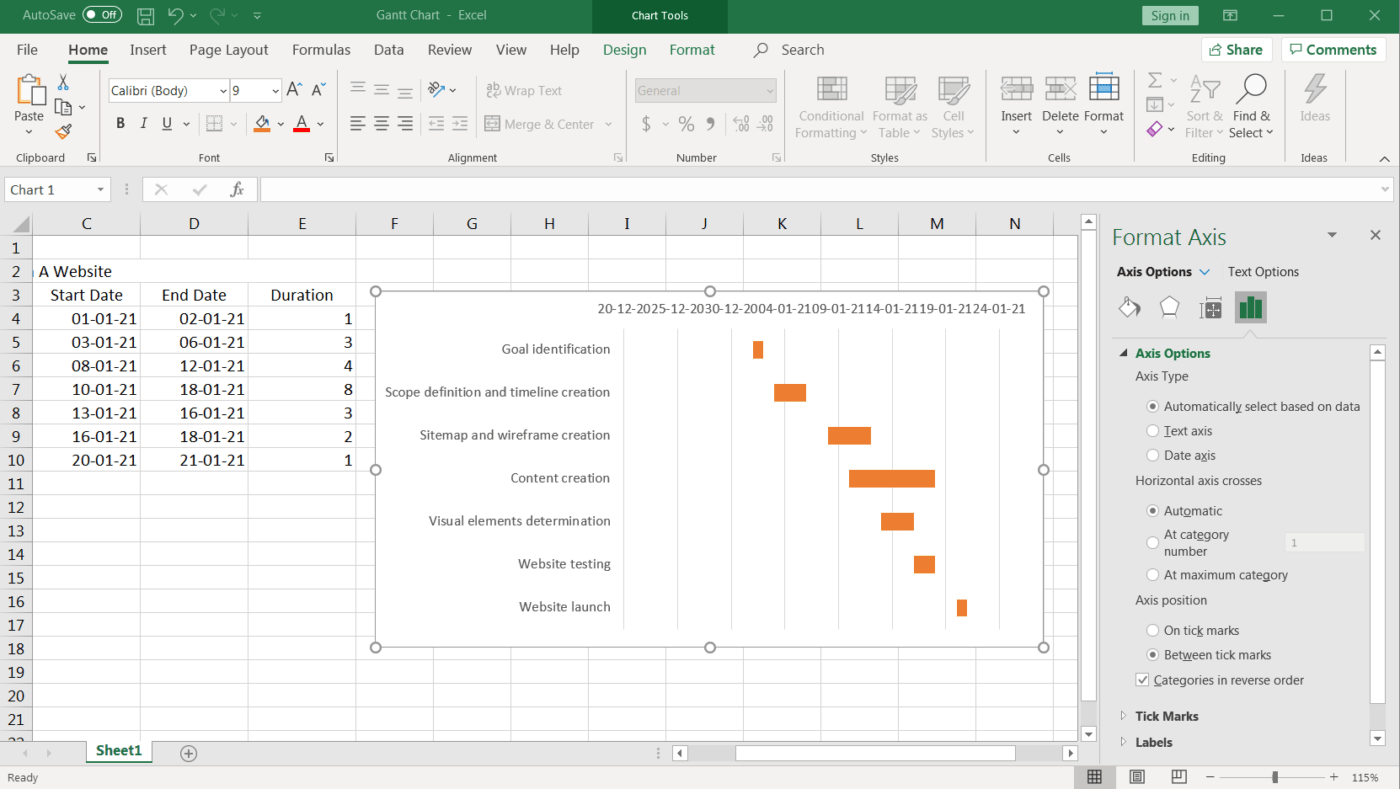
Vous remarquerez que les marqueurs de date ont été déplacés du bas vers le haut, ce qui donne encore plus l'impression d'un diagramme de Gantt !
Enfin, vous pouvez concevoir votre diagramme de Gantt selon vos préférences. Il suffit de cliquer-droit sur les barres de Gantt et de sélectionner Format Data Series pour obtenir toutes sortes d'options.
Mettez de la couleur, faites-le en 3D, ajoutez des ombres... tout ce que vous voulez.
C'est ce qu'il y a de mieux.
Votre diagramme de Gantt Excel est prêt à l'emploi !
mais devinez quoi ?
Vous pouvez sauter tout le processus de création d'un diagramme de Gantt dans Microsoft Excel grâce aux modèles.
3 modèles de diagramme de Gantt dans Excel
Un Modèle Excel peut vous aider à sauter toutes ces étapes et vous permettre de commencer avec le suivi du projet immédiatement !
Cependant, il n'est pas toujours facile de trouver un modèle de diagramme de Gantt Excel.
Il vous suffit donc de choisir un modèle dans cette liste.
1. Modèle Excel de suivi de projet
Utilisez ce modèle de diagramme de Gantt Excel pour suivre les différentes tâches en fonction de leur statut, de leur priorité, des estimations de durée, etc.
2. Modèle de diagramme de Gantt pour la planification des versions
Besoin d'aide pour votre forfait ?
Ce modèle Excel de diagramme de Gantt devrait faire l'affaire.
3. Suivi des effectifs Modèle de diagramme de Gantt
Les diagrammes de Gantt peuvent également vous aider à gérer la charge de travail de votre équipe, à mieux la distribuer et, d'une manière générale, à améliorer la coordination de l'équipe.
Ce modèle Excel de diagramme de Gantt devrait répondre à tous ces objectifs.
 Télécharger ce modèle
_Vous avez besoin d'aide pour la gestion de projet Excel ? Jetez un coup d'œil à notre $$$a$
Guide de la gestion de projet Excel
.
Télécharger ce modèle
_Vous avez besoin d'aide pour la gestion de projet Excel ? Jetez un coup d'œil à notre $$$a$
Guide de la gestion de projet Excel
.
3 inconvénients d'un diagramme de Gantt Excel
Une feuille de calcul n'est le premier amour de personne. 💔
Et faire des diagrammes de Gantt dessus ?
Franchement, vous n'avez même pas envie d'essayer.
Voici quelques inconvénients qui expliqueront pourquoi la création d'un diagramme de Gantt Excel n'est pas une option idéale.
1. Pas de capacités de flux de travail
Un diagramme de Gantt est censé faire des gestion de projet sans effort et votre flux de travail effacées. Excel ne peut pas vous aider avec les deux.
Malheureusement, la plupart des données Excel n'ont pas d'autre fonction que d'énumérer des éléments de données.
Sur un diagramme de Gantt Excel :
- La gestion de la dépendance des tâches est loin d'être impossible
- Il n'y a aucun moyen de suivre le pourcentage de progression sans utiliser des formules Excel farfelues
- Gestion des ressources consiste simplement à mentionner les assignés dans une feuille Excel
vous voyez la tendance, n'est-ce pas ?
2. L'interface n'est pas conviviale
Ne nous voilons pas la face. Excel a l'air B-O-R-I-N-G.
Tout ce que vous voyez, ce sont des cellules microscopiques. Et lorsque vous créez un diagramme de Gantt avec, vous obtenez un diagramme de Gantt à l'aspect ennuyeux. 🤷
En résumé, Excel a besoin d'une cure de jouvence.
Et ce n'est pas près d'arriver.
3. N'est pas intuitif
Dans un diagramme de Gantt Excel, vous devez introduire manuellement des données pour apporter des modifications au diagramme.
C'est ennuyeux car d'autres applications vous permettent de réorganiser simplement votre diagramme de Gantt l'échéancier de votre projet et les dépendances des tâches par un simple glisser-déposer.
Mais voici la bonne nouvelle : vous n'êtes pas obligé d'utiliser Excel pour vos diagrammes de Gantt.
Vous pouvez consulter ces Alternatives à Excel ou utiliser ClickUp le l'évaluation la plus élevée l'outil de productivité le mieux noté au monde !
Bonus : Apprenez à créer un Diagramme de Gantt dans Google Docs !
Related Resources More:
- Comment créer un échéancier de projet dans Excel
- Comment créer un Calendrier dans Excel
- Comment créer une base de données dans Excel
- Comment créer un Tableau Kanban dans Excel
- Comment créer un diagramme burndown dans Excel
- Comment créer un organigramme dans Excel
- Comment créer un diagramme d'organisation dans Excel
- Comment créer un graphique dans Excel
- Comment réaliser un diagramme en cascade dans Excel
- Comment créer un tableau de bord KPI dans Excel
- Comment créer un diagramme de Gantt dans PowerPoint
- Comment créer un diagramme d'organisation dans Word
- Comment utiliser Excel pour la planification de la capacité
Créer des diagrammes de Gantt sans effort sur ClickUp
ClickUp est l'outil de Logiciel de diagramme de Gantt de vos rêves.
Essayez simplement le Vue Gantt Chart (diagramme de Gantt) . Il s'agit d'un affichage simple et flexible que vous pouvez utiliser pour :
- Gérer les tâchesDépendances
- ProgrammeTâches
- Géreréchéances
- Détecter les goulets d'étranglement
- Géreréchéances
- ProgrammeTâches
Et...et Modèle de diagramme de Gantt de ClickUp est assez joli.
Voyez par vous-même !
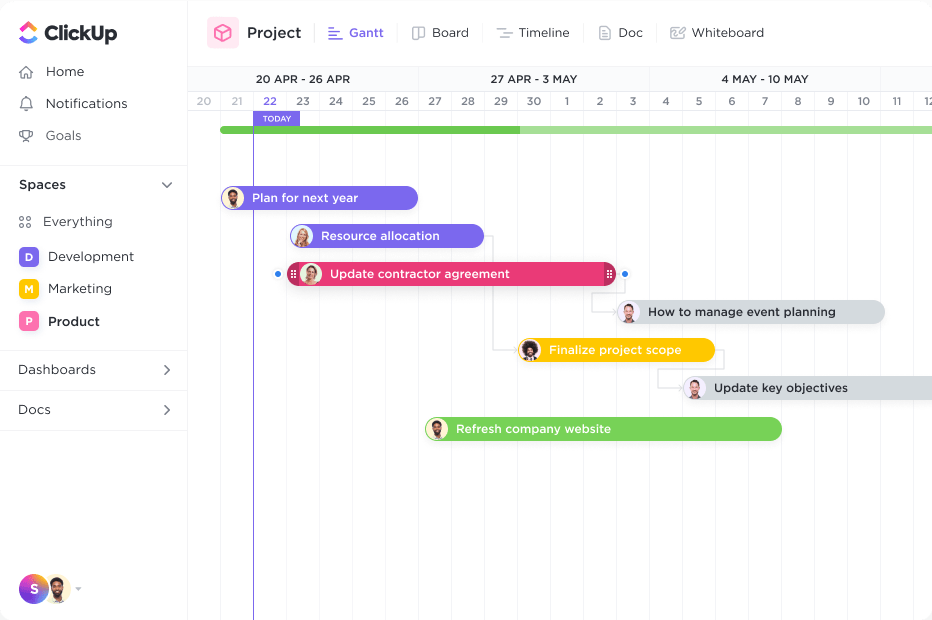
Planifiez rapidement plusieurs projets avec la vue Gantt dans ClickUp Téléchargez ce modèle à comment faire pour afficher le diagramme Gantt de ClickUp ?
- Cliquez sur + dans n'importe quelListe,EspacesouDossier
- Choisissez diagramme de Gantt et nommez-le
Voilà, votre diagramme de Gantt est prêt à l'emploi.
Mais attendez, notre diagramme de Gantt ne s'arrête pas là.
Utilisez-le pour calculer le chemin critique et le pourcentage de progression dynamique avec une simple action de survol.
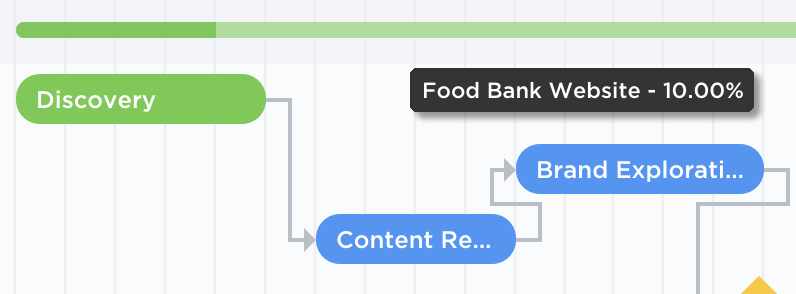
Identifier la séquence des activités essentielles à l'achèvement d'un projet dans la vue Gantt de ClickUp
En quoi sont-ils différents ? Jetez un coup d'œil rapide à notre_ Diagramme de Gantt Vs. article Échéancier .
Excel ne sait pas faire de diagrammes !
Microsoft Excel est impressionnant lorsqu'il s'agit de l'entrée de données , mise en forme conditionnelle, comptabilité, etc.
Mais en tant que diagramme de Gantt ?
Il est loin d'être aussi efficace.
au lieu de cela, pourquoi ne pas opter pour un logiciel de diagramme de Gantt dédié, comme ClickUp ?
C'est LE nec plus ultra gestion de projet des logiciels que vous pouvez utiliser pour créer des diagrammes de Gantt qui ne nécessitent pas que vous soyez un expert en la matière.
Vous pouvez même créer des tâches, suivre la progression , gérer les ressources , créer des documents et des feuilles de calcul, etc., ici même sur ClickUp. Obtenez ClickUp gratuitement dès aujourd'hui et regardez la progression du projet atteindre 100%, plus vite que jamais.



