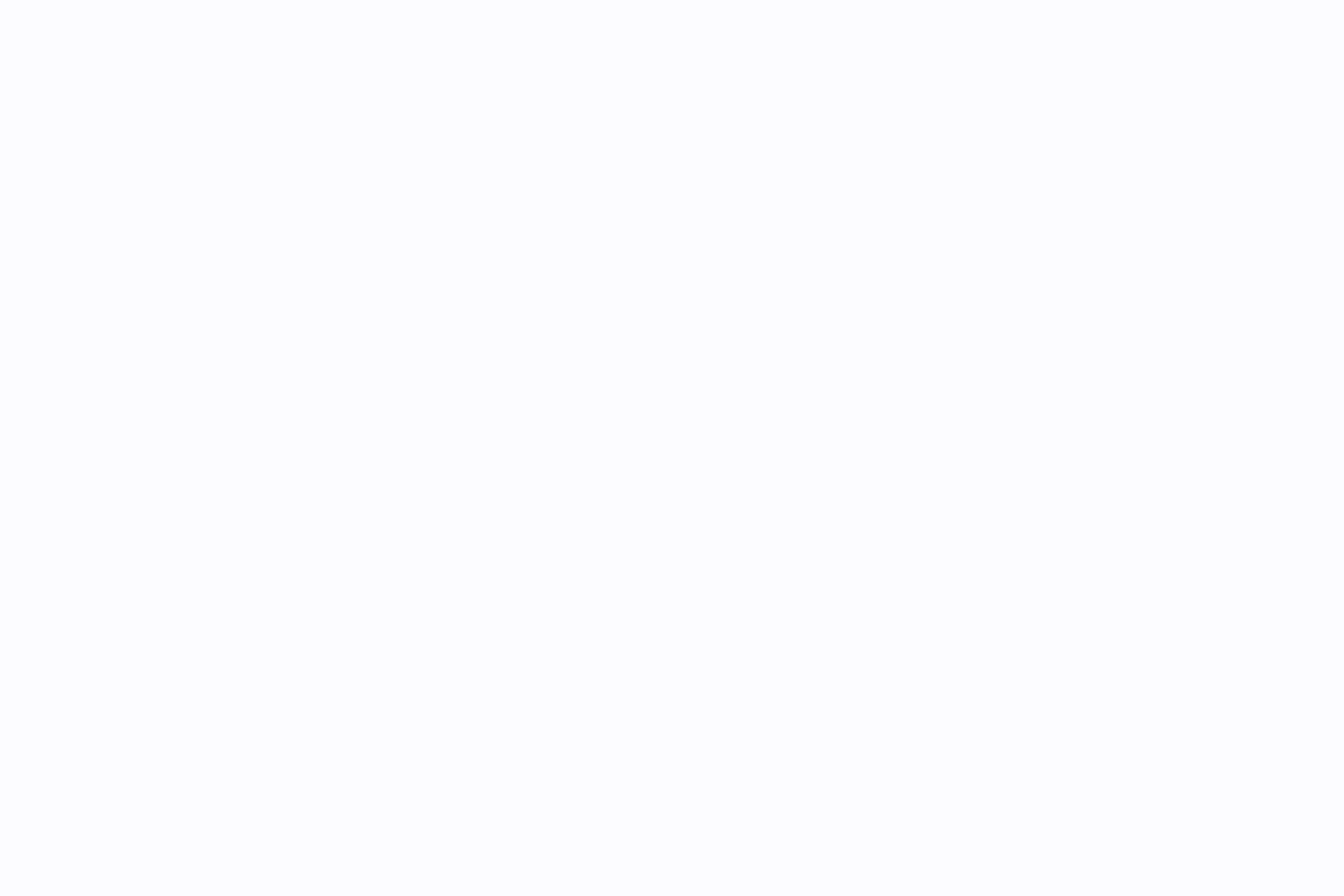Fusionner des documents Word n'est pas chose aisée.
Vous avez peut-être essayé la vieille méthode du copier-coller, qui semble pratique jusqu'à ce que vous rencontriez des problèmes. Avez-vous remarqué que les commentaires et les suggestions ne sont pas transférés ? Imaginez que votre disposition soignée se dérègle. Ça fait mal, non ?
Et n'oublions pas les fréquents problèmes de mise en forme et d'images. Il y a de quoi être frustré.
Mais ne vous inquiétez pas : nous vous proposons des méthodes éprouvées pour faciliter votre travail quotidien.
Dans ce guide, nous allons voir comment fusionner des documents Word en un seul fichier sans perdre notre sang-froid. Entrons dans le vif du sujet.
**Pourquoi fusionner des documents Microsoft Word ?
La plupart des entreprises fusionnent des documents pour rationaliser leur gestion documentaire de gestion des documents. Que ce soit pour un usage personnel, des devoirs scolaires ou des tâches professionnelles, la combinaison de plusieurs documents Microsoft Word vous permet de mieux vous organiser. Voici les avantages qu'elle offre :
- Simplifie le partage: Lorsque vous fusionnez plusieurs documents Word en un seul, le partage devient un jeu d'enfant. Au lieu de jongler avec plusieurs fichiers, vous n'avez plus qu'un seul document complet avec lequel travailler. C'est particulièrement pratique pour les projets collaboratifs, les rapports ou lorsque vous avez besoin de consolider des informations pour y accéder facilement.
- Aide à l'organisation: Le suivi de plusieurs versions de documents peut s'avérer déroutant. Les fusionner en un seul fichier permet de maintenir un espace de travail propre et organisé, à la fois numériquement et mentalement. Cela permet de s'assurer que tous les contenus connexes se trouvent au même endroit, ce qui facilite la navigation et la gestion.
- Gain de temps pour les entreprises très occupées: Le passage d'un fichier à l'autre ralentit votre ordinateur et votre flux de travail. En fusionnant des documents, vous éliminez le besoin d'ouvrir et de fermer différents fichiers à plusieurs reprises. Cela réduit considérablement le temps consacré à la gestion des documents.
- Optimise le stockage sur vos appareils : Le stockage de nombreux fichiers individuels consomme de l'espace de stockage sur votre appareil. Fusionner des documents peut aider à conserver de l'espace, rendant votre système plus efficace et moins encombré. Ceci est particulièrement bénéfique si vous travaillez avec des fichiers volumineux ou une capacité de stockage limitée.
Étapes pour combiner plusieurs documents Word
Voici un guide simple, étape par étape, qui vous montrera comment fusionner des documents Word :
1. Lancez Microsoft Word et ouvrez le document initial
Commencez par ouvrir les fichiers Microsoft Word. Sélectionnez et ouvrez le document que vous souhaitez voir apparaître en premier dans votre fichier combiné.
2. Utilisez l'onglet Insertion
/img/ https://clickup.com/blog/wp-content/uploads/2024/08/Insert-tab.png Onglet Insertion dans Microsoft Word /%img%/
il n'y a pas d'autre solution que d'insérer un onglet dans Microsoft Word Microsoft Learn Cliquez sur l'onglet "Insertion" dans la barre d'outils supérieure. C'est ici que vous pouvez ajouter différents éléments à votre document.
3. Insérer du texte à partir du fichier
Cliquez sur la petite flèche noire située à côté du bouton "Objet" dans la section "Texte". Choisissez "Texte à partir du fichier" dans le menu déroulant.
/img/ https://clickup.com/blog/wp-content/uploads/2024/08/Text-from-File.png Sélection d'un texte dans un fichier /%img%/
le texte de l'article est en cours d'élaboration la vie de l'homme est en danger
4. Sélectionnez et insérez vos documents
/img/ https://clickup.com/blog/wp-content/uploads/2024/08/Select-files.png Sélection des fichiers à insérer /%img%/
le site web de la Commission européenne est en cours de développement et il est en cours d'élaboration Microsoft Learn Une fenêtre de l'explorateur de fichiers s'ouvre. Naviguez jusqu'à l'autre document Word que vous souhaitez fusionner. Sélectionnez-le et cliquez sur "Insérer" Avant d'insérer le nouveau texte, assurez-vous que votre curseur se trouve à l'endroit du document où vous souhaitez qu'il apparaisse.
5. Réviser et ajuster le document fusionné
Une fois que Word a importé le texte, révisez le document pour vous assurer que tout est dans la bonne commande et que la mise en forme est conforme aux attentes. N'oubliez pas que Word fusionne principalement du texte, les images et les mises en forme spéciales peuvent donc nécessiter un ajustement manuel.
Combiner deux versions d'un même document Word
Si vous devez fusionner deux versions d'un même document - peut-être pour consolider les révisions de différents membres de l'équipe ou pour mettre à jour un document en fonction des commentaires reçus - suivez ces étapes détaillées pour garantir une combinaison fluide et précise à l'aide des fonctionnalités intégrées de Microsoft Word.
1. Créer un nouveau document*
Ouvrez Microsoft Word et créez un nouveau document vierge. Il s'agira de votre document final combiné.
2. Accéder à l'onglet Révision
Cliquez sur l'onglet "Révision" dans le menu supérieur de Word. Cet onglet contient des outils permettant de gérer les révisions et les comparaisons de documents.
3. Utiliser la fonction de comparaison
Dans l'onglet 'Révision', trouvez le groupe 'Comparer'. Cliquez sur 'Comparer' et sélectionnez ensuite 'Combiner...' dans le menu déroulant.
4. Configurer la boîte de dialogue de combinaison des documents
/img/ https://clickup.com/blog/wp-content/uploads/2024/08/Combine-Documents-dialog-box-1400x909.png La boîte de dialogue Combiner les documents /%img%/
il s'agit d'une boîte de dialogue qui permet de combiner les documents entre eux la vie de l'homme est en danger Dans la boîte de dialogue "Combiner les documents", des options vous permettent de sélectionner votre "document original" et votre "document révisé" Utilisez les menus déroulants pour choisir les documents que vous souhaitez fusionner. Vous pouvez également ajuster la façon dont les révisions apparaissent, ce qui facilite l'examen des modifications.
5. Sauvegarder le document fusionné
Après avoir paramétré vos documents et vos préférences, cliquez sur "OK" Word fusionnera les deux documents dans votre nouveau document vierge, en mettant en évidence les différences et les révisions en fonction de vos paramètres.
Veillez à enregistrer le document Word nouvellement fusionné sur votre appareil en allant dans "Fichier" > "Enregistrer sous" et en choisissant l'emplacement et le format souhaités.
A lire aussi: 25 astuces Microsoft Mon travail pour optimiser votre travail
Limites de l'utilisation de Microsoft Word
Bien qu'il soit depuis longtemps placé dans les favoris pour la création et la modification en cours de documents, Microsoft Word présente certaines limites qui peuvent nuire à votre efficacité. En voici quelques-unes :
- Fonctionnalités de collaboration limitées: Microsoft Word, en particulier dans sa version bureau, n'est pas vraiment connu pour la collaboration en temps réel. Si une équipe de projet soumise à un délai serré utilise un document Word pour un rapport critique, tous les membres de l'équipe devront attendre leur tour pour modifier le document, car Word n'offre pas d'assistance à la modification en cours. Cela entraînera la création de plusieurs versions du document, et l'équipe ne saura pas avec certitude quel est le document Word le plus récent. Outre l'intérêt, cela peut également entraîner des conflits et des reprises potentielles
- Dépendance à l'égard du stockage de l'appareil: Les documents Word sont généralement stockés localement. Ainsi, si vous sauvegardez un document important uniquement sur votre ordinateur portable et que celui-ci tombe en panne ou est volé, tout le travail est perdu à moins qu'il n'y ait une sauvegarde ailleurs. Cela ne retarde pas seulement votre échéancier, mais crée également des risques pour la sécurité des données, en particulier si le document contient des informations sensibles
- Format incohérent d'une plateforme à l'autre: Les utilisateurs constatent souvent des décalages de mise en forme lorsqu'ils ouvrent des documents Word sur différents appareils ou versions de logiciels. Un document Word magnifiquement mis en forme avec des polices de caractères et une disposition personnalisées peut apparaître mal formaté sur l'appareil d'une autre personne. Si cela se produit avec un client, cela peut potentiellement affecter votre image professionnelle
- Coût plus élevé : Bien que Microsoft Word possède de nombreuses fonctionnalités, son coût
- que ce soit en achat autonome ou par le biais d'un abonnement Microsoft 365 - peut être prohibitif pour les freelances et les petites entreprises. Vous pouvez trouver des alternatives plus économiques avec des fonctionnalités similaires ou meilleures
- Mauvaise intégration avec les outils de flux de travail modernes : Microsoft Word peine à s'intégrer aux outils dynamiques de gestion de projet et de communication d'aujourd'hui. Si vous utilisez des documents Word pour le contenu et un outil de gestion de projet moderne pour tout le reste, vous devrez peut-être mettre à jour manuellement les deux systèmes, car ils ne s'intègrent pas. Cela signifie plus d'efforts et plus de risques d'erreurs, ce qui est source d'inefficacité
Dépannage des problèmes courants lors de la fusion de documents Word
Bien que vous sachiez maintenant comment fusionner des documents Word en un seul, il n'est pas rare de rencontrer quelques obstacles en cours de route. Voici quelques conseils pour vous aider à résoudre certains problèmes courants susceptibles de survenir au cours du processus de fusion :
1. Problèmes de mise en forme
Problème : Perte de la mise en forme d'origine lors de la fusion de documents
Solution : Utilisez l'option de collage "Conserver la mise en forme de la source" lorsque vous insérez du texte provenant d'un autre document. Cela permet de maintenir les styles et la disposition d'origine. Pour une approche plus cohérente, envisagez d'appliquer les styles d'un document maître à tous les documents avant de les fusionner
2. Problèmes de compatibilité entre les différentes versions de Word
problème : Les fonctionnalités ou la mise en forme qui fonctionnent dans une version de Word peuvent ne pas apparaître de la même manière dans une autre version
Solution : Avant de fusionner, convertissez tous les documents au même format de version de Word. Allez dans 'Fichier' > 'Informations' > 'Convertir' pour mettre à niveau les anciens documents vers votre version actuelle. Cela permet de normaliser le format de fichier et de minimiser les problèmes de compatibilité
3. Les images et les objets ne s'affichent pas correctement
problème : Des images ou d'autres objets disparaissent ou sont mal placés après avoir fusionné
Solution : Verrouillez la position des images dans leurs documents en cliquant avec le bouton droit de la souris sur l'image, en sélectionnant "Taille et position" et en paramétrant l'image à une position fixe sur la page. Vérifiez également les paramètres d'habillage du texte et réglez-les sur "En ligne avec le texte" pour obtenir des résultats plus stables
4. Problèmes de corruption de documents
Problème : Fusionner résulte en des fichiers corrompus qui ne peuvent pas être ouverts
Solution : Assurez-vous qu'aucun des fichiers originaux n'est corrompu avant de les fusionner. En cas d'incertitude, exécutez l'outil "Ouvrir et réparer" dans Word (Fichier > Ouvrir > Parcourir > Sélectionner le fichier > Ouvrir et réparer). Sauvegardez tous les documents originaux avant de tenter de les fusionner
Il est évident que les entreprises et les équipes ont besoin de solutions plus dynamiques et plus intégrées pour gérer leur documentation du projet des flux de travail efficaces. Au lieu de vous demander comment fusionner des documents Word, nous vous recommandons de passer à des outils de gestion des tâches robustes comme ClickUp pour répondre aux exigences du travail moderne.
Utiliser ClickUp pour tous les besoins de création et de gestion de documents
ClickUp offre une plateforme robuste et polyvalente qui répond à de nombreuses limites des outils traditionnels comme Microsoft Word. Il s'agit d'une solution intégrée et conviviale qui améliore la productivité et la collaboration au sein de l'équipe.
Imaginez que tous vos documents, tâches et communications d'équipe soient regroupés en un seul endroit. Et de pouvoir effectuer des recherches rapides dans tous ces documents, ainsi que dans vos applications connectées, à partir d'une seule barre de recherche. C'est ce que ClickUp vous propose.
Avec ClickUp, vous pouvez créer, modifier, partager et gérer des documents sans passer d'un outil à l'autre. Vous pouvez facilement rédiger des rapports, prendre des notes ou aligner votre équipe avec des documents partagés. Et le meilleur ? Vous pouvez lier directement ces documents à vos projets et tâches. Tout est donc connecté et organisé là où vous en avez besoin.
En outre, il offre également des services spécialisés modèles de bases de connaissances spécialisées , Modèles de documents Google Docs et modèles de documentation de processus pour vous aider à normaliser les informations au sein de votre équipe ou de votre organisation.
Avantages de l'utilisation de ClickUp pour la gestion des documents
Voici pourquoi Documents ClickUp est un choix supérieur pour la création et la gestion de documents :
/img/ https://clickup.com/blog/wp-content/uploads/2024/08/image10-1400x944.png Les meilleures fonctionnalités de ClickUp /$$$img/
Créez de beaux documents et connectez-les à vos flux de travail de manière transparente avec ClickUp Docs
- **Avec ClickUp, tous vos documents sont stockés en un seul endroit et sont accessibles depuis n'importe quel endroit disposant d'une connexion internet. Cela améliore non seulement l'accessibilité, mais simplifie également la gestion et l'organisation des fichiers. Il vous aide également à fusionner plusieurs documents ou à rédiger des rapports complexes. Grâce aux intégrations avec Google Drive et Google Docs, vous pouvez regrouper vos fichiers provenant de différents systèmes dans un seul et même espace de travail facile à utiliser
- Gestion des tâches intégrée: Contrairement aux traitements de texte autonomes, ClickUp vous permet d'intégrer des documents directement aux tâches et aux projets. En cours, vous pouvez transformer les discussions en éléments exploitables et suivre la progression au sein de la même plateforme. Cette intégration rationalise la gestion de projet et la collaboration ; vous pouvez mettre à jour le statut et assigner des tâches à partir du même espace de travail
- **ClickUp fournit divers modèles et affichages personnalisables pour répondre aux différents besoins des projets et aux préférences personnelles, facilitant ainsi la gestion de votre travail en fonction de critères spécifiquesflux de travail pour la gestion des documents exigences
- Modification en cours de documents simultanée : Les membres de l'équipe peuvent modifier des documents en même temps et voir les modifications au fur et à mesure qu'elles se produisent. Cette fonctionnalité favorise la collaboration en temps réel et permet à chacun de rester aligné et informé
- Outils de style étendus : ClickUp offre des outils de style étendus qui améliorent l'attrait visuel et la clarté de vos documents. Ces outils aident à créer des documents clairs et visuellement attrayants qui sont plus faciles à lire et à comprendre
- Partage sécurisé : Vous pouvez créer des liens de partage pour tous les documents dans ClickUp et également limiter les permissions de modification en cours à des personnes ou des groupes spécifiques. De plus, les paramètres de confidentialité personnalisés vous permettent de ne jamais vous inquiéter de l'accès de personnes non autorisées à des documents critiques.
Examinons d'autres fonctionnalités de ClickUp qui peuvent faciliter la gestion des documents.
1. ClickUp Brain
/img/ https://clickup.com/blog/wp-content/uploads/2023/04/AI-Overview-GIF.gif Utilisez ClickUp AI pour écrire plus vite et peaufiner vos textes, vos réponses aux e-mails, etc /%img%/
rédigez plus rapidement et peaufinez votre contenu, votre copie, vos réponses aux e-mails et bien plus encore avec ClickUp Brain_ ClickUp Brain est l'assistant IA intégré qui vous aide à générer efficacement du contenu, à résumer les discussions et à les convertir en éléments d'action.
ClickUp Brain automatise les parties fastidieuses du traitement des documents, comme la mise en forme et l'intégration du contenu. Cela vous laisse plus de temps pour vous concentrer sur la qualité et la cohérence de votre contenu. Cet outil s'intègre parfaitement à votre flux de travail, améliorant la productivité et garantissant la maintenance d'un travail de qualité avec un minimum d'efforts. De plus, en tant qu'outil sophistiqué de logiciel d'aide à la rédaction clickUp Brain permet de :
- Créer des brouillons, des ébauches de blog et des modèles d'e-mail grâce à son rédacteur IA
- Vous fournir des suggestions pilotées par l'IA pour améliorer la grammaire, le style et la syntaxe
- Transformer les discussions et le texte au sein des documents en tâches exploitables
- Analyser les données et fournir des informations exploitables, aidant ainsi les équipes à prendre des décisions éclairées
- S'intégrer à d'autres outils et plateformes au sein de l'écosystème ClickUp et améliorer la continuité du flux de travail et l'utilisation des données
2. Les outils de collaboration de ClickUp
ClickUp assiste la collaboration synchrone, afin que vous et votre équipe puissiez travailler ensemble de manière transparente, où que vous soyez. En centralisant la communication et les mises à jour de documents, ClickUp permet de combiner les efforts et de finaliser les documents plus rapidement et plus efficacement. Voici quelques unes des principales fonctionnalités de collaboration de ClickUp :
- Avec la détection de collaboration, travaillez sur des documents en temps réel avec plusieurs utilisateurs qui modifient en cours simultanément. Sachez quand vos coéquipiers sont en train de taper ou d'apporter des modifications, assurant ainsi un flux de communication constant
- Recevez des mises à jour instantanées sur les modifications, les commentaires, les étiquettes, les changements de statut, etc. pour que tout le monde soit sur la même page
- Communiquez en temps réel ou de manière asynchrone, selon vos préférences, en utilisant les outils suivantsClickUp Discuter, les commentaires et l'outil d'enregistrement d'écranClickUp Clips /img/ https://clickup.com/blog/wp-content/uploads/2024/08/image2-1.png ClickUp discute /%img%/
Rassemblez toutes vos communications sous un même toit avec ClickUp Chat
- Effet de levierTableaux de bord ClickUp pour surveiller les indicateurs de performance clés, suivre les objectifs et obtenir des informations pour optimiser la productivité
- Tirez parti des fonctions intégréesSuivi du temps ClickUp pour enregistrer avec précision les heures consacrées aux tâches, analyser la répartition du temps et améliorer la productivité
- Brainstorming, conception de flux de travail, élaboration de storyboards, et bien plus encore, virtuellement avecTableaux blancs ClickUp Lire aussi: Les meilleurs logiciels d'automatisation des documents ## Combinez vos documents facilement avec ClickUp
Fusionner plusieurs documents Word n'a pas à être décourageant. Avec les bons outils et les bonnes stratégies, vous pouvez facilement le faire. Cependant, s'appuyer sur des méthodes traditionnelles et de vieux outils peut s'avérer lourd et inefficace. Vous devriez opter pour une plateforme plus intuitive, plus collaborative et plus polyvalente.
ClickUp est une plateforme de premier plan Alternative à Microsoft Word qui simplifie la fusion de documents et améliore la productivité globale et la collaboration. Il garantit que tous les aspects de la gestion de projet sont couverts par un seul outil. L'adoption d'un tel système unifié peut considérablement améliorer l'efficacité du flux de travail et réduire le stress lié à la gestion de multiples documents. Commencez à utiliser ClickUp dès aujourd'hui pour bénéficier d'opérations efficaces, d'une meilleure collaboration et d'un contrôle supérieur des documents, le tout sur une seule plateforme.