Si vous avez déjà eu un projet avec plusieurs échéances, vous savez qu'il est très utile de disposer d'une aide visuelle pour comprendre comment toutes les tâches s'articulent.
Le diagramme de Gantt est l'un des outils de gestion de projet qui permet d'illustrer ce principe. Dans ce billet, nous vous montrerons comment créer un diagramme de Gantt dans PowerPoint, tout en soulignant que PowerPoint n'est peut-être pas le meilleur outil pour cela.. autres plateformes de diagramme de Gantt le font beaucoup mieux.
Quel que soit l'outil utilisé, les diagrammes de Gantt sont un élément essentiel de la gestion de projet excellente méthode pour représenter visuellement le statut de votre projet ! Téléchargez le modèle de diagramme de Gantt de ClickUp
Qu'est-ce qu'un diagramme de Gantt ?
Un diagramme de Gantt est un diagramme de diagramme à barres qui montre la progression d'un projet dans le temps. Ils peuvent être utilisés pour des projets de toute taille et de toute portée, qu'il s'agisse de petites tâches ou de projets de grande envergure. Les diagrammes de Gantt sont utilisés par les gestionnaires de projet pour les aider à planifier et suivre leurs projets plus efficacement. Ils peuvent également faciliter la communication avec les autres personnes impliquées dans le projet, telles que les membres de l'équipe et les clients.

Créé dans Microsoft Powerpoint
Une fois que vous avez choisi votre modèle de diagramme de Gantt, personnalisez-le si nécessaire. Par exemple, s'il manque des tâches ou des jalons dans votre forfait, ajoutez-les dans les cellules vides à l'aide des outils de dessin de PowerPoint. Vous pouvez également modifier la couleur de la police de caractères de certains éléments afin de faciliter l'affichage du diaporama sur différents écrans.
Étape 2 : Personnalisez votre modèle de diagramme de Gantt
Le modèle de diagramme de Gantt vous permet d'accéder à de nombreuses options de mise en forme, notamment les polices et les couleurs. Vous pouvez également utiliser la fonctionnalité Guide intelligent pour aligner rapidement les éléments de votre diagramme de Gantt. En outre, de nombreux outils vous permettent de personnaliser votre modèle.
L'onglet Format vous permet de modifier les styles de police, les couleurs, l'alignement et les bordures des zones de texte ou des remplissages/contours de forme. L'onglet Insertion présente une galerie étendue d'éléments pouvant être utilisés dans votre projet, notamment des images et des formes telles que des flèches et des calendriers.
Enfin, un outil de zone de texte est intégré si vous souhaitez ajouter du texte sans utiliser les polices par défaut de PowerPoint.
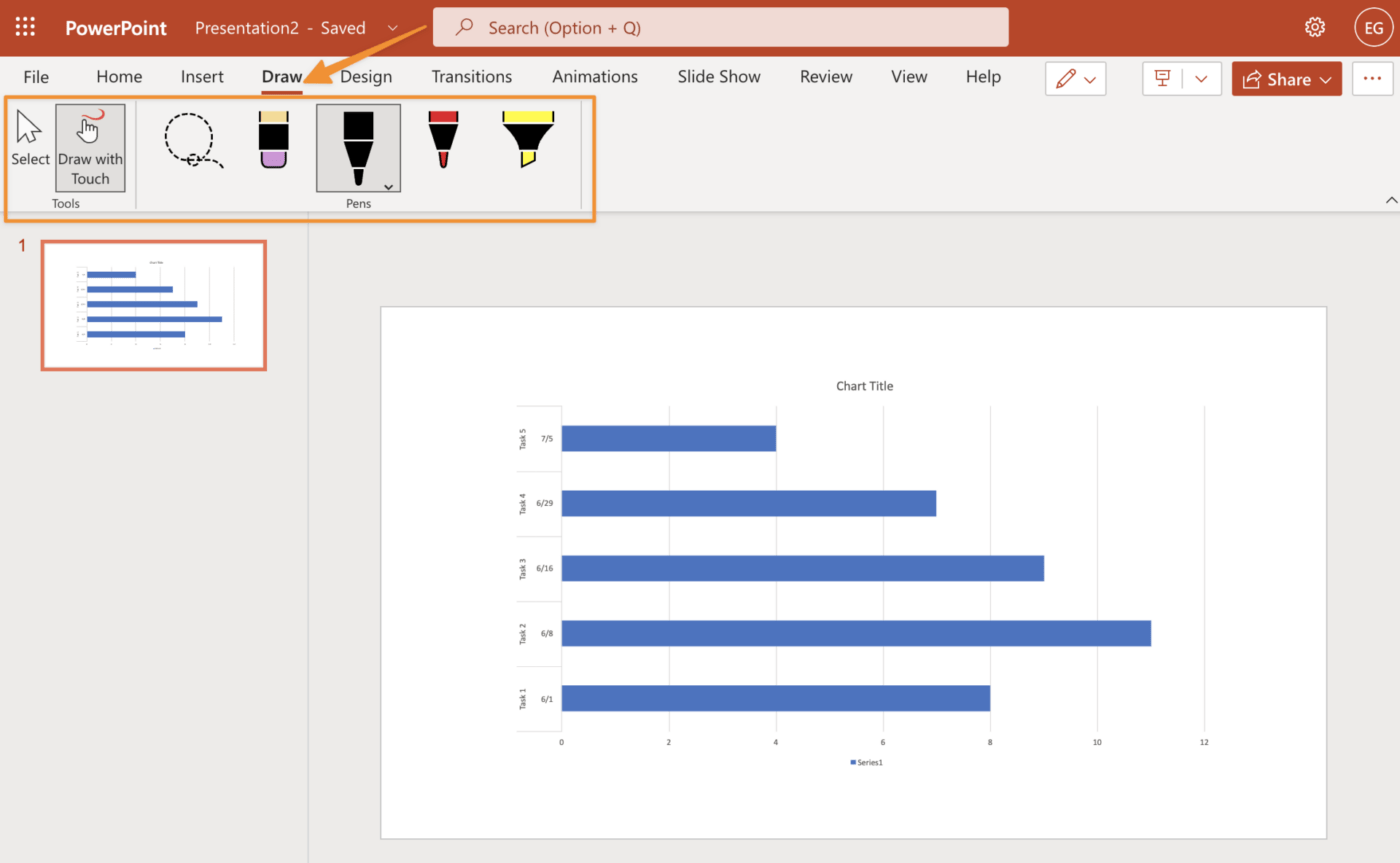
Créé avec Microsoft Powerpoint
Étape 3 : Ajouter des jalons à votre diagramme de Gantt Jalons sont un élément essentiel de votre diagramme de Gantt, car ils vous permettent de suivre votre progression. Vous pouvez ajouter des jalons de deux manières :
- En cliquant avec le bouton droit de la souris sur la barre ou la barre des tâches, en sélectionnant Insérer une tâche, puis en choisissant "Jalon" Cela créera une nouvelle tâche avec un nom par défaut comme "Jalon de la tâche 2" ou "Jalon du projet", selon la façon dont vous voulez la nommer. Si vous souhaitez un nom différent, modifiez-le dans Projet > Paramètres > onglet Général et cliquez sur OK
- Pour ajouter des informations supplémentaires sur la barre de jalon, par exemple des éléments tels que le moment, le lieu et la raison du travail, cliquez dessus (elle sera mise en surbrillance), tapez par-dessus le texte existant et cliquez à l'extérieur une fois la modification en cours terminée - PowerPoint enregistre automatiquement, ne vous inquiétez donc pas de perdre quoi que ce soit
Étape 4 : Ajouter des barres à votre diagramme de Gantt
Pour ajouter des barres à votre diagramme de Gantt, cliquez sur l'onglet Barres du ruban. Vous verrez deux types de barres : Tâche (ou Début) et Durée (ou Fin). Cliquez sur l'une de ces options et vous verrez une liste déroulante avec tous les styles de barres disponibles pour ce type de barre.
Cette liste comprend des styles prédéfinis et des styles personnalisés que vous pouvez créer à l'aide des outils artistiques de PowerPoint. Si vous souhaitez modifier la couleur, l'épaisseur ou le style d'une barre existante, cliquez à l'intérieur de sa forme et sélectionnez Formater la forme dans le menu contextuel.
Vous pouvez alors effectuer des modifications dans la boîte de dialogue Format de la forme qui s'affiche à l'écran.
Étape 5 : Ajouter des libellés à votre diagramme de Gantt
Les libellés de votre diagramme de Gantt doivent être courts et descriptifs. Elles doivent également être de la même police de caractère que votre texte, de la même couleur et de la même taille. Cela permet de s'assurer que les informations sont faciles à lire et à comprendre d'un seul coup d'œil.
Étape 6 : Complétez votre diagramme de Gantt avec des graphiques
Il est temps d'achever votre diagramme de Gantt avec des graphiques. Essayez d'utiliser des images de personnes pour représenter les tâches, d'équipements pour les ressources, de fournitures pour les Jalons et d'animaux pour les tâches différées.
Cela le rend plus attrayant visuellement et vous aide à mieux faire passer le projet. N'oubliez pas que le diagramme de Gantt est avant tout un outil de communication. Vous voudrez qu'il communique les aspects intégraux de votre projet d'une manière facile à comprendre.
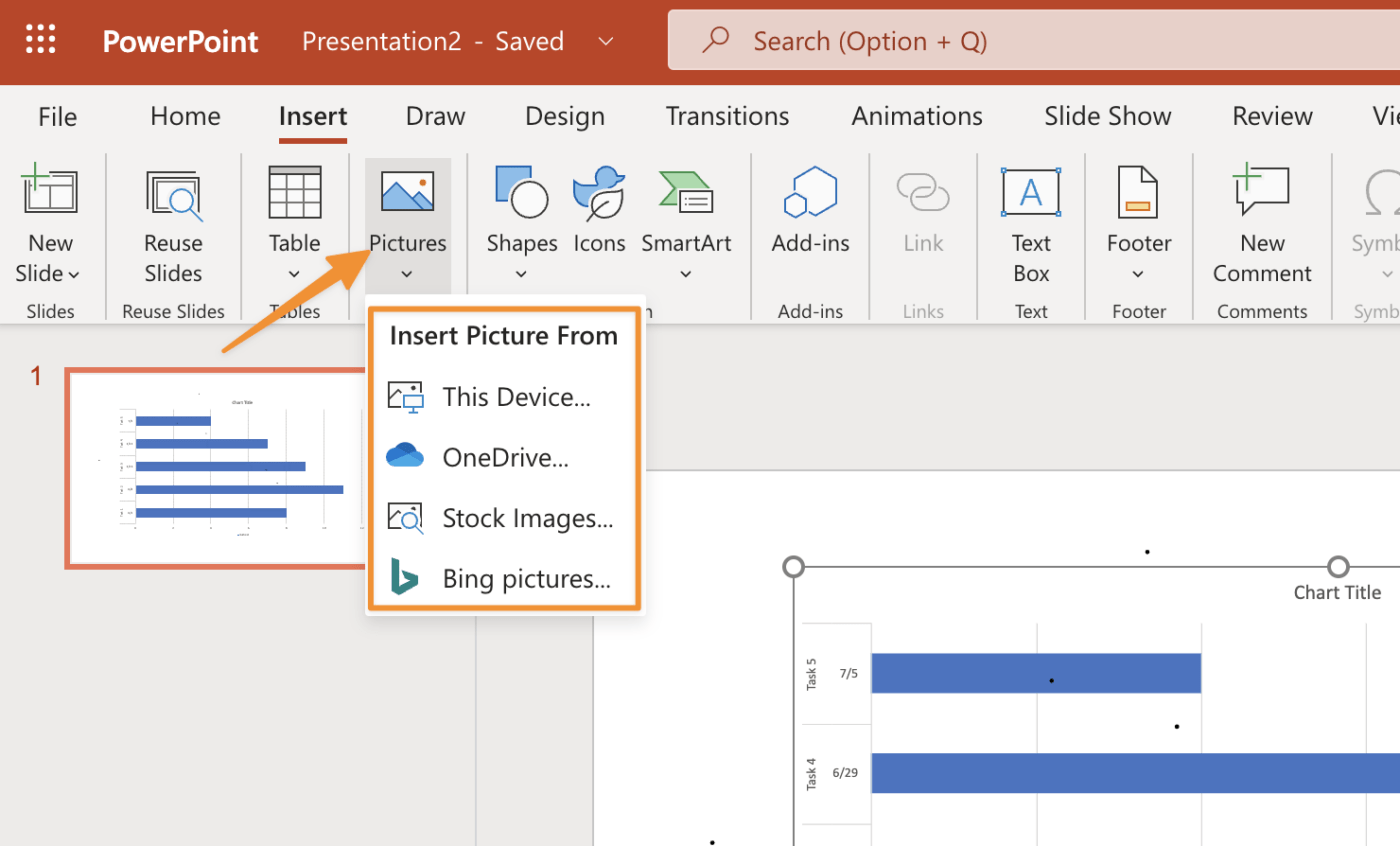
Créé dans Microsoft Powerpoint
Ressources connexes :
- Comment créer un diagramme de Gantt dans Google Sheets
- Comment créer un diagramme de Gantt dans Word
- Comment créer un diagramme de Gantt dans Excel
Comment modifier votre diagramme de Gantt PowerPoint
Pour modifier votre diagramme de Gantt dans PowerPoint, suivez les étapes suivantes :
- Cliquez sur l'onglet " Mise en forme " et choisissez " Outils de diagramme "
- Sélectionnez la flèche déroulante située à côté de "Dispositions du diagramme", puis cliquez sur "Insérer un diagramme vierge"
- Cliquez sur le bouton " Mettre en forme l'axe " (celui avec une ligne horizontale) et choisissez un type d'axe dans le menu qui s'affiche (par exemple, linéaire ou logarithmique). Cliquez ensuite sur chacune de vos tâches pour modifier leurs couleurs afin qu'elles correspondent à celles d'autres feuilles de calcul ou présentations (à faire si vous avez plusieurs versions d'un même projet)
Maintenant que vous avez compris les étapes de construction d'un diagramme de Gantt à l'aide de PowerPoint, voici quelques conseils que vous pouvez utiliser pour renforcer votre diagramme.
Astuce 1 : Utiliser fréquemment l'onglet Format
Pour modifier la police, la taille, la couleur et le style de ligne de votre texte :
- Allez dans l'onglet Accueil
- Sélectionnez l'option Format dans le groupe Disposition situé à droite de votre écran
- Sélectionnez une police de caractère dans la liste d'options qui s'affiche à l'écran
- Choisissez ce que vous voulez faire avec votre texte en sélectionnant l'une de ces options : Style de police, Taille de police, Couleur de police et Effets de texte (par exemple, Gras)
- Cliquez sur OK lorsque vous avez terminé
Bien que ces conseils soient utiles pour une utilisation de base, Powerpoint a encore quelques limites par rapport à d'autres outils. Si vous avez besoin d'une solution de diagramme de Gantt plus puissante, essayez ClickUp.
Conseil 2 : Utilisez les guides intelligents pour une modification en cours plus rapide
Les guides intelligents sont disponibles dans l'onglet Affichage et peuvent être activés ou désactivés. Ils sont très utiles pour aligner les libellés sur les tâches et les barres. L'organisation de votre diagramme de Gantt permet à votre public de mieux le comprendre, et c'est là que les guides intelligents sont utiles.
Les guides intelligents sont utiles car dès que vous commencez à faire glisser cette tâche à l'aide du curseur de votre souris, elle se met immédiatement en place à l'endroit voulu jusqu'à ce que vous la modifiiez manuellement.
Conseil 3 : utilisez une image pour votre barre des tâches (facultatif)
Vous pouvez ajouter une image à la barre des tâches afin de fournir un contexte visuel supplémentaire à votre diagramme de Gantt. L'image doit être en rapport avec le projet et utiliser une couleur contrastante qui se détache de l'arrière-plan afin qu'elle soit toujours facile à voir.
Maintenant que nous avons vu comment construire un diagramme de Gantt et comment l'améliorer, abordons l'un des éléments les plus importants de la construction d'un diagramme de Gantt dans PowerPoint : l'importation de données.
Comment importer des données dans les modèles de diagramme de Gantt de PowerPoint
Une fois que vous avez créé votre diagramme de Gantt PowerPoint, vous devez y importer des données. Pour ce faire, vous pouvez utiliser l'option Coller. Celle-ci vous permettra de coller les données dans les cellules de votre diagramme de Gantt. Vous pouvez également copier des données d'une autre source directement dans votre diagramme de Gantt ou utiliser une fonction d'importation si aucune autre option n'est disponible.
Enfin, si aucune de ces méthodes ne fonctionne pour ce que vous essayez de faire avec votre diagramme de Gantt, essayez plutôt d'utiliser la fonctionnalité Importer sous.
Option 1 : Utiliser le connecteur Microsoft Excel pour PowerPoint
Si vous souhaitez importer des données dans PowerPoint, vous pouvez le faire de deux manières : en utilisant le connecteur Excel pour PowerPoint, un complément gratuit pour PowerPoint, ou en exportant des données de Project et en les important dans PowerPoint. Le connecteur Excel facilite l'extraction des données, car il vous permet de vous connecter directement à Excel, sans avoir à exporter d'abord les données de Project.
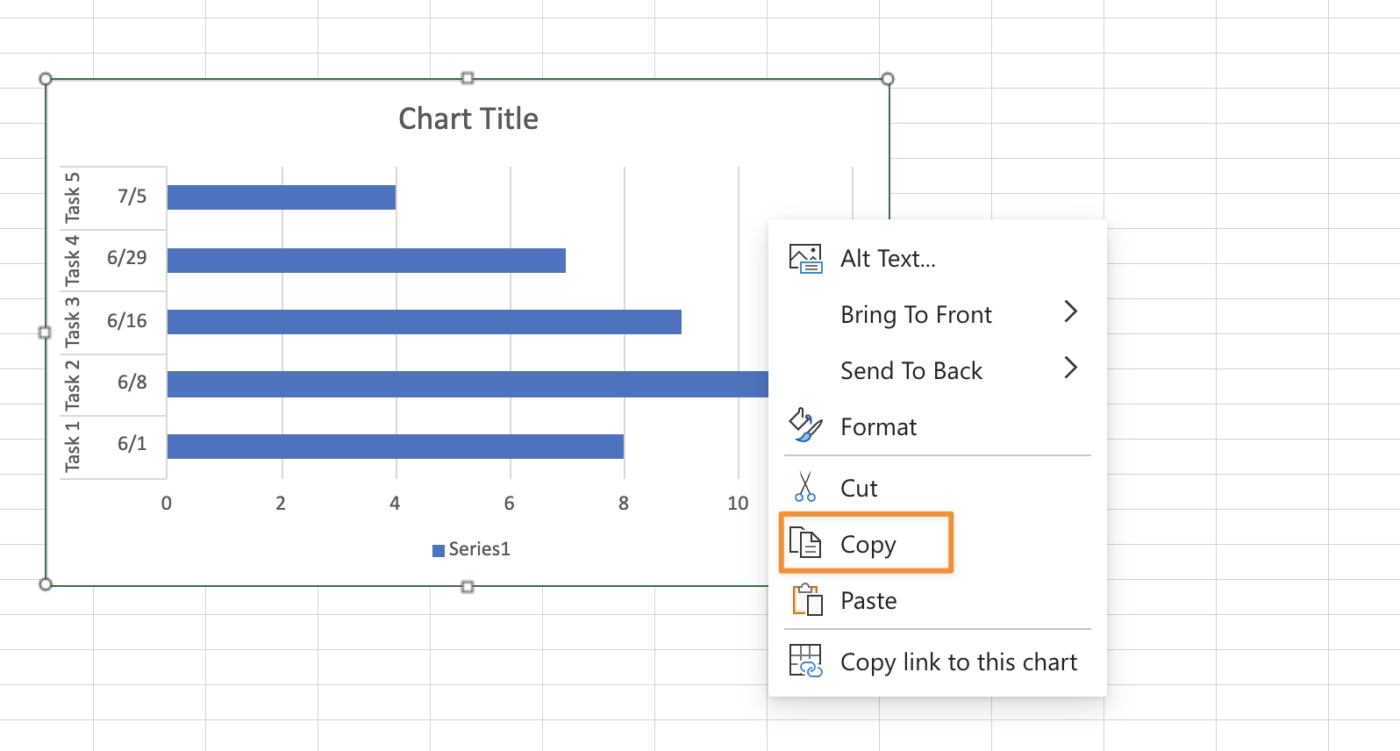
Créé dans Microsoft Excel
Option 2 : Copier et coller un diagramme de Gantt
La première option consiste à copier et coller une seule ligne ou colonne à la fois. Pour ce faire, sélectionnez les lignes, les colonnes ou les deux, puis cliquez sur Copier dans l'onglet Accueil du ruban. Ensuite, sélectionnez votre présentation et collez-la dans l'onglet Accueil du ruban. Vous disposez désormais d'un double des données dans votre fichier PowerPoint.
Si vous devez faire cela pour plusieurs lignes ou colonnes, il peut être plus facile d'utiliser la commande Excel ou Parole (ou même Google Sheets à partir de Google Docs ) comme étape intermédiaire. Tout d'abord, sélectionnez toutes les lignes ou colonnes souhaitées dans Excel, puis sélectionnez Fichier > Enregistrer sous... Entrez un nom pour votre nouveau fichier (vous pouvez conserver .xlsx) et cliquez sur Enregistrer.
Option 3 : Extraire les colonnes de votre feuille de calcul et les coller une à une
Une fois que vous avez rassemblé toutes vos données dans une feuille de calcul, vous pouvez utiliser l'outil "Sélectionner les données" pour sélectionner une seule colonne. Vous pouvez ensuite copier cette colonne dans PowerPoint.
Vous devrez répéter ce processus pour chaque ligne de votre fichier, une à la fois.
$$$a Option 4 : Convertir une feuille Excel en images et les insérer dans une présentation PowerPoint
Si votre diagramme de Gantt est déjà créé dans Excel, vous pouvez suivre les étapes suivantes pour le convertir en images individuelles et les insérer dans PowerPoint.
- Enregistrez la feuille Excel en tant que fichier image (Microsoft Office > Enregistrer sous > Parcourir)
- Sélectionnez l'onglet Insertion > Option Image dans la barre de ruban en haut de la fenêtre > À partir du bouton Fichier > Recherchez le premier fichier image que vous souhaitez insérer dans votre présentation PowerPoint. Ouvrez PowerPoint, créez une présentation vierge et ajoutez une diapositive
Personnalisez gratuitement vos diagrammes de Gantt dans ClickUp
Si tout cela vous semble compliqué, vous avez raison. Même si vous comprenez comment faire un diagramme de Gantt dans PowerPoint, ce n'est pas un logiciel intuitif pour gérer les besoins continus d'un projet. Si vous voulez quelque chose de plus puissant et de plus flexible, une meilleure alternative est ClickUp.
Le logiciel ClickUp Modèle de diagramme de Gantt simple permet de regrouper facilement toutes les tâches, les échéances et les détails du projet en un seul endroit, sans nécessiter d'installation ou de personnalisation avancée.
Regardez la vidéo ci-dessous pour voir ce qu'est un modèle de diagramme de Gantt simple de ClickUp Diagramme de Gantt dans ClickUp en action ! Créer un compte gratuit
