A Diagramme de Gantt donne une représentation visuelle des tâches et des ressources d'un projet unique planifiées dans le temps. Adaptés à toutes les équipes et à tous les secteurs d'activité, les diagrammes de Gantt constituent un outil précieux pour les gestionnaires de projet, car ils permettent de tenir les équipes et les parties prenantes informées de la progression à chaque étape du projet.
Nous vous proposons deux façons de créer un diagramme de Gantt dans Microsoft Word à l'aide de tutoriels faciles à suivre ! ⚙️
Comment créer un diagramme de Gantt dans Word
Si vous souhaitez créer un diagramme de Gantt simple tableau dans Microsoft Word,
passer au tutoriel de la version 2
.
note : Dans ce tutoriel, nous utilisons Microsoft Word pour Mac Version 16.54. Les étapes et fonctionnalités peuvent être différentes si vous êtes sur une autre plateforme ou une autre version telles que Google Docs ou Google Sheets .
👉 Version 1 : Créer un diagramme de Gantt avec un tableau Excel
1️⃣ Ajouter les données du calendrier du projet dans Microsoft Excel
- Ouvrez d'abord un nouveau document Word
- Sélectionnez Vierge Document > Créer
- Sous l'onglet Mise en page, sélectionnez Orientation > Paysage
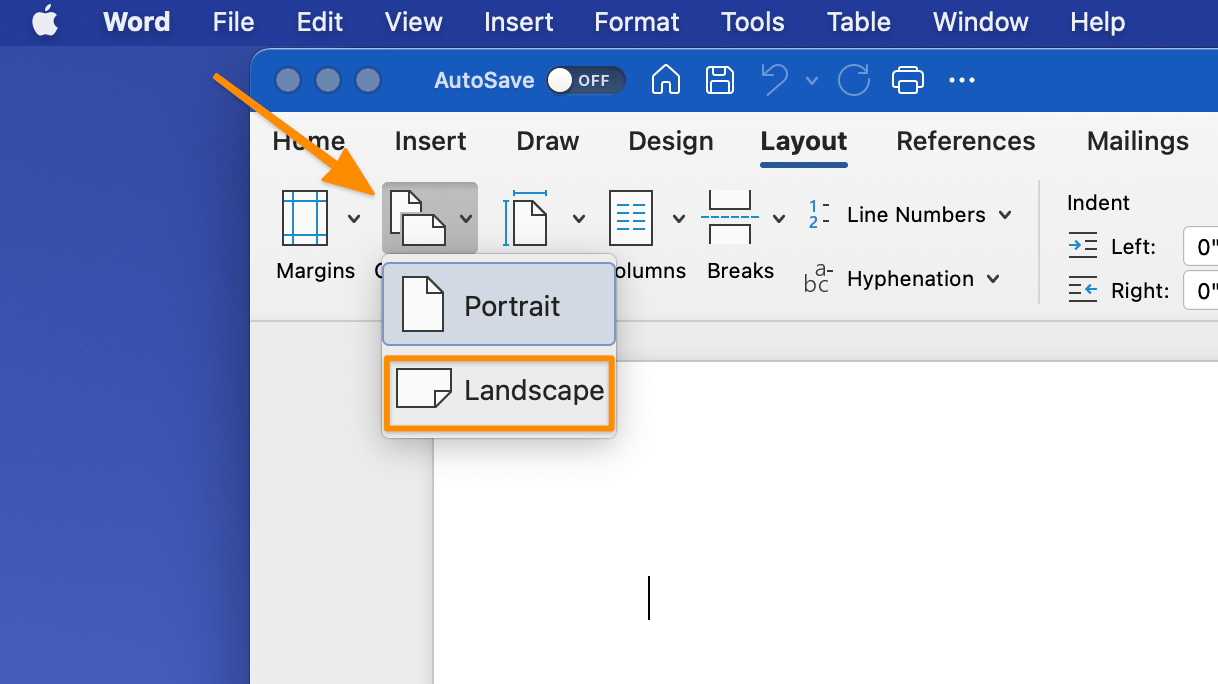
Créé dans Microsoft Word
4. Allez dans l'onglet Insérer > Diagramme \N- Colonne \N- Diagramme à barres empilées, et sous Barre 2D, cliquez sur le diagramme du milieu
remarque : une fenêtre Excel s'ouvre automatiquement
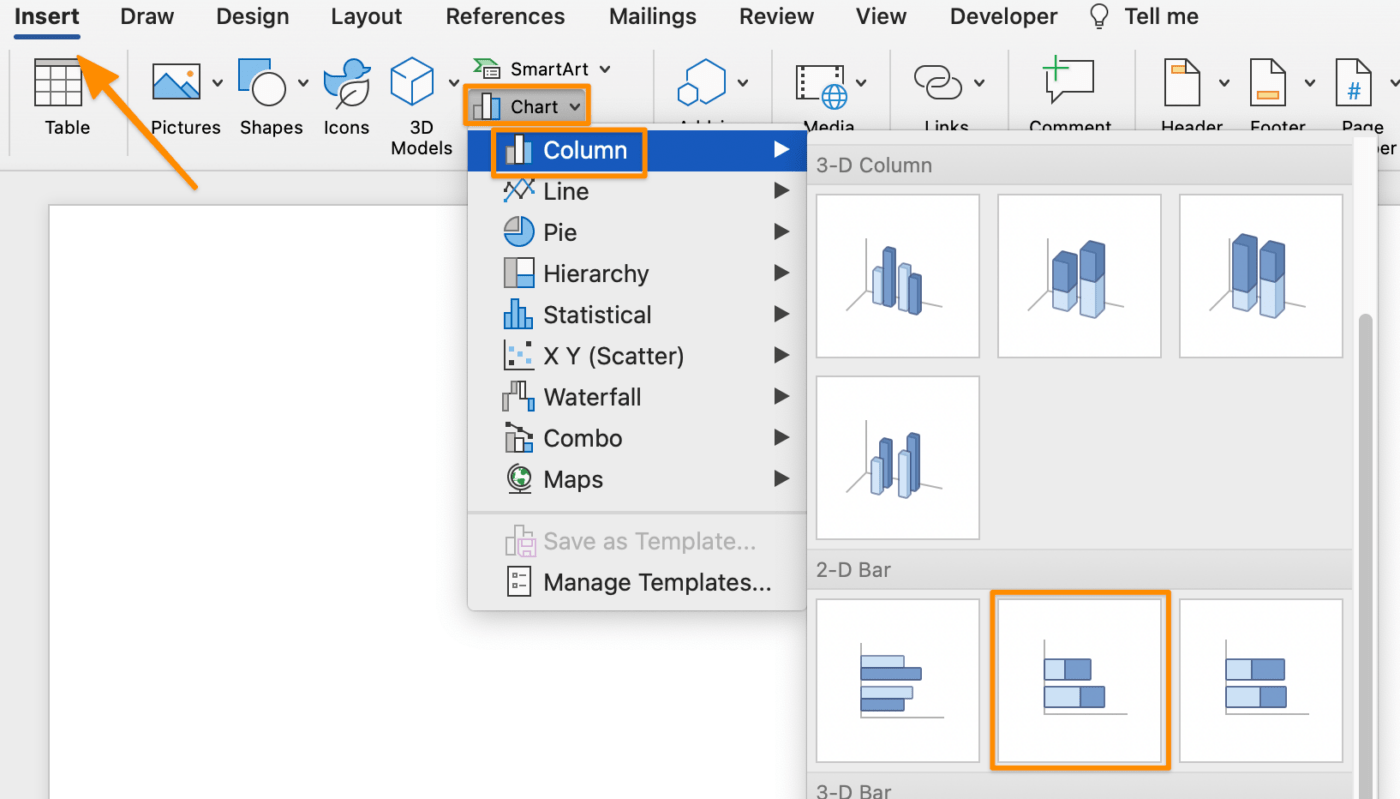
Créé dans Microsoft Word
5. Dans le L'application Excel renommez la première ligne des colonnes B, C, et D en Date de début, Date de fin et Durée respectivement
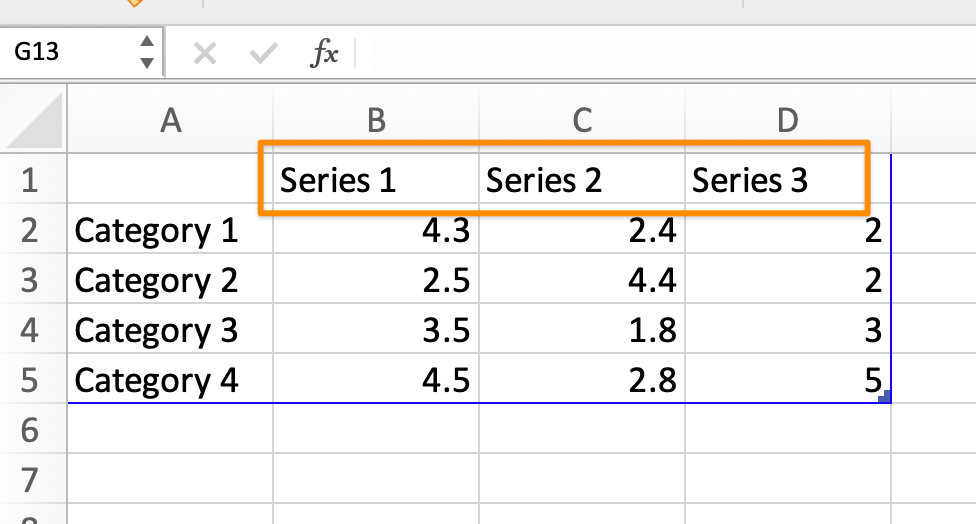
Créé dans Microsoft Excel
6. Mettez en surbrillance les cellules B et C et cliquez avec le bouton droit de la souris. Faites défiler vers le bas jusqu'à Format Cellules et choisissez le format de date souhaité
remarque : le nombre de cellules en surbrillance dépend du nombre de tâches que vous ajoutez au diagramme de Gantt
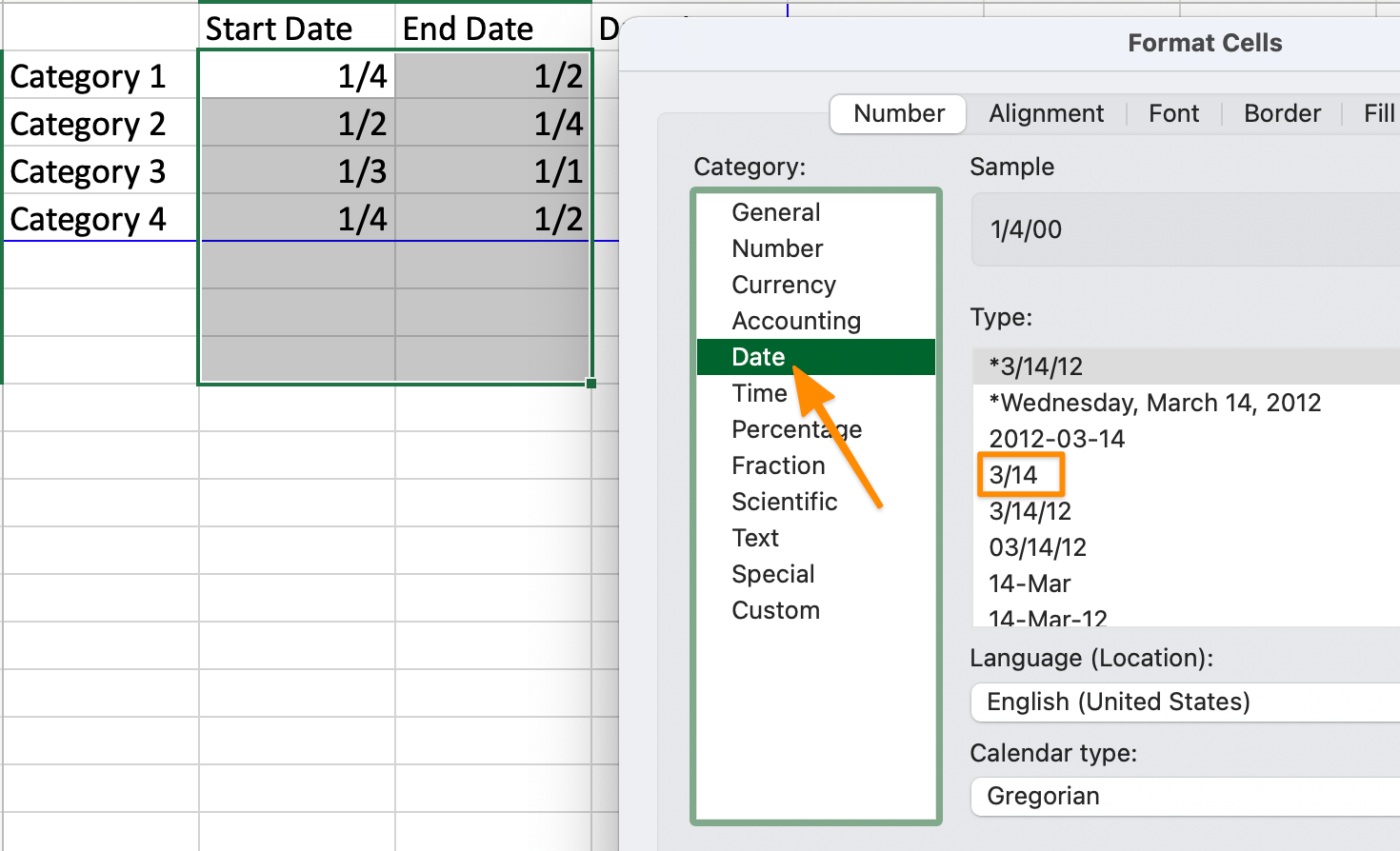
Créé dans Microsoft Excel
7. En commençant par la première tâche, modifiez les données de l'espace réservé en ajoutant les informations relatives à votre projet :
- Colonne A : nom de la tâche
- Colonne B : date de début
- Colonne C : date de fin
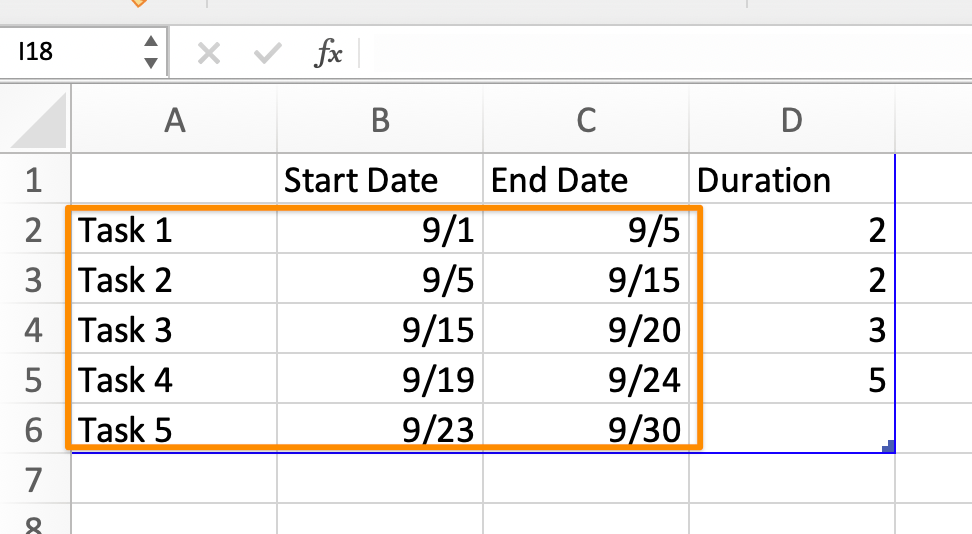
Créé dans Microsoft Excel
8. Sélectionnez la cellule D2 et tapez =C2-$B2 dans la barre de formule
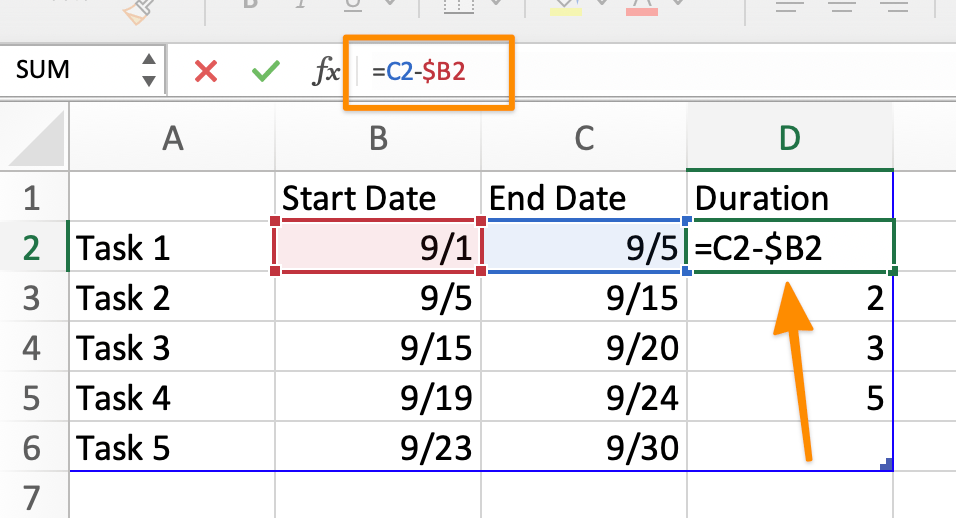
Créé dans Microsoft Excel
9. Sélectionnez à nouveau la cellule D2 et cliquez pour faire glisser le carré dans le coin inférieur droit jusqu'à la dernière tâche de la colonne
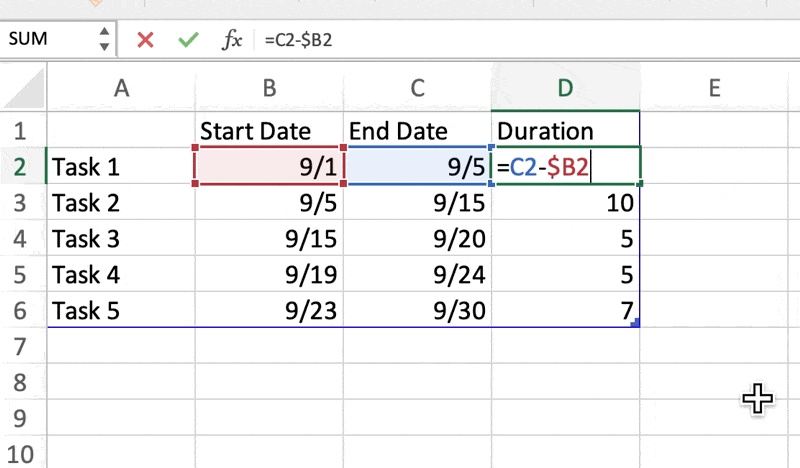
Créé dans Microsoft Excel
2️⃣ Modifier le diagramme de Gantt dans Word
- Retourner à l'application Word
- Cliquez avec le bouton droit de la souris sur Fin Date dans la légende du diagramme > Supprimer la série
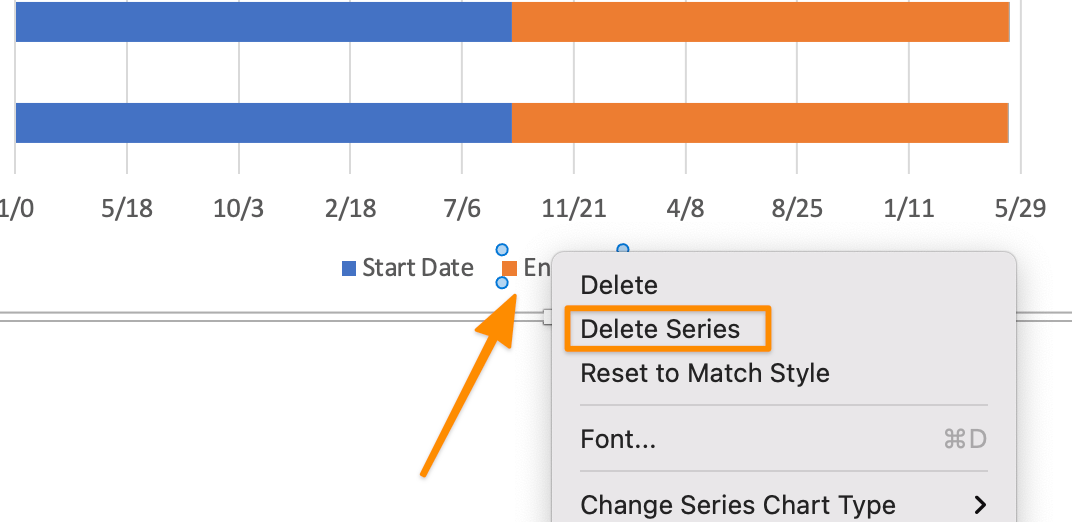
Créé dans Microsoft Word
3. Cliquez sur une barre bleue pour les sélectionner toutes > Remplissage \N- Pas de remplissage
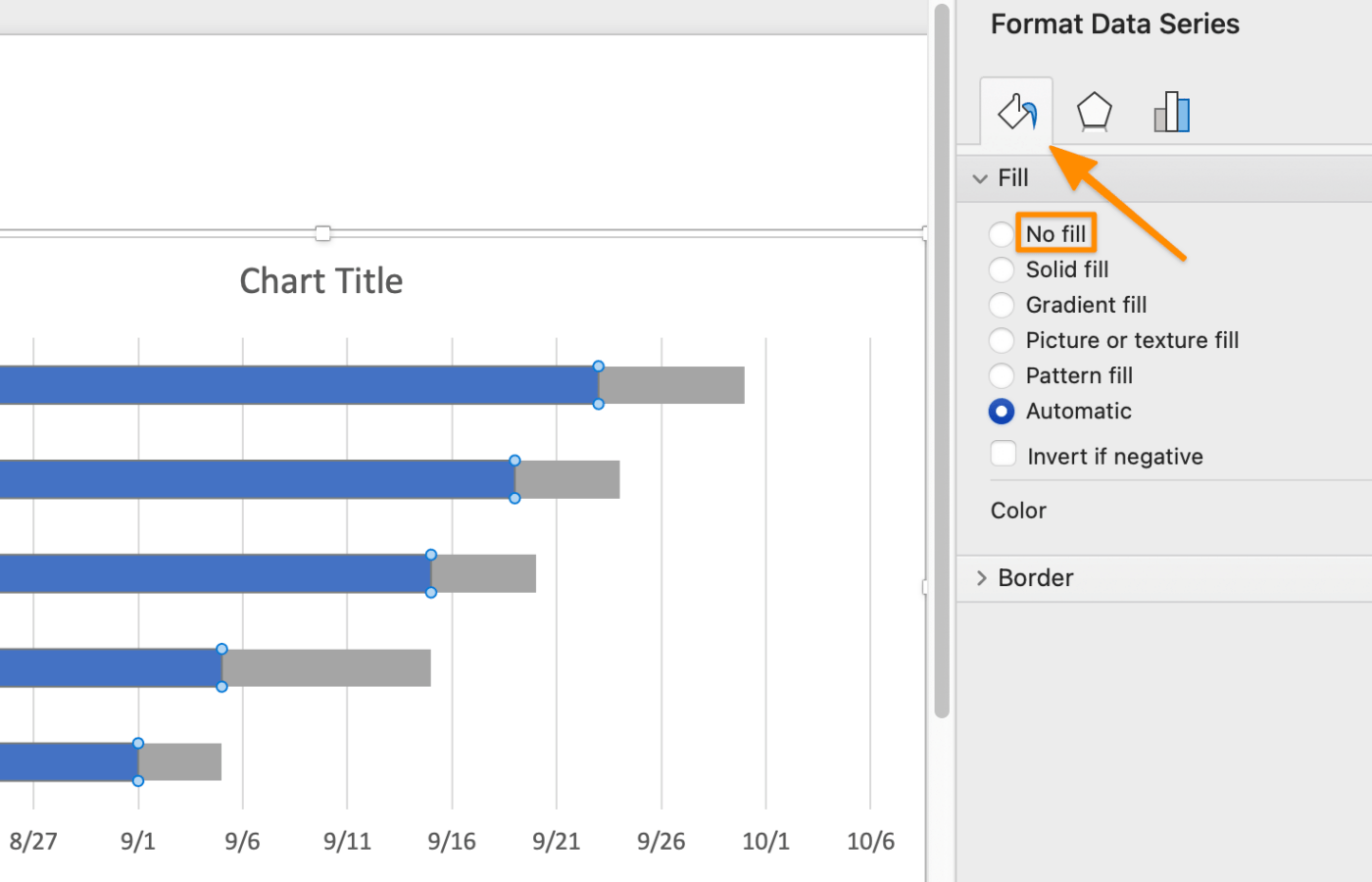
Créé dans Microsoft Word
3️⃣ Personnaliser le diagramme de Gantt dans Microsoft Word
Facultatif : Ajoutez une palette de couleurs au diagramme en sélectionnant le tableau, et sous l'onglet Format > choisissez la couleur de votre choix pour le tableau
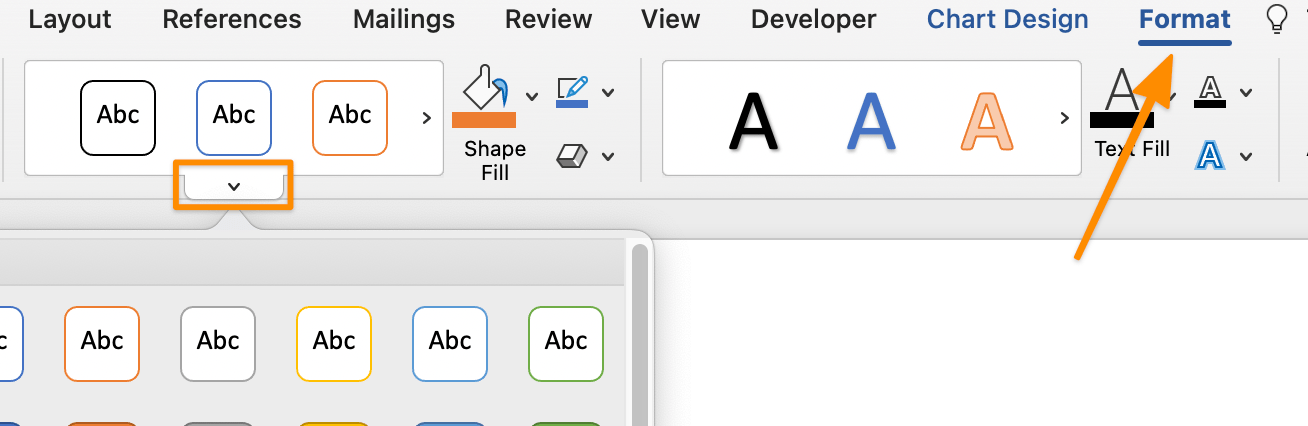
Créé dans Microsoft Word
Facultatif : Ajoutez une palette de couleurs aux barres de tâches en sélectionnant une barre de tâches > onglet Format > choisissez la couleur de tableau souhaitée

Créé dans Microsoft Word
4️⃣ Enregistrer comme modèle de diagramme de Gantt
- Allez dans Fichier > Enregistrer comme modèle... et une boîte de dialogue apparaîtra
- Saisissez le nom de votre modèle de calendrier sous Enregistrer sous
- Ajoutez les étiquettes appropriées sous Étiquettes (pour les utilisateurs Mac)
- Choisissez l'endroit où vous souhaitez enregistrer votre modèle de calendrier
- Vérifiez que le File Format est paramétré sur Microsoft Word template (.dotx)
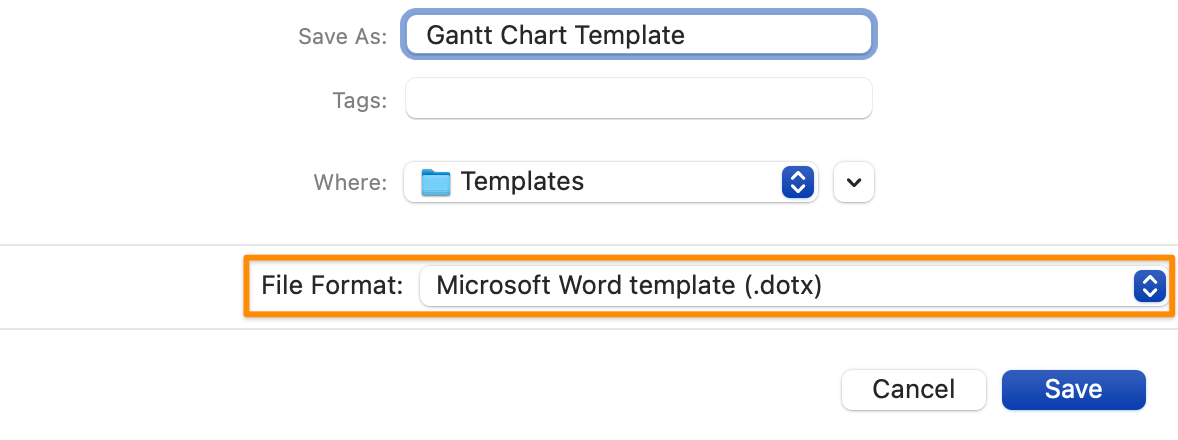
Créé dans Microsoft Word
👉 Version 2 : Créer un diagramme de Gantt avec un tableau Word
1️⃣ Insérer le tableau et ajouter les données relatives au calendrier du projet
- Lancez Microsoft Word
- Sélectionnez Document vierge > Créer
- Sous l'onglet Mise en page, sélectionnez Orientation > Paysage
- Ajoutez le titre de votre diagramme de Gantt
- Placez le curseur à l'emplacement souhaité pour insérer le tableau
- Dans l'onglet Insérer, sélectionnez Tableau ; survolez un tableau 2×8 et cliquez pour le remplir
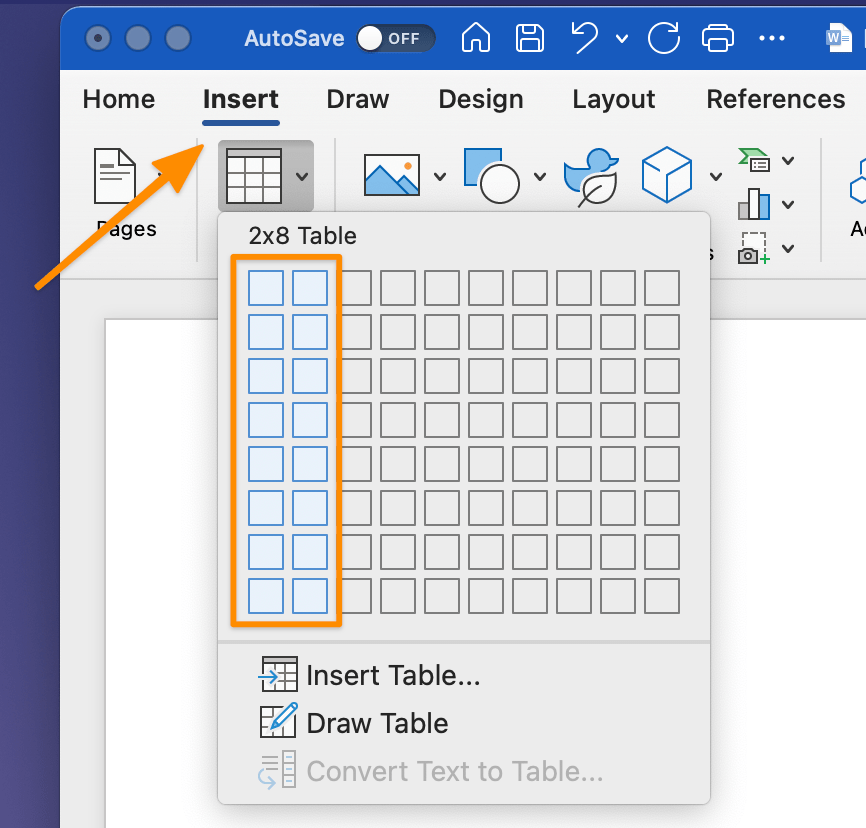
Créé dans Microsoft Word
7. Cliquez et faites glisser la ligne centrale vers la gauche en laissant suffisamment d'espace pour les noms des tâches
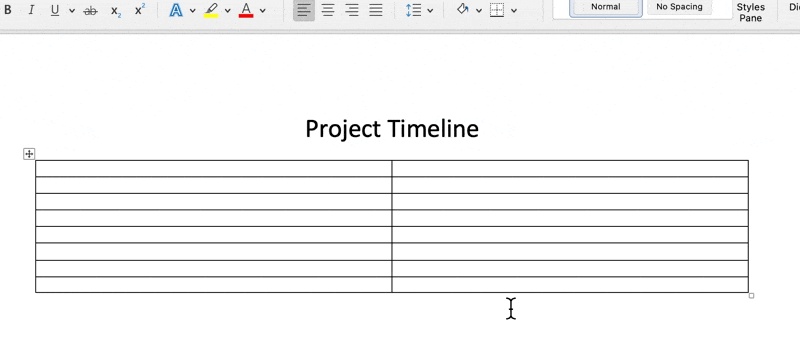
Créé dans Microsoft Word
8. Mettez en surbrillance toutes les colonnes de droite et sous l'onglet Mise en page, cliquez sur Séparer les cellules. Tapez ensuite 8 dans la case Nombre de colonnes, puis cliquez sur OK
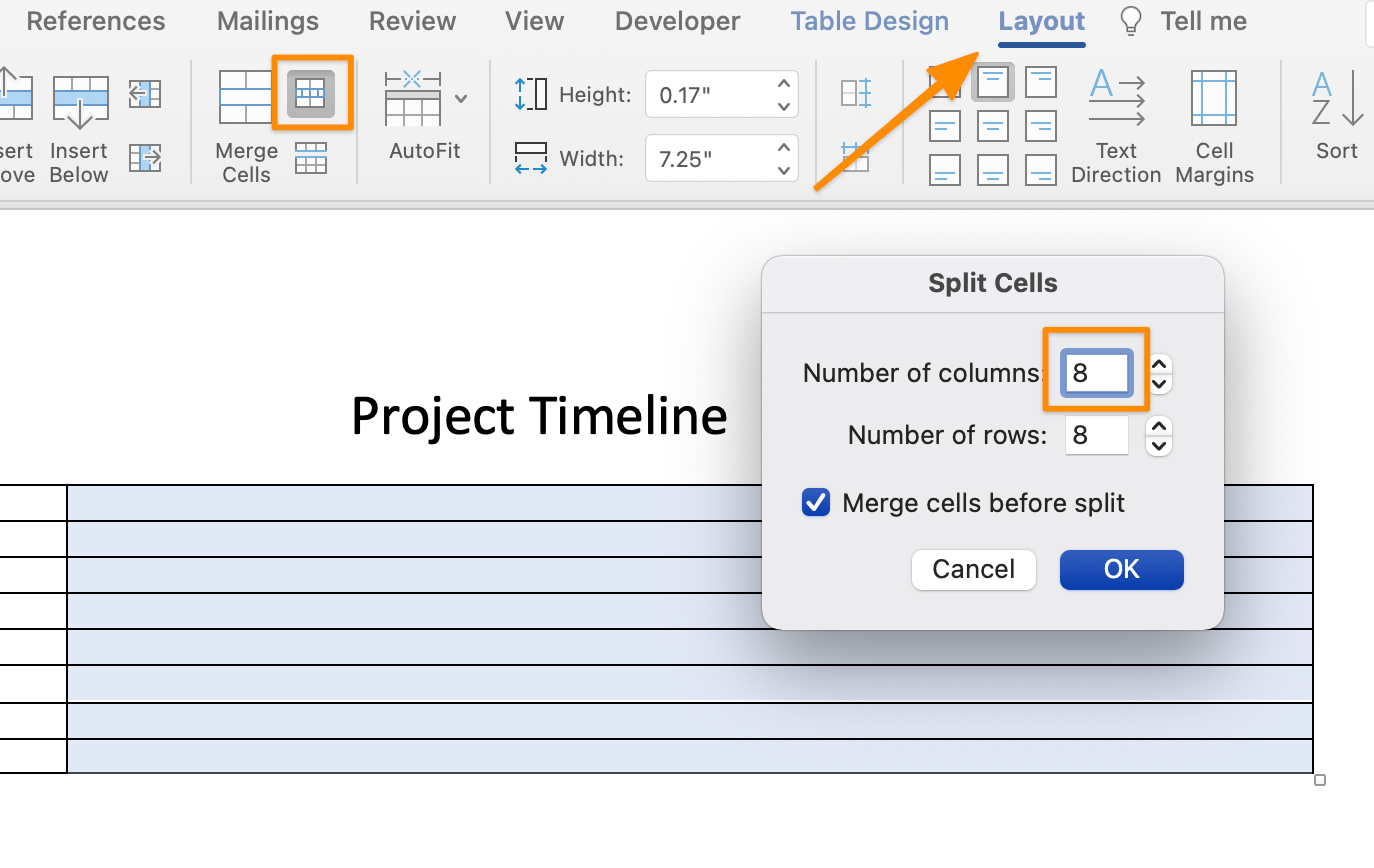
Créé dans Microsoft Word
9. Dans le tableau, tapez Semaine 1 à Semaine 8 dans la première ligne et ajoutez tous les noms de tâches dans la première colonne
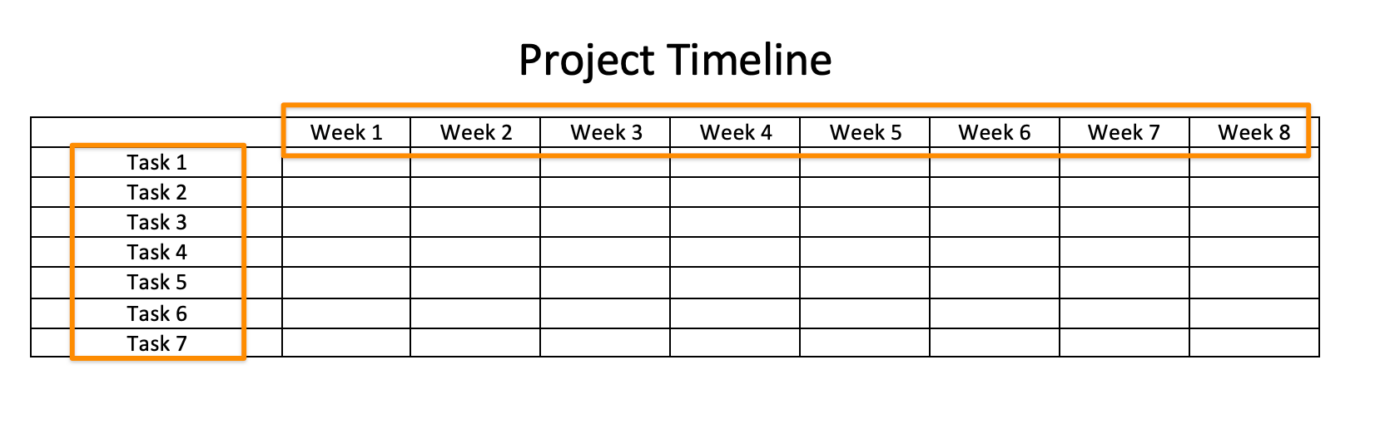
Créé dans Microsoft Word
10. Mettez en surbrillance toutes les lignes sauf la première, et sous l'onglet Mise en page, cliquez sur la flèche vers le haut sous le contrôle Hauteur pour ajuster la hauteur de la ligne
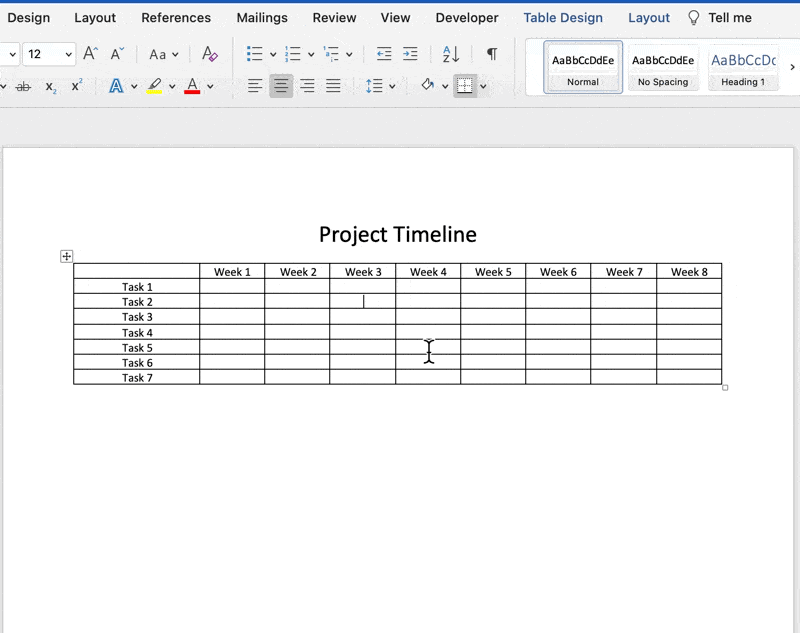
Créé dans Microsoft Word
11. Mettez à nouveau toutes les lignes en surbrillance, sauf la première, et sous l'onglet Mise en page, sélectionnez l'icône Center pour centrer le texte
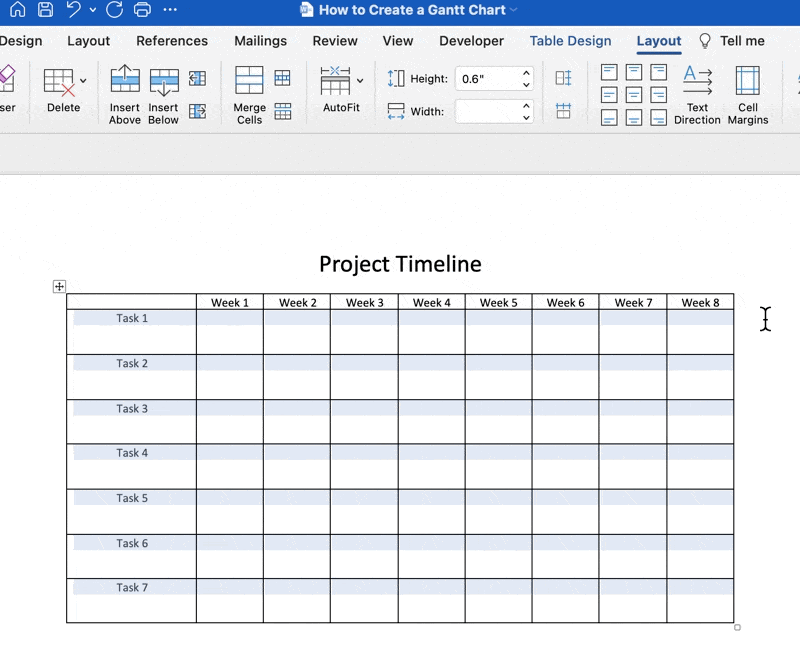
Créé dans Microsoft Word
2️⃣ Ajouter une couleur aux barres de tâches
1. Mettez les cellules en surbrillance et allez dans l'onglet Tableur Conception > Ombre \N choisissez la ou les couleur(s) désirée(s)
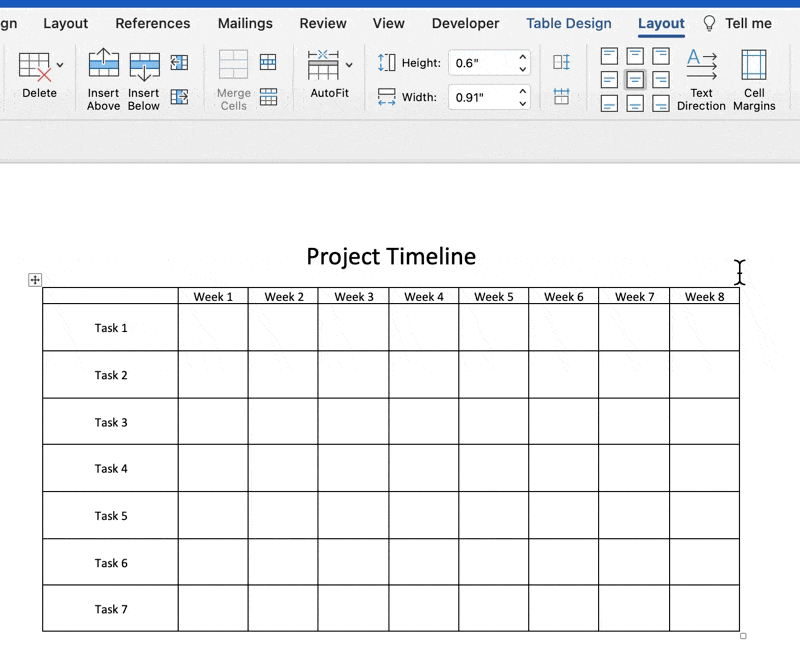
Créé dans Microsoft Word
Facultatif : Mettez en évidence les barres de tâches dans une seule ligne, puis allez dans l'onglet Mise en page > Fusionner les cellules
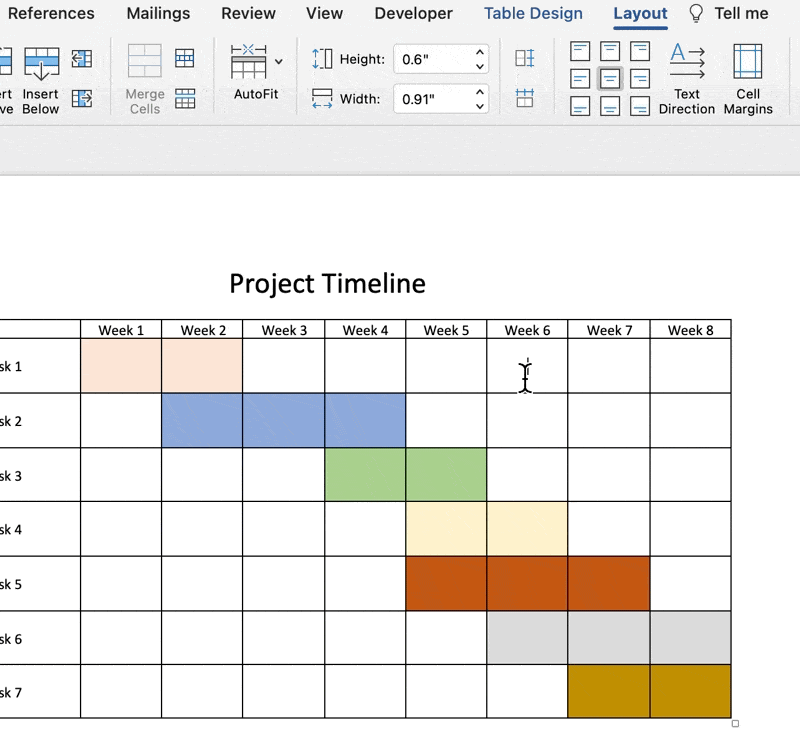
Créé dans Microsoft Word
3️⃣ Personnaliser l'épaisseur de la bordure du tableau
- Cliquez sur l'icône carrée en haut à gauche du diagramme pour sélectionner tout ce qui se trouve dans le tableau
- Allez dans l'onglet Conception du tableau > sous 1/2 pt cliquez sur 3 pt
- Cliquez sur Borders > Outside Border (Bordure extérieure)
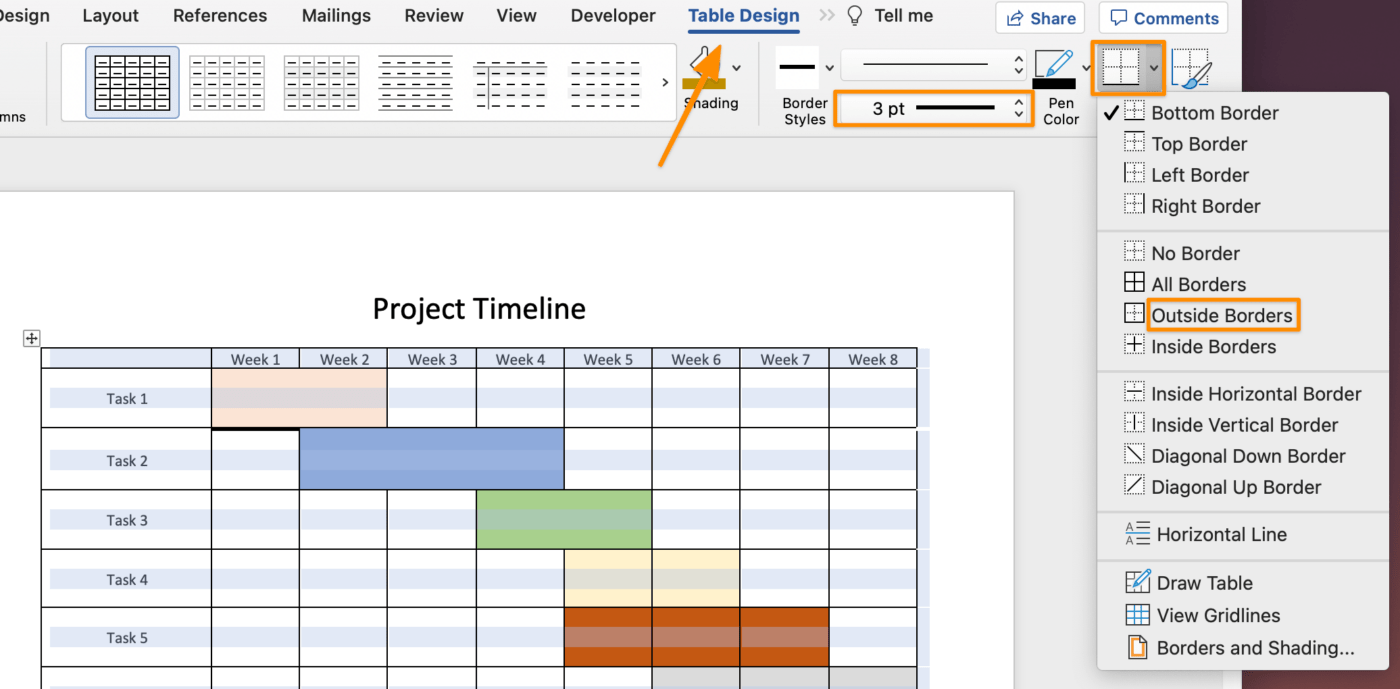
Créé dans Microsoft Word
4️⃣ Enregistrer comme modèle de diagramme de Gantt
- Allez dans Fichier > Enregistrer comme modèle... et une boîte de dialogue apparaîtra
- Saisissez le nom de votre modèle de calendrier sous Enregistrer sous
- Ajoutez les étiquettes appropriées sous Étiquettes (pour les utilisateurs Mac)
- Choisissez l'endroit où vous souhaitez enregistrer votreCalendrier Microsoft Word modèle
- Vérifiez que le File Format est paramétré sur Microsoft Word template (.dotx)

Créé dans Microsoft Word
✨ Bonus tutoriels:
- je n'ai pas besoin d'être un expert en la matière, mais j'ai besoin d'être un expert en la matière https://clickup.com/fr-FR/blog/31054/creer-un-formulaire-remplissable-dans-word/ créer un formulaire dans Microsoft Word ♪/%href/_Créer une carte mentale dans Microsoft Word ## Créer des diagrammes de Gantt professionnels dans ClickUp
Bien qu'il soit pratique de savoir comment créer des diagrammes de Gantt dans un logiciel populaire de comme Microsoft Word ou n'importe quel logiciel de gestion de projet, cela représente une tonne de travail pour un diagramme qui sera inutilisable le lendemain... peut-être dans l'heure ou les deux heures qui suivent.
Comme nous le savons tous (et en faisons l'expérience), les projets changent tous les jours. Ainsi, alors que vous êtes occupé à créer manuellement un diagramme de Gantt dynamique dans MS Word, les données, les personnes et les circonstances peuvent changer, et vous devrez recommencer.
Cette situation inévitable explique pourquoi il est essentiel d'utiliser un outil logiciel intuitif pour supprimer le travail manuel et mettre à jour en temps réel. Avec ClickUp, un puissant outil de Alternative à Microsoft Project vous n'aurez plus besoin de créer plusieurs versions de modèles de diagrammes de Gantt ! ClickUp est la plateforme de productivité ultime permettant aux équipes de gérer des projets, de collaborer plus intelligemment et de regrouper tout le travail sous un seul et même outil. Que vous soyez novice en matière d'applications de productivité ou spécialiste de la gestion de projet, la personnalisation de ClickUp peut s'étendre à toute taille d'équipe pour une collaboration cohérente.

Accédez à ClickUp sur n'importe quel appareil, n'importe où et n'importe quand
La vue Gantt de ClickUp ne pourrait pas être plus facile à créer et à gérer.
- Cliquez + Affichez dans votre désiréEspaces, dossiers ou listes
- Sélection du diagramme de Gantt
- Saisir un nom pour cet affichage
- Cochez la case Vue personnelle si vous souhaitez que personne d'autre n'y ait accès
- Cochez la case Épingle si vous souhaitez qu'elle soit toujours affichée
- Cliquez sur Afficher

Affichez une vue à l'aide du + dans la barre des vues
Ce que Microsoft Word ne peut pas faire et que la fonctionnalité de diagramme de Gantt de ClickUp excelle à faire, c'est le paramètre et la gestion de l'affichage des diagrammes de Gantt des tâches dépendantes :
- Déterminer rapidement le temps nécessaire pour achever une tâche en survolant la barre de progression
- Afficher le chemin critique (enchaînement de tâches cruciales pour l'achevé d'un projet)
- Gérer les tâches d'un projet en solo ou en groupe
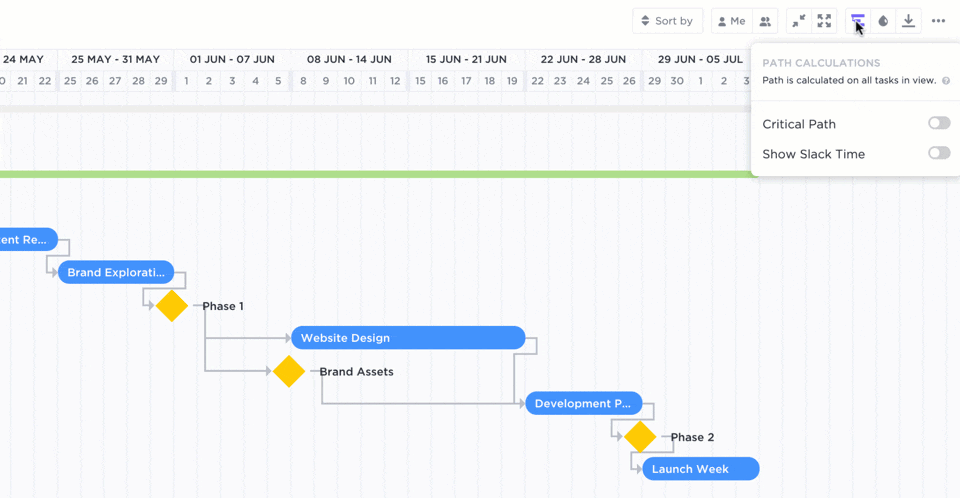 Définir les dépendances
et déterminez l'enchaînement des tâches cruciales pour l'achèvement d'un projet grâce au chemin critique et à la marge Slack
Définir les dépendances
et déterminez l'enchaînement des tâches cruciales pour l'achèvement d'un projet grâce au chemin critique et à la marge Slack
Grâce à l'éditeur par glisser-déposer, apportez des modifications en quelques secondes à votre diagramme de Gantt sans repartir de zéro :
- Ajustez les dates de début et les dates d'échéance sans créer un deuxième tableau
- Ajoutez des tâches à tout moment pour tenir compte de l'étendue du forfait du projet
- Ouvrez une tâche pour en obtenir la description, les assignés, les données du projet, etc

