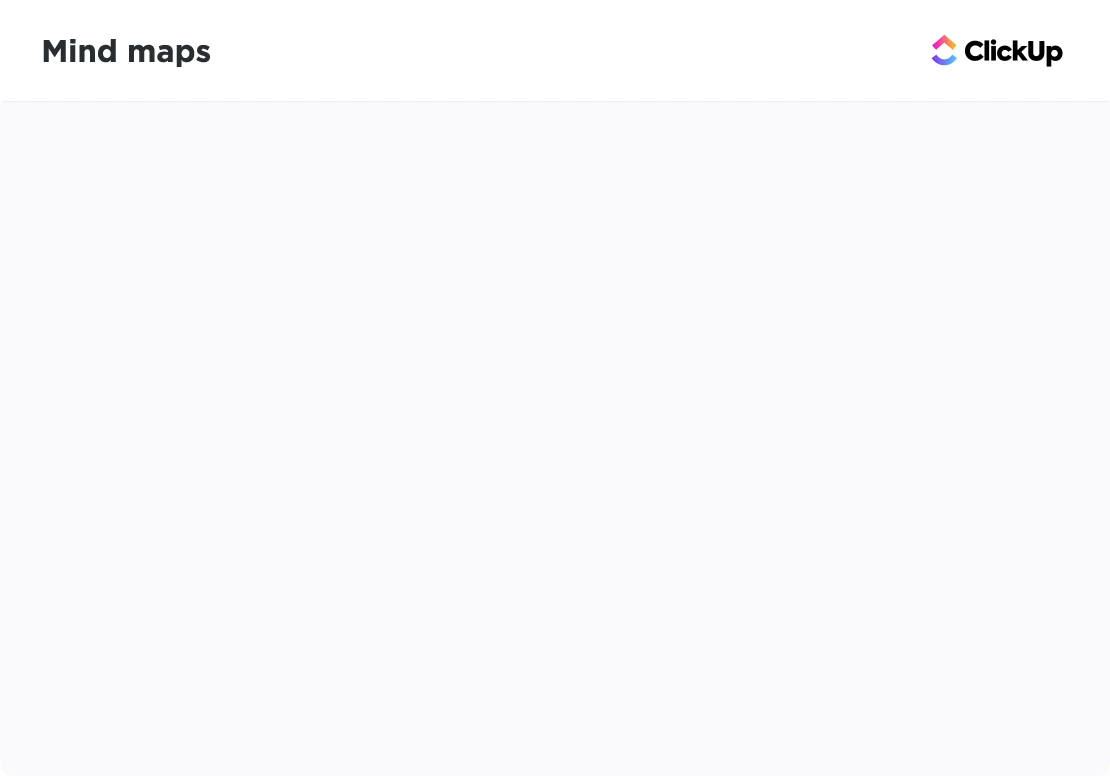Microsoft Word est une traitement de texte utilisé pour rédiger des cartes mentales et des rapports, mais il peut aussi être utilisé pour créer des cartes heuristiques ! Une carte mentale est un outil souple de outil de gestion de projet flexible utilisé pour organiser les informations et les idées.
Dans ce guide, nous verrons comment créer trois versions d'une carte mentale dans Word, nous donnerons des conseils rapides pour améliorer la productivité des cartes mentales et nous proposerons une alternative à Word pour donner vie à vos cartes mentales !
$$ Qu'est-ce qu'une carte mentale ?
A carte mentale est un organigramme non linéaire qui décompose un concept central en concepts connexes digestes. Les cartes mentales nous aident à apprendre mieux et plus vite qu'un schéma traditionnel, car elles reprennent la façon dont notre esprit crée - en images !
Cela ne veut pas dire qu'il faut être un designer pour créer une carte mentale. Cet outil polyvalent convient à tous les types d'idées et de projets ! Les cartes mentales peuvent aider à le forfait des campagnes de marketing à la collecte d'informations sur un sujet clé.
Exemples de cartes mentales pour le travail et la vie privée
🌐 Cartes mentales de stratégie
- Forfait de communication interne
- Stratégie de croissance de l'entreprise
- OKRs
- Analyse d'une étude de cas
🎨 Cartes mentales créatives
- Brainstorming et développement
- Présentation infographique
- Procédures et systèmes
- Embarquement
🧠 Cartes mentales personnelles 🧠🧠🧠🧠🧠🧠🧠🧠🧠
- Feuilles de route
- Procédures et systèmes
- Gestion du temps et priorités
- Diagrammes d'organisation
- Préparation de l'entretien
👉 En savoir plus
exemples de cartes mentales
!
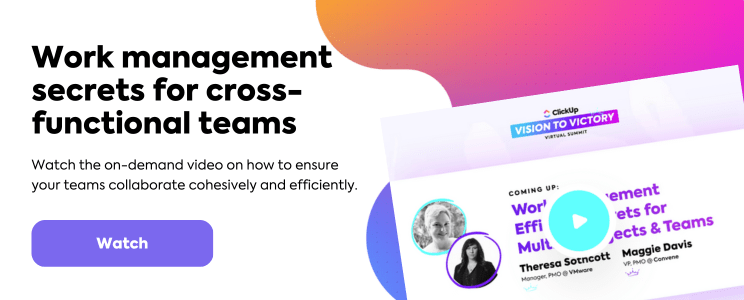 (en anglais)
(en anglais)
Comment faire une carte mentale dans Word
note : Dans ce tutoriel, nous utilisons Microsoft Word pour Mac Version 16.54. Les étapes et_ fonctionnalités peuvent être différentes si vous êtes sur une autre plateforme ou une autre version
📈 Version 1 : SmartArt Graphic
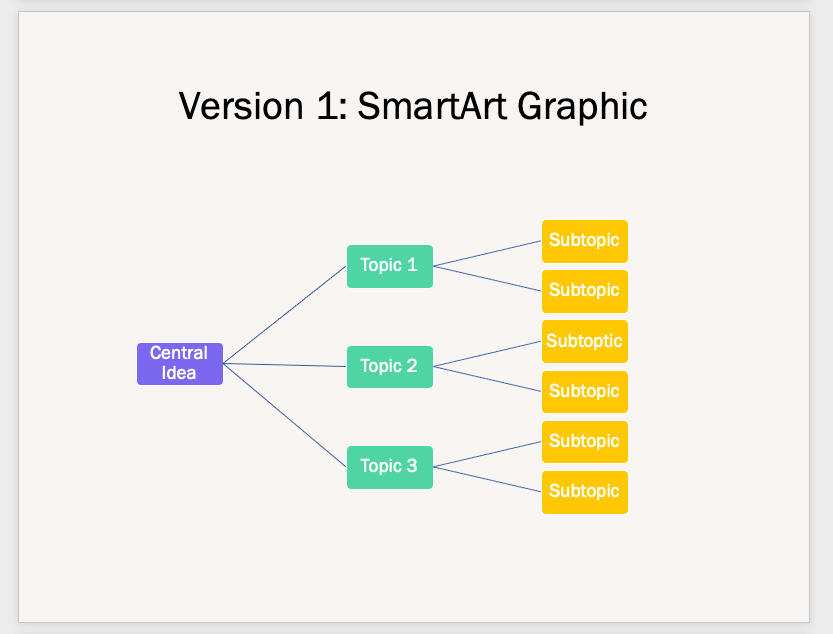
Créé dans Microsoft Word
1. Ouvrir Microsoft Word
2. Sélectionnez Document vierge \N Créer pour ouvrir un nouveau document Word
3. Sous l'onglet Mise en page, sélectionnez Orientation > Paysage
4. Sous l'onglet Mise en page, sélectionnez Marges > Étroit
en option : Pour modifier la couleur de la page, allez dans l'onglet Conception > Page Couleur \N choisissez une couleur à appliquer
5. Ajoutez le titre de votre document en haut de la page, alignez-le au centre, modifiez le type de police (si vous le souhaitez) et augmentez la taille de la police
6. Allez dans l'onglet Insérer > SmartArt > Hiérarchie > Hiérarchie horizontale
7. Dans la boîte de dialogue Panneau de texte, ajoutez votre Idée centrale, vos Thèmes et vos Sous-thèmes
- Appuyez sur la touche "Retour" pour ajouter d'autres champs de texte pour les informations clés et sur la touche "Maj" pour créer des puces sous les informations clés
🔸 Version 2 : Formes de base

Créé dans Microsoft Word
1. Ouvrir Microsoft Word
2. Sélectionnez Document vierge \N Créer pour ouvrir un nouveau document Word
3. Sous l'onglet Mise en page, sélectionnez Orientation > Paysage
4. Sous l'onglet Mise en page, sélectionnez Marges > Étroit
en option : Pour modifier la couleur de la page, allez dans l'onglet Conception > Page Couleur \N choisissez une couleur à appliquer
5. Ajoutez le titre de votre document en haut de la page, alignez-le au centre, modifiez le type de police (si vous le souhaitez) et augmentez la taille de la police
6. Commencez par la forme Idée centrale : Sous l'onglet Insérer > sélectionnez Formes \Ncliquez sur n'importe quelle forme souhaitée > dessinez la forme au centre
7. Choisissez ensuite une autre forme pour les Thèmes : Sous l'onglet Insérer > sélectionnez Formes \Ncliquez sur la forme de votre choix > dessinez la forme qui entoure l'Idée centrale
8. Ensuite, choisissez une autre forme pour les Sous-thèmes : Sous l'onglet Insérer > sélectionnez Formes \Ncliquez sur la forme de votre choix > dessinez la forme entourant l'Idée centrale
9. Enfin, insérez des lignes droites pour représenter les relations entre l'Idée centrale, les Thèmes et les Sous-thèmes : Sous l'onglet Insérer > sélectionnez Formes \N Ligne \N dessinez la ligne pour relier deux formes
📓 Version 3 : basée sur le texte
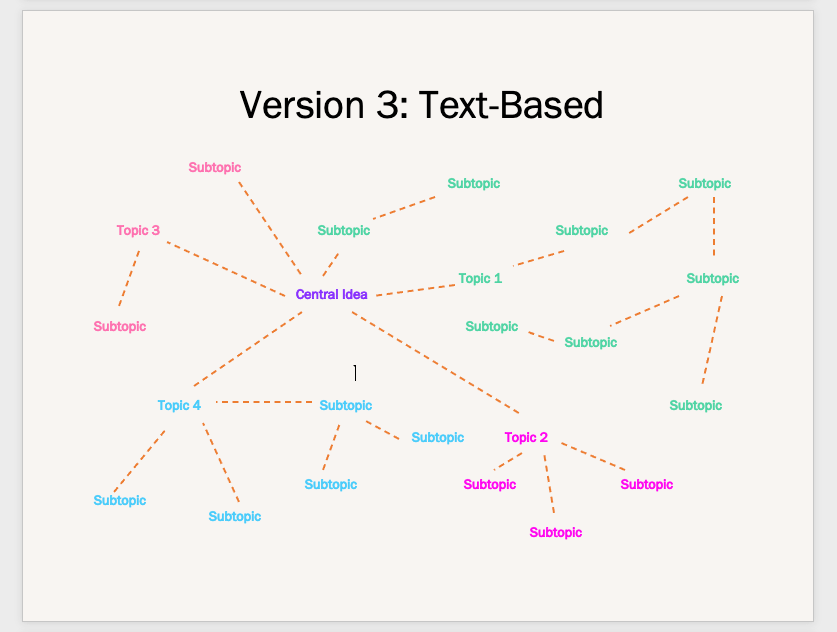
Créé dans Microsoft Word
1. Lancer Microsoft Word
2. Sélectionnez Document vierge \N Créer pour ouvrir un nouveau document Word
3. Sous l'onglet Mise en page, sélectionnez Orientation > Paysage
4. Sous l'onglet Mise en page, sélectionnez Marges > Étroit
en option : Pour modifier la couleur de la page, allez dans l'onglet Conception > Page Couleur \N choisissez une couleur à appliquer
5. Ajoutez le titre de votre document en haut de la page, alignez-le au centre, modifiez le type de police (si vous le souhaitez) et augmentez la taille de la police
6. Double-cliquez n'importe où dans votre document Word pour ajouter du texte (ou insérez des champs de texte)
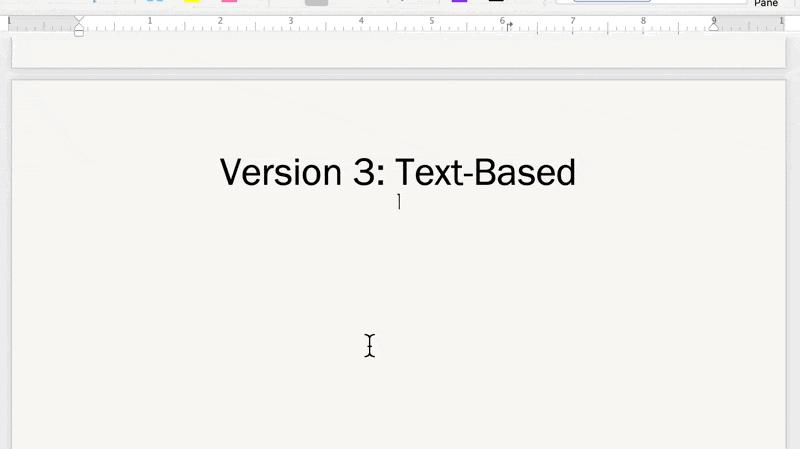
Créée dans Microsoft Word
7 . Pour catégoriser votre Idée centrale, vos Thèmes et vos Sous-Thèmes, mettez le texte en surbrillance et allez dans l'onglet Accueil > Couleur de la police \Ncliquez sur une couleur pour l'appliquer
8. Sous l'onglet Insérer > sélectionnez Formes \N Ligne \N dessinez la ligne pour relier deux formes
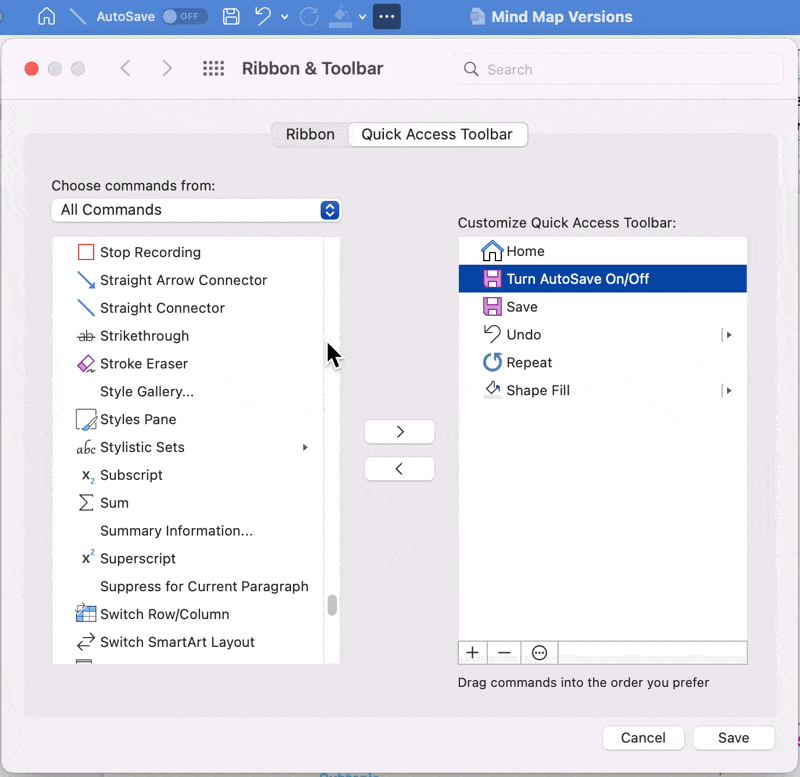
Créé dans Microsoft Word
2️⃣ Ajoutez vos commandes les plus utilisées à la barre d'outils d'accès rapide
La plupart d'entre nous utilisent environ 25 % de la barre d'outils du ruban de Microsoft Word, mais nous devons toujours parcourir plusieurs fonctions pour y accéder. Boxez votre barre d'outils Accès rapide avec vos commandes les plus utilisées (création d'un champ texte, insertion de formes, etc.) pour moins de clics !
1. Cliquez sur les ellipses (icône à trois points) dans la barre d'outils et sélectionnez Plus de commandes
2. Sélectionnez une commande dans la colonne de gauche et cliquez sur la flèche droite pour déplacer la commande dans la colonne de droite
3. Supprimer une commande de la colonne de gauche en sélectionnant la flèche de retour
4. Cliquer sur Sauvegarder

Créé dans Microsoft Word
3️⃣ Transformer les images en formes
Ajoutez une touche personnelle ou des aides visuelles pour assister votre présentation en insérant des images et en les mettant en forme pour les rendre contemporaines. Voici comment procéder :
1. Glissez-déposez une photo directement dans l'application Word ou allez dans l'onglet Insérer > Images et importez un fichier
2. Sélectionnez votre fichier
3. Sous l'onglet Format de l'image > cliquez sur la flèche à côté de Recadrage pour modifier la photo dans n'importe quelle forme ou ratio
4. Maintenez la touche Shift enfoncée et cliquez sur l'un des coins pour ajuster la taille ⬇️
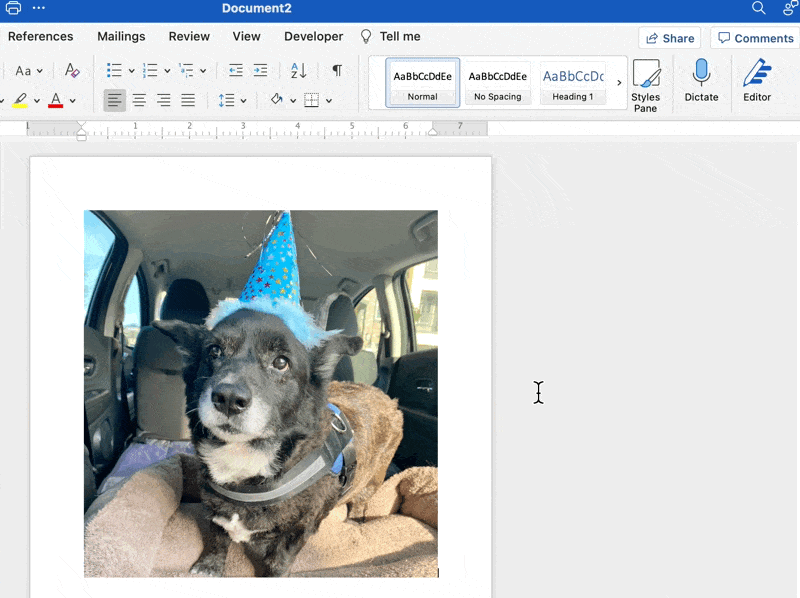
Créé dans Microsoft Word
4️⃣ Texte Lorem Ipsum
Vous êtes pressé et avez besoin de contenu de remplissage ? Utilisez la commande Lorem pour insérer rapidement un texte de remplacement afin de continuer à faire tourner votre carte mentale. Voici comment procéder :
1. Placez le curseur à l'endroit où vous souhaitez que le texte de remplacement commence
2. Tapez =lorem(nombre de paragraphes, nombre de phrases)
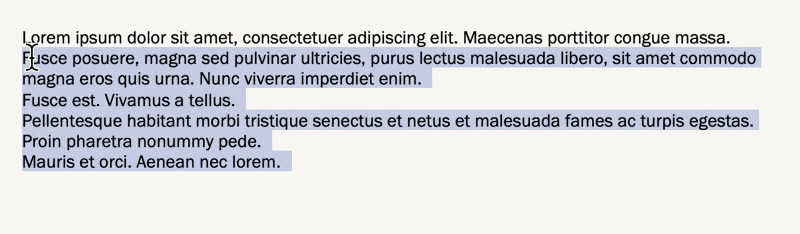
Téléchargez cette palette de ClickUp approuvée par les designers pour votre prochain projet
6️⃣ Modifier la forme et la couleur de la "ligne par défaut" du système
Sauvegardez la ligne parfaite de votre carte mentale en en faisant la ligne par défaut dans Word. Vous réduirez ainsi considérablement le temps passé à copier, coller et mettre en forme une nouvelle ligne à chaque fois. Ensuite, enregistrez-la dans votre barre d'outils d'accès rapide ( mentionnée dans l'astuce n°2 ) ! Pour paramétrer une nouvelle ligne par défaut :
1. Cliquer avec le bouton droit de la souris sur la ligne
2. Sélectionnez Set as Default Line (Définir comme ligne par défaut)
3. Changez la ligne par défaut lorsque vous trouvez un nouveau favori ou que vous souhaitez revenir à la ligne originale de Word !
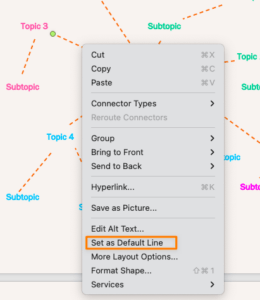
Créé dans Microsoft Word
7️⃣ Construire une bibliothèque de modèles
Enregistrez vos modèles personnalisés modèle de carte mentale pour la prochaine fois que vous vous assiérez pour créer une carte mentale. L'installation est déjà Terminée et vous pouvez vous mettre au travail ! Enregistrez un modèle en suivant ces étapes :
1. Allez dans Fichier > Enregistrer en tant que modèle, et une boîte de dialogue apparaîtra
2. Saisissez le nom de votre modèle de calendrier sous Enregistrer sous
3. Ajoutez les étiquettes appropriées sous Étiquettes (pour les utilisateurs Mac)
4. Choisissez l'endroit où vous souhaitez enregistrer votre modèle de calendrier
5. Vérifiez que le File Format est réglé sur Microsoft Word template (.dotx)
6. Cliquez sur Enregistrer
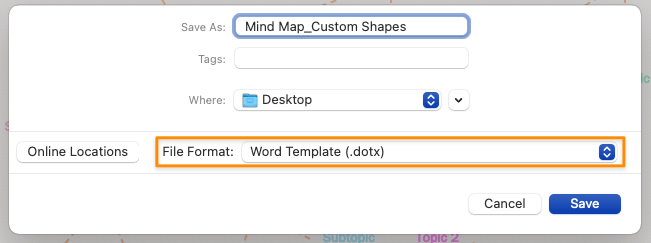
Créé dans Microsoft Word
Modèles gratuits de cartes mentales dans Word
En parlant de modèles, voici des modèles d'échéancier gratuits que vous pouvez télécharger immédiatement ou dont vous pouvez vous inspirer pour votre prochain.. carte mentale ou carte conceptuelle. Cliquez sur l'image pour commencer ! ⬇️ /img/ https://clickup.com/blog/wp-content/uploads/2022/02/image13.jpg carte mentale brainstorm template in word /%img/ (en anglais) Carte mentale de la qualité du projet via template.net /img/ https://clickup.com/blog/wp-content/uploads/2022/02/image16.jpg carte mentale modèle de brainstorming dans word /%img/ Modèle de carte mentale v8 via Template Lab /img/ https://clickup.com/blog/wp-content/uploads/2022/02/image15-1.jpg modèles de cartes mentales en word /%img/ Carte mentale de la publicité via Template Lab /img/ https://clickup.com/blog/wp-content/uploads/2022/02/image10.jpg carte mentale brainstorming modèle dans word /%img/ Modèle de carte mentale v3 via Template Lab
4 inconvénients majeurs de l'utilisation de Word pour créer des cartes mentales
Bien que Microsoft Word soit l'un des logiciels les plus populaires du marché, il est _$$a limité aux exigences et aux changements de la main-d'œuvre moderne Les alternatives à MS Word . Même l'exécution des actions les plus élémentaires pour créer un simple tableau a nécessité de nombreux clics et une navigation minutieuse pour achever la construction de notre échéancier.
Voici ce que vous devez savoir avant d'investir du temps, de l'énergie et des ressources dans Microsoft Word :
- Il est difficile à utiliser : La barre d'outils du ruban est différente d'une version à l'autre, de sorte qu'il est inutilement complexe d'apprendre où (et comment) les outils de création et de dessin fonctionnent. Vous passerez probablement le plus clair de votre temps à rechercher des articles d'assistance sur le web
- C'est cher : Autres programmes Office - Microsoft Word, Microsoft Powerpoint, Microsoft Excelet d'autres encore sont onéreux (l'application Word seule commence à 159,99 $ !)
- Trop d'options:La paralysie décisionnelle vous guette si vous êtes dans les méandres de la mise en forme. Essayer d'effectuer des tâches simples comme l'insertion et l'ajout de lignes de base prend du temps en raison du manque d'intuitivité de la barre d'outils du ruban de Word
- Pas d'automatisation : Word n'est pas optimisé en tant que logiciel de cartes mentales avec des capacités d'automatisation
vous le voudrez
Pourquoi ? De puissants outils de cartes mentales permettent de hiérarchiser les tâches plus rapidement, plus intelligemment et plus efficacement. Les gestionnaires de projet doivent régulièrement mettre à jour et partager les cartes mentales. Ils auront donc besoin d'un logiciel de projet pour se familiariser avec elles, avec l'équipe, avec les parties prenantes et avec les clients.
Si vous souhaitez gagner du temps tout en améliorant la qualité de votre travail et de votre collaboration, essayez de créer des cartes mentales dans ClickUp ! ✨
Ressources connexes :
- Comment créer un échéancier de projet dans Excel (Guide 2022)
- Comment créer un échéancier dans Word
- Comment créer un Calendrier dans Word
- Comment créer un Échéancier dans Google Docs
- Comment créer un diagramme de Gantt dans Word
- Comment créer un formulaire remplissable dans Word
- Comment créer un organigramme dans Word
- Modèles de plans conceptuels
- Comment réaliser une carte mentale dans Google Docs
Donnez vie à vos cartes mentales avec ClickUp ClickUp est la plateforme de productivité ultime pour les équipes afin de gérer les projets, de collaborer plus intelligemment et de rassembler tout le travail sous un seul outil. Que vous soyez novice en matière d'applications de productivité ou un manager d'équipe chevronné, la personnalisation de ClickUp peut s'adapter à toutes les tailles d'équipes pour un travail organisé et connecté.
 Cartes mentales dans ClickUp
créent non seulement l'espace nécessaire pour développer et approfondir vos idées, mais vous pouvez également les utiliser pour développer les tâches et les projets que vous avez déjà créés dans ClickUp.
Cartes mentales dans ClickUp
créent non seulement l'espace nécessaire pour développer et approfondir vos idées, mais vous pouvez également les utiliser pour développer les tâches et les projets que vous avez déjà créés dans ClickUp.
- Créez, modifiez et supprimez rapidement des tâches (et des sous-tâches) directement depuis votreAffichage de la carte mentale
- Créez en mode Vierge où les nœuds n'ont pas besoin d'être connectés à une quelconque structure de tâche - le mappage mental à son meilleur !
- Faites glisser les branches pour ajuster l'emplacement des nœuds et les organiser en chemins logiques
- Appliquez un filtre pour masquer toutes les branches vides afin d'obtenir une meilleure visibilité
- Partagez vos cartes mentales avec des personnes extérieures à votre environnement de travail afin de tenir tout le monde au courant de la progression de votre projet, et bien plus encore
Lisez la vidéo ci-dessous pour voir les cartes mentales ClickUp en action ! ⬇️
The Big Picture
S'il est très pratique de créer des cartes mentales dans Word, ce n'est pas l'application la plus pratique pour gérer son temps et nouer des relations sérieuses. Créez dès aujourd'hui la carte mentale de votre prochain projet dans ClickUp et résolvez les problèmes en deux fois moins de temps qu'il n'en faudrait pour dessiner des lignes individuelles dans Word ! 🚀