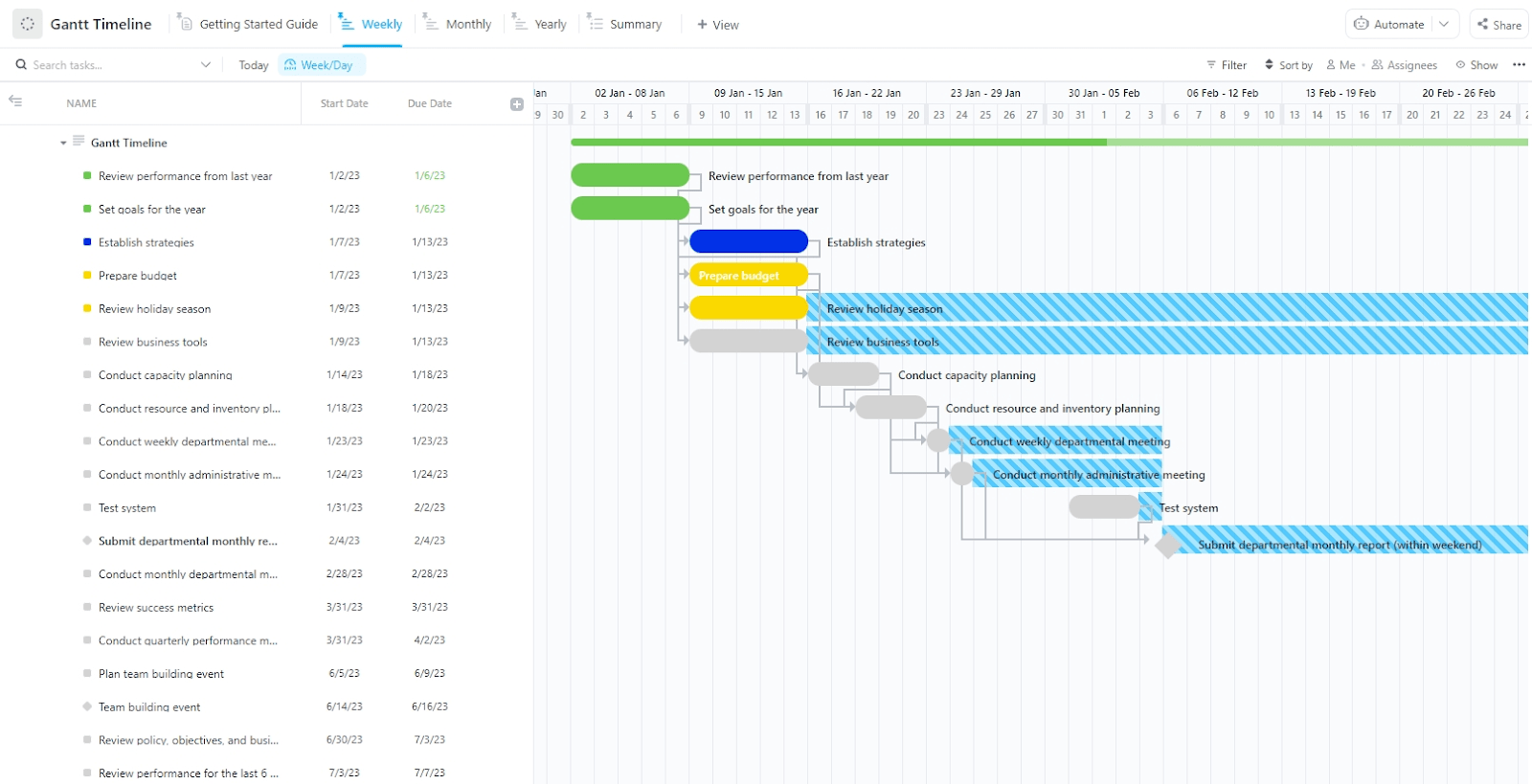La création d'un échéancier pour votre projet peut s'avérer extrêmement utile en termes d'organisation et de communication.
Non seulement il fait en sorte que tout le monde reste sur la bonne voie, mais il facilite également la visualisation de votre projet. Cela permet de une meilleure collaboration entre les membres de l'équipe car ils pourront voir exactement qui est responsable de chaque tâche et quand elle doit être achevée. 🙋♀️ ✔️
En outre, en ayant une représentation visuelle claire du projet, vous et votre équipe pouvez éviter les chevauchements ou les délais non respectés et mieux anticiper tout problème potentiel et le résoudre avant qu'il ne devienne un problème.
Dans cet article, nous vous présenterons un guide étape par étape pour créer un échéancier dans Google Docs, ainsi que d'autres conseils et outils pour créer des échéanciers de projets . 🙌
Comment créer un échéancier dans Google Docs
Pour que votre équipe reste synchronisée, votre échéancier doit vivre dans une application où chacun peut l'afficher tout au long du cycle de vie du projet.
Comme Google Docs !
Voici les étapes à suivre pour créer un échéancier dans Google Docs :
Étape 1 : Ouvrir un document Google
Votre Google Drive contient toutes les feuilles, tous les documents et toutes les diapositives Google que vous avez créés.
Accédez à la page d'accueil de Google Documents et cliquez sur 👉 Go to Google Docs.
/img/ https://clickup.com/blog/wp-content/uploads/2022/03/image6-1400x658.png Google Docs /%img%/
Vous serez redirigé vers une nouvelle page qui présente une galerie de modèles.
👉 Cliquez sur blank pour commencer à créer un échéancier.
/img/ https://clickup.com/blog/wp-content/uploads/2022/03/image14-1-1400x380.png Galerie de modèles de Google Docs /%img%/
Il n'y aura pas de titre ; vous pouvez nommer le document en conséquence.
Pour l'instant, appelons-le Project Timeline. 😊
Étape 2 : Paramétrer l'orientation de la page
Vous avez besoin d'un maximum d'espace pour la création de l'échéancier.
Et comme les Google Docs sont paramétrés en mode portrait par défaut, vous pouvez changer l'orientation en mode paysage.
Pour ce faire, 👉 cliquez sur le menu Fichier en haut à gauche de votre document Google, puis sélectionnez Installation de la page.
À vous de repérer l'option Paysage dans la boîte de dialogue Configuration de la page ?
👉 Sélectionnez-la et cliquez sur OK.
/img/ https://clickup.com/blog/wp-content/uploads/2022/03/image23.png Installation de la page Google Docs /%img%/
Votre document sera désormais en orientation paysage. 🙌
Étape 3 : Ouvrir l'outil de dessin
Nous allons maintenant créer votre échéancier à l'aide de l'outil de dessin de Google Docs.
Il s'agit d'un outil intégré qui vous permet de tracer des lignes, de former du texte, de créer des formes et d'ajouter de la couleur à ce qui ressemble à un document blanc ennuyeux.
Pour accéder à l'outil de dessin, 👉 cliquez sur le menu Insérer en haut à gauche de votre document > Dessin > Nouveau.
Vous verrez une toile vierge posée sur votre document.
/img/ https://clickup.com/blog/wp-content/uploads/2022/03/image22.gif Outil de dessin de Google Docs /$$$img/
📌 Quick note_ : Au lieu de dessiner directement dans un Google Doc, vous pouvez également utiliser Google Drawing pour créer un échéancier. Enregistrez-la sur Google Drive, puis insérez-la dans votre Google Doc une fois qu'elle est prête
Étape 4 : Créer l'échéancier
Maintenant que votre toile est prête, faisons ressortir l'artiste qui sommeille en vous et créons un échéancier. 👩🎨
👉 Dans la barre d'outils de la toile de dessin, cliquez sur le bouton déroulant à côté de l'outil Ligne. Sélectionnez ensuite l'option Flèche dans la liste déroulante.
/img/ https://clickup.com/blog/wp-content/uploads/2022/03/image8-1-1400x625.png Création d'un échéancier dans Google Docs /$$img/
👉 Maintenant, cliquez et faites glisser une ligne horizontalement pour créer votre échéancier, en commençant à une extrémité de votre canevas. La ligne sortira toujours droite si vous suivez la grille blanche et grise.
/img/ https://clickup.com/blog/wp-content/uploads/2022/03/image17-1400x1176.png Google Docs Drawing /%img%/
Les deux extrémités de votre ligne horizontale doivent avoir des flèches.
👉 Pour le faire, cliquez sur Début de ligne dans la barre d'outils.
👉 Choisissez ensuite un type de flèche dans la liste déroulante.
Vous pouvez également modifier l'épaisseur de la ligne en choisissant un poids en pixels plus important dans l'option Poids de la ligne.
/img/ https://clickup.com/blog/wp-content/uploads/2022/03/image5-1.gif Poids des lignes dans Google Docs /%img%/
Suivre des étapes similaires à Faire un organigramme dans Google Docs .
Étape 5 : Ajouter des évènements ou des tâches dans l'échéancier
Nous sommes maintenant prêts à ajouter des tâches ou des évènements à la ligne de temps l'échéancier de la gestion de projet .
Pour faire cela, vous aurez besoin de champs de texte.
Vous avez repéré un T encadré ? 👀
👉 Sélectionnez-le et cliquez sur une zone située au-dessus ou au-dessous de la ligne horizontale.
je n'ai pas besoin d'être un expert en la matière, mais j'ai besoin d'être un expert
Suivez maintenant les étapes suivantes pour ajouter des tâches, des évènements et tout autre graphique ou élément de l'échéancier :
- Faites glisser n'importe quel coin ou côté du champ de texte pour le redimensionner et le repositionner selon vos besoins
- Placez-la à l'endroit voulu
- Tapez les données que vous souhaitez à l'intérieur de la Box (évènement, date, tâche, etc.)
Ici, nous allons numéroter les jours.
/img/ https://clickup.com/blog/wp-content/uploads/2022/03/image11.gif Ajout de texte dans Google Docs /%img%/
Pour mettre en forme d'autres éléments, vous pouvez mettre le champ de texte en surbrillance et cliquer sur les trois points de la barre d'outils.
Vous trouverez toutes les options : gras, italique, alignement, puces, etc.
/img/ https://clickup.com/blog/wp-content/uploads/2022/03/image21.png Options de mise en forme dans Google Docs /$$$img/
Vers gagner du temps copier et coller le premier champ de texte pour en reproduire la forme et le style.
Modifiez ensuite le texte en cours.
À Terminé la mise en forme et l'ajout des champs de texte nécessaires, votre échéancier peut ressembler à ceci :
/$$$img/ https://clickup.com/blog/wp-content/uploads/2022/03/image13-1400x1083.png Échéancier Google Docs /$$$img/
👉 Maintenant, connectez les tâches de l'évènement à leur nombre de jours respectif avec des lignes verticales. Pour faire cela, sélectionnez le même outil Ligne que celui que vous avez utilisé à la quatrième étape.
👉 Sélectionnez ensuite 'Ligne' dans le menu déroulant et commencez à connecter les évènements/tâches à la flèche de l'échéancier.
/$$$img/ https://clickup.com/blog/wp-content/uploads/2022/03/image15.gif Échéancier Google Docs /$$$img/
Étape 6 : Ajouter des images
📌 Quick Note : Cette étape est entièrement facultative. Vous pouvez ajouter des images à votre échéancier d'évènement si vous souhaitez l'agrémenter et ajouter des visuels amusants ou importants.
Vous pouvez insérer une image en :
- En effectuant une recherche sur Google
- En téléchargeant des images à partir de votre ordinateur
- Sélection d'une image à partir de vos albums ou de Google Drive
- Collant l'URL d'une image
/img/ https://clickup.com/blog/wp-content/uploads/2022/03/image20-1400x1178.png Chargement d'images dans Google Docs /%img%/
Vous trouverez les options dans l'outil Image de la barre d'outils.
Après avoir inséré l'image, redimensionnez-la et positionnez-la selon vos besoins.
Ici, nous avons ajouté cette image de Harley Quinn qui dit "J'ai la meilleure idée" juste au-dessus de l'image les objectifs et les buts pour une certaine motivation. 👩🎤 ✨
/img/ https://clickup.com/blog/wp-content/uploads/2022/03/image2-1.png Google Docs ajoute des images dans l'échéancier /$$$img/
Faites glisser et déposez les éléments de votre échéancier selon vos besoins pour faire de la place aux images.
Étape 7 : Enregistrer l'échéancier
À Terminé, repérez un gros bouton bleu Save and Close sur lequel vous pouvez cliquer. L'échéancier sera enregistré dans votre document Google.
vous avez oublié d'ajouter quelque chose ?
Il vous suffit de double-cliquer sur l'échéancier pour revenir au canevas de dessin.
Apportez vos modifications et cliquez à nouveau sur Enregistrer et fermer.
Et voilà.
Vous avez créé votre propre échéancier dans Google Docs ! 👏👏 👏
/img/ https://clickup.com/blog/wp-content/uploads/2022/03/image3-1400x641.png Exemple d'échéancier de projet dans Google Docs /$$$img/
Modèles d'échéanciers pour Google Docs
L'effort manuel peut être amusant une fois ou deux, mais faire cela pour chaque projet semble être un mauvais forfait.
L'option la plus intelligente est de gagner du temps en utilisant un modèle Google Docs. ⚡️
1. Modèle de document Google Docs pour la définition des objectifs par Template.net
/img/ https://clickup.com/blog/wp-content/uploads/2024/07/goal-setting-timeline-template-kkonw.jpeg Modèle de document Google Docs de définition d'objectifs /%img%/
via Template.net
2. Modèle d'échéancier rétrospectif Google Docs
/img/ https://clickup.com/blog/wp-content/uploads/2024/07/timeline-retrospective-template-di0we.jpeg Échéancier rétrospectif Google Docs Modèle /%img%/
via Template.net
Limites de la création d'un échéancier dans Google Docs
Créer des échéanciers dans Google Docs est faisable, mais ce n'est peut-être pas la meilleure solution à long terme.
Voici pourquoi 👇
1. N'est pas conçu pour les échéanciers
Commençons par les bases.
Vous pouvez manipuler un document Google pour afficher un échéancier de base, mais cette application Google est en fait conçue pour la création et le partage de documents, tout comme.. Microsoft Word .
Nous n'aurions pas été gênés si Google Docs avait intégré des modèles d'échéanciers ou si l'utilisation de l'outil de dessin avait été facile.
2. Le travail hors ligne n'est pas pratique
Google Docs fonctionne dans un navigateur web. Cela signifie que vous pouvez travailler sur n'importe quel appareil disposant d'une connexion internet.
Cependant, cela présente aussi une limite.
Pas de connexion internet = pas d'échéancier. 🙆♀️
Google propose également une application Drive pour Chrome et un programme Drive pour le bureau, qui permet d'accéder hors ligne à tous les fichiers Drive, y compris ceux qui se trouvent dans Docs.
cela semble génial, mais il y a quelques petites choses que vous devez savoir._ 👀
Pour travailler hors ligne, il faut un forfait. Vous devez paramétrer Drive pour une utilisation hors ligne et choisir au préalable les paramètres auxquels vous souhaitez accéder hors ligne.
Si vous ne le faites pas, vous ne pouvez pas utiliser Docs hors ligne de toute urgence.
En d'autres termes, si votre wifi est soudainement en panne, vous ne pourrez pas accéder à vos fichiers. 😅
3. Pas de possibilités de flux de travail
Imaginons que vous créez l'échéancier d'un projet sur Google Docs parce que vous avez envie de relever un défi.
mais pouvez-vous créer des tâches ? Non.
qu'en est-il de la planification ou de l'affectation de ces tâches ? Non.
parce que devinez quoi ?
Nous avons le parfait L'alternative à Google Docs pour vous !
Il s'agit de ClickUp - l'une des outils de productivité les mieux évalués utilisés par des solopreneurs ou des équipes d'entreprise dans différents secteurs d'activité.
Bonus: How to make a mind map in Google Docs_ (Comment faire une carte mentale dans Google Docs) !
Logiciels alternatifs pour l'Échéancier Google Docs
Rencontre avec ClickUp, le seul logiciel d'aide à la création d'entreprise outil d'échéancier dont vous aurez besoin ! Pour créer votre propre affichage de l'Échéancier dans ClickUp, allez dans votre environnement de travail existant et ajoutez l'affichage Échéancier . Voilà, c'est fait !
Il est facile de convertir votre espace de travail en un échéancier clair et très visuel que votre équipe pourra consulter. Mais ce n'est que le début : ClickUp offre beaucoup plus que gestion des tâches et des outils de visualisation des projets. ✨
Si vous souhaitez obtenir des informations plus détaillées sur les projets, passez à l'outil de visualisation des projets Vue diagramme Gantt de ClickUp . La vue Gantt vous donne une vue d'ensemble de tous les Espaces, Projets et Listes. Collaborez avec votre équipe, suivez les dépendances des tâches et priorisez les tâches et les projets, le tout en un seul endroit.
Il est impossible pour un PM d'être partout à la fois, mais ClickUp facilite la gestion de projet en combinant tout votre travail sur une seule plateforme.
/$$$cta/ https://clickup.com/blog/wp-content/uploads/2024/07/image-261.png De la gestion des priorités à la planification des échéanciers et à l'affichage de la progression, tout est possible avec les diagrammes de Gantt de ClickUp https://clickup.com/features/gantt-chart-view Essayez la vue Gantt /$$cta/
À faire mention des modèles ? Emprunter Modèle de Tableau blanc de l'Échéancier du projet de ClickUp pour visualiser votre échéancier dans un tableau de bord pratique. Le tableau blanc Modèle d'échéancier remplissable ClickUp permet de planifier rapidement vos projets et évènements. Mais ne vous inquiétez pas, si vous êtes un inconditionnel du diagramme de Gantt, le modèle de chronogramme remplissable de ClickUp vous permet de planifier rapidement vos projets et vos événements Modèle d'échéancier ClickUp Gantt est là aussi pour vous.
Affichez plusieurs projets sur un seul diagramme Gantt dans ClickUp
Suivre les projets avec des échéanciers dans ClickUp
L'élaboration d'un Échéancier de projet dans Google Docs peut sembler rentable, mais la vérité est que cela peut prendre beaucoup de temps et s'avérer limitatif. Heureusement, il existe des alternatives plus efficaces comme ClickUp. En tant que créateur d'un échéancier de projet très robuste, ClickUp fait également office de gestionnaire de ressources, de preneur de notes et d'outil de suivi du temps. Plus qu'un simple outil de productivité, ClickUp offre beaucoup plus gratuitement, ce qui en fait un outil inestimable pour démarrer votre projet dès aujourd'hui.
Le meilleur de tous, c'est gratuit - c'est le signal pour commencer dès aujourd'hui. 😉