À faire pour apprendre des astuces simples permettant de faire passer un échéancier de base dans Microsoft Word d'un état terne à un état éblouissant ?
La bonne nouvelle, c'est qu'il n'est pas nécessaire d'être un expert en conception graphique ou de consacrer des heures supplémentaires pour obtenir les échéanciers professionnels que vous souhaitez ! Grâce à ces petites modifications, vous créerez de toutes pièces un échéancier personnalisé qui attirera l'attention de vos collègues et les incitera à vous demander votre modèle d'échéancier !
Nous allons suivre non pas un mais deux tutoriels : créer un échéancier de base avec SmartArt et avec des tableaux. (Parce qu'il faut bien avoir des options !)
À faire !
Qu'est-ce qu'un échéancier ?
L'un des outils les plus outil de gestion de projet est l'Échéancier : un diagramme qui aide à visualiser les échéances, les statistiques, les évènements ou les jalons dans l'ordre chronologique. Échéanciers de projets peuvent être simples ou riches en détails pour illustrer une période de temps pour un projet donné.
Il n'y a pas de réponse correcte à la question de savoir ce qui doit ou ne doit pas figurer sur un échéancier : chaque entreprise, chaque secteur est différent. Posez-vous plutôt la question suivante quelle est l'information la plus importante que mon public doit retenir de cet échéancier ?
👉 Consultez ce guide pour explorer les éléments d'un échéancier de projet further.
Si vous avez très probablement construit un échéancier dans Microsoft Word au début de votre carrière, il y a de fortes chances que vous ayez dû vous frayer un chemin à travers un tas de fonctions inutiles. 😮💨
Nous ne connaissons que trop bien ce sentiment. Heureusement, il existe un excellent outil de gestion de projet qui permet non seulement de créer des échéanciers, mais aussi d'augmenter la productivité et la planification. Nous y reviendrons plus tard. 🤓
 (en anglais)
(en anglais)
Comment créer un échéancier dans Word avec un graphique SmartArt
Les graphiques SmartArt sont un ensemble diversifié de dispositions d'échéanciers (ou d'illustrations) disponibles dans Word, Excel, PowerPoint et Outlook, fournissant différents paramètres pour afficher des concepts ou des données. Comme nous avons besoin d'un graphique SmartArt pour représenter des informations séquentielles, nous utiliserons la disposition Processus (étapes d'un processus ou d'un échéancier).
Avec quelques ajustements simples, votre échéancier pourra :
Aller de ceci..
... à ceci 🤩
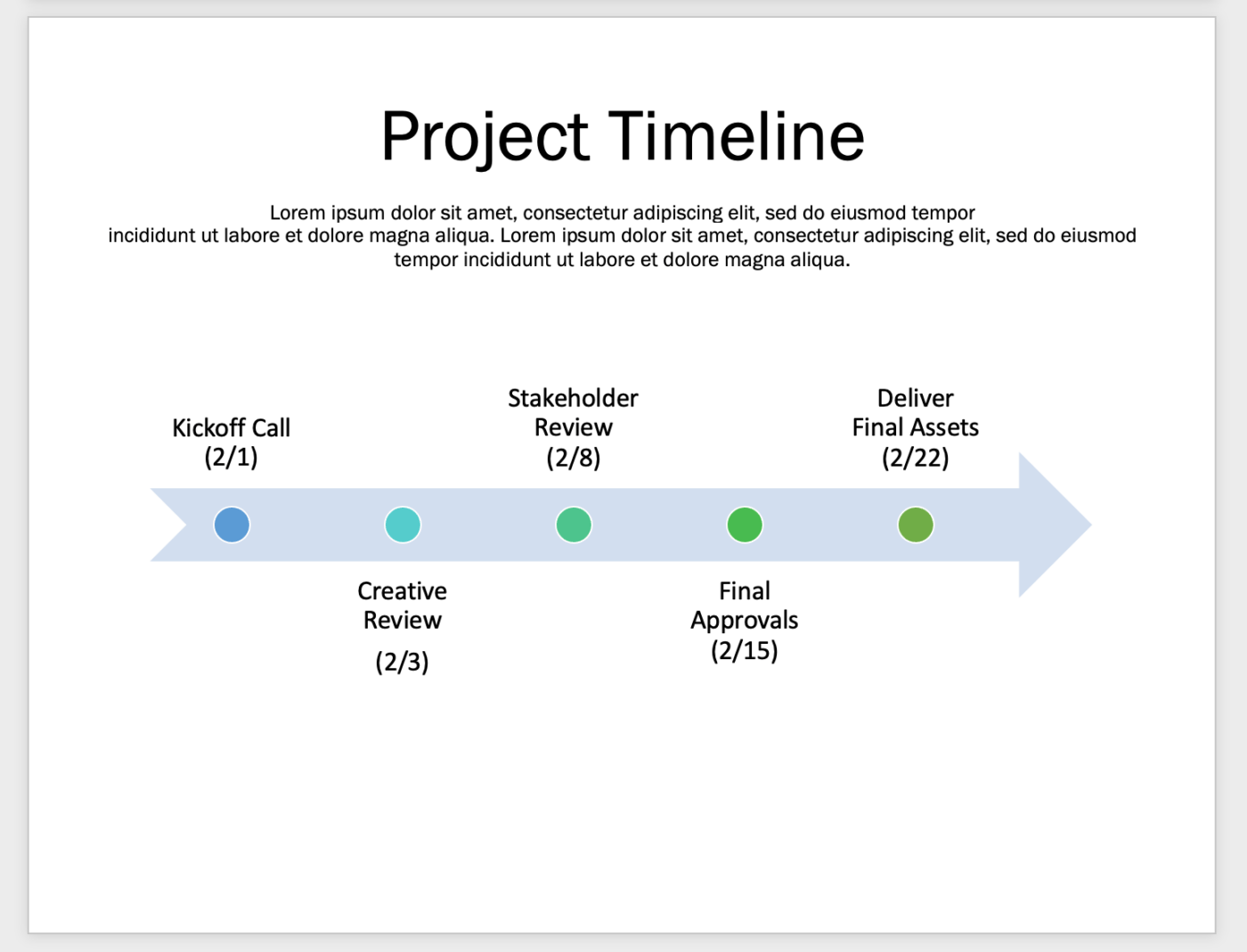
Créé dans Microsoft Word
note : Dans ce tutoriel, nous utilisons Microsoft Word pour Mac Version 16.54. Les étapes et fonctionnalités peut être différent si vous êtes sur une autre plateforme ou version .
1️⃣ Ouvrir un nouveau document vierge
- Lancer Microsoft Word
- Sélectionnez Document vierge > Créer
- Sous l'onglet Mise en page, sélectionnez Orientation > Paysage
- Ajoutez le titre de votre document en haut de la page, alignez-le au centre, modifiez le type de police (si vous le souhaitez) et augmentez la taille de la police. Dans cet exemple, nous utilisons la police Franklin Gothic Book et la taille 48
- Ajoutez tout texte nécessaire sous le titre du document
2️⃣ Insérer la disposition SmartArt de l'échéancier
- Placez votre curseur sous le centre de la page pour ajouter la disposition de l'échéancier
- Sous l'onglet Insérer, sélectionnez SmartArt > Processus > Processus Chevron de base
- Si, à un moment ou à un autre de la construction, vous ne vous sentez pas à l'aise avec ce graphique SmartArt, vous pouvez choisir un autre graphique d'échéancier dans la galerie de graphiques SmartArt

Créé dans Microsoft Word
3. Utilisez la boîte de dialogue SmartArt Text Volet pour ajouter vos informations clés. Appuyez sur la touche "Retour" pour ajouter d'autres champs de texte pour les informations clés et sur la touche "Maj" pour créer des puces sous les informations clés
Astuce : Si vous ne voyez pas le volet Texte de SmartArt, allez dans la barre d'outils, et sous l'onglet SmartArt Conception, sélectionnez volet Texte

Créé dans Microsoft Word
4. Changez la police de caractère en sélectionnant le tableau entier, puis allez dans l'onglet Accueil et changez votre Type de police et Taille de police. Dans cet exemple, nous utilisons la police Franklin Gothic Book et la taille 16
À ce stade, vous disposez d'un échéancier standard qui pourrait être considéré comme "Terminé", mais qui réclame de la couleur. 🎨

Créé dans Microsoft Word
3️⃣ Personnalisez votre échéancier
Voici une palette que nous avons créée spécialement pour vous afin de concevoir des diagrammes et des graphiques visuels cohérents et professionnels. N'oubliez pas qu'il n'est pas nécessaire d'être graphiste pour créer de superbes motifs... il suffit de connaître quelqu'un qui connaît quelqu'un. 😉
Vous trouverez ci-dessous une palette de couleurs approuvée par les designers que vous pouvez enregistrer sur votre bureau ! ⬇️

Palette de couleurs ClickUp
À faire pour utiliser cette palette de couleurs ?
- Ouvrez l'image de la palette de couleurs à côté de votre application Word/navigateur
- Maintenez la touche
Shiftenfoncée et cliquez sur le premier évènement clé et sur la liste à puces située en dessous. Sous l'onglet Format > Remplissage de la forme \N- Plus de couleurs de remplissage \N- Icône de la pipette > cliquez sur une couleur à appliquer

Créé dans Microsoft Word
3. Répétez cette étape pour les autres évènements clés et listes à puces
En option : Par souci de cohérence, changez la couleur de la police de la liste à puces de Noir à Blanc pour qu'elle corresponde à la couleur du texte des évènements clés.
Et maintenant, la touche finale : les emojis ! 🎉🎉🎉
Les émojis ajoutent une personnalité amusante à la communication non verbale. Si vous n'avez pas d'images ou d'icônes pour ajouter ce oomph supplémentaire à votre document échéancier, utilisez des émojis ! Voici comment procéder :
- Allez dans l'onglet Insérer > Formes > Boîte de texte
- Créez le Cadre de texte au-dessus du premier évènement clé
- Tapez l'emoji de votre choix et modifiez la taille de la police en 45
- Copiez et collez le Cadre de texte que vous venez de créer et remplacez l'emoji pour l'évènement clé suivant
- Répétez l'étape 4 pour les autres évènements clés
Vos Box ne sont pas alignées ? Voici une autre astuce : maintenez la touche Shift et cliquez pour sélectionner les champs de texte. Ensuite, sous l'onglet Shape Format > Arrange > Align > Align Middle > utilisez les touches fléchées pour déplacer toutes les boîtes nouvellement alignées vers l'emplacement souhaité.

Créé dans Microsoft Word
Ami, tu l'as fait ! 🎊💃
Enregistrez ceci comme modèle d'échéancier pour le Vous futur :
- Aller dans Fichier > Enregistrer comme modèle, et une boîte de dialogue apparaîtra
- Saisissez le nom de votre modèle de calendrier sous Enregistrer sous
- Ajoutez les étiquettes appropriées sous Étiquettes (pour les utilisateurs Mac)
- Choisissez l'endroit où vous souhaitez enregistrer votre modèle de calendrier
- Changez le File Format en Microsoft Word template (.dotx)

Créé dans Microsoft Word
Comment créer un échéancier de base dans Microsoft Word avec des tableaux
La relation avec les tableaux est compliquée : Tout peut aller bien jusqu'à ce qu'une légère erreur de communication vienne tout gâcher.
L'utilisation de tableaux est une autre option pour créer un échéancier dans Échéancier, mais cela n'a pas besoin d'être compliqué - ni ennuyeux ! Avec quelques modifications simples, votre échéancier sera.. :
Aller de ceci..
... à ceci 😍
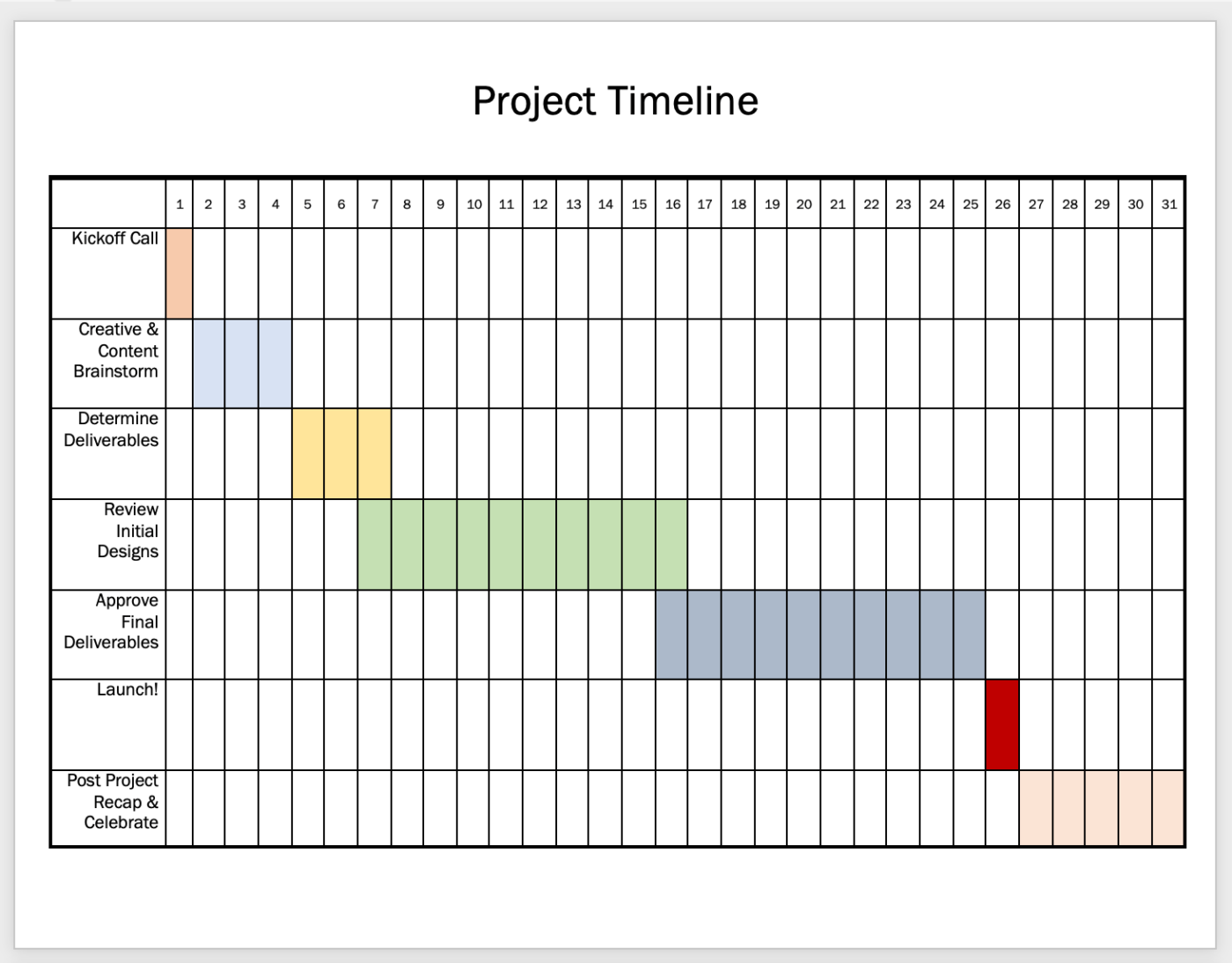
Créé dans Microsoft Word

Créé dans Microsoft Word
note : Dans ce tutoriel, nous utilisons Microsoft Word pour Mac Version 16.54. Les étapes et fonctionnalités peut être différent si vous êtes sur une autre plateforme ou version .
1️⃣ Ouvrir un nouveau document Word
- Ouvrir Microsoft Word
- Sélectionnez Document vierge > Créer
- Sous l'onglet Mise en page, sélectionnez Orientation > Paysage
- Ajoutez le titre de votre document en haut de la page, alignez-le au centre, modifiez le type de police (si vous le souhaitez) et augmentez la taille de la police. Dans cet exemple, nous utilisons la police Franklin Gothic Book et la taille 48
- Ajoutez tout texte nécessaire sous le titre du document
2️⃣ Insérer et mettre en forme le tableau
En fonction du nombre d'évènements clés et du nombre de jours du projet, voici un guide mathématique pour déterminer le nombre de colonnes et de lignes nécessaires pour l'échéancier :
Colonnes : Nombre de jours + cinq colonnes = nombre total de colonnes
nous allons fusionner cinq cellules pour créer de l'espace pour le texte.
Lignes : Nombre d'évènements clés = nombre total de lignes
À partir de maintenant, il n'y a plus de mathématiques à faire. 🤝
- Sous l'onglet Insérer, sélectionnez Table > Insérer une Tableur
- Saisissez le nombre de colonnes et de lignes
- Cliquez sur la ligne inférieure et faites-la glisser jusqu'au bas de la page
- Mettez en surbrillance toutes les cellules du tableau (à l'exception de la première ligne)
- Sous l'onglet Mise en page, cliquez sur Distribuer les lignes

Créé dans Microsoft Word
6. Mettez la première ligne en surbrillance et modifiez la taille de la police en 9
7. Mettez la première colonne en surbrillance et modifiez la taille du caractère en 12
Bonus: Logiciel d'Échéancier de Projet !
3️⃣ Ajouter les livrables/évènements
- En commençant par la première ligne, mettez en surbrillance les cinq premières colonnes et, sous l'onglet Mise en page, sélectionnez Fusionner les cellules

Créé dans Microsoft Word
2. Commencez par la deuxième ligne et ajoutez tous les textes des évènements clés dans la première colonne
3. Ajouter les dates 1-31 à la première ligne du tableau (ne pas oublier de sauter la première colonne)
Tip: diminuer la taille des caractères pour faire tenir les nombres sur la même ligne ou augmenter la largeur du tableau
4. Alignez le texte des évènements clés dans les cellules en mettant la première colonne en surbrillance et, sous l'onglet Mise en page, cliquez sur l'icône Aligner au centre
5. Répétez l'étape 4 pour les dates de la première ligne

Créé dans Microsoft Word
4️⃣ Personnalisez votre tableau d'échéancier
- Cliquez sur les cellules de chaque ligne d'évènement clé et faites-les glisser. Ensuite, sous l'onglet Mise en page, sélectionnez Fusionner les cellules
- Placez le curseur à l'intérieur des cellules nouvellement fusionnées et, sous l'onglet Tableau Conception > Ombre, sélectionnez une couleur

Créé dans Microsoft Word
On pourrait s'arrêter là et s'en tenir là, mais il y a une simple modification à apporter au tableau pour que le diagramme ait l'air un peu moins dur : ajuster les bordures du tableau.
3. Mettez en surbrillance l'ensemble du tableau et, sous l'onglet Conception du tableau, sélectionnez une ligne pointillée dans Style de bordure > Bordures > Toutes les bordures
 /%href/
/%href/
Échéancier du Bureau de planification des projets via Microsoft /img/ https://clickup.com/blog/wp-content/uploads/2022/03/21.png modèle d'échéancier de document word /%img/ échéancier Office de 12 mois via Microsoft
4 inconvénients majeurs de l'utilisation de Microsoft Word pour créer des échéanciers
À l'heure où nous nous amusons à créer des échéanciers personnalisés à l'aide de graphiques SmartArt et de tableaux, cela ne nous a-t-il pas semblé un peu... longuet ?
Même en effectuant les actions les plus élémentaires pour créer un simple tableau, il nous a fallu de nombreux clics et une navigation minutieuse pour achever la construction de notre échéancier Microsoft Word. Microsoft Word est l'un des logiciels les plus populaires qui soient, mais il est _$$a limité par les exigences et les changements d'une main-d'œuvre moderne.
Voici ce que vous devez savoir avant d'investir du temps, de l'énergie et des ressources dans Microsoft Word :
- Bien que Word soit une plateforme polyvalente, il est également fastidieux d'obtenir le résultat souhaité ⏳
- Microsoft Word n'est pas optimisé pour la planification et la gestion de projet en continu avec des capacités d'automatisation 🤖
- Les fonctions de Microsoft Word sur la barre d'outils/le ruban sont différentes d'une version à l'autre 🤯
- Les applications de bureau Microsoft (Word, Powerpoint, Excel, etc.) sont coûteuses. L'application Word seule commence à 159,99 $ 💰
Il semblerait que vous ayez besoin d'une Alternative à Microsoft Word .
La vue d'ensemble : Création d'échéanciers dans ClickUp
Que vous n'ayez jamais entendu parler de ClickUp ou que vous envisagiez d'en faire votre outil de gestion de projet, considérez ceci comme votre signe pour commencer dès aujourd'hui !
ClickUp est la plateforme de productivité ultime permettant aux équipes de gérer des projets, de collaborer plus intelligemment et de regrouper tout le travail sous un seul et même outil. Que vous soyez novice en matière d'applications de productivité ou spécialiste de la gestion de projet, la personnalisation de ClickUp peut s'adapter à toute taille d'équipe pour une collaboration cohérente.
Laissez ClickUp faire tout le travail pour créer des échéanciers afin que vous puissiez passer plus de temps à prendre des décisions qui font bouger l'aiguille dans vos projets.

Visualisez votre échéancier avec l'affichage de l'Échéancier de ClickUp
À faire dans la rubrique Affichage de l'échéancier :
- Personnalisez votre Échéancier avec des options de filtrage, de regroupement et de tri
- Recherchez des tâches à l'aide de la barre de recherche pratique
- Créez de nouvelles tâches en cliquant n'importe où dans votre Échéancier
- Passez d'un affichage par jour, par semaine ou par mois à un autre
- Effectuez facilement un zoom avant ou arrière pour obtenir des aperçus de haut niveau
- Ouvrez la barre latérale pour afficher les tâches non planifiées et en retard
- Voir l'ensemble de la charge de travail des personnes, et bien plus encore !
- Veillez à l'alignement de votre équipe et contribuez à l'information du public de manière visuelle avecLe modèle de feuille de route de ClickUp Vous travaillez sur plusieurs projets à la fois ? La vue Gantt de ClickUp vous aidera à gérer les jalons du projet les priorités, et dépendances en quelques clics.

Planifiez le temps, gérez les ressources, visualisez les dépendances, et plus encore avec la vue Gantt de ClickUp
Les choses que vous pouvez faire dans la vue Gantt :
- Créer une vue Gantt à partir du niveau Espaces, Dossiers et Listes
- Ajouter des dossiers, des listes, des tâches et des sous-tâches directement à partir de la barre latérale de la vue Gantt
- Tracer des lignes entre les tâches pour définir et visualiser automatiquement les tâchesles dépendances
- Déterminer le temps nécessaire pour achever un dossier ou une liste en survolant la barre de progression
- Marquer n'importe quelle tâche comme un jalon ou la reconvertir en tâche
- Modifier les tâches en cours sans quitter la vue Gantt, et plus encore !
Moins de clics, plus d'impact
Vos outils de visualisation sont des éléments importants de votre projet dont la création ne devrait pas vous prendre plus d'une heure par semaine. Pour rester dans la course le forfait du projet les changements que les managers et les entreprises subissent quotidiennement les amènent à avoir besoin du meilleur logiciel-ClickUp ! Créer un compte gratuit dans ClickUp dès aujourd'hui et dites adieu aux documents Word finis ! 👋

