Les organigrammes sont conçus pour produire des informations exploitables pour n'importe quel flux de travail, processus, ou procédure de prise de décision . Pourtant, nous passons le plus clair de notre temps à créer des organigrammes abandonnés au lieu de les utiliser comme des diagrammes de flux de travail interactifs .
Si vous manquez de temps et que vous souhaitez mettre rapidement à plat les idées qui vous trottent dans la tête, utilisez le logiciel gratuit Introduction aux tableaux blancs par ClickUp pour ajouter du contenu au Tableau de bord préconstruit.
Vous aurez un organigramme prêt en deux fois moins de temps qu'il n'en faut pour en créer un dans Microsoft Word !
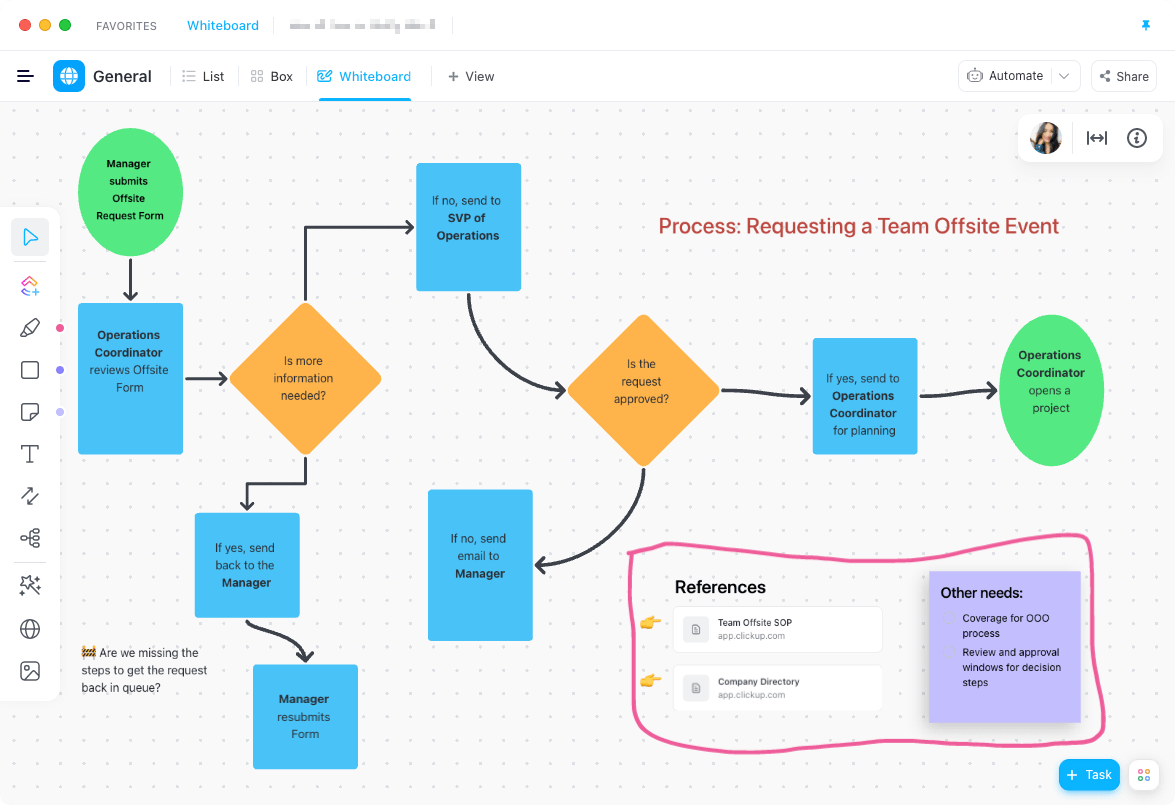
Visualisez les processus et les relations avec les tableaux blancs de ClickUp Télécharger le modèle
Comment créer un organigramme dans Word : Se préparer pour réussir
Dans ce tutoriel, nous utilisons Microsoft Excel pour Mac version 16.60. Les étapes et les caractéristiques peut être différent si vous êtes sur une autre version.
Il existe deux façons de créer un organigramme dans Word (et nous les aborderons toutes les deux) !
1. Utilisation d'un graphique de processus SmartArt prédéfini
2. Construire une illustration d'organigramme à partir de zéro
Avant de commencer à ajouter votre contenu et vos formes, écrivez votre processus sous forme de liste, du début à la fin. Cela vous aidera à avancer plus rapidement au cours du processus de construction, car vous aurez déjà le nombre exact d'étapes et d'espaces réservés.
À moins que vous n'utilisiez un outil de tableau blanc comme ClickUp mais n'essayez pas de coordonner les étapes et de construire vos symboles d'organigramme en même temps ! Vous vous perdriez dans la barre de menus en corrigeant des erreurs. Microsoft Word n'est pas conçu pour fonctionner à la vitesse de la pensée.
Voici à quoi ressemblerait une liste de processus simple pour soumettre une demande de déplacement de l'équipe :
1. le manager soumet le formulaire de demande de déplacement (début) 2. le coordinateur des opérations examine le formulaire de demande de déplacement (processus) 3. le vice-président des opérations approuve le formulaire de demande de déplacement (processus) 4. le coordinateur des opérations ouvre un projet_ (fin)
Comme vous avez décrit chaque étape du processus, vous avez pris un bon départ ! Si vous préférez utiliser un graphique SmartArt prédéfini, suivez les étapes suivantes.
Version 1 : Création d'un organigramme dans Word avec un graphique SmartArt
Étape 1. Ajouter un graphique SmartArt
Tout d'abord, modifiez la mise en page afin de laisser plus d'espace de gauche à droite pour l'organigramme. Allez dans l'onglet Mise en page > Orientation et sélectionnez Paysage.
Copiez ensuite votre liste de processus et allez dans l'onglet Insérer > SmartArt > Processus, et sélectionnez le diagramme de votre choix. (Notre exemple utilise le diagramme de processus Processus de pliage répétitif)

Créé dans Microsoft Word
Étape 2. Collez votre liste de processus dans la fenêtre du volet de texte
Après avoir cliqué sur le bouton le diagramme de processus il apparaîtra dans votre document Word. Collez la liste des processus que vous avez copiée dans la fenêtre Texte Volet. Si vous ne voyez pas la fenêtre Texte Volet, assurez-vous que le graphique SmartArt est en surbrillance. Allez ensuite dans l'onglet SmartArt Design en haut et cliquez sur Volet Texte à l'extrême gauche.
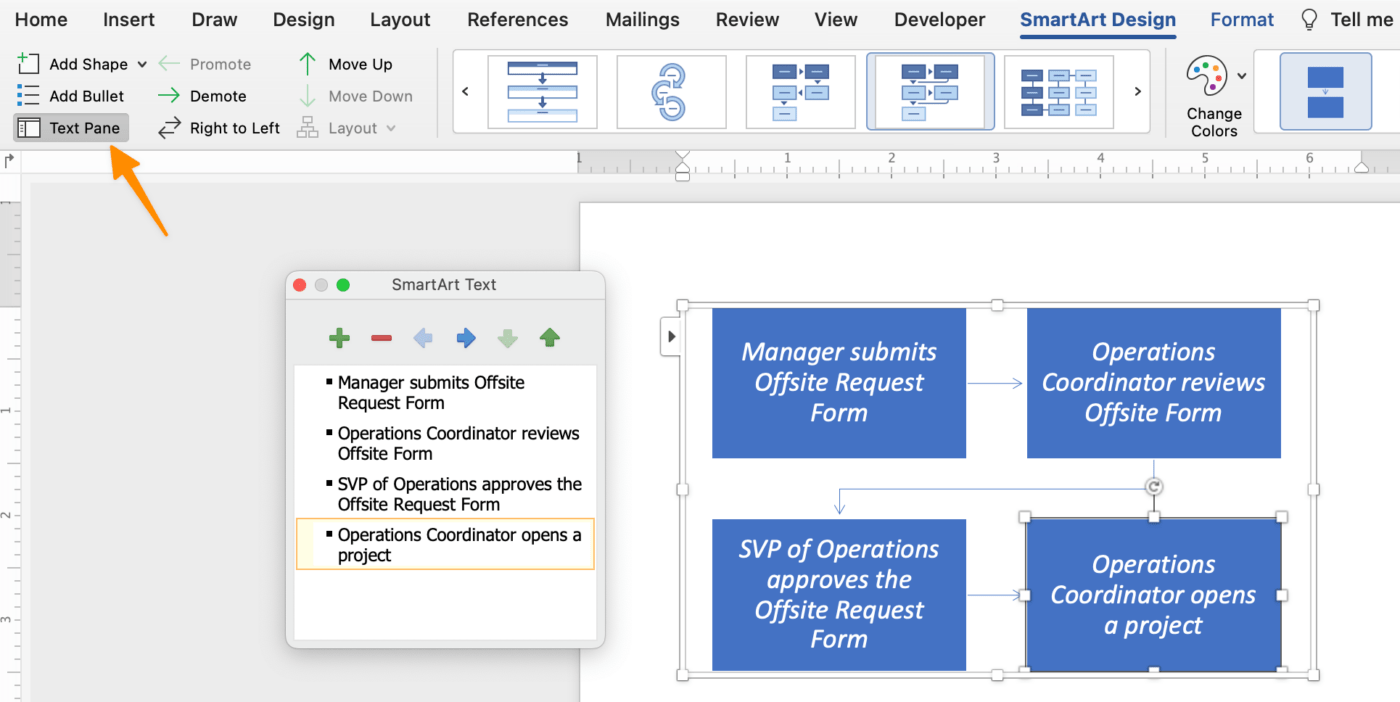
Créé dans Microsoft Word
Étape 3. Formatez votre organigramme
Utilisez l'onglet SmartArt Design pour changer la couleur, mettre à jour les styles de symboles de l'organigramme et ajouter d'autres formes pour compléter votre graphique ! Si l'onglet SmartArt Design n'apparaît pas dans votre barre de menu, vérifiez que l'organigramme est en surbrillance.
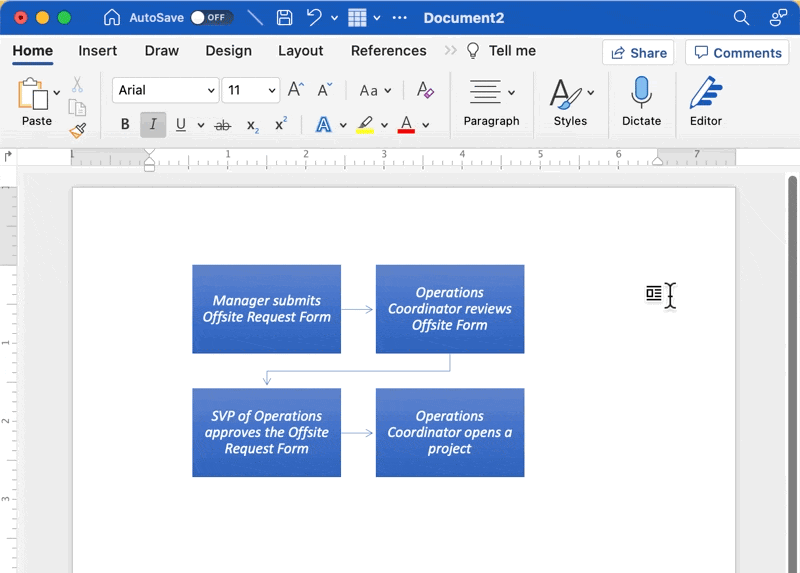
Créé dans Microsoft Word
Voilà comment construire un organigramme avec SmartArt !
Version 2 : Construire un organigramme dans Word avec des symboles de base
Étape 1. Ajouter des formes pour chaque étape du processus
Allez dans l'onglet Insérer > Formes \N- Organigramme \N- sélectionnez une forme > cliquez n'importe où dans votre document pour l'ajouter.
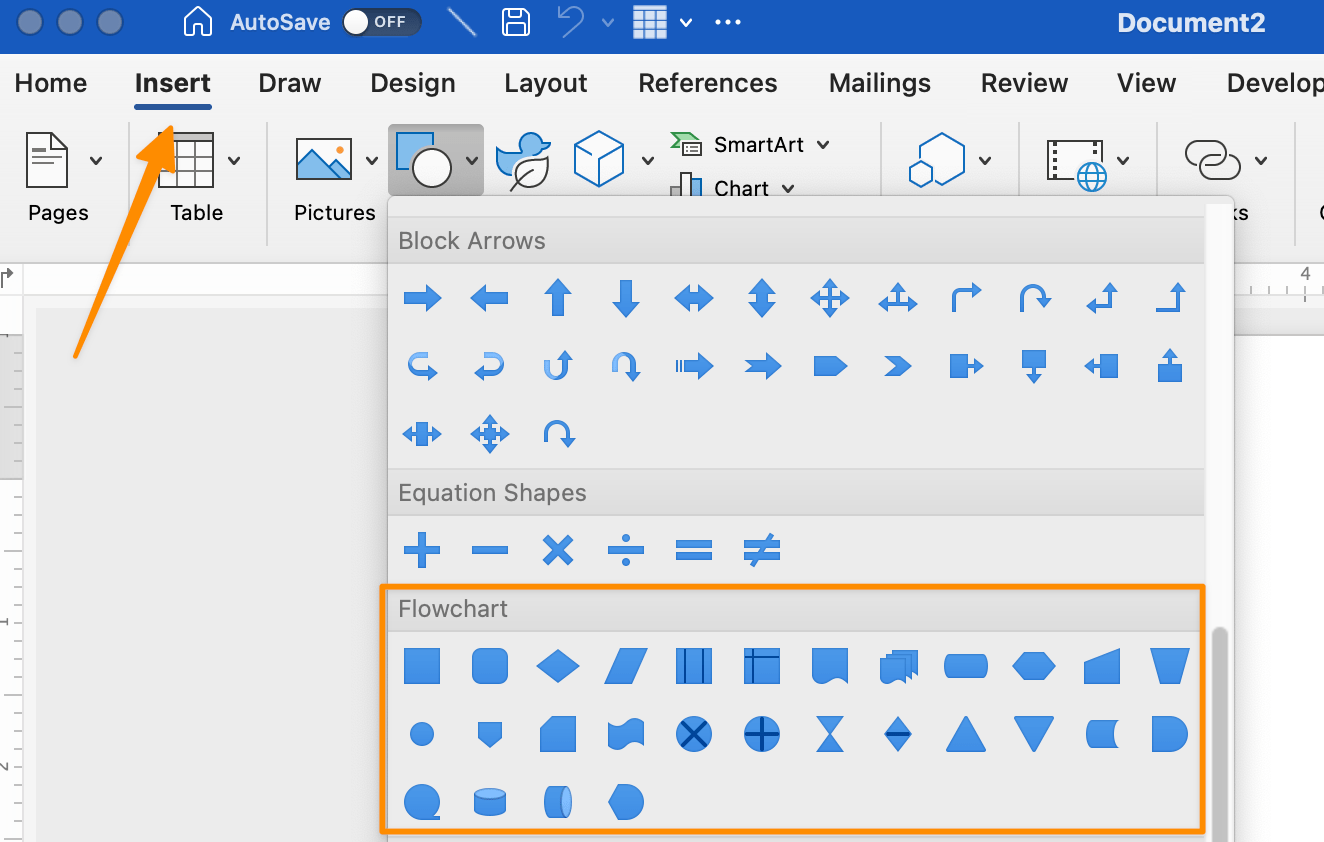
Créé dans Microsoft Word
Astuce : Voici un tableau rapide des différents symboles d'organigramme à utiliser pour une visualisation puissante :
tableau montrant les formes d'organigramme les plus courantes dans microsoft word
| Styles de formes | Fonctions | Comment ajouter des formes d'organigramme |
|---|---|---|
| Ovale | Terminal : le point de départ et le point d'arrivée d'un organigramme | Insérer onglet > Formes - Organigramme - Terminateur |
| Rectangle | Processus : représente une étape unique du processus | Insérer onglet > Formes - Organigramme - Processus |
| Diamant | Décision : représente une action de décision | Insérer onglet > Formes - Organigramme - Décision |
| Flèche | Montre la relation en reliant les formes | Insérer onglet > Formes - Organigramme - Flèche |
Étape 2. Personnalisez vos formes
En règle générale, la modification de la couleur et de la taille de la forme s'effectue à la fin. Mais comme il faut plusieurs clics pour ajouter des formes dans Word, vous devriez mettre en forme vos formes idéales et utiliser la fonction copier-coller pour les dupliquer.
Allez dans l'onglet Forme Format, et la barre de menu s'ajustera pour montrer toutes les modifications que vous pouvez apporter aux formes. Une fois que vous avez obtenu la forme parfaite, copiez et collez-la autant de fois que nécessaire !
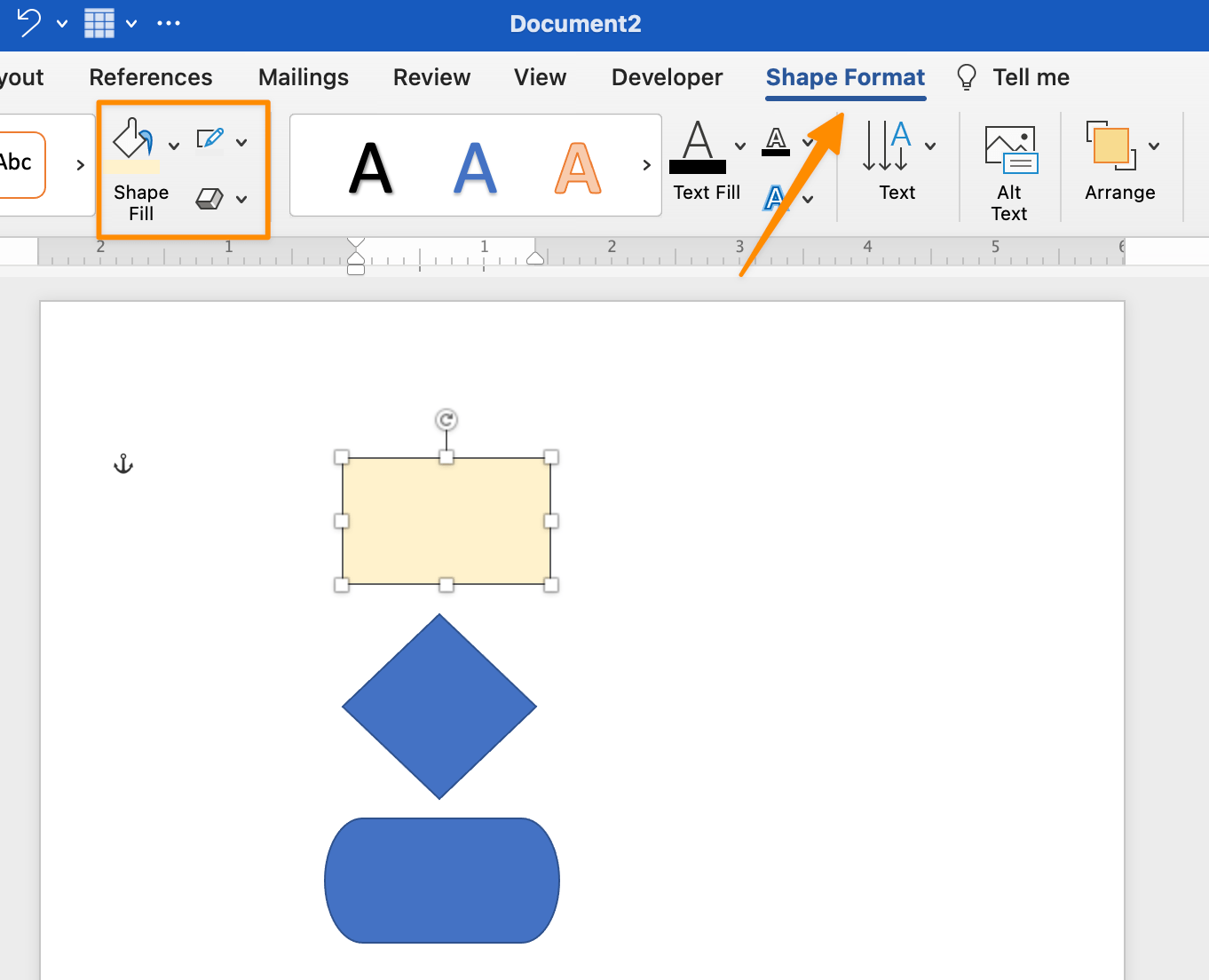
Créé dans Microsoft Word
Étape 3. Ajouter du texte à l'intérieur de chaque symbole de l'organigramme
Nous voulons ajouter du texte à l'intérieur des formes, alors agrandissons-les ! Sélectionnez l'une des formes > maintenez la touche Commande ou Majuscule enfoncée > sélectionnez les autres formes > allez dans le coin d'une forme et faites-la glisser pour l'agrandir. Cliquez sur une forme et commencez à taper à chaque étape jusqu'à ce que toutes les formes soient remplies de texte.
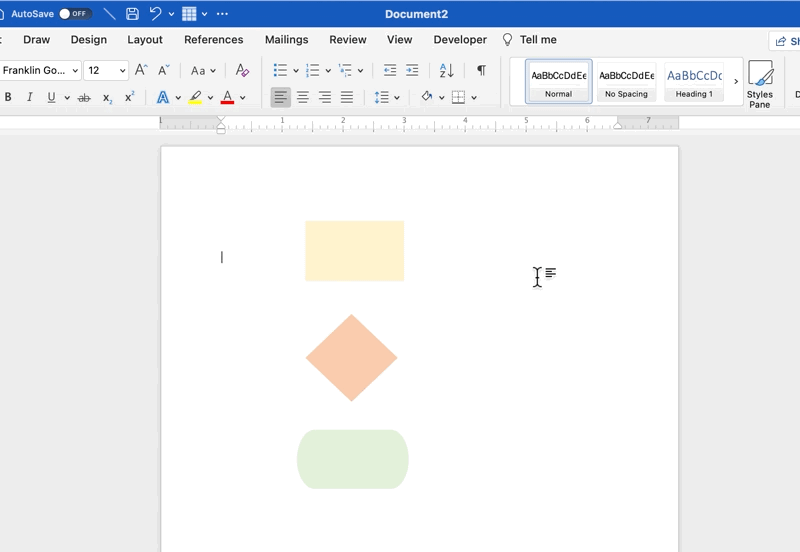
Créé dans Microsoft Word
Étape 4. Ajoutez les flèches pour relier chaque étape du processus
Nous y sommes presque ! Vos formes étant en place, il est temps de relier la séquence des événements. Allez dans l'onglet Insérer > Formes \N Lignes \N et cliquez sur la Flèche.
Astuce : Vous pouvez personnaliser la forme et la couleur de la flèche sous l'onglet Forme Format ! Assurez-vous d'abord que la flèche est sélectionnée avant d'effectuer des modifications. Ensuite, copiez et collez la flèche pour l'ajouter à d'autres étapes du processus.
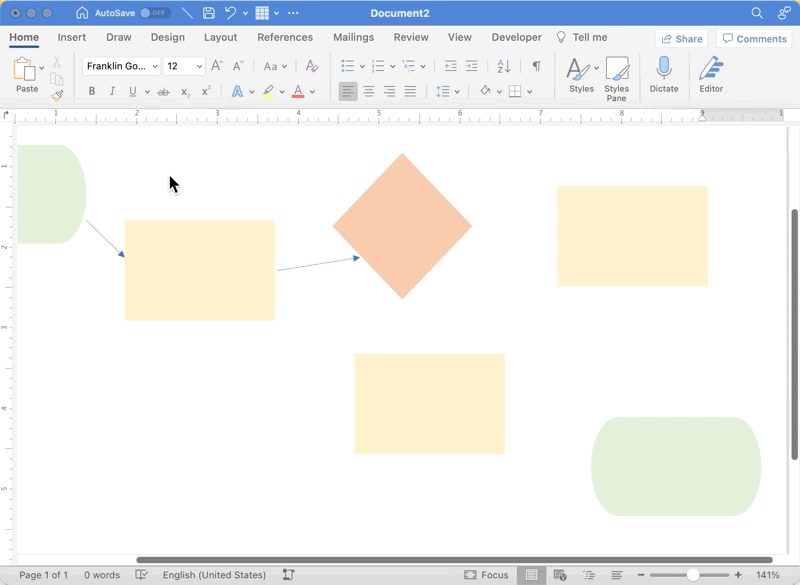
Créé avec Microsoft Word
le travail dans Microsoft Word n'a pas laissé beaucoup de temps et d'énergie pour ce qui vient après l'organigramme : agir pour progresser. Tout ce travail dans Microsoft Word n'a pas laissé beaucoup de temps et d'énergie pour ce qui vient après l'organigramme - prendre des mesures pour progresser.
Si vous souhaitez améliorer votre outils et logiciels d'organigramme pour une plateforme visuelle puissante pour créer, tester, éditer et collaborer avec votre équipe, essayez ClickUp !
Ressources connexes :
- Comment créer un calendrier dans Word
- Comment créer un calendrier dans Word
- Comment créer une carte mentale dans Word
- Comment créer un formulaire à remplir dans Word
- Comment créer un diagramme de Gantt dans Word
- Qu'est-ce qu'une carte de processus ?
Créez des organigrammes interactifs en quelques minutes avec ClickUp
la création d'organigrammes interactifs en quelques minutes avec ClickUp
La majeure partie du temps que vous passez dans Word est consacrée à la mise en forme. Et bien que le formatage soit important pour l'équilibre visuel et la présentation il ne sera pas important que personne - y compris vous - n'utilise l'organigramme pour faire avancer le processus ou le projet. Microsoft Word est un logiciel puissant qui permet de créer presque n'importe quoi. Mais il n'est tout simplement pas efficace sur un lieu de travail moderne où la collaboration à distance et au bureau présente des défis et des avantages.
Et il y a fort à parier que les membres de votre équipe ne se porteront pas volontaires pour collaborer à la création d'un organigramme dans Word. Le logiciel comporte trop d'options et d'étapes pour atteindre un seul objectif.
Ce dont vos tâches et les membres de votre équipe ont besoin, c'est d'une plateforme de productivité tout-en-un pour organiser les idées et le travail.
Une suite d'outils approuvés par les concepteurs modèles d'organigramme pour accroître la productivité et la collaboration.
Un canevas zoomable pour donner vie aux idées et aux points de vue.
Si vous avez déjà été curieux à propos de logiciel de tableau blanc ou ClickUp, nous espérons que vous profiterez de nos tableaux blancs gratuits et que vous testerez la plateforme avec votre prochain projet ou votre prochaine idée !
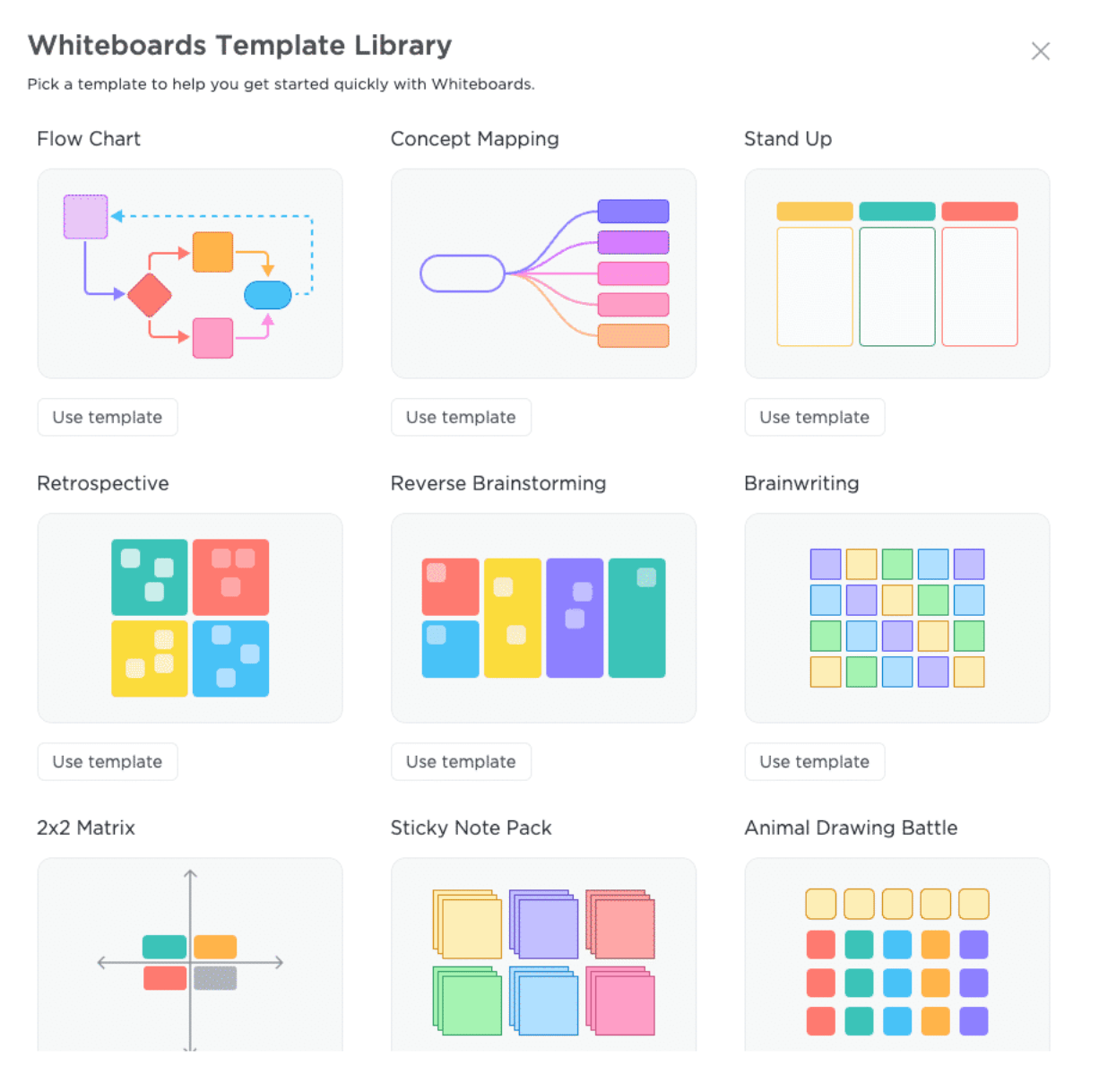
Sélectionnez un diagramme dans la bibliothèque de modèles ClickUp Whiteboard pour lancer votre projet de création d'organigrammes processus d'idéationTableaux blancs ClickUp sera votre toile de dessin préférée pour développer rapidement des organigrammes et des cadres de travail. Toutes les formes dont vous avez besoin sont semi-personnalisées pour vous éviter de créer chaque objet depuis le début. Utilisez les tableaux blancs pour des présentations, des ateliers de brainstorming en équipe ou des projets en solo !
Avec Whiteboards, vous avez également la possibilité d'enregistrer votre organigramme sous forme d'image et de l'insérer dans un document ou un e-mail. Rien de plus simple ! Voici comment cela fonctionne :
1. Créez votre organigramme dans un tableau blanc ClickUp
2. Cliquez sur l'image avec le bouton droit de la souris
3. Sélectionner Enregistrer l'image sous
Déposez-la dans votre fichier et c'est parti ! Si vous voulez voir les tableaux blancs en action, consultez notre guide ci-dessous ! Tableaux blancs ClickUp pour les équipes

