Sur un ordinateur Macintosh, vers 1997, Kevan J. Atteberry a créé le premier assistant bureautique de la marque Microsoft : Clippy.
Peu importe le nombre de fois où j'ai essayé de bien faire les choses, Clippy était là pour me dire que je n'étais toujours pas assez bon. Il surgissait de nulle part pour m'offrir son "aide" parce que mon travail n'était pas à la hauteur. 😵💫
Aujourd'hui, nous disposons d'une vaste bibliothèque de connaissances grâce à la technologie et à l'internet. Et heureusement pour moi, Clippy a pris sa retraite.
Selon certaines sources, Office 365 est utilisé par plus d'un million d'entreprises dans le monde entier il est donc évident que savoir utiliser Microsoft Office est un atout indispensable dans un curriculum vitae.
Les formulaires achevés sont une ressource que presque tout le monde a créée ou achevée au cours de sa carrière, et ils ne sont pas près de disparaître ! Les formulaires permettent de collecter des données, de fournir des voies de communication et de gagner du temps dans les flux de travail. ✨
À la fin de cet article, vous serez en mesure de :
- Utiliser les commandes de l'onglet Développeur de Microsoft Word comme un pro
- Créer un document Word à remplir
- Personnaliser un document Word à remplir
- Protéger, enregistrer et partager un formulaire à remplir dans Word
Prêt quand vous l'êtes !
Qu'est-ce qu'un formulaire à remplir ?
Un formulaire à remplir est un formulaire numérique que les utilisateurs peuvent remplir et renvoyer. Bien sûr, vous pouvez aussi imprimer un formulaire, mais nous ne sommes plus en 1997 - passons au zéro papier ! 👩💻
Les organisations créent des formulaires pour collecter des données utiles auprès de leurs employés et de leurs clients. Outre les avantages durables et environnementaux, ils améliorent la précision et la productivité. (Sans mentionner la convivialité pour les utilisateurs !)
Le niveau de personnalisation dépend de la simplicité ou de la complexité du formulaire à remplir.
Vous avez peut-être utilisé quelques commandes de base pour rédiger des lettres d'accompagnement de rapports. Toutefois, lorsque vous utilisez Microsoft Word pour créer des formulaires à remplir, vous devez apprendre à utiliser un plus grand nombre de commandes, alors retroussez vos manches.
Contrôles de l'onglet développeur dans Microsoft Word
Avant de plonger dans un tutoriel étape par étape, déballons ce terme intimidant - l'onglet Développeur.
D'accord, ce n'est pas si intimidant que cela une fois que l'on a pris le coup de main. Pour réaliser le type de formulaire que vous souhaitez construire, se familiariser avec la section des contrôles vous permettra de gagner du temps lors de la création de votre formulaire.
Ces contrôles de formulaire (lorsqu'ils sont utilisés correctement) fournissent un formulaire interactif permettant aux utilisateurs de comprendre rapidement ce que l'on attend d'eux.
🔶L'onglet Développeur

Créé dans Microsoft Word
- Visual Basic: enregistrer, créer et modifier des macros qui peuventautomatiser des tâches dans les applications Office
- Macros: série d'actions regroupées en une seule commande pour accomplir une tâche automatiquement
- Macros d'enregistrement: petits programmes qui enregistrent vos frappes lorsque vous effectuez une tâche
- Pause de l'enregistrement: met en pause l'enregistrement de la macro
- Add-ins: commandes ou fonctionnalités personnalisées pour des fonctions supplémentaires
- Compléments Word: pièce jointe à Word pour lui donner des fonctionnalités supplémentaires
- Champ de texte: objet permettant de placer et de taper du texte n'importe où dans le document
- Box: un objet à placer et à cliquer pour vérifier n'importe où dans le document
- Combo Box: une zone de texte à laquelle est jointe une zone de liste
- Options : modification en cours de la personnalisation des Boîtes de texte, Boîtes à cocher et Combo
- **Cadre : un conteneur pour le texte et les objets
- Shading: une couleur d'arrière-plan qui se met à jour lorsque l'on passe à un thème de document différent
- Protéger le formulaire: empêche d'autres personnes de modifier le formulaire
🔷Options des champs du formulaire
🖋 Contrôle du contenu du texte simple
Les champs de texte sont particulièrement utiles pour un large intervalle de réponses possibles. Ces champs peuvent être utilisés pour saisir des noms, des adresses e-mail - à peu près n'importe quoi ! Si vous avez besoin d'un champ de date, utilisez le contrôle de contenu de sélection de date et personnalisez-le.
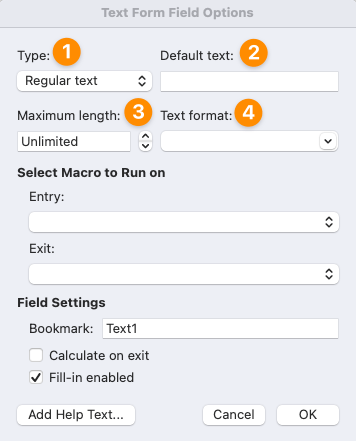
Créé dans Microsoft Word
- Type : Texte normal, Nombre, Date, Date du jour, Heure du jour, Options de calcul
- Texte par défaut : instructions pour les utilisateurs
- Longueur maximale : nombre total de caractères alloués
- Format du texte : Options majuscules, minuscules, première majuscule, majuscule du titre
✔️ Check Box Content Control (contrôle du contenu des cases à cocher)
les Check Box conviennent aux questions de type oui-non ou à la sélection d'un ou plusieurs paramètres dans un ensemble de choix.
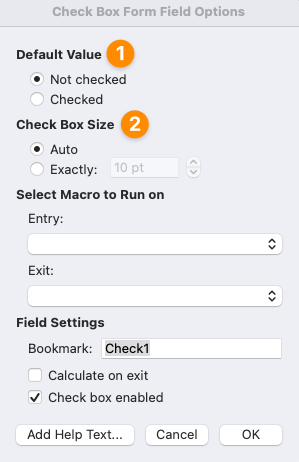
Créé dans Microsoft Word
- Défaut Valeur : les cases peuvent être pré-cochées si souhaité
- Taille de la Box : augmenter ou diminuer les options
📦 Combo Box Content Control (contrôle du contenu de la Box)
Avec la Combo Box, les utilisateurs ne peuvent sélectionner qu'une seule option parmi un ensemble de paramètres.
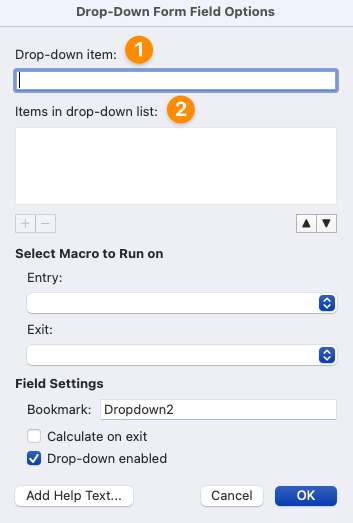
Créé dans Microsoft Word
- Élément déroulant : tapez la liste et cliquez sur + pour ajouter ou - pour supprimer
- Éléments de la liste déroulante : ajouter, supprimer et réorganiser les éléments de la liste
vous recherchez plus d'informations sur les outils de création de formulaires ? Consultez notre**_
il s'agit d'un outil de création de formulaires https://clickup.com/fr-FR/blog/33124/alternatives-a-jotform/ guide des alternatives à Jotform /%href/
! ⭐️
Comment créer un formulaire remplissable dans Word
Dans ce tutoriel, j'utilise Microsoft Word pour Mac Version 16.54. Les étapes et les fonctionnalités peuvent sembler différentes si vous êtes sur une plateforme ou une version différente. Cependant, le résultat final est le même, donc ces conseils peuvent être appliqués avec ce que vous avez !
Étape 1 : Création du formulaire à remplir
1️⃣ Créer un nouveau document
- Lancer Microsoft Word
- Sélectionnez Document vierge > Créer
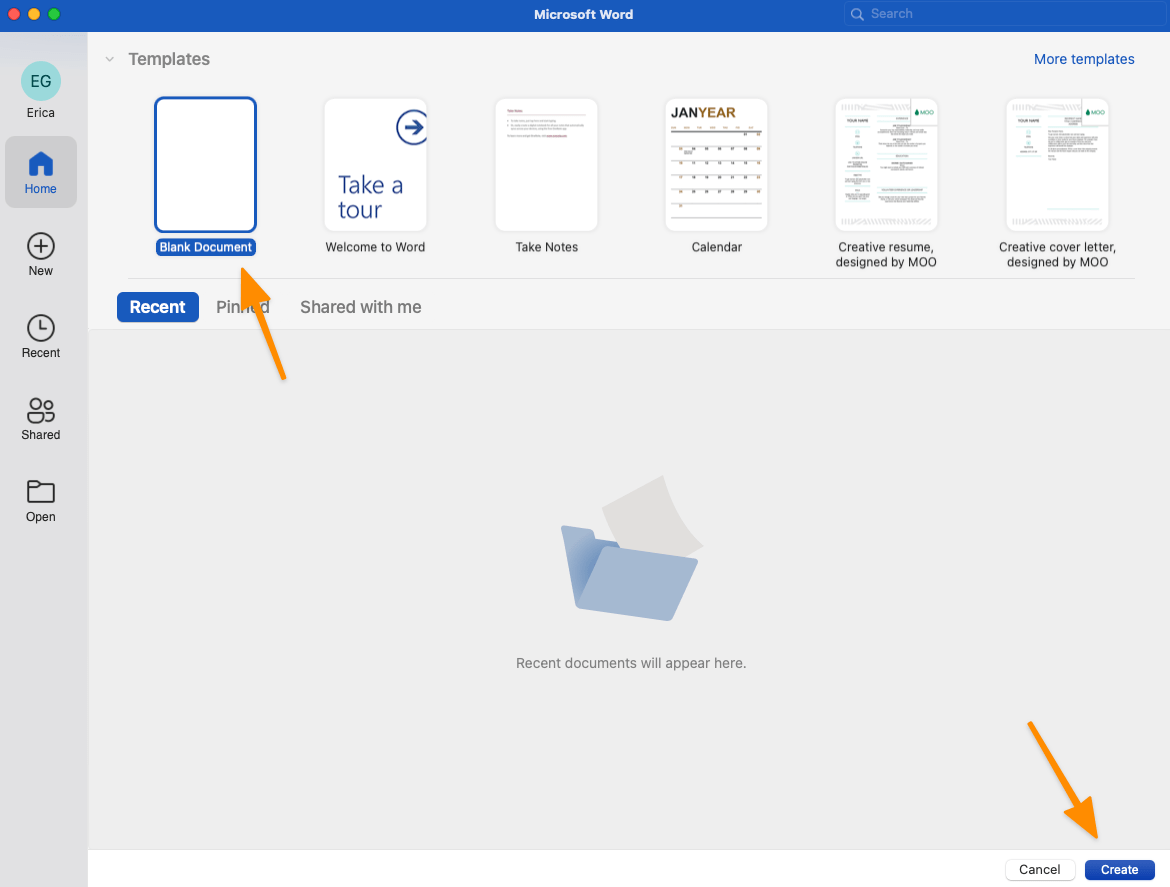
Créé dans Microsoft Word
2️⃣ Ajouter l'onglet Développeur au ruban
Dans le menu Word, sélectionnez Préférences \N Ruban et barre d'outils \N cochez Développeur \N cliquez sur Sauvegarder.
/img/ https://clickup.com/blog/wp-content/uploads/2021/12/8.gif ajouter l'onglet développeur comme l'un des onglets principaux du ruban /$$$img/
Créé dans Microsoft Word
3️⃣ Organiser le contenu en sections
Si vous ne retenez qu'une seule chose de ce qui précède, ce devrait être celle-ci : organisez votre contenu avant de commencer à le mettre en forme.
Vous gagnerez du temps et de la frustration si tout votre contenu est écrit et organisé. Aujourd'hui, j'ai beaucoup d'humilité en pensant aux heures que j'ai perdues à recommencer parce que je ne savais pas ce dont j'avais besoin.
Mettons cela en pratique. Je veux créer un formulaire de bénévolat pour un musée. Voici mon contenu forfaitaire :
- Titre : Formulaire de bénévolat dans un musée
- section 1 : Coordonnées
- section 2 : Disponibilité (jours et heures)
- section 3 : Sondage (Comment avez-vous entendu parler de nous ?)
Ce n'est pas un mauvais début, mais nous pouvons faire mieux :
Version 2 :
| Section | Contenu | Type de remplissage |
|---|---|---|
| Informations de contact | Nom completAdresse électroniqueNuméro de téléphoneDate | Champ de texte |
| Disponibilité - Samedi matinSamedi après-midiSamedi soirDimanche matinDimanche après-midiDimanche soir | Case à cocher | |
| Sondage | Comment avez-vous fait pour nous connaître ? Bouche à oreilleMédias sociauxSite web de l'entrepriseMoteur de recherche | Combo Box |
Pouvez-vous repérer la différence ?
Dans la version 2, je sais exactement :
- Le nombre de champs dont j'ai besoin pour chaque section (Nom complet, adresse e-mail, numéro de téléphone et date égalent quatre)
- Le type de remplissage pour visualiser le formulaire au fur et à mesure que je le construis
Le plus dur est fait. Maintenant, mettons en forme !
4️⃣ Ajouter des tableaux
**Section 1 : Informations de contact
- Placez votre curseur à l'emplacement souhaité
- Dans l'onglet Insérer, sélectionnez Tableur
- Survolez un tableau 2×2 et cliquez pour le remplir
- Saisissez le texte
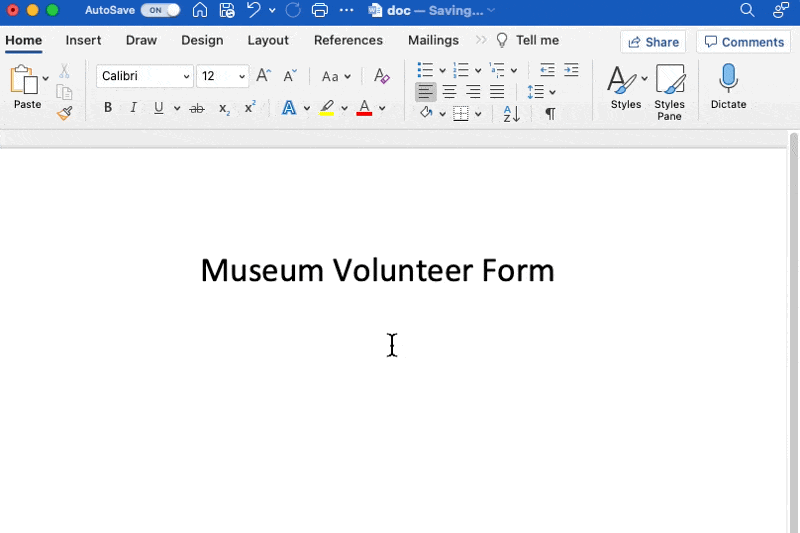
Créé dans Microsoft Word
Section 2 : Disponibilité
- Placez votre curseur à l'emplacement souhaité
- Dans l'onglet Insérer, sélectionnez Tableur
- Survolez un tableau 2×6 et cliquez pour le remplir
- Saisir le texte
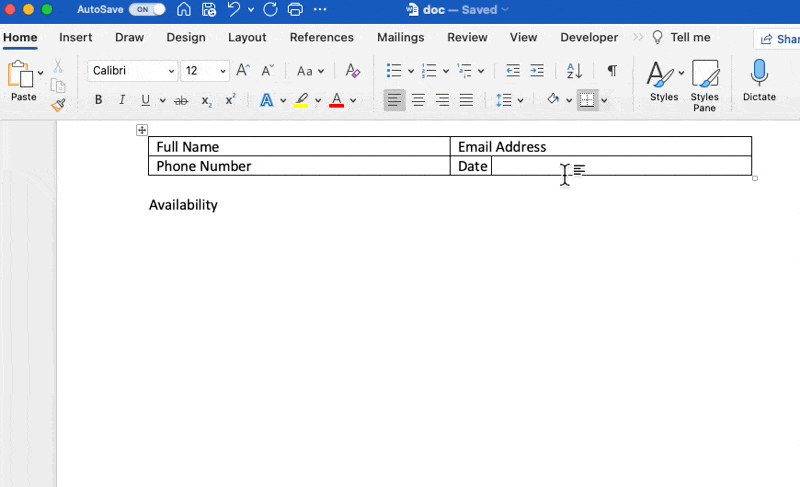
Créé dans Microsoft Word
Sections 3 : Sondage
- Placez votre curseur à l'emplacement souhaité
- Dans l'onglet Insérer, sélectionnez Tableur
- Survolez un tableau 2×1 et cliquez pour le remplir
- Saisissez le texte (nous ajouterons les options plus tard lorsque nous ajouterons les contrôles de contenu !)

Créé dans Microsoft Word
5️⃣ Définir les contrôles de contenu : Champ de texte
Champ de texte avec texte normal
- Placez votre curseur à l'emplacement souhaité
- Dans l'onglet Développeur, sélectionnez Boîte de texte
- Double-cliquez sur le champ de texte Box pour en mettre en forme > cliquez sur OK
Astuce : copier la Text Box et la coller dans d'autres champs texte pour une construction plus rapide
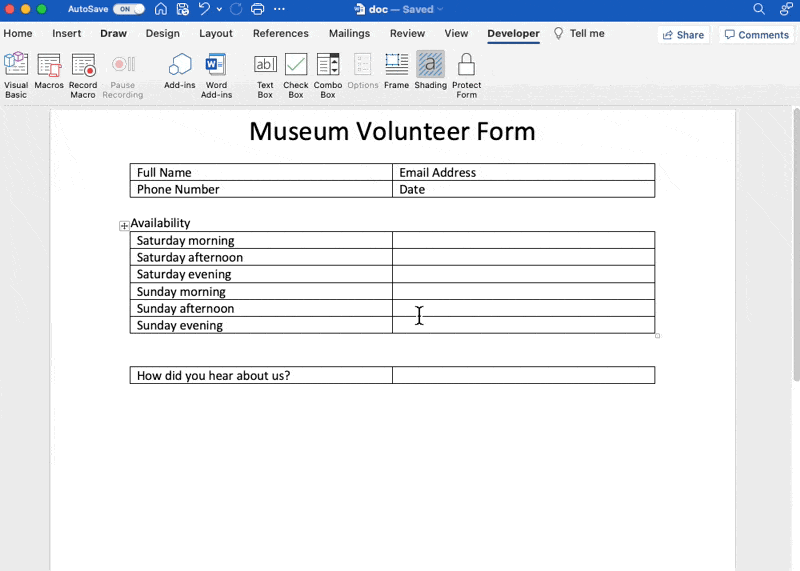
Créé dans Microsoft Word
Champ de texte avec la date du jour
- Placez votre curseur à l'emplacement souhaité
- Dans l'onglet Développeur, sélectionnez Case de texte
- Double-cliquez sur le Cadre de texte
- Changez Type en Date courante
- Changez Date format en M/j/aa > cliquez OK
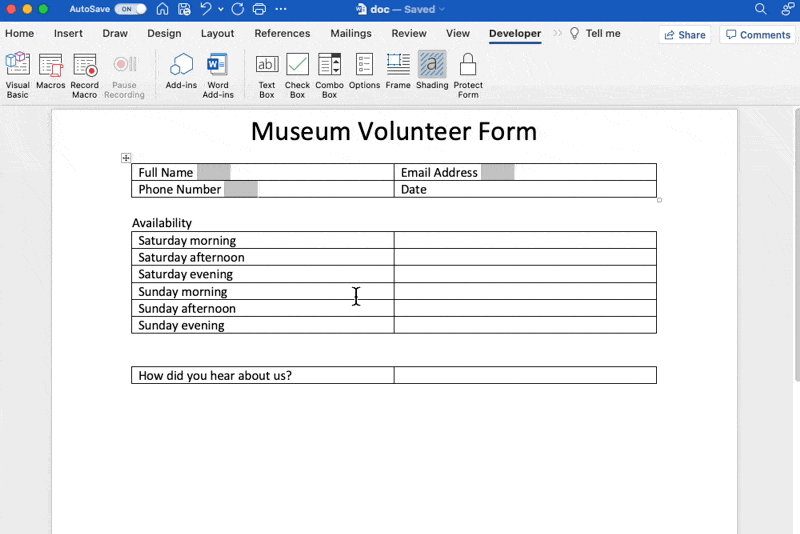
Créé dans Microsoft Word
6️⃣ Définir les contrôles de contenu : Check Box (case à cocher)
- Placez votre curseur à l'emplacement souhaité
- Dans l'onglet Développeur, sélectionnez Case à cocher
- Double-cliquez sur la Check Box pour en mettre en forme > cliquez sur OK
Astuce : copiez la Check Box et collez-la dans d'autres champs de cases à cocher pour accélérer la construction
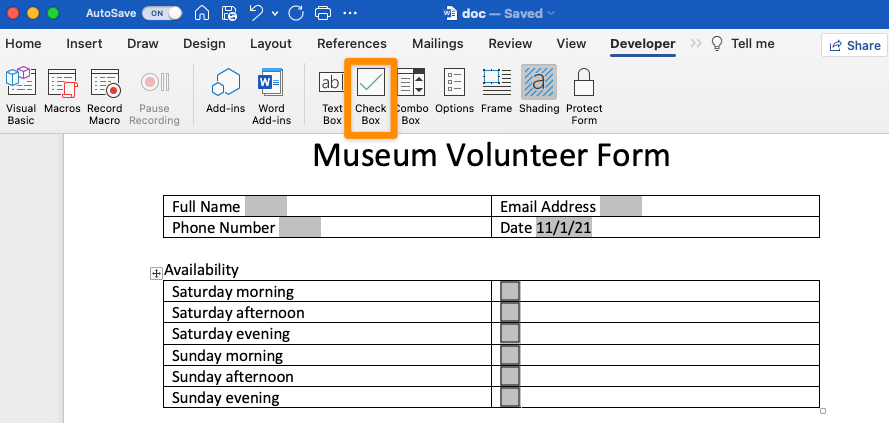
Créé dans Microsoft Word
7️⃣ Set Content Controls : Combo Box
- Placez votre curseur à l'emplacement souhaité
- Dans l'onglet Développeur, sélectionnez Combo Box
- Double-cliquez sur la Combo Box
- Ajoutez du texte à l'élément déroulant \Ncliquez sur OK
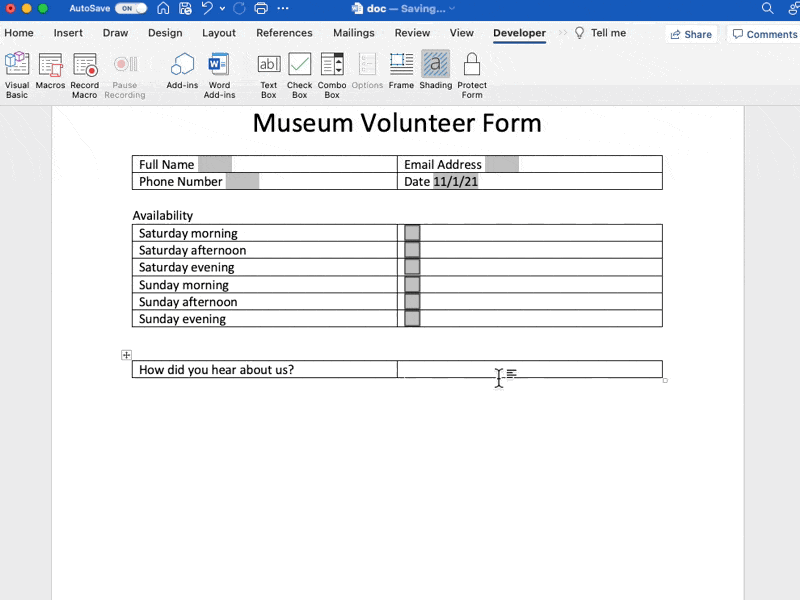
Créé dans Microsoft Word
Voici un aperçu des Combo Boxes après la protection de votre formulaire. ⬇️
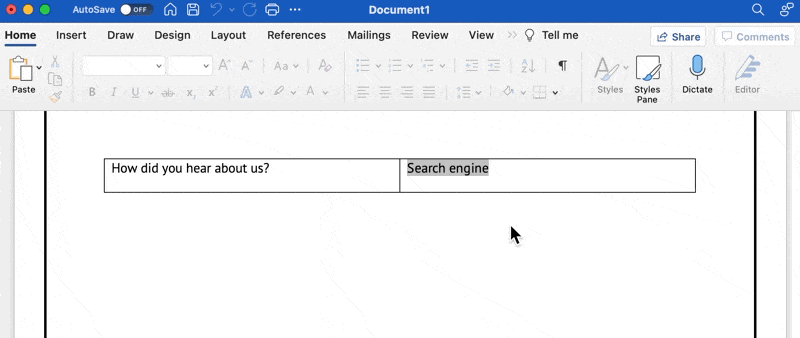
Créé dans Microsoft Word
Étape 2 : Personnalisation du formulaire à remplir
Amusez-vous avec cette section ! Changez la police de caractère, ajoutez des bordures de page, appliquez des thèmes MS Word - tout ce que vous voulez !
Voici quelques recommandations pour rendre votre formulaire plus convivial :
1️⃣ Modifier la hauteur des lignes
- Mettre en évidence l'ensemble du tableau
- Dans l'onglet Mise en page, cliquez sur la flèche vers le haut pour augmenter la hauteur des lignes
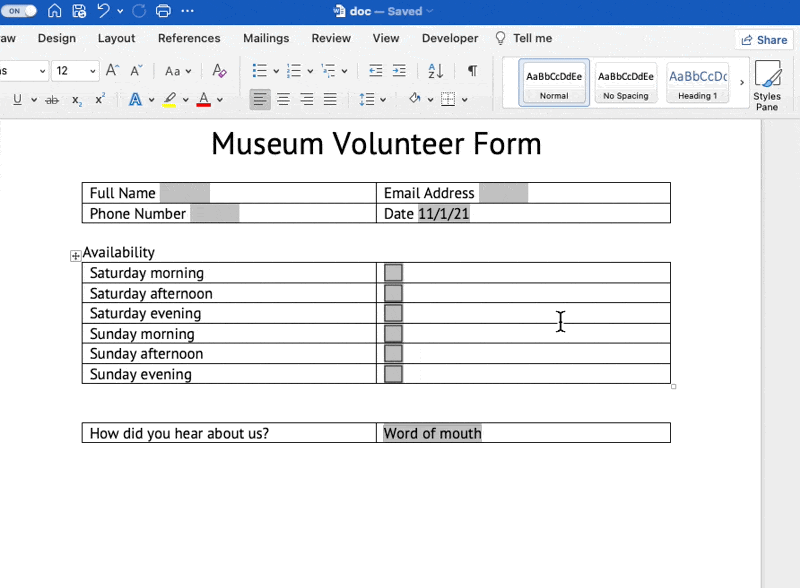
Créé dans Microsoft Word
2️⃣ Aligner le texte à l'intérieur du tableau
- Surligner l'ensemble du tableau
- Dans l'onglet Mise en page, sélectionner l'option centrer à gauche

Créé dans Microsoft Word
3️⃣ Mettre en forme les tableaux
- Cliquez et faites glisser la ligne de colonne vers la gauche pour déplacer les cases à cocher
- Surligner l'ensemble du tableau
- Sous l'onglet Design du tableau, sélectionnez Pas de bordure
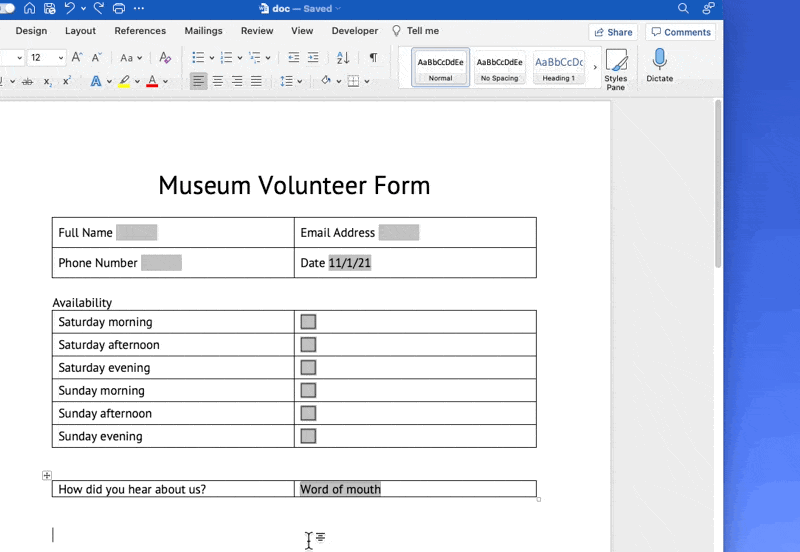
Créé dans Microsoft Word
Étape 3 : Protéger le formulaire à remplir
- Sous l'onglet Développeur, sélectionnez Protection du formulaire
- Sous l'onglet Révision, sélectionnez Protection > Protection du document
- Sélectionnez Protéger le document pour \N- Formulaires \N-cliquez sur OK

Créé dans Microsoft Word
Étape 4 : Sauvegarde du formulaire à remplir en tant que modèle de formulaire
- Dans le menu Fichier, sélectionnez Enregistrer comme modèle
- Nommez votre modèle de formulaire > cliquez sur Enregistrer

Créé dans Microsoft Word
Étape 5 : Partage du formulaire à remplir
Maintenant que vous disposez d'un modèle enregistré, l'envoi d'un formulaire aux utilisateurs les invitera à enregistrer leur formulaire achevé sous un nouveau nom et au format .docx.
/img/ https://clickup.com/blog/wp-content/uploads/2021/12/23-1.png enregistrement de formulaires à remplir dans word /$$$img/
Créé dans Microsoft Word
Réussite ! Vous savez maintenant comment créer un formulaire à remplir dans Word ! Bravo ! 🥳
Limites des formulaires à remplir dans MS Word
Bien que vous puissiez désormais ajouter des formulaires remplissables dans Microsoft Word à votre CV, ce n'est pas le meilleur logiciel pour créer et envoyer des formulaires et vous pourriez avoir besoin de.. d'une alternative à MS Word . Voici quelques raisons :
- Il y a une courbe d'apprentissage nécessaire si vous n'êtes pas familier avec Microsoft Word
- Il faut beaucoup de temps pour créer et mettre en forme manuellement toutes les sections
- Il n'est pas facile à utiliser pour les personnes qui n'ont pas l'habitude de Word (il y a également une validation de leur part si le document est mal mis en forme)
- De nombreuses fonctionnalités des formulaires Word ne sont pas transposées dans d'autres applications, ce qui entraîne des problèmes de mise en forme
- Vous devez utiliser des outils MS Office ou des solutions de contournement pour extraire les données
- Les formulaires des destinataires sont renvoyés par e-mail, ce qui n'est pas fiable et représente un investissement en temps
Les réponses aux formulaires commencent à arriver. À faire ? 🤔
C'est un processus compliqué qui inclut Microsoft Excel pour extraire les données des réponses au formulaire MS Word. Vous avez travaillé sur ce formulaire pour gagner du temps, alors ne travaillons pas à reculons !
Related Resources:
- Comment créer un échéancier de projet dans Excel (Guide 2022)
- Comment créer un échéancier dans Word
- Comment créer un Calendrier dans Word
- Comment créer un Échéancier dans Google Docs
- Comment faire une carte mentale dans Word
- Comment créer un diagramme de Gantt dans Word
- Comment créer un organigramme dans Word
- Comment créer un diagramme de Gantt dans PowerPoint
Le meilleur formulaire remplissable dans Word Alternative Formulaires ClickUp sont l'avenir. Et la bonne nouvelle, c'est que vous pouvez commencer à les utiliser dès aujourd'hui Vous pouvez commencer à les utiliser dès aujourd'hui !
Et parce que ClickUp fonctionne sur tous les appareils, les utilisateurs peuvent facilement achever et renvoyer un formulaire tout cela à partir d'un lien - et en déplacement ! 📲🌐
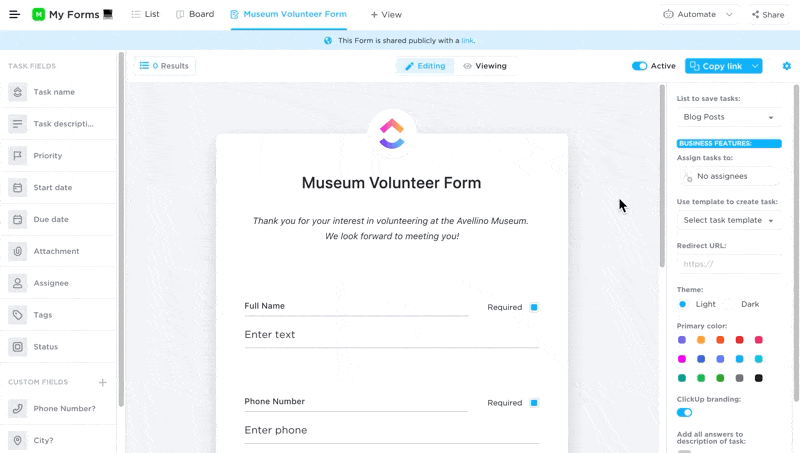
Passez rapidement de la modification en cours à l'affichage de votre formulaire ClickUp
Alors que plusieurs formulaires en ligne sont en cours d'édition, il est possible de les modifier et de les visualiser logiciels de construction de formulaires existe, seuls les formulaires ClickUp vous permettent de transformer les réponses collectées en tâches exploitables.

Examinez les envois et prenez des décisions rapides dans une vue Liste ClickUp
Les formulaires ClickUp sont faciles à construire, à personnaliser, à protéger et à partager dans ClickUp. De plus, vous pouvez partager un lien de plusieurs façons :
- Liens d'expiration: fixer un paramètre pour la désactivation du lien (disponible dans la sectionForfait Enterprise)
- Liens de partage: permet à ce lien d'être indexé par les moteurs de recherche
- Incorporer le code: incorporer dans n'importe quel site web en collant le code (dans votre fichierconstructeur de site web ou CMS) Essayez ClickUp Formulaires !

