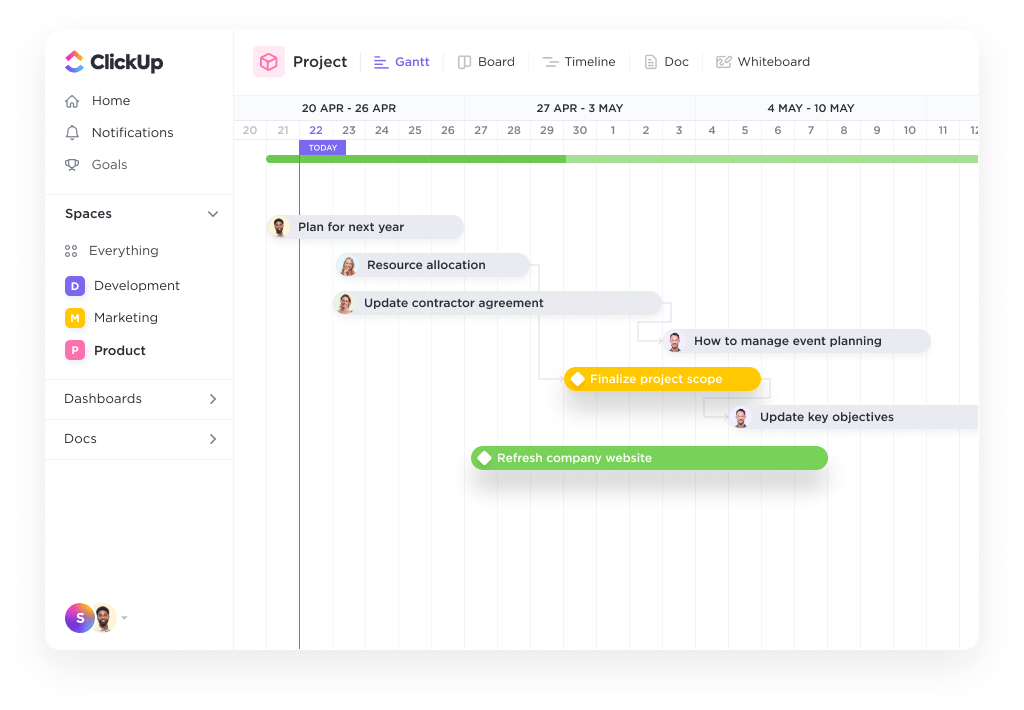Excel est un outil puissant qui simplifie les tâches complexes dans le monde des affaires. L'une des tâches qu'Excel peut aider à accomplir est la suivante l'élaboration de calendriers de projets . En créant un calendrier de projet dans Excel, les responsables et les chefs d'équipe peuvent facilement suivre l'avancement du projet, les échéances et les étapes importantes.
Les nombreuses fonctionnalités d'Excel peuvent en intimider plus d'un, mais une fois que l'on a compris le processus, c'est plus facile qu'on ne le pense. Dans ce blog, nous vous montrerons la procédure étape par étape pour créer un calendrier de projet Excel et nous vous fournirons des modèles de calendrier Excel faciles à utiliser. C'est parti !
Qu'est-ce qu'un calendrier de projet Excel ?
Un tableau chronologique de projet est une visualisation de l'ordre chronologique des événements d'un projet. Il s'agit d'une série de tâches (assignées à des individus ou à des équipes) qui doivent être accomplies dans un délai déterminé.
Voici ce que contient un tableau chronologique de projet complet :
- Tâches dans les différentes phases
- Les dates de début et de fin des tâches
- Dépendances entre les tâches
- Les jalons
En bref, il s'agit d'un outil auquel votre équipe de projet se référera pour suivre ce qui est fait et ce qui doit être fait.
Comment créer un calendrier de projet dans Excel ?
1. SmartArt outils graphiques
Les outils SmartArt sont le meilleur choix pour créer une chronologie de projet basique et précise dans Excel.
Voici comment créer un tableau chronologique Excel à l'aide de SmartArt.
- Cliquez sur l'onglet Insérer dans le volet des tâches du transparent
- Sélectionnez l'outil Insérer un graphique SmartArt
- Sous cet outil, choisissez l'option Processus
- Recherchez le type de graphique Basic Timeline et cliquez dessus
- Modifiez le texte dans le panneau de texte pour refléter la chronologie de votre projet
Ajoutez autant de champs que vous le souhaitez dans la zone de texte SmartArt en appuyant simplement sur Entrée dans le panneau de texte pour ouvrir la boîte de dialogue correspondante.
Excel vous permet également de modifier la disposition de la ligne de temps SmartArt après avoir inséré le texte.
Vous pouvez la transformer en une ligne de temps :
- Un graphique linéaire
- Un diagramme à barres de base
- Diagramme à barres empilées
Et bien sûr, n'hésitez pas à jouer avec les schémas de couleurs des graphiques Excel dans l'onglet SmartArt Design.
Un graphique SmartArt est parfait pour une chronologie de projet de haut niveau qui affiche toutes les étapes importantes. Cependant, il peut ne pas être suffisant pour afficher toutes les tâches et activités qui y conduisent.
Pour cela, votre Tableau de bord Excel aura besoin de quelque chose de plus complexe : comme un graphique Excel de type nuage de points.
2. Graphiques en nuage de points
Les diagrammes de dispersion permettent d'afficher tous les points de données complexes d'un seul coup d'œil.
Commencez par jeter les bases du graphique en établissant un tableau de données contenant des informations de base telles que :
- Nom de la tâche (ou du jalon)
- Date d'échéance
- Niveau de priorité (1 à 4, par ordre croissant)
Lorsque vous ajoutez des dates, veillez à ce que vos cellules soient formatées de manière à refléter le format de date correct. Par exemple, JJ/MM/AAAA, MM/JJ/AAAA, etc.
Voici un exemple de tableau de données :
Pour générer un graphique en nuage de points à partir de ce document :
- Faites glisser et sélectionnez le tableau de données
- Cliquer sur l'onglet Insérer dans le menu supérieur
- Cliquez sur l'icône Tableau de dispersion
- Sélectionnez la mise en page du graphique de votre choix
Mettez en forme ce diagramme de dispersion de base pour faire apparaître vos données encore plus clairement :
- Sélectionnez le graphique
- Cliquez sur l'onglet Diagramme Conception dans le volet de tâches supérieur
- Cliquez sur l'icône Ajouter un élément graphique dans le coin supérieur gauche
- Ajoutez une étiquette de données et un rappel de données
- Modifiez le titre du graphique
Continuez à explorer pour personnaliser davantage le diagramme de dispersion.
Bien que les diagrammes de dispersion soient légèrement plus complexes qu'un graphique SmartArt, il se peut qu'ils ne soient pas suffisants pour votre ligne de temps horizontale.
N'oublions pas non plus que l'objectif d'un calendrier de projet est de gérer le temps sur un projet. Comment peut-on faire cela tout en suivant des cours d'Excel 101 pour créer un simple graphique ?
La réponse réside dans l'utilisation d'un modèle de calendrier de projet :
3 modèles Excel de chronologie de projet
Si la création d'un calendrier de projet à partir de zéro ne vous convient pas, nous avons trouvé 3 modèles de calendrier de projet Excel pour vous aider à démarrer :
1. Modèle d'échéancier de diagramme de Gantt Excel
Via Sommet Télécharger ce modèle
2. Modèle de calendrier Excel pour les étapes
Via Gecko et mouche Télécharger ce modèle
3. Modèle de calendrier de projet Excel
Via Simplilearn Télécharger ce modèle
3 Limites de l'utilisation d'Excel pour créer un calendrier de projet
1. Pas de listes de tâches individuelles
Bien sûr, pouvoir accéder à des feuilles de calcul gigantesques et à des séries de données avec un formatage conditionnel, c'est génial.
Mais vous savez ce qui est encore mieux ?
Quelque chose qui vous dit vous ce que vous devez faire.
Après tout, Excel ne peut pas vous aider à établir une liste de tâches fonctionnelle et à l'attribuer aux différents membres de l'équipe.
À moins que l'idée que vous vous faites d'une réunion d'équipe consiste à examiner à la loupe l'âme de votre feuille de calcul, Excel n'est pas fait pour les listes de choses à faire .
Cependant, si vous tapez physiquement les livraisons de chaque personne sur une feuille, vous avez toujours le problème de..
2. Suivi manuel
À l'ère des notifications personnalisées et des des rappels ultra-intelligents la gestion de projet Excel dépend de suivis manuels.
Quelle sera votre stratégie ? Envoyez des courriels à vos collègues, procédez à des vérifications toutes les heures ou tapez sur l'épaule de chacun pour lui demander s'il a terminé sa tâche. 🤯
Non seulement c'est terriblement incommode (et franchement agaçant), mais cela ne vous donne aucune idée de l'avancement de votre projet.
3. Non-collaboratif
Travaillez-vous dans un environnement non hiérarchique ? Environnement agile où toute l'équipe est impliquée dans le processus de prise de décision ?
Eh bien, devinez quoi ?
Un fichier Excel ne peut pas gérer cela.
Microsoft Excel (et d'autres outils MS comme Powerpoint) croit en la propriété unique des documents avec un support limité pour la collaboration.
Autres outils de planification de projet
Excel est un outil intelligent et pratique, mais aussi parfois lourd et très intimidant. Mais que se passerait-il si vous pouviez disposer d'un outil capable de faire tout ce qu'Excel fait, mais bien mieux ? La réponse est ClickUp !
ClickUp est un primé qui permet de gérer un projet de bout en bout sans avoir à passer d'une fenêtre à l'autre.
Il suffit d'utiliser la fenêtre Vue de la ligne du temps , Diagramme de Gantt et Vue de la table pour obtenir une image complète de la chronologie de votre projet sur ClickUp.
1. Vue de la chronologie
La vue chronologique de ClickUp est destinée à ceux qui veulent plus de leur chronologie !
Elle vous offre plus de tâches par ligne et plus d'options de personnalisation que vous ne pouvez l'imaginer.
2. Vue du diagramme de Gantt
Si vous tracez le calendrier d'un projet, il y a de fortes chances que vous traciez également un diagramme de Gantt.
Ce dernier se situe un cran au-dessus d'une ligne de temps linéaire, car il vous permet de de visualiser l'avancement du projet (par opposition aux seules tâches planifiées) et de retracer clairement les dépendances.
Et avec ClickUp à vos côtés, il n'a jamais été aussi facile de créer un diagramme de Gantt !
Modèle de diagramme de Gantt simple par ClickUp
Identifiez les obstacles dès le début et prenez rapidement des mesures pour mener à bien votre projet grâce au modèle de diagramme de Gantt simple de ClickUp
Utiliser Modèle de diagramme de Gantt simple de ClickUp est un excellent moyen de planifier les tâches et d'estimer le temps qu'elles prendront.
Vous pouvez facilement visualiser les relations entre les tâches dans un calendrier facile à lire, afin d'ajuster rapidement les ressources en cas de besoin. De plus, toutes les modifications sont synchronisées entre les équipes, ce qui permet de rester informé des progrès de chacun.
Tirez le meilleur parti de votre expérience du diagramme de Gantt en gérant Dépendances .
- Tracer des lignes entre les tâches pourplanifier le projetdépendances
- Réordonnancez-les par des actions de glisser-déposer
- **Supprimez-les en survolant et en cliquant sur la ligne de la dépendance, puis en sélectionnant Supprimer
Découvrez le pourcentage d'avancement de votre projet en survolant la barre de progression.
3. Vue du tableau
Vous vous demandez peut-être : "Tout cela a l'air bien, mais Microsoft Excel se sent _comme à la maison"
C'est pourquoi nous avons le Vue du tableau de ClickUp .
Il s'agit d'une vue condensée de la chronologie de votre projet.
Mais vous pouvez également l'améliorer pour afficher autant d'informations de fond que vous le souhaitez.
Améliorez votre expérience de la feuille de calcul grâce à ces fonctions :
- Faites glisser votre tableau pour le copier et le coller dans n'importe quel logiciel de type Excel
- Épinglez les colonnes et modifiez la hauteur des lignes pour faciliter l'analyse des données
- Naviguez dans la feuille de calcul à l'aide de raccourcis clavier
Gérer les échéances avec les calendriers de projet
Excel peut être un outil pratique pour créer des calendriers de projets. Cependant, pour une solution de gestion de projet plus rationalisée et tout-en-un, vous pouvez essayer ClickUp. Avec ses fonctionnalités avancées, sa collaboration en temps réel et son interface intuitive, le suivi des projets devient encore plus facile. Alors, pourquoi attendre ? Simplifiez votre processus de gestion de projet et productivité avec ClickUp dès aujourd'hui. ressources Excel connexes**_ :
- Comment créer une feuille de temps dans Excel
- Comment calculer le temps dans Excel
- Comment créer un formulaire dans Excel
- Comment créer un calendrier dans Excel
- Comment créer un tableau Kanban dans Excel
- Comment créer une carte mentale dans Excel
- Comment créer un tableau de bord KPI dans Excel
- Comment créer un organigramme dans Excel
- Comment créer une base de données dans Excel
- Comment afficher les structures de répartition du travail dans Excel