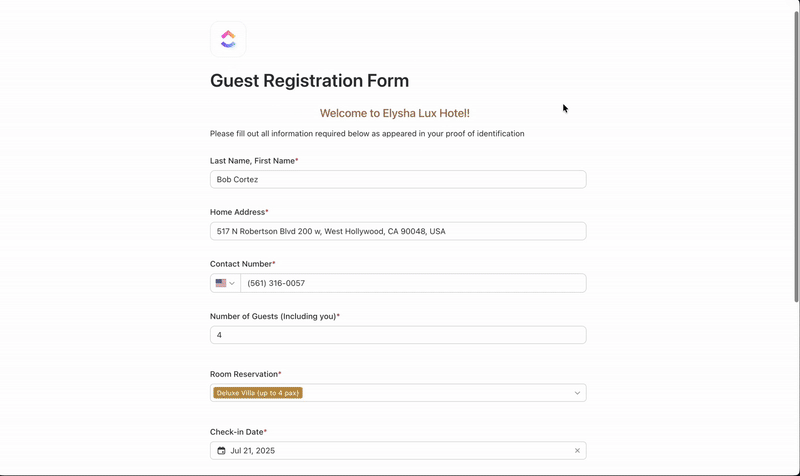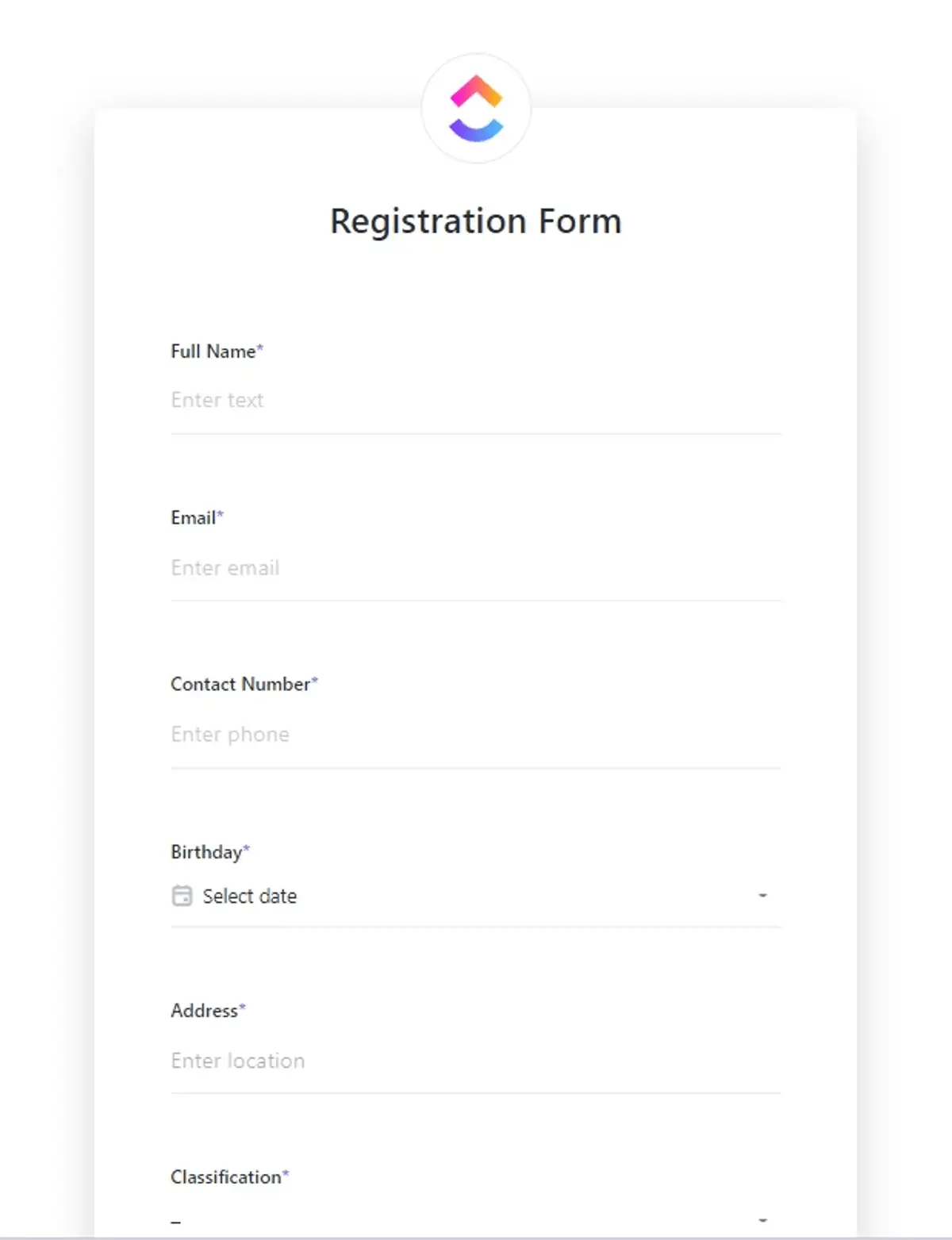Si votre environnement de travail fonctionne sous Microsoft Excel, il est pratique de collecter des données à l'aide d'un formulaire dans Excel. En exemple, vous n'aurez pas besoin d'extraire des données d'autres sources et de les aligner manuellement dans des lignes et des colonnes. Tout est déjà organisé.
Vous pouvez ensuite utiliser les fonctions intégrées d'Excel pour analyser les données du formulaire, effectuer des calculs ou générer des rapports, ainsi que d'autres fonctions telles que le filtrage, le tri ou la mise en forme conditionnelle afin de rendre vos données exploitables.
Vous ne savez pas comment créer un formulaire dans Excel ? Voici un guide rapide étape par étape pour vous aider à faire cela rapidement et efficacement.
Nous passerons également en revue ses limites et vous proposerons un outil alternatif pour créer facilement des formulaires.
Que sont les formulaires Excel ?
Un formulaire Excel est un outil de collecte de données de Microsoft Excel. Il s'agit essentiellement d'une boîte de dialogue contenant des champs pour un seul enregistrement.
Dans chaque enregistrement, vous pouvez saisir jusqu'à 32 champs, et les en-têtes de colonne de votre feuille de calcul Excel deviennent les noms des champs du formulaire.
⭐ Fonctionnalité présentée
Passez à la vitesse supérieure avec Excel et créez des formulaires avancés grâce aux fonctionnalités d'automatisation intelligente et de capture de données du modèle de formulaire ClickUp.
Quels sont les avantages d'utiliser un formulaire de saisie de données Excel ?
Les gens utilisent les formulaires Excel pour effectuer rapidement des entrées de données dans les champs appropriés sans avoir à faire défiler toute la feuille de calcul. Plus besoin de saisir des données ligne après ligne dans un tableur Excel...
Un formulaire d'entrée de données Excel vous permet :
- Affichez davantage de données sans avoir à faire défiler l'écran vers le haut et vers le bas.
- Inclure la validation des données
- Réduisez les risques d'erreurs humaines.
Cela semble très utile. Apprenons donc à créer un formulaire Excel.
Comment créer un formulaire dans Excel
Suivez ce guide étape par étape pour créer votre propre formulaire Excel à l'aide des fonctionnalités intégrées.
Étape 1 : Créez un tableau dans votre feuille de calcul Excel.
Avant de commencer, configurez les en-têtes de colonne de votre feuille de calcul Excel : ceux-ci deviendront les champs de votre formulaire et vous aideront à structurer votre formulaire d'entrée de données avec précision. Ensuite, vous devez :
- Ouvrez la feuille de calcul Excel et saisissez vos libellés de données dans la ligne supérieure (par exemple, Nom, e-mail, Commentaires).
- Sélectionnez les en-têtes et les cellules vides associées.
- Allez dans l'onglet Insertion > cliquez sur Tableau.
- Dans la boîte de dialogue, cochez « Mon tableau comporte des en-têtes ».
- Cliquez sur OK pour créer le tableau Excel.
Vous avez maintenant structuré votre feuille pour créer un formulaire d'entrée de données de base. Ajustez la largeur des colonnes selon vos besoins afin de pouvoir accueillir les réponses attendues.
✨ Anecdote amusante : Excel existe depuis 1985. Il a d'abord été lancé pour Apple Macintosh avant d'arriver sur Windows en 1987, ce qui le rend plus ancien que la plupart des personnes qui l'utilisent aujourd'hui.
Étape 2 : Ajoutez l'option de formulaire d'entrée de données au ruban.
Par défaut, Excel masque l'icône du formulaire. Pour créer un formulaire, vous devez l'activer manuellement (c'est une étape cruciale du processus) :
- Cliquez avec le bouton droit sur Insérer ou sur n'importe quelle icône existante.
- Cliquez sur Personnaliser le ruban.
- Dans la fenêtre Options Excel, sélectionnez Toutes les commandes dans le menu déroulant de gauche.
- Faites défiler vers le bas et sélectionnez Formulaire, puis cliquez sur Ajouter pour l'insérer dans un nouveau groupe ou un nouvel onglet.
- (Facultatif) Renommez l'onglet « formulaire » pour y accéder rapidement.
Pour faciliter l'accès, ajoutez le bouton formulaire à la barre d'outils d'accès rapide en le sélectionnant sous Toutes les commandes > cliquez sur Ajouter > appuyez sur Entrée pour les cellules sélectionnées.
Vous verrez désormais l'icône du formulaire dans le ruban supérieur.
📖 À lire également : Modèles de formulaires de commentaires gratuits — qui utilisent le bouton Critères pour un meilleur tri des données.
Étape 3 : Saisissez les données du formulaire à l'aide de l'affichage formulaire.
- Cliquez sur n'importe quelle cellule du tableau.
- Cliquez sur l'icône formulaire dans le ruban.
- Une boîte de dialogue Afficher du formulaire apparaîtra, affichant chaque champ sous forme de champ de saisie libellé.
- Remplissez les champs du formulaire et cliquez sur Nouveau pour saisir toutes les données.
- Répétez cette opération pour ajouter plusieurs enregistrements uniques.
- Cliquez sur Fermer pour revenir à la feuille de calcul.
Cette interface utilisateur conviviale garantit une entrée de données plus rapide et plus claire.
💡 Conseil de pro : vous avez du mal à obtenir des commentaires honnêtes de la part de vos employés ou à suivre les tendances en matière d'engagement ? Le logiciel de sondage auprès des employés pour les équipes RH présente les meilleurs outils pour recueillir des informations, améliorer la satisfaction et prendre des décisions culturelles fondées sur des données.
Étape 4 : Appliquez des règles de validation des données (facultatif)
Pour éviter les erreurs de saisie et maintenir des données propres :
- Sélectionnez les cellules que vous souhaitez restreindre (par exemple, la colonne « Commentaires »).
- Allez dans l'onglet Données > cliquez sur Validation des données.
- Dans la boîte de dialogue, sélectionnez Longueur du texte sous Autoriser, puis définissez la limite maximale de caractères.
- Cliquez sur OK.
Si un utilisateur saisit un texte non valide, Excel affiche un message d'erreur. Cette fonctionnalité est particulièrement utile lorsque vous collectez un grand nombre de commentaires ou que vous avez besoin de saisies standardisées.
💡 Conseil de pro : vous souhaitez évoluer plus rapidement dans votre rôle, mais vous ne savez pas comment demander des commentaires sans que cela soit gênant ? Comment demander des commentaires et des évaluations pour améliorer vos compétences vous montre les bonnes questions à poser, le meilleur moment pour les poser et les outils qui font des commentaires un véritable moteur.
Étape 5 : Partagez ou utilisez le formulaire pour la collecte de données
Une fois votre formulaire Excel préparé :
- Collectez des données en les saisissant vous-même.
- Partagez le fichier Excel par e-mail ou via un lien à l'aide du bouton Partager.
- Envoyez une copie en pièce jointe pour que d'autres personnes puissent le remplir.
Cette méthode est efficace pour collecter rapidement des données et vous aide à gérer les entrées structurées dans votre classeur Excel existant.
✨ Anecdote amusante : la formophobie ( oui, cela existe) est la peur de remplir des formulaires, souvent due à la confusion, à la pression ou à une mauvaise conception.
Bonus : utilisez l'onglet Développeur pour créer des formulaires personnalisés.
Si vous souhaitez créer des formulaires personnalisés avec des cases à cocher, des listes déroulantes ou des zones de liste déroulante :
- Allez dans Fichier > Options > Personnalisé le ruban.
- Activez l'onglet Développeur.
- Sous Développeur, cliquez sur Insérer et choisissez le contrôle souhaité.
- Cliquez avec le bouton droit sur le contrôle > Mettre en forme le contrôle pour définir les paramètres.
- Utilisez Protéger la feuille pour limiter les modifications et enregistrer le fichier Excel.
Contrairement à l'option de formulaire par défaut d'Excel, cette approche permet une plus grande personnalisation, mais nécessite plus de temps de configuration.
📮 ClickUp Insight : les équipes qui ont des difficultés à être performantes sont 4 fois plus susceptibles d'utiliser 15 outils ou plus, tandis que les équipes les plus performantes simplifient leur travail en utilisant moins de 9 outils. Mais que se passerait-il si vous n'aviez pas besoin de plusieurs plateformes ?
En tant qu'application tout-en-un pour le travail, ClickUp regroupe vos tâches, vos documents, vos chats, vos appels et vos wikis, ainsi que des flux de travail basés sur l'IA, dans un seul espace connecté. ClickUp est conçu pour aider chaque équipe à rester alignée, à minimiser la surcharge d'outils et à se concentrer sur les tâches qui font vraiment la différence.
5 limites de l'utilisation d'Excel pour créer des formulaires
Bien que la création d'un formulaire dans Excel fasse un bon travail pour la collecte de données simples, elle comporte quelques limites qui peuvent affecter l'évolutivité et la précision des données.
Voici les inconvénients des formulaires Excel dont vous devez vous méfier :
🚩 Excel limite les formulaires à 32 champs, ce qui le rend inadapté à la collecte de données détaillées ou à plusieurs niveaux dans le cadre de projets complexes.
🚩 Il n'offre qu'une validation de données de base, ce qui permet à des erreurs telles que des mises en forme incorrectes ou des entrées non valides de passer inaperçues, en particulier lors de la saisie manuelle.
🚩 Comme il ne dispose pas de fonctionnalités de collaboration en temps réel, vous pouvez être confronté à des écrasements, des mises à jour perdues ou une confusion entre les versions lorsque plusieurs utilisateurs effectuent une modification en cours du même fichier.
🚩 Cela ralentit les performances lors du traitement de grandes quantités de données de formulaire, avec des limites de lignes et de colonnes qui entravent l'évolutivité.
Étant donné que l'intégration nécessite des scripts personnalisés ou des étapes manuelles, l'automatisation et le fait de synchroniser avec d'autres systèmes sont inefficaces.
Compte tenu de ces restrictions, quelles alternatives à Excel pouvez-vous envisager ? Découvrons-le ensemble.
📖 À lire également : Modèles gratuits de formulaires d'admission de clients dans Word et ClickUp
Pourquoi les formulaires ClickUp constituent une meilleure alternative
Nous avons vu comment créer un formulaire dans Excel. Nous avons également vu comment les limites des formulaires Excel, telles que les restrictions de champs, le manque d'automatisation et la collaboration insuffisante, peuvent vous ralentir. En revanche, ClickUp offre une solution flexible et évolutive qui transforme la manière dont les équipes collectent les données, agissent en conséquence et collaborent.
Considérez ClickUp comme le CRM de la collaboration, un lieu central où tout votre travail, vos données et vos communications restent en connexion. Alors qu'Excel se contente de documenter les saisies dans les formulaires, ClickUp transforme ces saisies en tâches, flux de travail et informations en temps réel pouvant être suivis.
Voici comment ClickUp Formulaire résout les problèmes fondamentaux qu'Excel ne peut pas résoudre :
Créez des formulaires personnalisés en quelques secondes avec ClickUp Forms.
La création de formulaires dans ClickUp est d'une simplicité rafraîchissante. Grâce à un générateur de type glisser-déposer, tous les membres de votre équipe peuvent créer des formulaires personnalisés avec des champs de texte, des listes déroulantes, des priorités et bien plus encore, sans aucune compétence technique.
Ce logiciel de création de formulaires élimine les obstacles et permet à chaque équipe de recueillir des informations rapidement, avec précision et cohérence.
Vous recherchez un guide visuel sur la création de vos propres formulaires ClickUp ? Regardez cette vidéo :
Automatisez vos flux de travail et éliminez les erreurs manuelles grâce aux automatisations ClickUp.
Dans Excel, il est facile de commettre des erreurs d'entrée de données en raison d'une validation limite. ClickUp Automatisations résout ce problème.
- Convertissez automatiquement les données du formulaire en tâches avec des propriétaires et des dates d'échéance attribués.
- Déclenchez des automatisations personnalisées en fonction des réponses, comme l'envoi d'alertes ou la définition de priorité.
- Réduisez le risque d'erreurs, de retards ou d'entrées manquantes.
Avec ce logiciel d'automatisation des formulaires, vous ne vous contentez pas de saisir des données, vous pouvez immédiatement les exploiter.
Les mises en forme de formulaire incohérentes sont un problème inévitable lorsque vous utilisez Excel. Les champs sont mal alignés, les utilisateurs ignorent les champs obligatoires et chaque envoi doit être nettoyé manuellement avant d'être utilisable. Multipliez cela par plus de 20 réponses, et votre « formulaire simple » devient soudainement une tâche à plein temps.
Grâce aux modèles de ClickUp, ces problèmes disparaissent.
À lire également : Comparaison détaillée entre Google Formulaires et Microsoft Formulaires
Suivez les réponses et faites avancer votre travail avec ClickUp tâches.
Contrairement à Excel, où les données du formulaire restent simplement dans une feuille, les tâches ClickUp établissent la connexion entre les envois et votre flux de travail.
Vous devez assurer le suivi d'une demande ? C'est déjà une tâche. Vous devez fournir des rapports sur la progression ? Les tableaux de bord, les listes et même les objectifs permettent de regrouper les envois.
La fonctionnalité ci-dessus rend pratiquement tout, de la saisie à l'exécution, transparent, vous permettant de filtrer les tâches sans effort.
Collaborez en temps réel
L'expérience ClickUp intègre également des fonctionnalités de collaboration. Au lieu d'échanger des fichiers Excel par e-mail ou de vous soucier du contrôle des versions, vous pouvez :
- Partagez les formulaires ClickUp à l'aide de liens publics ou de codes d'intégration.
- Mettez à jour votre environnement de travail en temps réel à chaque envoi.
- Éliminez les risques liés aux fichiers écrasés, aux modifications en cours dispersées ou aux versions obsolètes.
Grâce à ClickUp, qui intègre des tâches, des formulaires, des documents et des tableaux de bord, votre équipe peut éviter de passer d'un outil à l'autre.
Et en plus ?
ClickUp vous réserve encore bien d'autres fonctionnalités exceptionnelles .
- Affichez les tâches dans un format de feuille de calcul grâce à la vue Tableau.
- Créez des tâches et des rappels sans Internet grâce au mode hors ligne.
- Attribuez une seule tâche à plusieurs assignés
- Créez des flux de travail avec des statuts personnalisés.
- Définissez des rappels pour ne manquer aucune tâche importante.
- Partagez toutes vos vues avec n'importe qui grâce au partage public.
- Intégrez tous vos outils favoris, notamment Microsoft Teams, Google Drive, etc.
- Importez un fichier Excel dans ClickUp en l'enregistrant au format CSV.
- Suivez la durée des tâches à l'aide de l'outil de suivi du temps natif.
Comment créer un formulaire avec ClickUp
Voici comment créer rapidement et facilement des formulaires ClickUp :
Étape 1 : Ajouter un affichage Formulaire
Vous devez d'abord ajouter un affichage Formulaire. Vous pouvez le faire à partir de la barre des vues, de la barre latérale ou du hub.
- Dans la barre des vues, sélectionnez formulaire.
- Choisissez un modèle ou cliquez sur Commencer à partir de zéro.
- Sélectionnez la liste dans laquelle vous souhaitez enregistrer les envois de formulaires.
- Commencez immédiatement à créer votre formulaire dans l'éditeur.
Vous pouvez également créer un formulaire en survolant un espace ou une liste dans la barre latérale, en sélectionnant l'icône plus ou le menu, puis en choisissant Formulaire. Le processus est tout aussi simple à partir de là.
💡 Conseil de pro : si vous ne réagissez aux problèmes des clients qu'après coup, vous êtes déjà en retard. Les meilleurs outils de feedback client pour améliorer la satisfaction client vous aident à recueillir de manière proactive des informations, à suivre le sentiment des clients et à transformer les commentaires en actions visant à fidéliser la clientèle.
Étape 2 : Créez votre formulaire
Le générateur de formulaires par glisser-déposer de ClickUp vous permet d'ajouter des champs sans aucune expérience technique. Choisissez parmi plusieurs types de champs, notamment :
- Champs de texte
- Liste déroulante
- Cases à cocher
- Sélecteurs de date
- Pièces jointes
Vous pouvez personnaliser chaque question avec des titres, des descriptions et une logique conditionnelle afin de guider l'utilisateur en fonction de ses réponses. Ajoutez de nouvelles questions en cliquant sur le bouton Ajouter une question ou insérez des questions entre celles qui existent déjà.
Vous souhaitez rendre votre formulaire plus informatif ? Ajoutez des instructions et des éléments visuels à l'aide de blocs d'informations pour guider les réponses.
📖 À lire également : Les meilleurs créateurs de formulaires avec logique conditionnelle
Étape 3 : Personnalisez les paramètres d'envoi personnalisés
Une fois votre formulaire créé, vous pouvez configurer ce qui se passe lorsque quelqu'un clique sur « Soumettre ». Vous pouvez :
- Attribuez automatiquement de nouvelles tâches à des membres spécifiques de l'équipe.
- Appliquez des modèles pour normaliser les réponses.
- Redirigez les utilisateurs vers une page de remerciement ou une URL.
- Personnalisez le texte du bouton d'envoi (par exemple, « Envoyer vos commentaires »).
Ces options permettent d'éliminer les goulots d'étranglement et de réduire le besoin de créer ou de suivre manuellement des tâches.
Vous triez manuellement des e-mail et des coordonnées éparpillés dans Excel ? Vous risquez ainsi de passer à côté de demandes importantes. Le modèle de formulaire de contact de ClickUp centralise toutes les communications avec les clients en un seul endroit. Vous pouvez ainsi collecter, organiser et répondre plus rapidement aux demandes sans perte de données.
📖 À lire également : Modèles de formulaires d'adhésion pour simplifier votre processus d'inscription
Étape 4 : Personnalisez le style et l'image de marque de votre formulaire
ClickUp vous permet d'adapter votre formulaire à l'identité de votre marque. Choisissez entre une disposition à une ou deux colonnes et personnalisez :
- Couleurs, polices de caractère et styles de boutons du formulaire
- Images d'arrière-plan
- Suppression de la marque
Le processus ci-dessus garantit que vos formulaires sont non seulement fonction, mais aussi visuellement alignés avec l'expérience globale de votre marque.
✨ Anecdote amusante : alors que seulement 40 % des spécialistes du marketing utilisent des formulaires en plusieurs étapes, ceux qui le font bénéficient d'un taux de conversion supérieur de 86 % par rapport aux formulaires en une seule étape.
Étape 5 : Partagez et intégrez votre formulaire
Une fois votre formulaire prêt, vous pouvez le partager à l'aide d'un lien public ou générer un code d'intégration pour le placer directement sur votre site web ou votre portail interne.
Ces options garantissent l'accessibilité à toutes les parties prenantes sans qu'elles aient à ouvrir un fichier Excel ou à effectuer une modification en cours sur une feuille de calcul.
💡 Conseil de pro : activez reCAPTCHA pour éviter les spams et garantir la qualité des données du formulaire provenant d'utilisateurs légitimes.
Les commentaires dispersés dans Excel rendent difficile l'identification des tendances. Le modèle de formulaire de commentaires de ClickUp résout ce problème en transformant chaque envoi en une tâche que vous pouvez attribuer, analyser et suivre instantanément. C'est le moyen le plus rapide de créer une boucle de commentaires fiable et reproductible qui guide réellement les décisions.
📖 À lire également : Guide de l'éducateur sur les formulaires ClickUp
Excellent effort, mais ClickUp maîtrise parfaitement ce formulaire.
Lorsque les formulaires sont désordonnés, les données le deviennent aussi, ce qui est un problème que vous ne pouvez pas vous permettre, en particulier avec les cases à cocher ou les menus déroulants. Les formulaires Excel, bien qu'utiles dans certaines situations, sont susceptibles de générer des entrées incohérentes.
En revanche, des formulaires rigoureux et structurés constituent la base de données claires et fiables, et permettent à votre équipe d'agir rapidement sans hésitation.
ClickUp excelle dans ce domaine. Des types de champs dynamiques aux flux de travail automatisés, c'est un véritable cours magistral sur la création de formulaires à la fois conviviaux et prêts à l'emploi. Chaque envoi devient une tâche, un déclencheur et une étape suivante, sans quitter votre environnement de travail.
C'est peut-être pour cette raison que Lauren Makielski, chef de cabinet chez Hawke Media, a noté :
J'ai essayé ClickUp et je suis tombé sous le charme. Cette plateforme est devenue l'un de mes outils placés dans les favoris dans mon travail quotidien. Je suis un fervent défenseur de ClickUp et j'en parle à tout le monde.
J'ai essayé ClickUp et je l'ai adoré. Cette plateforme est devenue l'un de mes outils placés dans les favoris dans mon travail quotidien. Je suis un fervent défenseur de ClickUp et j'en parle à tout le monde.
Prêt à créer des formulaires plus intelligents plus rapidement ? Inscrivez-vous dès maintenant à ClickUp et transformez chaque réponse en progression réelle !