Nous avons parcouru un long chemin depuis l'époque où les gens pointaient sur des cartes de pointage et maintenaient des feuilles de temps sur papier.
Aujourd'hui, nous disposons d'outils de suivi du temps automatiques sur nos ordinateurs.
Et quelque part, les gens ont découvert Excelsuivi du temps .
mais comment le faire ?
Dans cet article, nous vous montrons comment faire un suivi du temps en Excel, mettre en évidence quelques modèles et explorer les inconvénients du suivi du temps dans Excel. Nous mettrons également en évidence un outil alternatif intelligent pour faciliter le suivi du temps.
qui est prêt à exceller dans la construction d'une feuille de suivi du temps Excel ?
(en anglais)
Comment créer un Relevé de temps dans Excel ?
Si vous êtes propriétaire d'une entreprise ou gestionnaire de projet, vous voulez savoir où votre équipe passe tout son temps, surtout si vous dirigez une équipe à distance.
Après tout, les données de temps sont essentielles pour les RH, le fournisseur, le prestataire, la facturation des clients etc.
Heureusement, le suivi du temps est quelque chose que vous pouvez faire avec une feuille de calcul Excel.
Voyons comment créer un Relevé de temps dans Excel..
Étape 1 : Mettez en forme votre feuille de calcul
Ouvrez un nouveau fichier Excel.
Pour créer un Relevé de temps Excel lisible, vous devez mettre en forme les cellules de la feuille de calcul pour les rendre plus larges.
comment ?
Sélectionnez la colonne A et faites glisser son bord jusqu'à la largeur souhaitée.
Puis cliquez avec le bouton droit de la souris sur la colonne A \N sélectionnez Copier \N mettez en évidence l'intervalle de colonnes B à L \N appuyez sur Ctrl+V pour coller la mise en forme.
Cela copiera la mise en forme sur toutes les colonnes que vous avez sélectionnées (B-L).
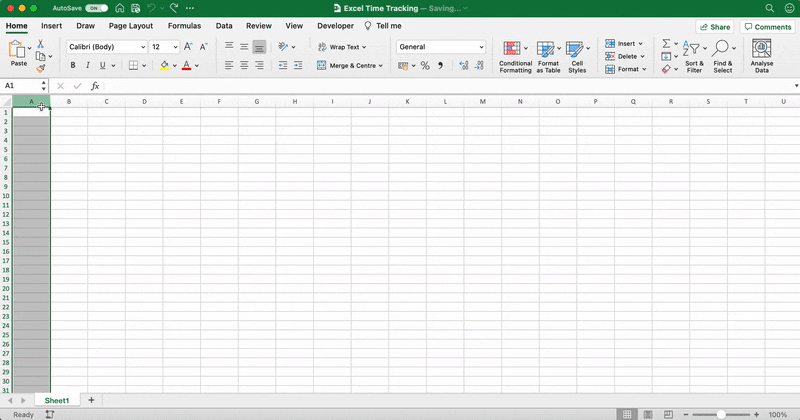
Étape 2 : Ajouter le titre du Relevé de temps
Mettez en surbrillance l'intervalle de cellules A1-L1.
Sélectionnez ensuite Fusionner et centrer dans la barre d'outils. Vous la trouverez sous l'onglet Accueil.
Saisissez le nom de votre entreprise dans la cellule A1.
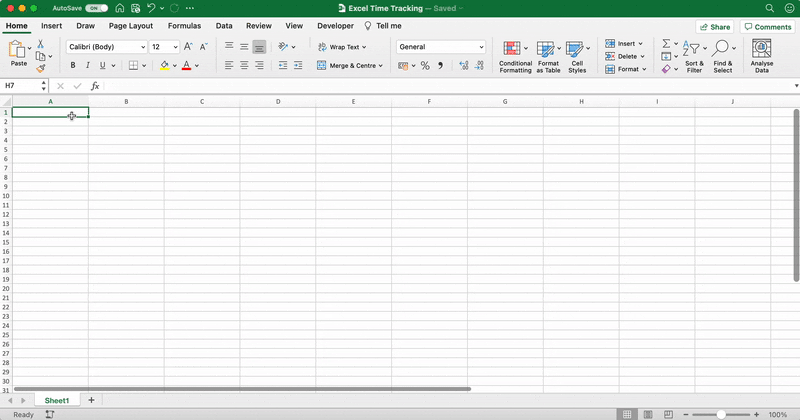
Centrez le texte de la cellule (le nom de l'entreprise) et mettez-le en forme comme vous le souhaitez.
Jouez sur la police, la taille et la couleur. 🌈
N'oubliez pas de le mettre en gras. Le nom de votre entreprise doit pop !
Après avoir rendu le titre de votre entreprise colorant, votre feuille de calcul peut ressembler à ceci :
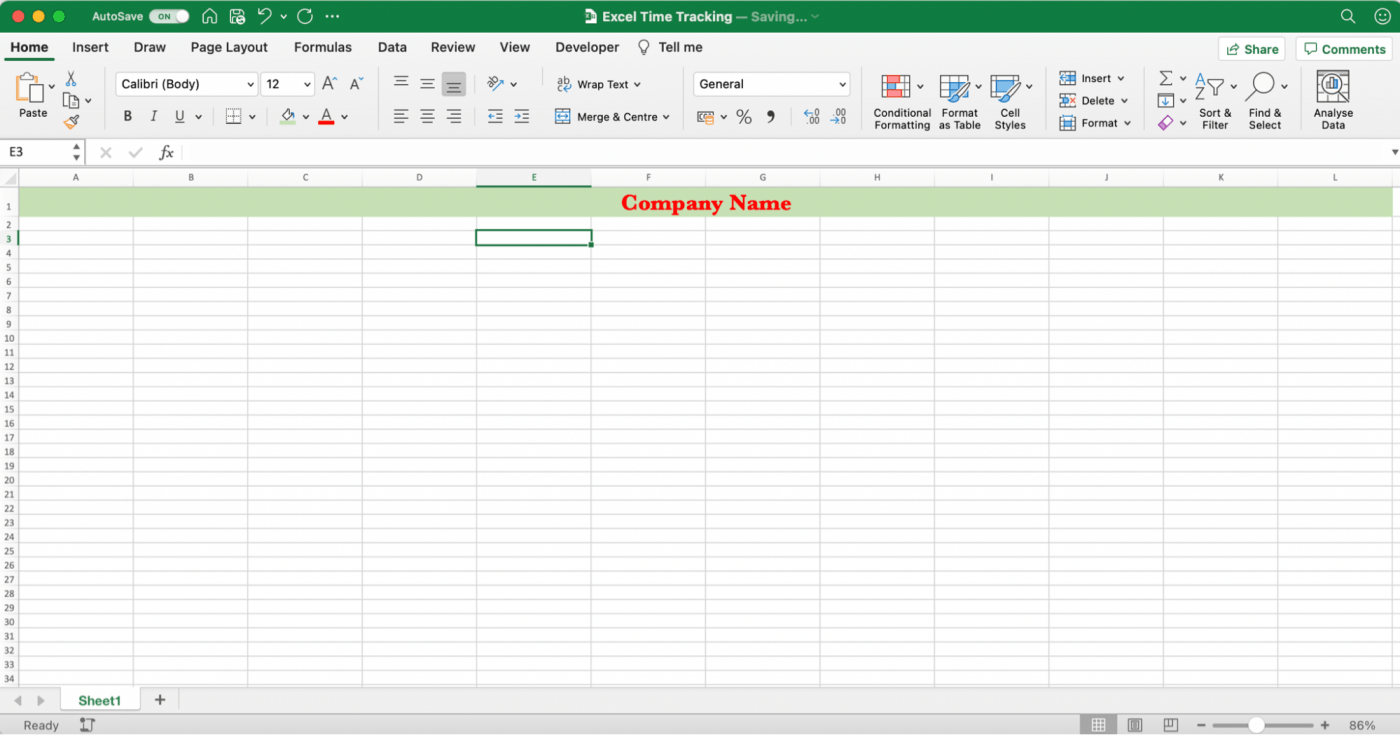
Étape 3 : Ajouter les libellés requis
Il est maintenant temps d'ajouter tous les libellés à votre Relevé de temps Excel.
sinon, comment les gens sauront-ils où ajouter leurs entrées de temps et d'autres détails concernant les employés ?
Commencez à ajouter des libellés tels que employé, manager, département, etc.
Pour cet exemple de Relevé de temps d'un employé, ajoutons :
- Employé à A2
- Gestionnaire à A4
- département_ à F2
- Timesheet Month à F4
Pour tous ces libellés, sélectionnez Wrap Text.
C'est l'icône avec 'abc avec une flèche' dans la barre d'outils.
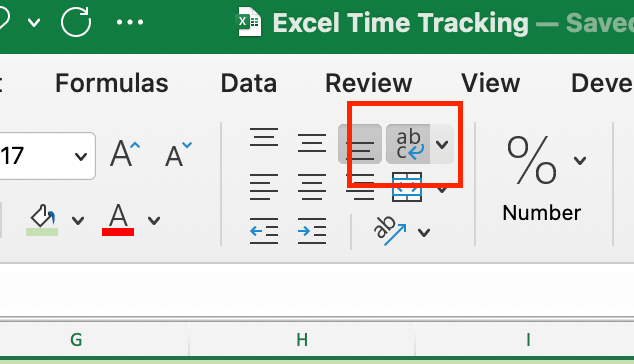
Cela permet de faire tenir les mots dans une seule cellule, quelle que soit la longueur du nom du libellé.
Done?
Votre feuille Excel devrait ressembler à ceci :

Dans les cellules qui suivent chaque libellé, créez une ligne pour que les employés et les managers puissent taper.
Au cas où vous décideriez que ce Relevé de temps doit être imprimable, la ligne indiquera l'endroit où écrire.
Pour créer la ligne, mettez en évidence les cellules B2 à D2, puis sélectionnez Bordure inférieure dans la barre d'outils.
Une ligne apparaît pour le libellé Employé.
Fusionnez ensuite les cellules.
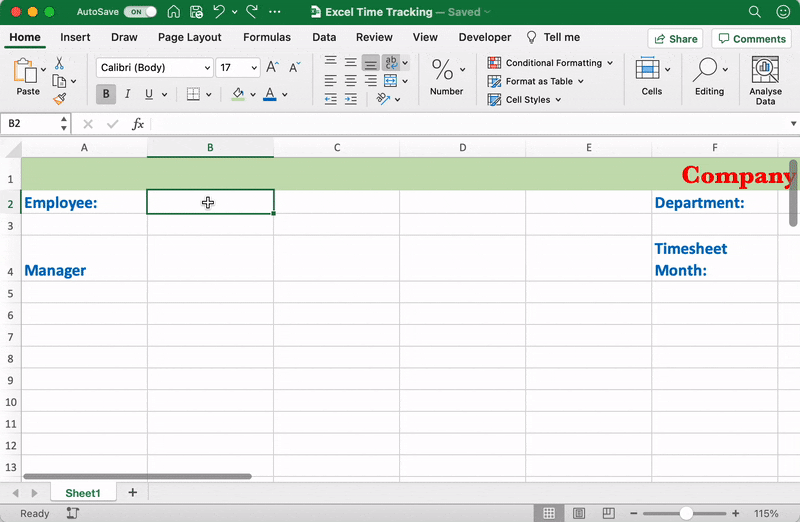
Répétez ce processus pour tous les autres libellés que vous avez ajoutés.
Étape 4 : Ajouter des libellés liés au temps
L'étape précédente comportait des détails qui concernaient davantage l'employé. Il est maintenant temps d'ajouter des libellés relatifs au temps !
il s'agit de choses différentes, n'est-ce pas ?
Fusionnons donc les cellules A6 à L6 pour former un petit paramètre entre les données relatives à l'employé et la prochaine série de libellés relatifs au temps.

Vous pouvez ajouter les libellés relatifs au temps dans la rangée 7 pour créer des titres pour chaque colonne.
Ajouter :
- Jour à A7
- Date à B7
- Heure d'arrivée à C7 et E7
- Heure de sortie à D7 et F7
- Heures totales en G7
- Heures supplémentaires jusqu'à H7
- Heures de maladie pour I7
- Heures de vacances en J7
Il ne s'agit là que de quelques-uns des libellés courants qui, selon nous, pourraient fonctionner pour vous.
Mais vous pouvez ajouter ou supprimer des libellés qui correspondent mieux à votre organisation, comme les heures normales, les heures de vacances, les heures des employés, les heures facturables, etc.
Si vous remarquez que Time in et Time out sont ajoutés deux fois dans deux cellules différentes. (C7, D7, E7, et F7)
C'est pour une pause déjeuner. 🍲
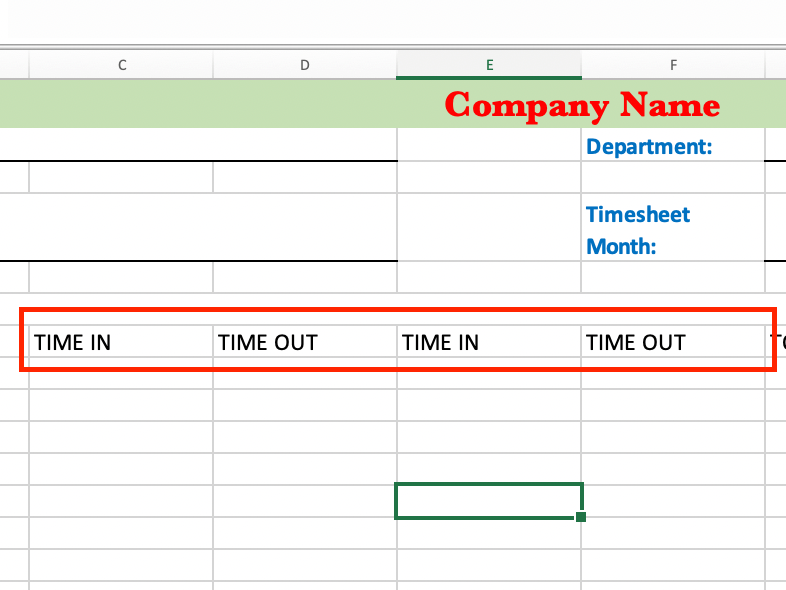
Vous pouvez toujours y apporter des modifications en fonction des besoins de votre organisation.
Ajoutez une ou deux pauses café, ou plus !
il n'y a pas trop de café. ☕
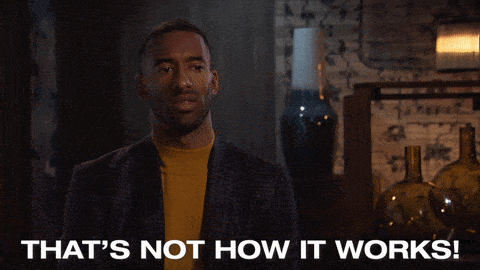
Une fois tous les libellés liés au temps ajoutés, vous obtiendrez une feuille de calcul qui ressemblera à ceci :
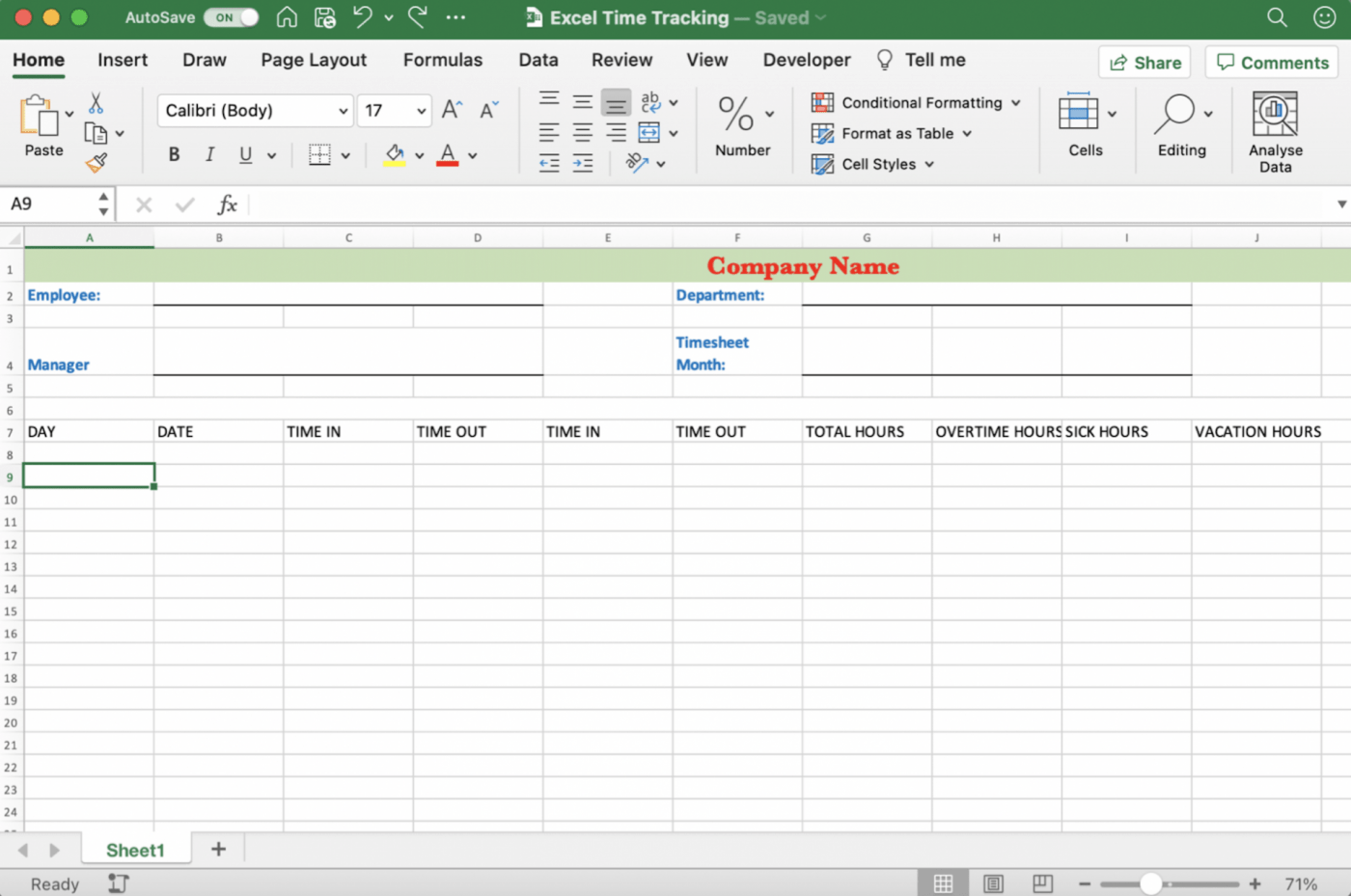
_Something's not right, isn't it ? _Something's not right, isn't it ? _Something's not right, isn't it ?
Oui, la mise en forme.
Réparons-le.
Tout d'abord, remplissez la ligne avec la couleur de votre choix. Pour ce faire, mettez en surbrillance les cellules A7 à J7, sélectionnez l'option Couleur de remplissage dans la barre d'outils, puis choisissez une couleur.
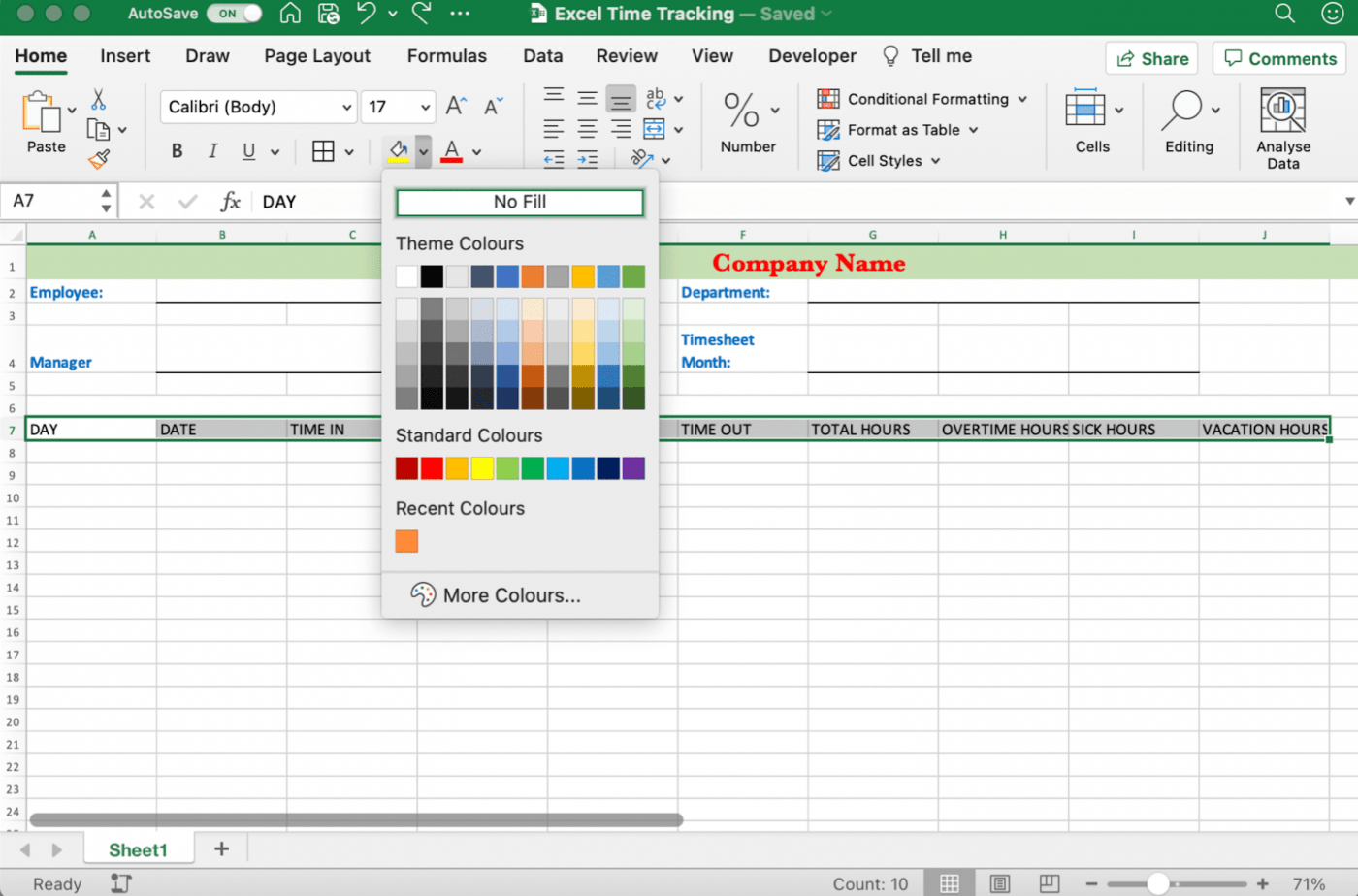
Ensuite, marquez le texte dans les cellules surlignées comme gras, centrez le texte et alignez-le au milieu. N'oubliez pas de sélectionner Wrap Text comme précédemment pour vous assurer que le texte s'affiche dans la cellule sans déborder dans d'autres cellules .
Passez ensuite à l'outil de bordures et sélectionnez Toutes les bordures dans la liste déroulante pour encadrer les libellés.

qu'est-ce qu'il reste ?
Il faut ajouter les jours de la semaine !
Pour ce Relevé de temps hebdomadaire, ajoutez les jours Lundi à Dimanche en commençant par la cellule A8 et en terminant par la cellule A14. Vous pouvez commencer la semaine le jour de votre choix.

À Terminé, mettez en forme les jours de la semaine pour qu'ils soient plus lisibles.
Voici comment procéder :
- Sélectionnez l'intervalle de lignes 8-14 et faites glisser le bord inférieur de n'importe quelle ligne pour élargir toutes les cellules
- Gardez la même ligne en surbrillance et sélectionnez Center le texte et Aligner au milieu
- Appliquer Toutes les bordures

Étape 5 : Finitions
Si vous remarquez que votre feuille de calcul Excel comporte des grilles supplémentaires et des cellules avec des bordures dont votre Relevé de temps n'aura pas besoin, supprimez-les.
La suppression des éléments inutiles vous aidera à obtenir un Relevé de temps hebdomadaire Excel d'apparence propre.
Enfin, effectuez vos derniers changements de police, de taille, d'alignement et de couleur, et le tour est joué !
Félicitations, vous avez achevé avec succès la création d'une feuille de temps dans Excel ! 🎉
Votre feuille de temps peut ressembler à ceci :
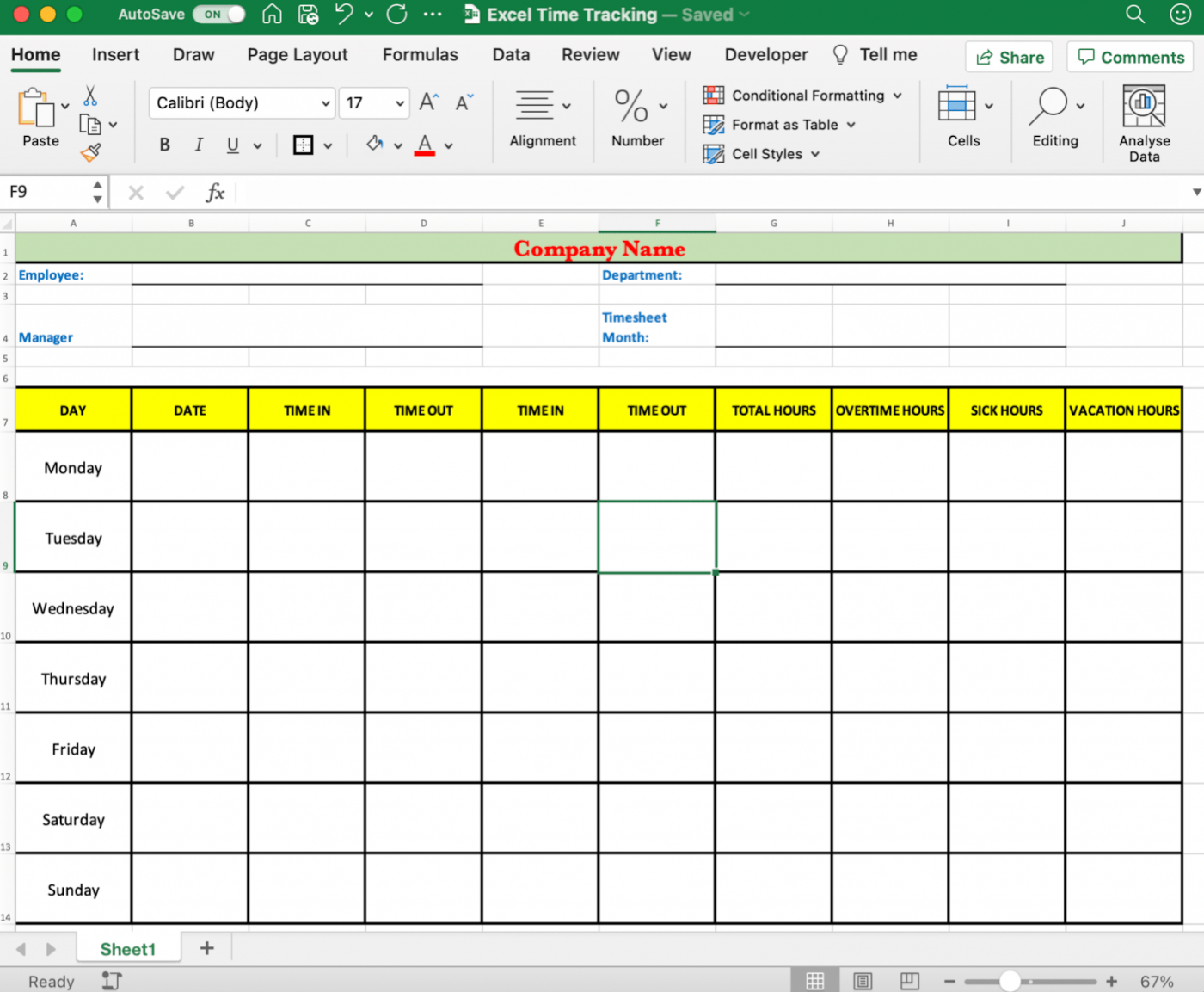
Commencez déjà à faire des entrées de temps pour garder la productivité et la masse salariale sous contrôle !
Cependant, il existe aussi une solution facile qui n'implique pas la création d'une feuille de calcul Excel de suivi du temps à partir d'une feuille de calcul vierge.
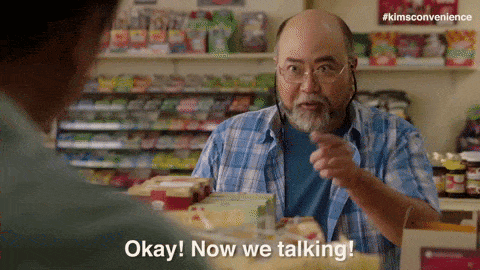
Ah, le pouvoir secret des templates!
Et nous avons soigneusement sélectionné quelques modèles excel de suivi du temps, pour que vous n'ayez pas à chercher.
Related: Time Tracking Software
3 modèles Excel de suivi du temps
Le meilleur du suivi du temps Modèles Excel est que vous économisez beaucoup de temps et d'efforts.
Mais les modèles contenant des formules sont encore meilleurs.
Une partie du temps feuille de calcul de suivi Les modèles Excel peuvent effectuer des calculs pour vous sur la base d'une ou deux formules de Relevé de temps Excel.
Ces formules sont déjà incluses dans les cellules de la feuille de calcul, vous n'avez donc pas besoin de les ajouter !
Voici trois modèles Excel de suivi du temps :
1. Modèle de Relevé de temps mensuel
Il s'agit d'une option gratuite de modèle excel de suivi du temps avec plusieurs onglets dédiés à un employé.
Cela en fait un modèle de Relevé de temps de l'employé organisé pour faire le calcul de la rémunération totale de plusieurs employés un morceau de gâteau.
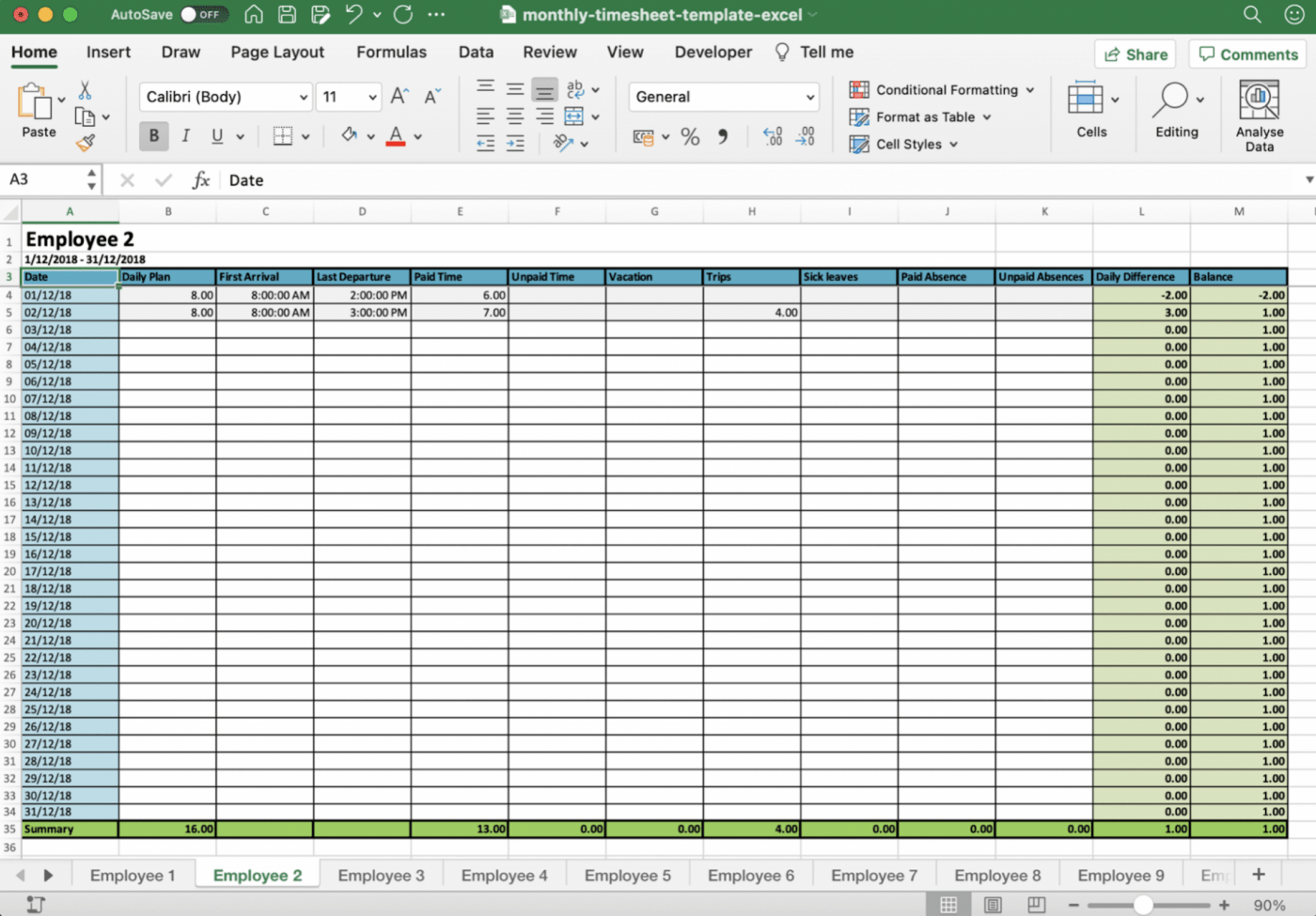
Télécharger ceci modèle de Relevé de temps mensuel .
2. Modèle de Relevé de temps bihebdomadaire
Il s'agit d'un fichier de modèle de feuille de temps Excel qui contient trois modèles. Vous obtenez un modèle de Relevé de temps hebdomadaire, un modèle de Relevé de temps mensuel et un modèle de Relevé de temps bihebdomadaire.
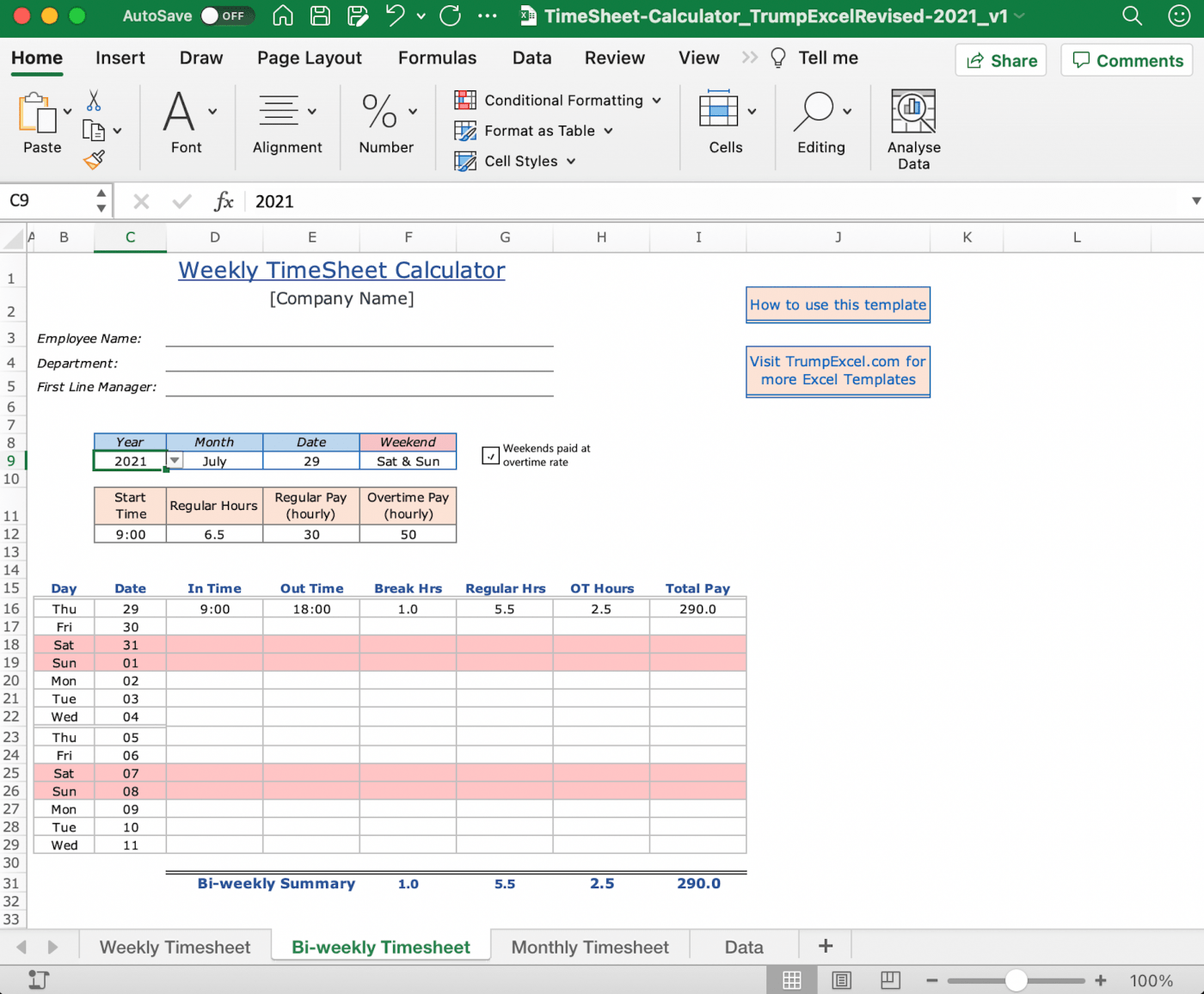
Télécharger ce modèle Modèle de calculateur de Relevé de temps Excel .
3. Modèle de Relevé de temps quotidien
Ce modèle Excel de suivi du temps est conçu avec des libellés tels que les informations sur l'employé, le taux de rémunération, le nombre total d'heures travaillées, et plus encore. Il s'agit également d'un modèle de relevé de temps très simple à utiliser.
Vous pouvez personnaliser ou ajouter des libellés en fonction de vos besoins pour mentionner d'autres détails tels que le taux horaire, le taux de facturation, les heures supplémentaires, la date de début de la période de paie, etc.
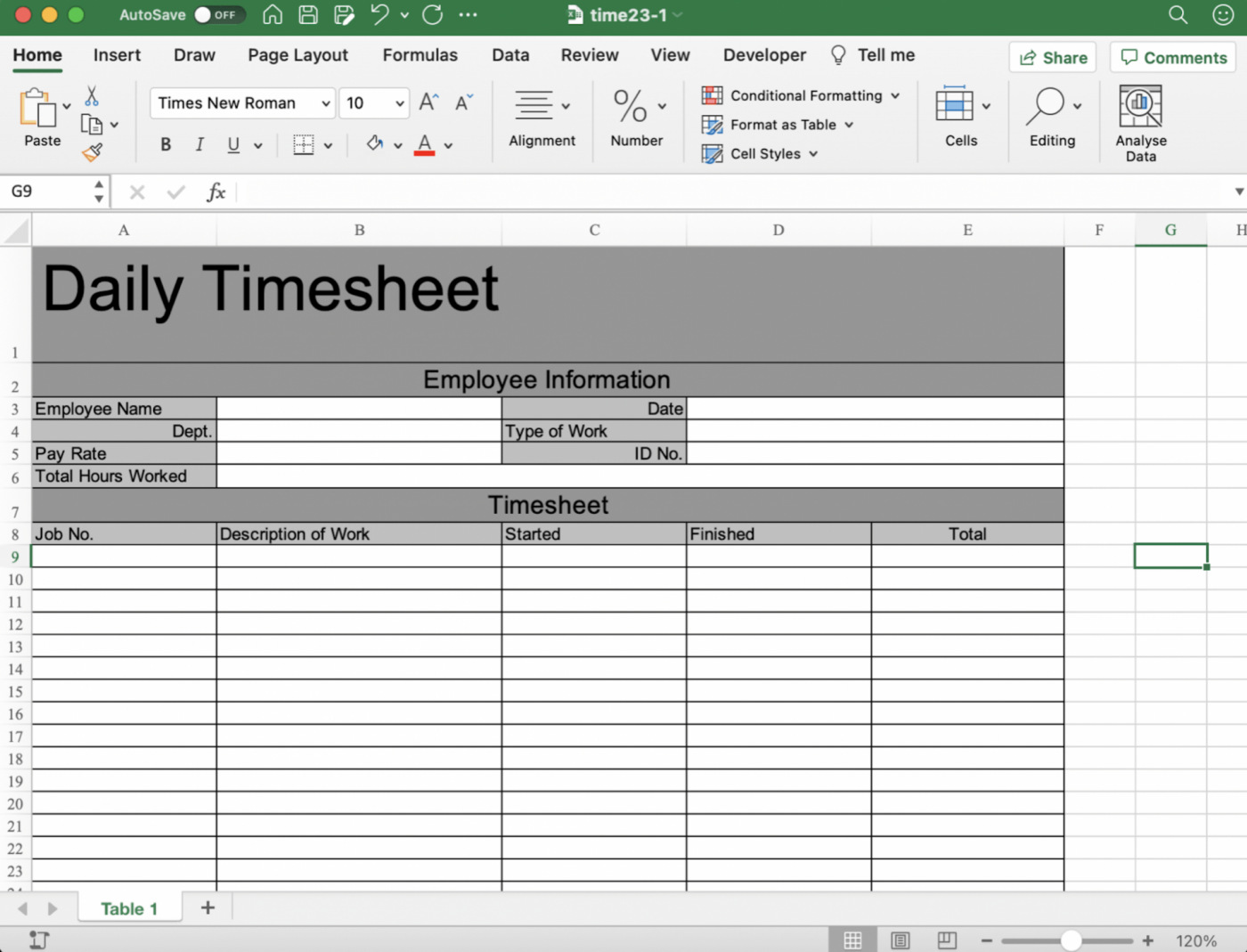
Télécharger ce modèle modèle de Relevé de temps quotidien .
Il ne s'agit que de quelques options.
Vous trouverez plusieurs autres options telles que des modèles Excel de productivité des employés, d'activité 24 heures sur 24 et de suivi du temps des projets.
Cependant, il y a un problème.
Tôt ou tard, vous serez confronté aux limites des modèles Excel de suivi du temps.
Pour en savoir plus, consultez ces Modèles de feuilles de temps !
3 Inconvénients du suivi du temps dans Excel
Le suivi du temps sous Excel semble être une approche assez simple, mais elle est aussi incroyablement dépassée.
Pourquoi ?
Parce qu'il existe des outils de suivi du temps et des systèmes de paie automatiques !
Voici quelques-unes des lacunes du suivi du temps dans Excel :
1. Efforts manuels inutiles
Chaque heure de travail que vous suivez doit être saisie manuellement.
C'est la seule façon Excel rouleaux.
Vous allez pour l'éternité à saisir des données temporelles.
Et ce, à chaque fois que vous vous connectez et que vous vous déconnectez.
À CHAQUE FOIS !
Ensuite, il faut additionner, soustraire et multiplier pour obtenir le nombre total d'heures de travail..
j'espère que tu aimes les nombres, parce que tu vas en avoir beaucoup à faire
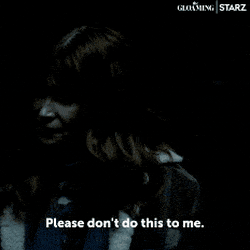
En outre, le suivi du temps effectué manuellement est forcément entaché d'erreurs humaines.
Pensez-y.
Vous devrez faire appel à votre mémoire pour vous souvenir du temps que vous avez consacré au travail.
Vous devrez également vous rappeler de remplir les données du Relevé de temps chaque jour, sous peine d'affecter votre salaire. il n'y a pas d'autre solution que de se souvenir de son temps de travail
Dans le pire des cas, vous faites une erreur de calcul, vous tapez les mauvaises minutes ou vous perdez accidentellement une formule Excel dans un modèle.
vous paniquez déjà ?
Vous devriez l'être, car cela pourrait conduire à des erreurs de calcul grossières et à des erreurs de paie coûteuses.
Et le résultat, c'est que le coût de votre projet pourrait grimper en flèche de façon inattendue !
à vous de faire le suivi du temps dans Excel ?
2. Ne peut pas s'intégrer à votre outil de gestion de projet
Les outils Microsoft ne sont pas les plus conviviaux.
C'est comme le voisin qui a un problème avec tout le monde dans le bloc.
En effet, lorsque vous dressez une liste de Microsoft qui s'intègrent facilement, Excel pourrait bien se classer en dernière position.
Ne vous attendez donc pas à avoir des données utiles ou pratiques prêtes à l'emploi dans votre logiciel de gestion de projet.
MS Excel fait cavalier seul. 🙄
3. Impossible de générer des rapports automatiques
Microsoft Excel est un logiciel de tableur avec des fonctionnalités telles que le tableau croisé dynamique, la mise en forme conditionnelle et la validation des données.
Aucune fonctionnalité pour le suivi du temps cependant.
Il n'est pas possible d'effectuer un suivi du temps automatiquement, ni de générer un rapport à partir des entrées de données relatives au temps.
il peut avoir des diagrammes et des formules, mais à quoi cela sert-il ?
Si vous n'introduisez pas manuellement les données et ne les traitez pas, il n'y aura pas de rapports à analyser.
Ce n'est pas l'idéal.
Une feuille Excel de suivi du temps contient des volumes de données affichés dans une seule feuille de calcul, ce qui rend difficile l'identification de schémas ou l'obtention d'informations utiles.
En résumé, vous avez besoin de rapports : Vous avez besoin de rapports.
Et Excel n'en génère pas.
Check out our detailed guide on Gestion de projet Excel .
mais la question est de savoir ce qu'il faut faire maintenant..
La réponse à cette question est ClickUp, l'un des plus grands fournisseurs de services de la plus évaluée au monde des outils de productivité appréciés par des équipes de toutes tailles dans le monde entier. Bonus: Modèles bloquant le temps
Profitez d'un suivi du temps sans effort dans ClickUp Le suivi du temps de ClickUp en mode natif est tout ce dont vous avez besoin.
pourquoi ?
Tout d'abord, il est intégré.
Cela signifie que vous n'aurez pas besoin de l'aide d'une application tierce.
Avec notre outil de suivi du temps natif, vous pouvez :
- Suivre automatiquement la durée des tâches
- Passer d'une tâche à l'autre pour continuer le suivi du temps
- Effectuer des entrées manuelles
- Marquer le temps comme étant facturable
- Et bien d'autres choses encore !

Utilisation de la fonctionnalité de suivi du temps dans ClickUp
Vous pouvez même ajouter plus de détails aux entrées des temps suivis en ajoutant des libellés et des notes.
Learn comment utiliser le suivi du temps pour terminer les projets plus rapidement. savez-vous que vous pouvez démarrer notre chronomètre pour une _tâche sur un ordinateur et l'arrêter sur un autre ordinateur ? 🤯
Oui.
Notre chronomètre global peut faire cela.
Tout ce dont vous avez besoin est de vous assurer que vous êtes connecté aux appareils que vous utilisez.
En plus de notre chronomètre global vraiment cool, nous sommes fiers des capacités de ClickUp en matière de rapports de temps.
Vous pouvez obtenir toutes sortes de données en utilisant widgets de suivi du temps .
En voici quelques-uns :
- Rapports d'heures : affichez toutes les entrées d'heures et regroupez-les à l'aide de divers filtres
- Rapports sur les heures facturables : affichez rapidement un rapport contenant uniquement les heures facturables
- Relevé de temps : affichez le suivi du temps pour une semaine, un mois ou un intervalle personnalisé
- Suivi du temps : affichez le temps total de chaque employé ou de chaque groupe d'employésL'environnement de travail de ClickUp a suivi
- Et bien d'autres choses encore !
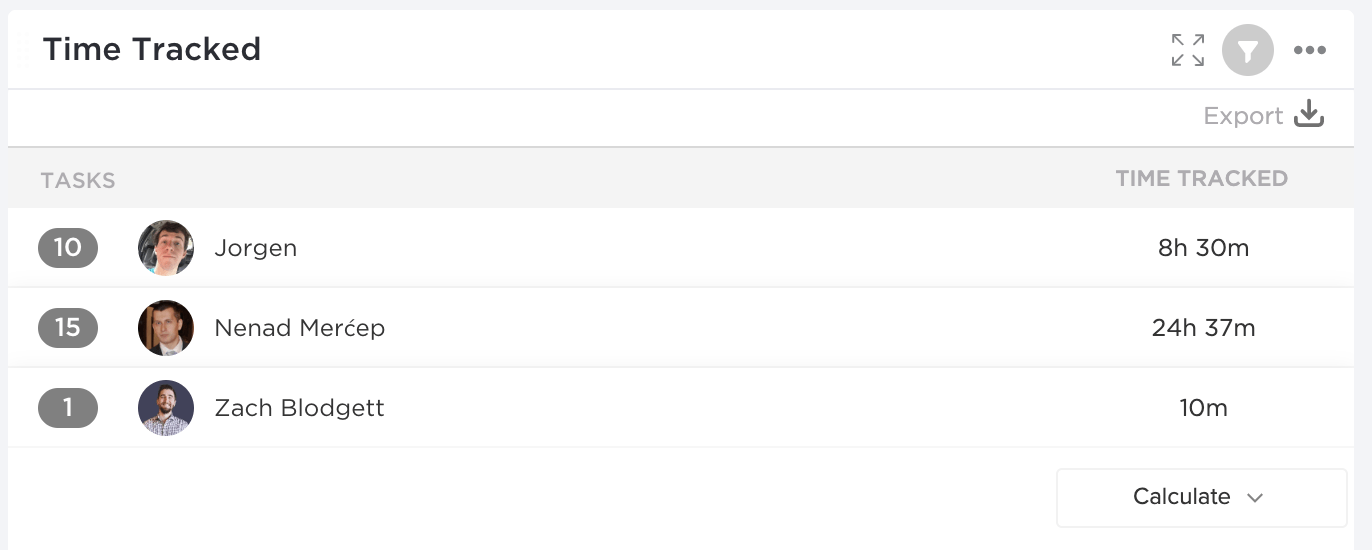
Rapports de temps dans ClickUp
Voici une idée encore meilleure.
Il suffit d'utiliser les widgets pour créer votre propre suivi du temps Tableau de bord dans ClickUp . 😎
Vous avez également la liberté d'intégrer ClickUp avec votre application de suivi du temps favorite, telle que Time Doctor , Harvest ou Everhour etc.
De cette façon, vous obtenez une solution achevée, personnalisée en fonction de vos souhaits, et pas seulement ce que nous pensons être le mieux pour vous. 😇
Vous pouvez même accéder à un Relevé de temps Excel existant ici même sur ClickUp grâce à notre fonction Afficher .
De cette façon, vous ne perdez aucune des données suivies d'Excel lorsque vous passez au suivi du temps de ClickUp.
Mais attendez, nous avons encore d'autres choses en réserve pour vous.
Voici un aperçu de ClickUp fonctionnalités pour vous faire une idée :
- Gérez vos mails directement depuis ClickUp avecClickApp E-mail
- Suivez depuis combien de temps une tâche est dans un statut spécifique avectemps dans le statut
- Fixez des paramètres pour l'achèvement de vos tâches avecestimation de durée
- Choisissez la façon dont vous souhaitez afficher votre travail grâce aux multiplesaffichés
- Emportez votre travail dans vos poches avecLes applications mobiles de ClickUp pour les appareils Android et iOS
- Choisissez la façon dont vous souhaitez afficher votre travail grâce aux multiplesaffichés
- Fixez des paramètres pour l'achèvement de vos tâches avecestimation de durée
- Suivez depuis combien de temps une tâche est dans un statut spécifique avectemps dans le statut
- Créer des modèles pourchecklists,tâches,Documentsetc.
- Ajoutez d'autres sites web et applications comme Google Docs, Google spreadsheet, Figma, etc. à vos tableaux de bord grâce à l'optionIntégrer des widgets ## Dites stop au suivi du temps dans Excel !
Bien sûr, la méthode de la feuille de calcul Excel peut vous aider à suivre vos données de temps.
Mais elle est trop longue et trop risquée.
Le temps et les données ne sont pas exacts, les erreurs sont inévitables et les problèmes de paie ne sont pas forcément quelque chose dont vous voulez vous occuper à la fin du mois.
Vous feriez mieux d'automatiser le processus à l'aide d'un outil de suivi du temps.
Comme ClickUp !
pourquoi ?
Parce que c'est une solution achevée.
ClickUp peut suivre le temps et les projets **tout en générant des rapports sur les deux.
prêt à suivre le temps de manière automatique ? Alors.. rejoignez ClickUp dès aujourd'hui et dites bye-bye au remplissage des Relevés de temps, une cellule douloureuse à la fois. 👋

lectures connexes:)
- Comment créer un diagramme de Gantt dans Excel ?
- Comment créer un formulaire dans Excel
- Comment créer un calendrier dans Excel
- Comment créer un Tableau Kanban dans Excel
- Comment créer un planning dans Excel
- Comment créer un organigramme dans Excel
- Comment créer un diagramme d'organisation dans Excel
- Comment montrer les dépendances dans Excel
