comment créer un tableau Kanban dans Excel ?
Un tableau Kanban vous donne une vue d'ensemble de votre flux de travail et peut contribuer à améliorer la productivité de votre équipe. Plus important encore, il vous empêche de faire des folies en achetant des notes autocollantes. 💸
Bien qu'il soit possible de créer un tableau Kanban dans Excel, nous allons voir si vous devriez vraiment vous lancer dans cette aventure.
Dans cet article, nous verrons ce qu'est le Kanban, les étapes à suivre pour créer un tableau Kanban dans Excel et quelques modèles pratiques. Nous examinerons également ses limites et mettrons en évidence une meilleure alternative aux tableaux Kanban de MS Excel.
Qu'est-ce qu'un tableau Kanban ?
A Le tableau Kanban est une représentation visuelle des tâches avec différentes colonnes qui représentent chaque étape du flux de travail.
Il permet de suivre l'avancement des travaux et d'identifier rapidement les tâches qui sont bloquées, en attente ou qui nécessitent une assistance. Les tableaux Kanban peuvent être utilisés pour gérer des projets, suivre des flux de travail et rationaliser la communication. En utilisant un tableau Kanban, les équipes peuvent collaborer facilement et efficacement pour atteindre les résultats souhaités.
Avec des vues personnalisables, des capacités de glisser-déposer et des mises à jour en temps réel, les tableaux Kanban aident les équipes à rester organisées et à maîtriser leur travail. En outre, grâce à sa fonction d'alerte intégrée, vous pouvez facilement envoyer des notifications aux membres de l'équipe lorsque des tâches sont dues, terminées ou déplacées.
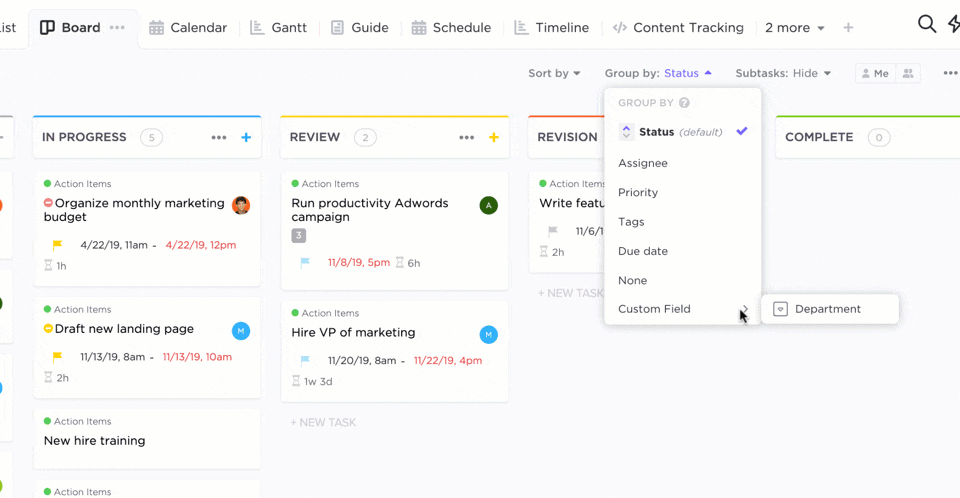
Et ce qui rend le système Kanban unique, c'est qu'il vous pousse à terminer la tâche en cours avant de passer à la suivante.
Ainsi, vous ne vous noyez pas dans une longue liste de "choses à faire" ou "en cours".
Au lieu de cela, vous aurez une liste de tâches à accomplir plus longue ! 📄
Les avantages de la méthode Kanban sont également très intéressants. Il :
- Favorise la transparence du travail grâce àflux de travail et la visualisation des processus
- Permetl'amélioration continue et la collaboration
- Maintient votrecharge de travail avec des limites de travail en cours (WIP)
- Est flexible et convient à toutes sortes d'industries et de flux de travail, notammentle développement de logiciels,gestion des stocks, etc.
Vous souhaitez apprendre à utiliser Kanban pour la gestion de projet ?_ ?
Lisez notre* guide ultime de la gestion de projet Kanban .
Passons maintenant à l'apprentissage de la construction d'un tableau Kanban !
4 étapes pour créer un tableau Kanban dans Excel
Si vous souhaitez mettre en place un système Kanban dans Excel, voici quatre étapes simples pour créer un tableau Kanban dans Microsoft Excel :
Étape 1 : Préparez votre classeur Excel
Ouvrez un nouveau fichier Excel pour configurer votre classeur et ajoutez deux feuilles ou onglets Excel.
Nommez la première feuille "Panneau Kanban" et la seconde "Cartes Kanban"
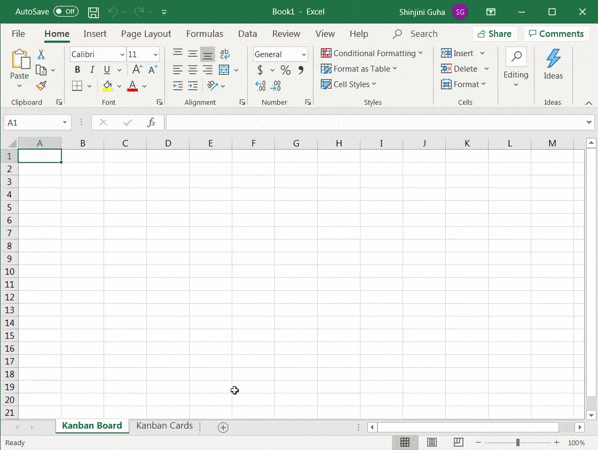
Étape 2 : Créer des colonnes de flux de travail
Un tableau Kanban typique comporte trois étapes dans un flux de travail : "À faire", "En cours" et "Terminé"
Related:
- le tableau Kanban typique présente trois étapes dans le flux de travail : "À faire", "En cours" et "Terminé"comment créer une liste de choses à faire dans Excel ?* comment créer un organigramme pour Excel
- comment faire un tableau Kanban sur Google Sheets ?
- comment créer un tableau Kanban sur Google Sheets
- comment créer un calendrier dans Excel
- comment créer des diagrammes de Gantt dans Excel
- comment créer un burndown chart dans Excel
- comment créer un organigramme dans Excel
- comment créer un graphique dans Excel
- comment faire un tableau de bord KPI dans Excel
- comment créer une base de données dans Excel
Créez trois sections dans l'onglet "Tableau Kanban" et veillez à ce qu'elles soient de la même largeur et qu'elles disposent de suffisamment d'espace pour ajouter vos cartes Kanban.
Par exemple, nous avons créé la section "À faire" avec une largeur de trois colonnes Excel.
Fusionnez la première ligne des trois colonnes sélectionnées et nommez la cellule "À faire"

Répétez le processus pour créer les sections "En cours" et "Terminé".
Créez ensuite une colonne (de la couleur de votre choix) entre chaque section pour séparer les statuts. Votre feuille Kanban ou votre onglet "Tableau Kanban" devrait ressembler à ceci :

N'oubliez pas que vous pouvez toujours ajouter d'autres colonnes relatives à l'état du travail, en fonction de vos besoins flux de travail .
Étape 3 : Créer des cartes Kanban ou des cartes de tâches
Maintenant que votre tableau Kanban est prêt, vous avez besoin de cartes Kanban.
Ce sont les cartes que vous ferez passer de "à faire" à "fait" et qui vous donneront l'impression d'avoir réussi.
Pour les créer, allez dans l'onglet "Cartes Kanban" de votre feuille Excel (c'est le deuxième onglet que vous avez créé) et créez trois cartes de tâches.
Veillez à ce qu'elles aient la même largeur (trois colonnes Excel) que les sections relatives à l'état du flux de travail de l'onglet "Panneau Kanban". Il vous sera ainsi plus facile de copier-coller les cartes de tâches sur votre tableau Kanban.
Dans cet exemple, chaque carte de tâche comprendra les éléments suivants
- Une largeur de trois colonnes Excel
- Une longueur de huit lignes Excel
Une fois que vous avez sélectionné les cellules requises pour une carte, cliquez sur l'option "Fusionner entre", comme indiqué ci-dessous.
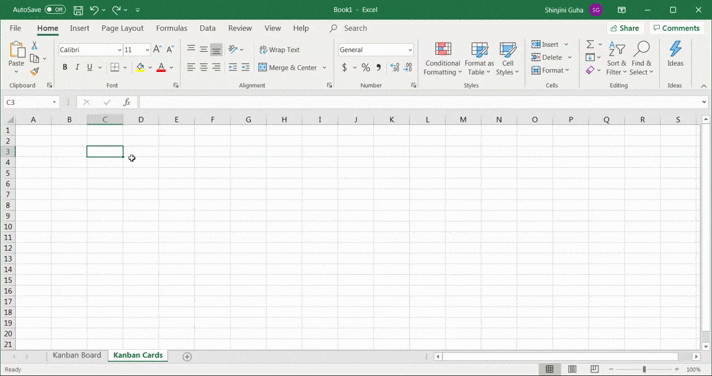
Remplissez les cartes de tâches de différentes couleurs ; nous vous laissons le soin de le faire.
De cette manière :
- L'une peut représenter les "tâches standard" (un type de carte qui contient des tâches de priorité faible à moyenne)
- La seconde peut représenter les "autres tâches" (un type de carte qui contient des tâches personnelles ou des tâches non planifiées)
Faites en sorte que la troisième carte de tâche soit rouge afin qu'elle puisse indiquer une priorité élevée.

Une fois cette étape franchie, déterminez les champs que vous souhaitez ajouter à vos fiches.
Dans notre exemple, nous ajouterons ces cinq champs :
- Titre de la tâche
- Espace pour la description de la tâche
- Date d'échéance
- Estimation du temps
- Destinataire
comment ajouter ces champs ?
Il suffit de les taper dans chaque fiche, et cela devrait suffire.
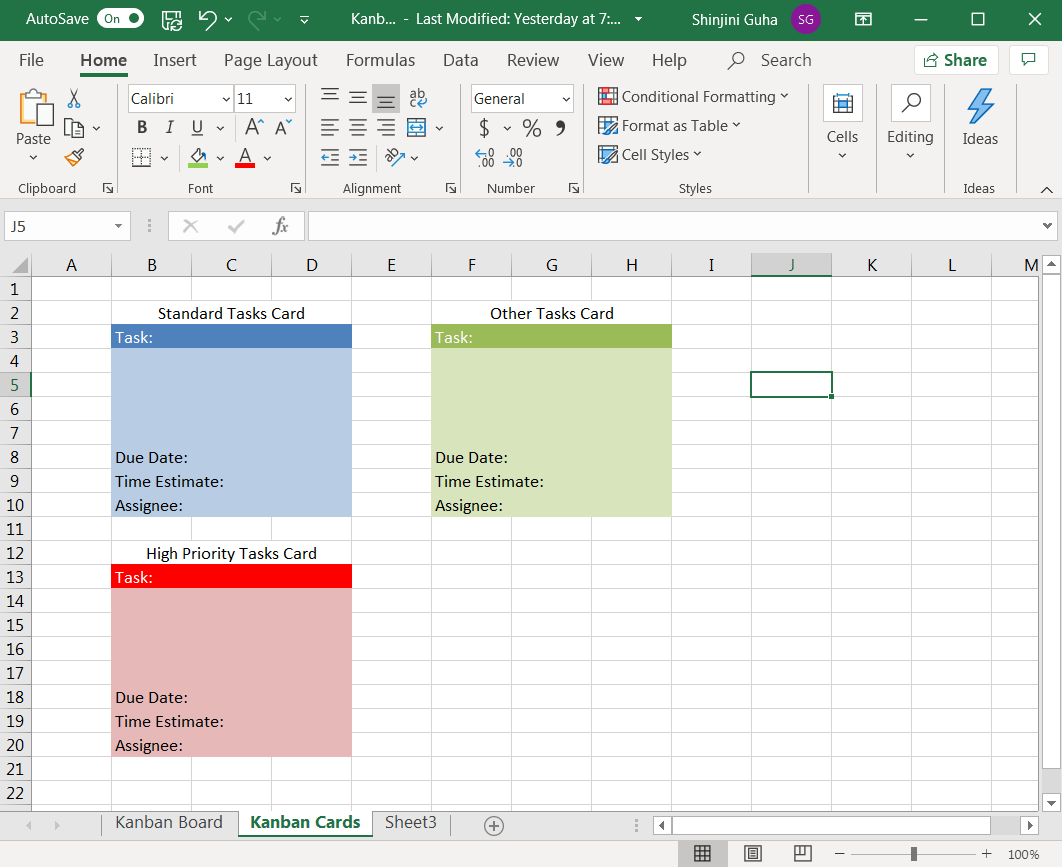
Étape 4 : Commencer à utiliser le tableau Kanban
Vous êtes prêt !
Il ne vous reste plus qu'à commencer à utiliser le tableau Kanban que vous avez créé avec succès sur Excel.
comment l'utiliser ?
En fonction de votre tâche, copiez et collez la carte Kanban requise dans la colonne de statut de flux de travail appropriée de l'onglet Tableau Kanban. Complétez ensuite les détails pertinents dans le modèle de carte de tâche vierge.
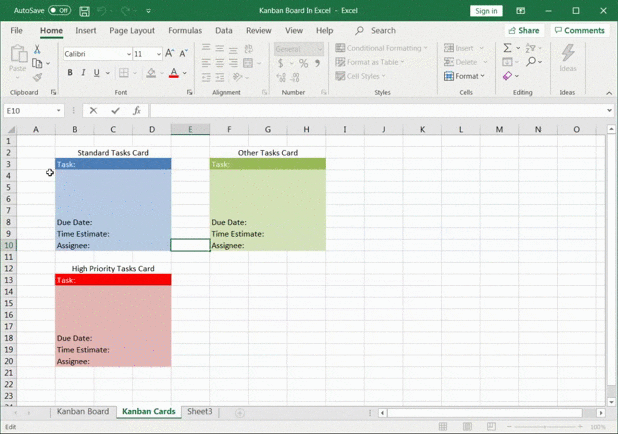
Modifiez les cartes chaque fois que vous devez ajouter une nouvelle tâche au tableau des tâches.
Pour les déplacer d'une colonne d'état à l'autre, il suffit de les couper et de les coller.
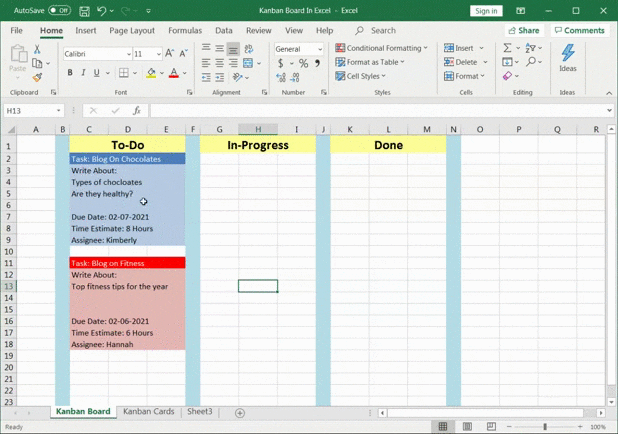
Vous avez enfin appris à créer un tableau Kanban dans Excel. Vous avez enfin appris à créer un tableau Kanban dans Excel ! 🙌
Ouf ! Fatiguant, n'est-ce pas ?
Cependant, il existe un moyen de ne pas créer un tableau Excel Kanban à partir de zéro.
Vous pouvez utiliser un modèle de tableau Excel Kanban !
3 modèles gratuits de tableau Kanban pour Excel
Voici trois modèles de tableau Kanban téléchargeables Modèles de tableaux Kanban qui vous aideront à démarrer immédiatement :
1. Modèle de diagramme de flux cumulatif kanban
Voici un excellent modèle Excel Kanban pour visualiser l'avancement d'un projet.
Le modèle diagramme de flux cumulatif peut vous aider à identifier tout obstacle potentiel dans le projet. Il peut également servir de diagramme Kanban tableau de bord Excel pour vous.
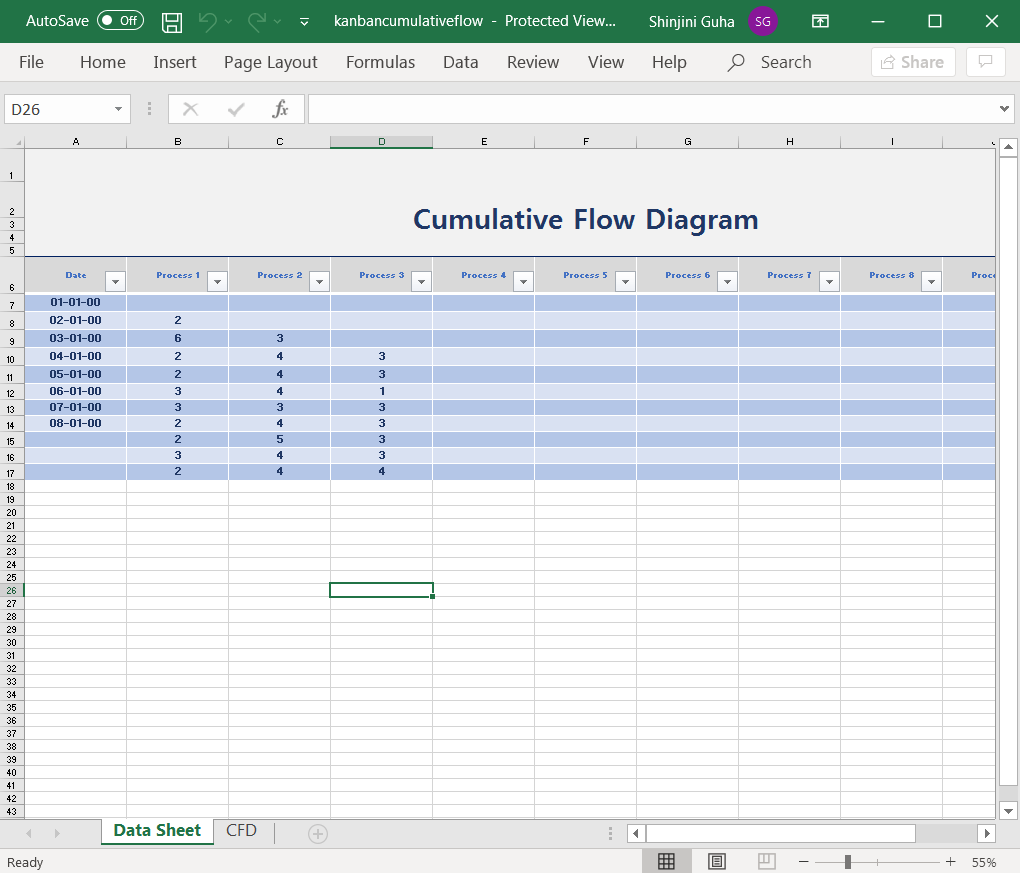 Télécharger ce modèle de diagramme de flux cumulatif en Excel
Télécharger ce modèle de diagramme de flux cumulatif en Excel
2. Modèle de tableau Kanban personnel
Voici une autre option de téléchargement d'un modèle Kanban Excel inspiré des notes autocollantes.
Utilisez ce modèle simple et joli pour gérer efficacement vos tâches personnelles.
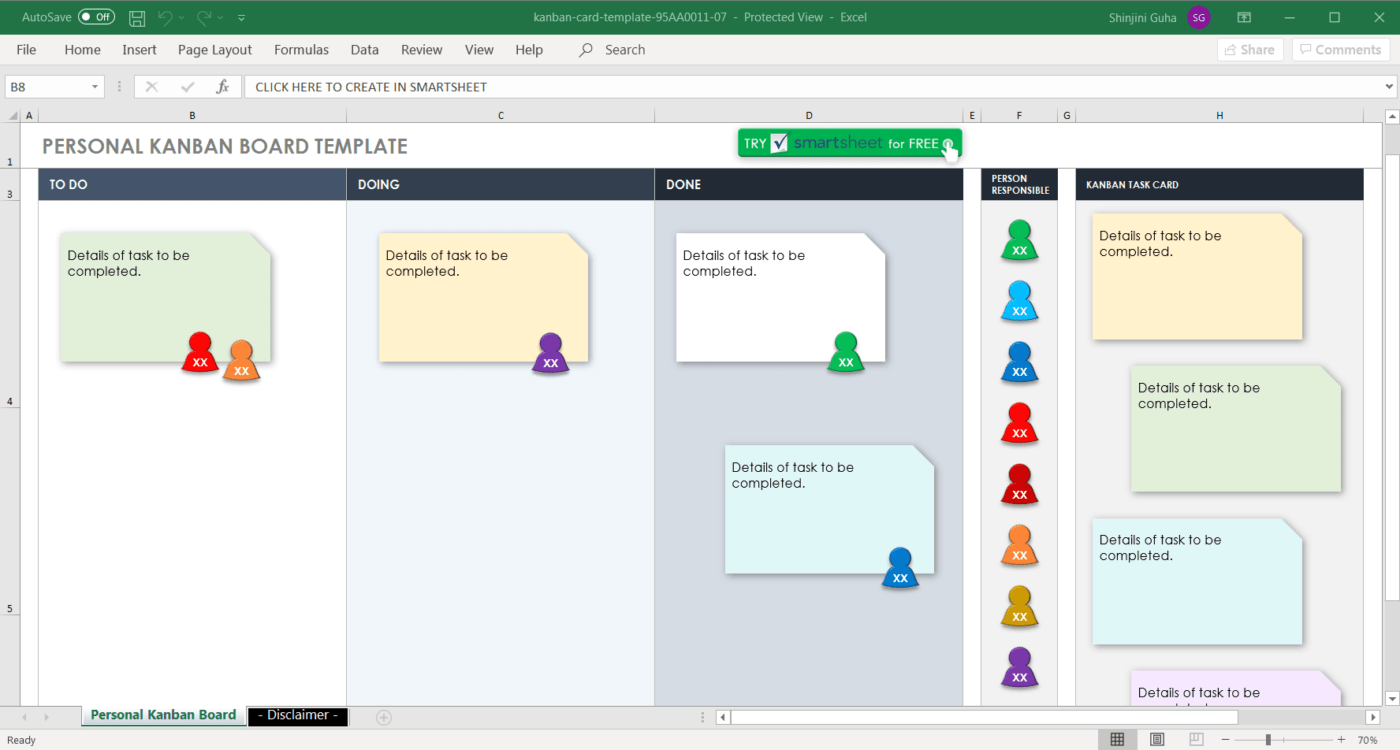 Télécharger ce modèle de tableau Kanban
Télécharger ce modèle de tableau Kanban
3. Modèle de carte Kanban de retrait Excel
Idéal pour un processus de fabrication, ce modèle vous aide à visualiser le mouvement d'un produit au sein d'une chaîne de production système d'inventaire .
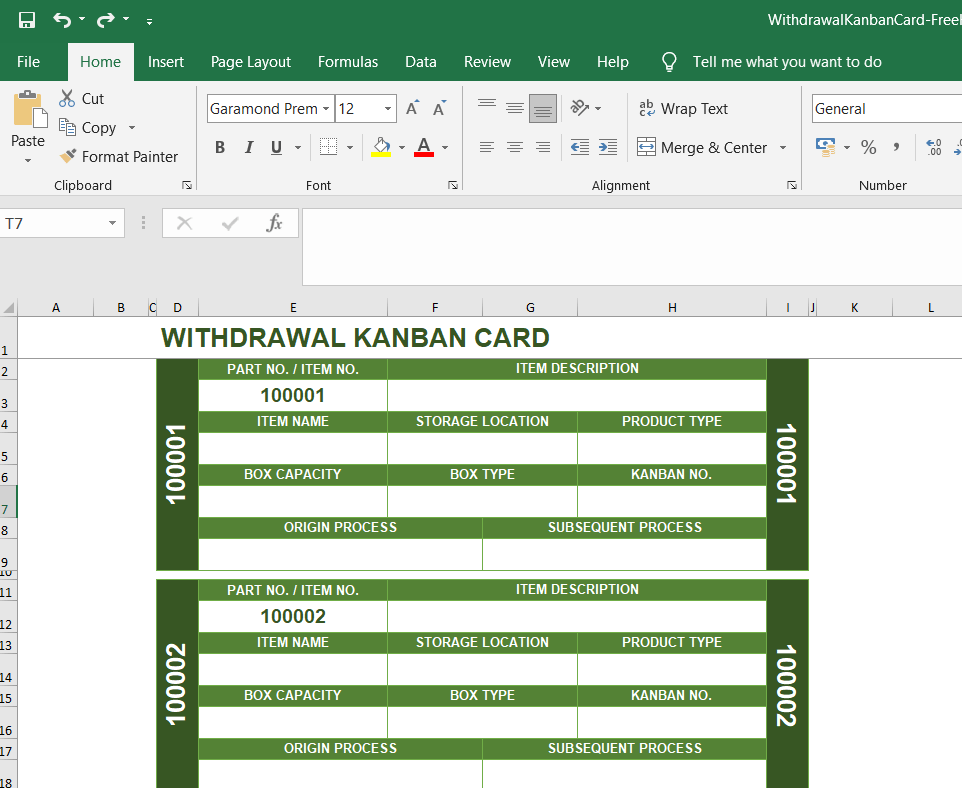 Télécharger ce modèle de carte de tableau Kanban
Vous pouvez rechercher sur Google "Modèle Kanban Excel" pour trouver d'autres options sur le web, notamment un modèle Excel Kanban automatisé, un modèle de gestion de projet Agile, etc.
Télécharger ce modèle de carte de tableau Kanban
Vous pouvez rechercher sur Google "Modèle Kanban Excel" pour trouver d'autres options sur le web, notamment un modèle Excel Kanban automatisé, un modèle de gestion de projet Agile, etc.
3 Limites des tableaux Kanban dans Excel
Bien que vous puissiez **faire des tableaux Kanban dans Excel, l'utilisation d'Excel pour créer des tableaux Kanban a ses inconvénients. En voici quelques-uns :
1. Excel n'est pas optimisé pour les tableaux Kanban: Bien que vous puissiez créer un tableau Kanban dans Excel, ce n'est pas la meilleure façon ni la plus efficace de le faire. Excel n'a jamais été conçu pour créer et gérer des tableaux Kanban, il est donc lourd et difficile à utiliser.
2. Difficulté à gérer les tâches: Avec un tableau Kanban Excel, il est difficile de suivre les tâches et leur progression. Il est également difficile de déplacer les tâches sur le tableau.
3. Visualisation limitée: Avec un tableau Excel, vous ne pourrez pas vous faire une idée précise de votre flux de travail. En effet, vous ne pouvez pas visualiser facilement la progression des tâches et leur état.
4. **La mise en place d'un tableau Kanban dans Excel peut prendre beaucoup de temps, surtout si vous souhaitez l'adapter à votre projet. Il faut en effet transférer manuellement des informations d'autres documents vers le tableau.
Une meilleure solution : Créer des tableaux Kanban avec ClickUp
ClickUp est votre partenaire toujours fiable en matière de gestion de projet. Et nous voulons dire du début à la fin.
Du début à la fin réflexion d'une idée de projet à la réalisation de plusieurs projets et tâches dans les délais impartis, ClickUp est là pour vous aider à chaque étape du processus.
Et surtout, ClickUp est le seul Outil Kanban vous aurez besoin ! Vue du tableau Kanban de ClickUp est la vue Kanban par excellence. Vous pouvez l'utiliser pour mettre en œuvre la méthode Kanban grâce à son interface pratique de glisser-déposer.
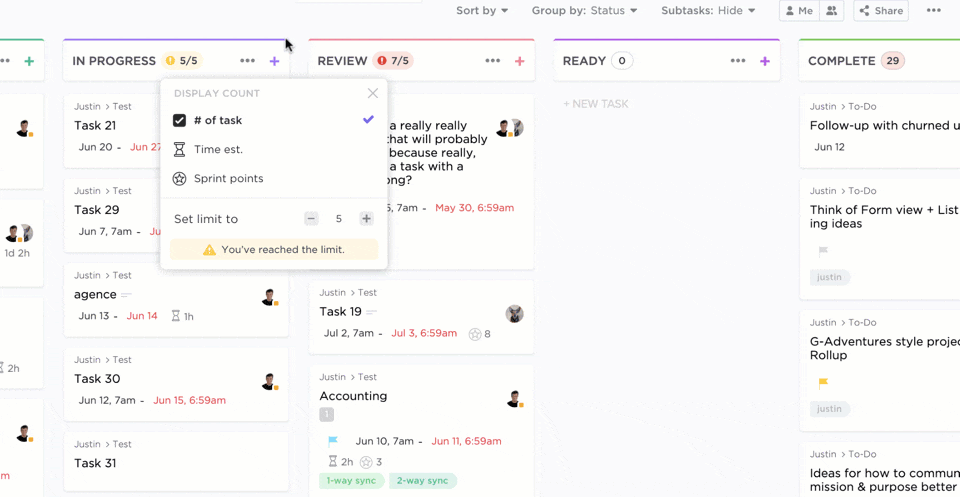
Pour ajouter la vue Board, il suffit de cliquer sur + dans la barre des vues des tâches, et vous trouverez l'option pour le faire.
Utilisez la vue Tableau pour :
- Visualiser votre flux de travail
- Voir tous vos tableaux Kanban en un seul endroit
- Personnaliser les statuts du flux de travail en fonction de votre secteur d'activité
- Créer et assigner rapidement des tâches
- Définir des priorités
- Effectuer des changements en masse
- Et bien plus encore
La vue Tableau de ClickUp vous permet également de définir Travail en cours ou limite de travail en cours.
qu'est-ce que c'est ?
La limite d'encours est au cœur de la méthode Kanban. Elle limite le nombre d'éléments de travail qui peuvent exister dans chaque colonne ou étape Kanban.
Ainsi, vous ne surchargez pas votre équipe de travail, ce qui pourrait nuire à sa productivité ou à sa qualité.
Vous pouvez même ajouter Images de couverture à vos cartes de tâches pour les rendre jolies !
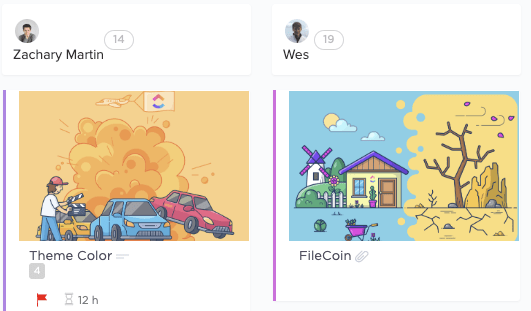
mais attendez... l'affichage du tableau n'est qu'un parmi d'autres_ vues les offres de ClickUp !
Vous obtenez également :
- Vue de la liste : offre une vue d'ensemble de toutes vos tâches avec des options de tri, de regroupement et de filtrage flexibles
- Vue diagramme de Gantt : vous permet de planifier et de programmer des projets, de gérer des tâchesDépendances, vueJalons, etc.
- Vue du calendrier la vue calendrier vous permet de planifier, de programmer et de gérer des ressources sur un calendrier. Vous pouvez également synchroniser le calendrier avecPerspectives,Googleet Apple
- Vue du tableau : vous permet de présenter votre travail sous forme de tableau, ce qui en fait l'outil de travail par excellencel'alternative parfaite à Excel. Idéal pour visualiser un grand nombre de données en une seule fois
ClickUp Kanban Boards pour les équipes
ClickUp Kanban Boards peut aider votre équipe à gérer les tâches de manière plus efficace. Testez cette Modèle de tableau Kanban par ClickUp pour votre prochain projet d'équipe. Il est facile à personnaliser et vous permet d'ajouter des tâches, d'ajuster les dates d'échéance, d'organiser les tâches en colonnes et de voir l'état d'avancement de chaque tâche.
Vous pouvez également assigner des tâches individuelles aux membres de l'équipe ou des colonnes entières de tâches à la fois. Commencez à vous organiser dès aujourd'hui avec les tableaux Kanban !
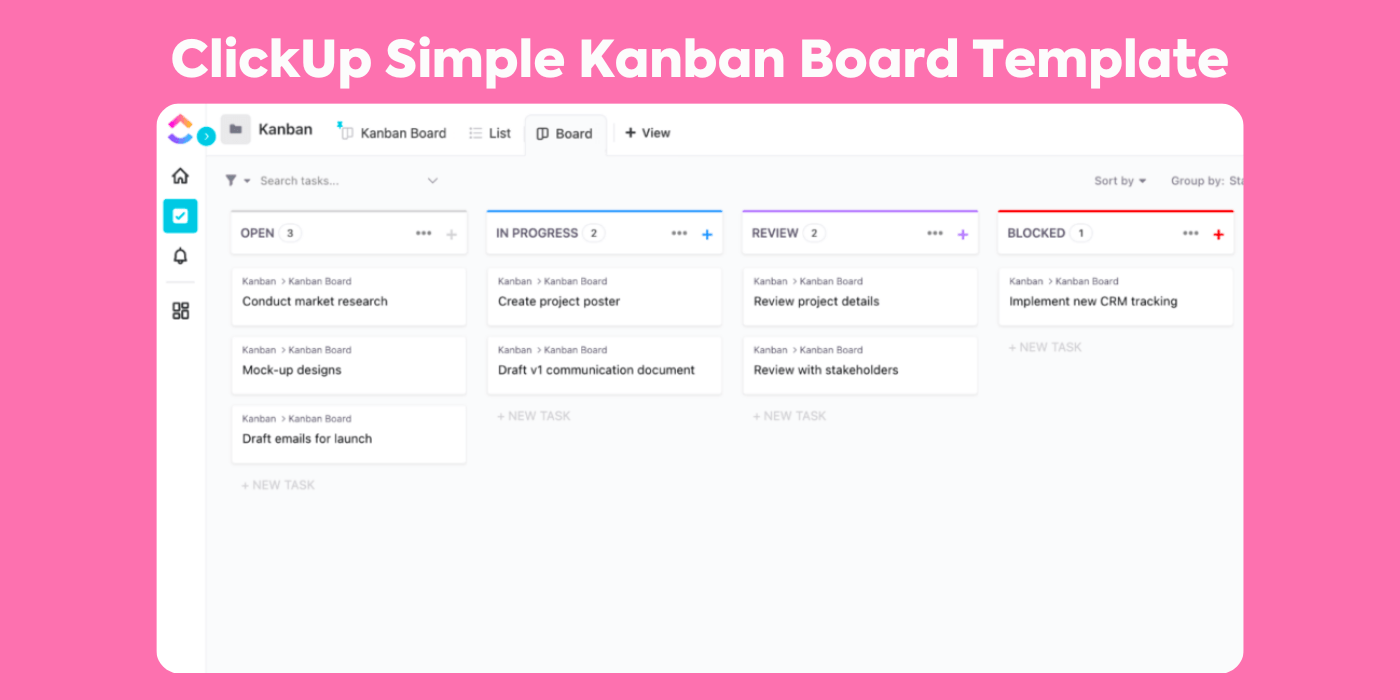
Rassemblez toutes vos tâches, échéances et détails de projet en un seul endroit avec le modèle de diagramme de Gantt simple de ClickUp Téléchargez ce modèle de tableau Kanban !
Aidez votre équipe à excellenter avec les tableaux Kanban ClickUp !
La création de tableaux Kanban Excel personnels peut être utile si vous n'avez pas peur de toutes les difficultés manuelles. 🙄
Plus important encore, dans Excel, vous ne travaillez pas avec un tableau Kanban.
Vous travaillez simplement avec une feuille de calcul.
Pourquoi faire cela alors que vous disposez d'outils puissants dédiés au tableau Kanban en ligne comme ClickUp ?
Que vous soyez chef de projet, propriétaire d'une entreprise ou simple employé, utilisez ClickUp pour créer des tableaux Kanban, gérer des ressources visualiser les charges de travail, automatiser des tâches et bien d'autres choses encore.
tout cela pour free_!* Obtenez ClickUp gratuitement aujourd'hui et faites les choses à la manière Kanban !
