A KPI est l'un des tableaux de bord les plus outils de visualisation de données les plus puissants pour montrer les progrès accomplis dans la réalisation des objectifs de l'entreprise et les possibilités de croissance stratégique. Mais la création d'un tableau de bord en Excel s'accompagne d'une série de défis en matière de productivité et d'utilisation. C'est une tâche qui prend du temps !
Dans notre Guide du tableau de bord Excel dans l'article précédent, nous avons appris à construire un tableau de bord standard à partir de zéro. Nous sommes de retour avec des étapes pratiques pour passer au niveau supérieur ! Ce guide couvre les points suivants
- Comment mieux gérer votre temps tout au long du processus de création d'un tableau de bord Excel ?
- Quelles mesures de haut niveau inclure dans vos tableaux de bord Excel pour des publics spécifiques ?
- Des modèles de tableaux de bord Excel gratuits pour commencer
- Une alternative à Excel pour la visualisation de données mobiles
Prêt quand vous l'êtes ! 🏁

4 étapes pour construire un tableau de bord Excel KPI
Un tableau de bord Excel KPI est une collection de divers graphiques et diagrammes organisés dans une feuille de calcul . Il représente les indicateurs de performance clés les plus critiques pour un public spécifique.
Les équipes débordées sont à la recherche de puissants tableaux de bord de projets pour mesurer avec précision les projets, les tendances et les paramètres financiers en un seul endroit. Cette visibilité de haut niveau sur les opérations et la croissance de l'entreprise est essentielle pour prendre des mesures immédiates.
Mettons nos casquettes de réflexion stratégique et plongeons dans les meilleures pratiques pour décupler la préparation et la construction de vos tableaux de bord Excel ! 📊
Étape 1 : Poser les bonnes questions pour définir le bon type de tableau de bord KPI
Vous gagnerez tellement de temps au cours du processus en faisant les préparations appropriées. Ainsi, avant de commencer tout travail dans Excel, posez ces questions essentielles à l'audience de votre tableau de bord :
Quel est l'objectif du tableau de bord des indicateurs clés de performance ?
Sera-t-il utilisé pour partager des informations ou pour inciter à l'action ?
Quelle version d'Excel utilisent-ils ?
Excel a amélioré son interface au fil des ans, mais certaines fonctions n'ont pas été reprises ou ont été déplacées à différents endroits de la barre de menus. Cela affecte l'accessibilité - et plus important encore, la fonctionnalité - du tableau de bord Excel.
Quels sont les indicateurs clés spécifiques liés à
objectifs de l'entreprise doit être inclus?
Les indicateurs clés de performance varient en fonction de l'audience et de la fonction de l'entreprise. N'oubliez pas qu'un excès d'informations est source d'encombrement et de confusion ! Pour obtenir une liste d'indicateurs de performance clés répartis par équipe, consultez le site ClickUp's Guide d'exemples d'ICP !
Où le tableau de bord de l'ICP sera-t-il affiché?
La conception et la composition du tableau de bord Excel seront fortement influencées par l'endroit où il sera affiché. Par exemple, s'il est présenté sur un écran de télévision au bureau, vous devrez redimensionner les graphiques en conséquence pour qu'ils soient lisibles de loin.
Ce tableau fera-t-il l'objet d'un suivi quotidien/hebdomadaire/mensuel/trimestriel/annuel ?
Si le tableau de bord Excel doit être mis à jour fréquemment, il est préférable d'opter pour un outil intuitif permettant une mise à jour en temps réel. La probabilité d'une erreur humaine augmente lorsque vous devez revenir en arrière et retravailler les données de votre tableau de bord Excel.
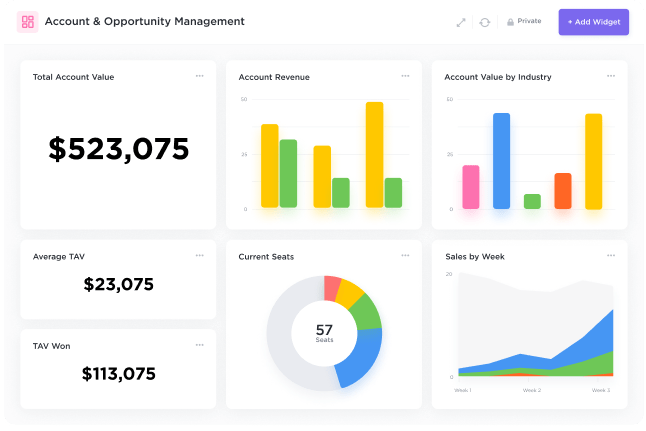
Définir un intervalle de rafraîchissement automatique toutes les cinq minutes sur un tableau de bord ClickUp En savoir plus sur les tableaux de bord
Étape 2 : Définir les attentes en matière de collecte de données
Souvent, nous ne nous rendons pas compte à quel point la collecte d'informations prend du temps, jusqu'à ce que nous ouvrions un fichier dont le format est incorrect. Et c'est ainsi que deux heures supplémentaires sont consacrées à la correction de ce un fichier. Expliquez à vos sources comment les données doivent être formatées et sauvegardées, afin de ne pas faire de suppositions !
Étape 3 : Vérifier et organiser les données brutes
Il est maintenant temps de transférer vos données dans Excel ! Ouvrez un nouveau classeur Excel et créez trois onglets distincts :
- l'onglet Données brutes pour héberger les informations que vous avez collectées auprès de vos sources
- Onglet Calculs pour construire et organiser vos diagrammes croisés dynamiques
- Onglet Tableau de bord pour partager et présenter le tableau de bord final des indicateurs clés de performance
Ensuite, retroussez vos manches et examinez les données brutes pour corriger les erreurs, éliminer les doublons, supprimer les caractères non imprimables, corriger les colonnes de texte et supprimer les espaces supplémentaires.
Conseil : Évitez un casse-tête technique imminent en triant les données de la plus haute à la plus basse valeur afin de pouvoir travailler efficacement tout au long du processus.
Étape 4 : Choisissez les graphiques qui représentent le mieux vos principaux indicateurs de performance
Voici un aperçu des graphiques les plus courants utilisés dans les tableaux de bord des indicateurs de performance clés :
graphique décrivant les graphiques les plus courants utilisés dans les tableaux de bord des indicateurs de performance clés d'excel
| Type de diagramme | Description du diagramme | Utiliser ce diagramme lorsque... | Type de diagramme | Description du diagramme |
|---|---|---|---|---|
| Graphique en colonnes | Affiche l'axe horizontal (catégorie) et les valeurs le long de l'axe vertical (valeur) | Vous souhaitez illustrate comparer les articles | Graphique en camembert | Montre les articles en fonction de leur catégorie |
| Graphique circulaire | Affiche les tailles des articles dans une série de données. Il n'y a qu'un seul ensemble de séries de données comportant plus de deux catégories, et aucune valeur n'est négative. | |||
| Graphique linéaire | Organise les catégories le long de l'axe vertical et les valeurs le long de l'axe horizontal | Vous souhaitez montrer comment les données ont évolué sur une courte période de temps | Graphique à barres | Illustre les comparaisons entre les catégories et les valeurs |
| Graphique en barres | Illustre les comparaisons entre des éléments individuels | Les valeurs sont des durées (estimées ou réelles) | Graphique en courbes | |
| Graphique en courbes : illustre les comparaisons entre des éléments individuels. | Graphique en courbes : illustre les changements dans le temps et attire l'attention sur la valeur totale d'une tendance. | Vous souhaitez montrer comment les données ont évolué sur une longue période |
Si vous souhaitez avoir un aperçu de l'aspect des données sous forme de graphique, utilisez l'outil Tableaux recommandés de l'onglet Insérer. Excel analysera les données et affichera différents graphiques avec vos données tracées.

Prévisualisation d'un tableau graphique dans Excel
Conseil : Avant de présenter le tableau de bord Excel à l'ensemble du groupe, demandez à quelques membres de l'équipe de vous donner un retour d'information sur les améliorations possibles. Les deux principaux objectifs de cette étape sont de confirmer que le tableau de bord des ICP résume clairement les ICP et de déterminer s'il y a des questions de suivi à prendre en considération pour la prochaine itération.
Ressources connexes :
- Comment créer un calendrier de projet dans Excel
- Les indicateurs clés de performance (KPI) de la gestion de projet
- Comment créer un calendrier dans Excel
- Comment créer des diagrammes de Gantt dans Excel
- Comment créer un tableau Kanban dans Excel
- Comment créer un burndown chart dans Excel
- Comment créer un organigramme dans Excel
- Comment créer un organigramme dans Excel
- Comment créer un graphique dans Excel
- Comment créer une base de données dans Excel
- Comment afficher une structure de répartition du travail dans Excel
- Comment calculer le temps dans Excel
- Comment faire un graphique en cascade dans Excel
- Comment utiliser Excel pour la planification de la capacité
Modèles et exemples gratuits de tableaux de bord KPI dans Excel
Si vous cherchez des modèles de tableaux de bord pour démarrer votre processus, téléchargez-les à partir de Geek Dashboard ou utilisez-les comme source d'inspiration !
1. Modèle de tableau de bord marketing 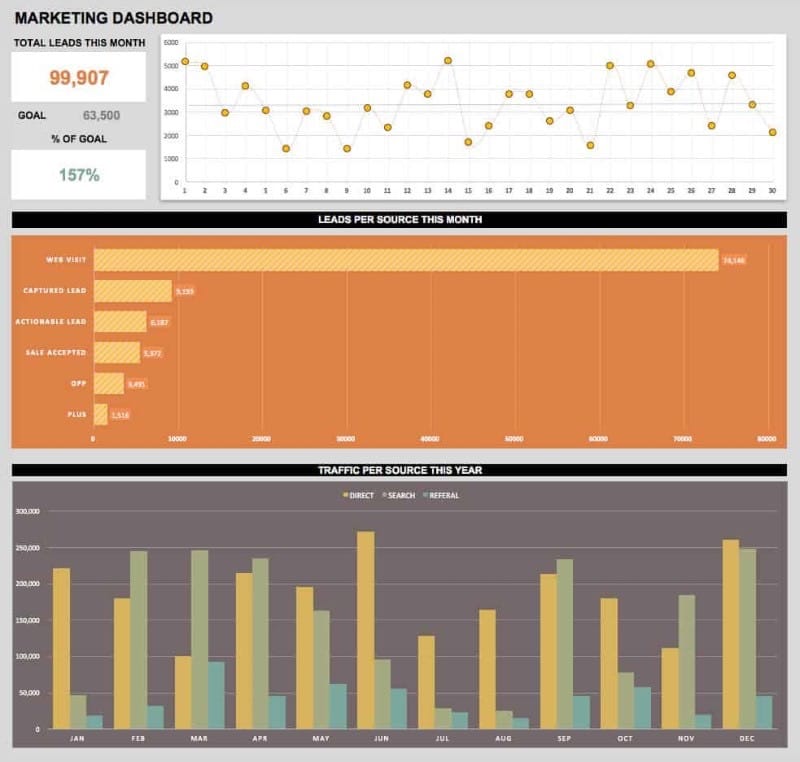
2. Modèle de tableau de bord exécutif 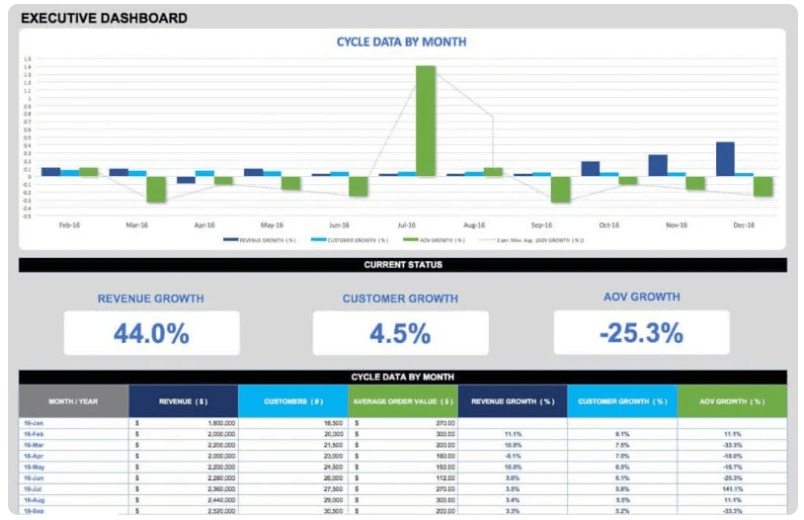
3. Modèle de tableau de bord pour la gestion des ventes 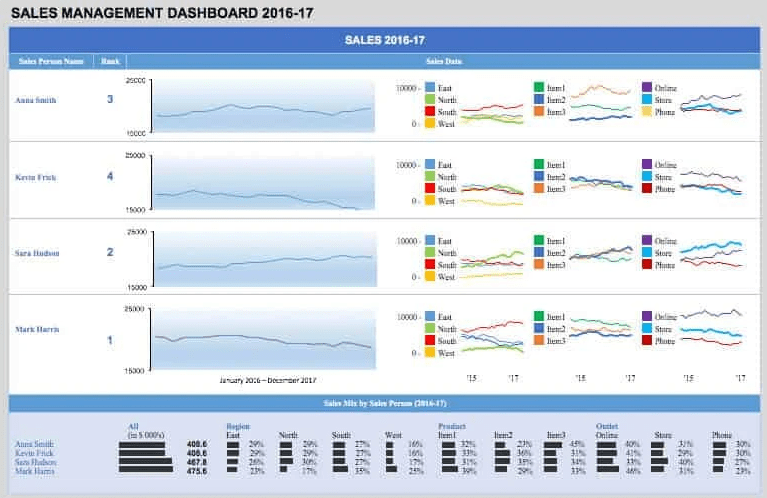
4. Modèle de tableau de bord RH KPI 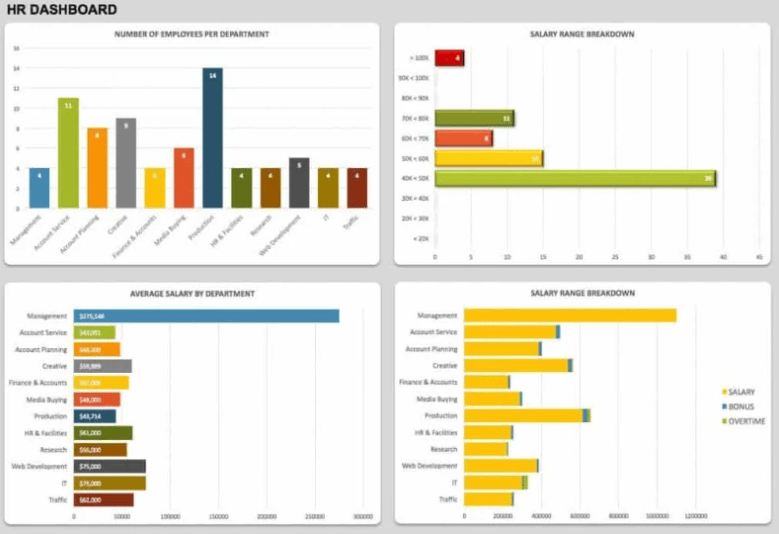
Limites de la création de tableaux de bord KPI dans Excel
En réalité, tout le monde n'utilise pas Excel. C'est un obstacle au processus de collaboration, et la construction manuelle de tableaux Excel individuels est une tâche décourageante qui devrait avoir l'effet inverse. Les données deviennent rapidement obsolètes dans feuilles de calcul statiques et le manque d'intégration fait d'Excel une application autonome. C'est un signe évident que les tableaux de bord Excel ne sont pas la solution la plus efficace pour la veille stratégique. Et d'autres sont du même avis.
Dans un Enquête mondiale de McKinsey les résultats ont montré que les entreprises très performantes sont beaucoup plus susceptibles que leurs homologues d'avoir déployé un système de gestion de l'information architecture de données moderne . Que doivent donc faire les entreprises pour surpasser leurs concurrents ? Voici ce que dit McKinsey :
- Rendre les données disponibles
- Traiter les données comme un produit avec un réel retour sur investissement
- Adopter une approche agile de la transformation des données

Créez une représentation visuelle des indicateurs clés pour l'ensemble de votre équipe dans ClickUp
Créez un nouveau standard de reporting avec ClickUp
Si l'on y réfléchit bien, les tableaux de bord KPI dans Excel ont plus à voir avec la traduction de données provenant de sources multiples qu'avec la prise de mesures concrètes à partir de ces informations. C'est là qu'il faut être prudent, car on peut confondre travail et productivité.
Il est facile de déplacer l'attention - avec le bon logiciel d'indicateurs de performance clés . Une plateforme de productivité comme ClickUp comprend tous les outils et intégrations dont vous aurez besoin pour utiliser les données et les graphiques pour différents publics.
Essayez-le vous-même ! Importez votre travail depuis presque n'importe où grâce à la fonction d'importation Excel et CSV flexible et puissante de ClickUp.
Comment importer un fichier de données dans ClickUp
Nous avons un fichier à votre disposition que vous pouvez télécharger si vous voulez le suivre ! 📁 Télécharger le fichier d'exemple
Étape 1 : Choisissez l'option Excel & CSV dans les paramètres de votre espace de travail pour télécharger un fichier ou saisir manuellement vos données
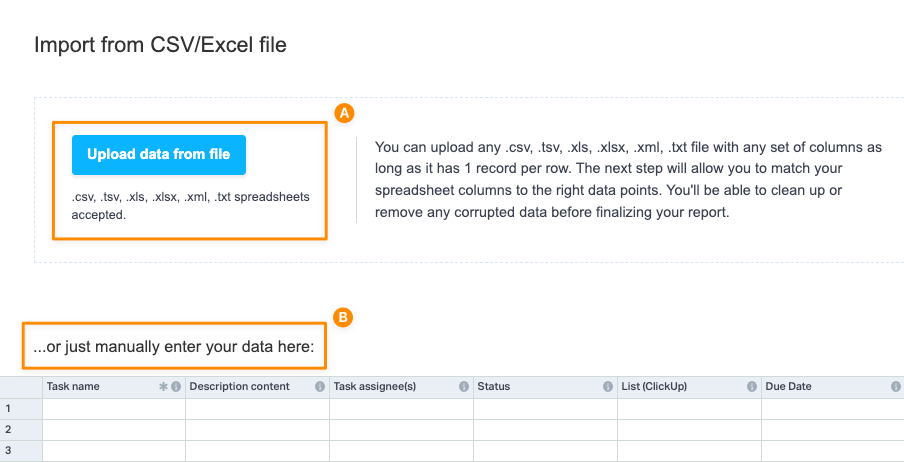
via ClickUp
Étape 2 : Vérifiez que vos données sont correctes dans la fenêtre de prévisualisation et associez-les aux champs ClickUp
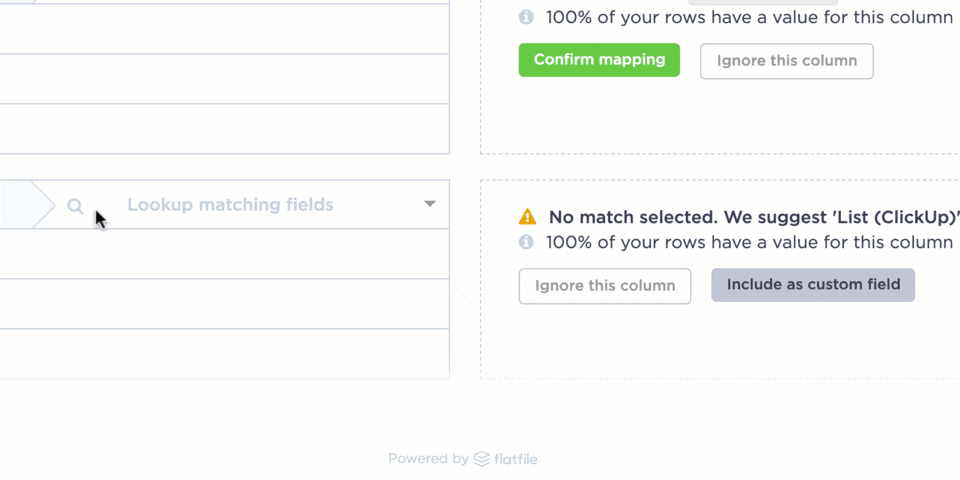
via ClickUp
Étape 3 : Soumettre le fichier révisé à l'importation
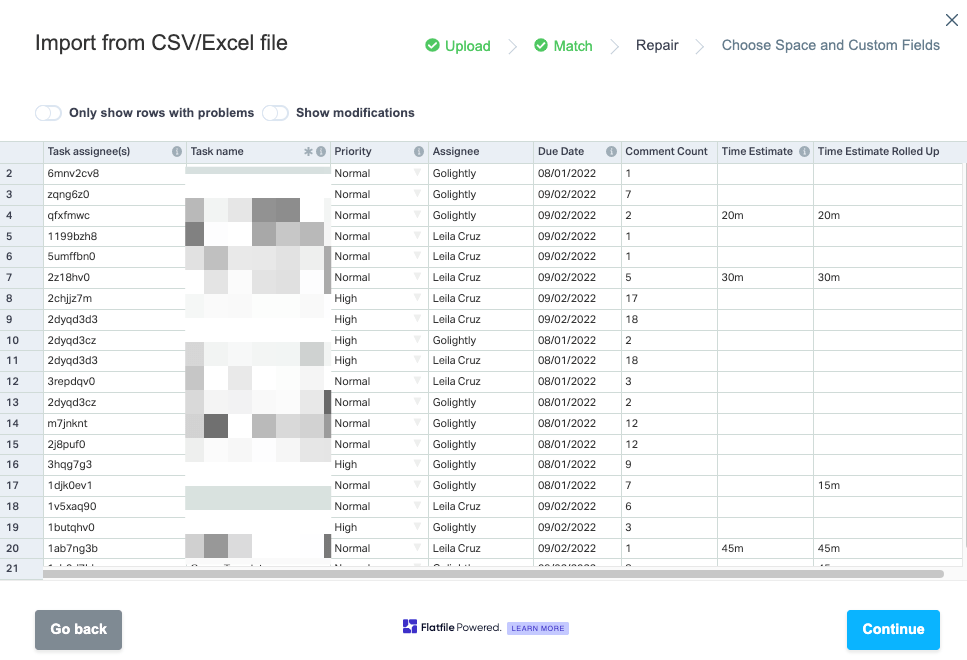
via ClickUp
Étape 4 : Sélectionner l'emplacement de l'espace de travail dans lequel importer et finaliser les derniers détails
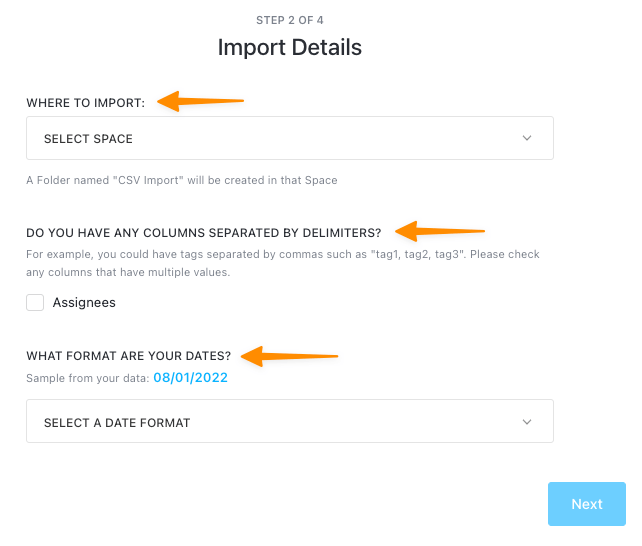
via ClickUp
Étape 5 : Personnalisez vos colonnes en choisissant un champ personnalisé pour afficher vos données de la meilleure façon possible
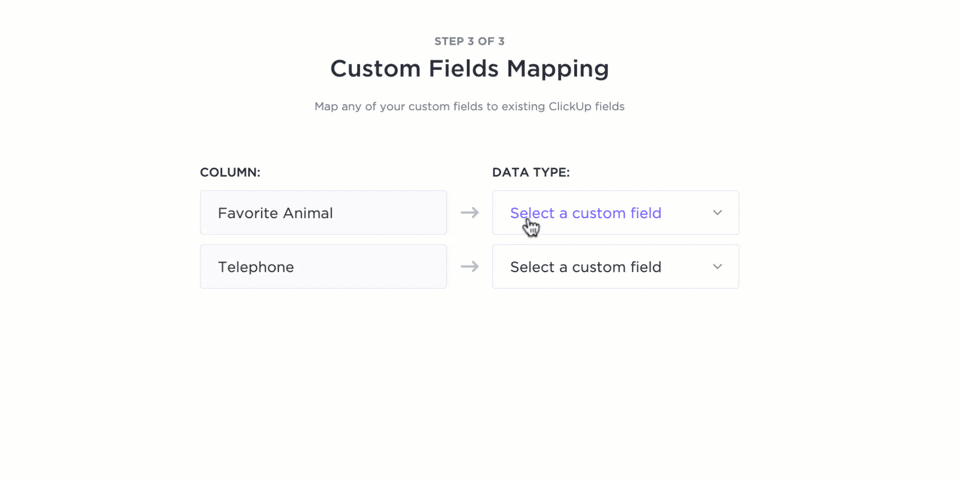
via ClickUp
Étape 6 : Vérifier la progression de l'importation de votre fichier Excel dans ClickUp
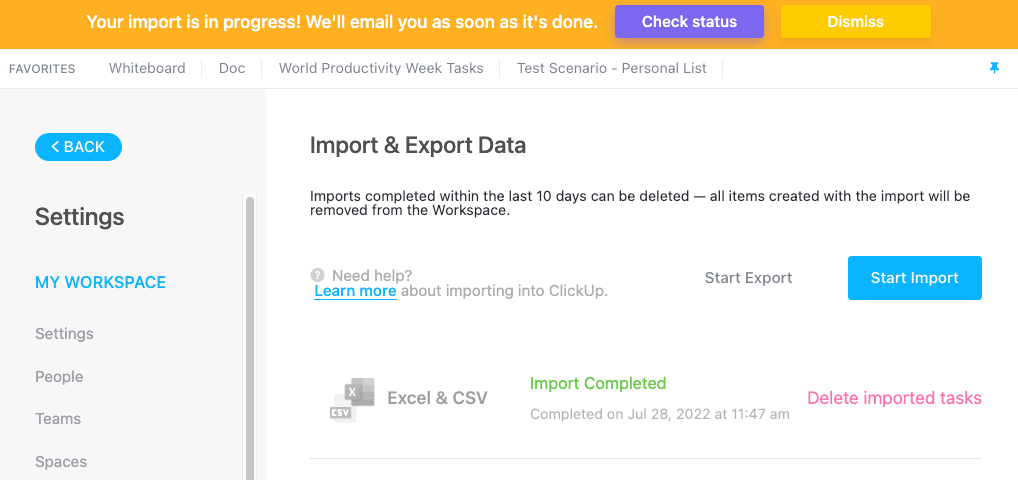
via ClickUp
Étape 7 : Ouvrez l'emplacement que vous avez sélectionné pendant le processus d'importation dans la barre latérale de navigation
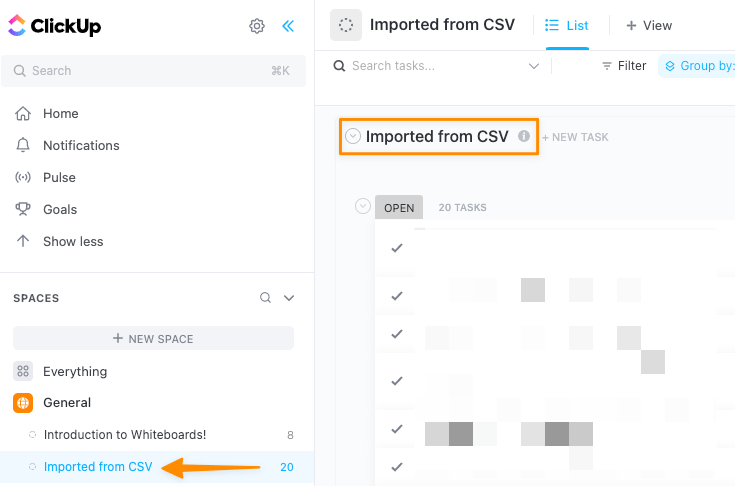
via ClickUp
Et voilà ! Vos données sont partageables, sécurisées et sécurisées avec ClickUp . 🔒
La création de tableaux de bord KPI est tout aussi rapide et efficace - sans le casse-tête technique ! Vous avez la possibilité d'utiliser un modèle de tableau de bord dans ClickUp ou de partir de zéro.
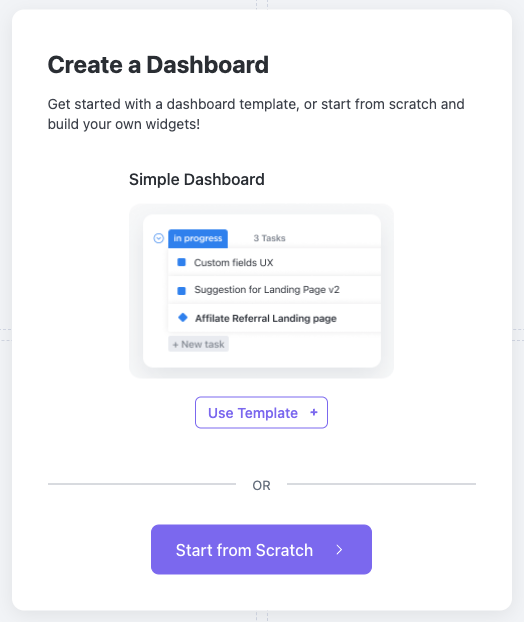
via ClickUp Tableaux de bord dans ClickUp sont propices à la collaboration, de sorte que vous pouvez vous connecter avec vos équipes, vos parties prenantes et vos partenaires externes directement à partir du tableau de bord en utilisant des widgets personnalisables - les éléments constitutifs des tableaux de bord. Au-delà des graphiques habituels, ClickUp offre des widgets spécialisés pour le suivi du temps, des blocs de texte enrichi, des conversations et des options d'intégration.
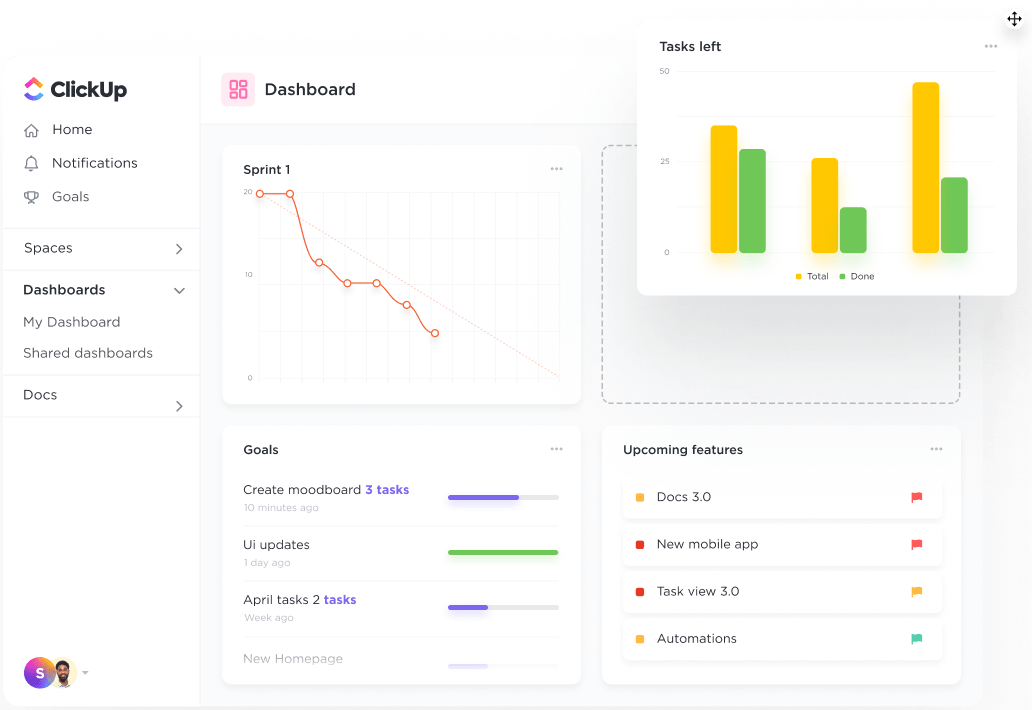
Créez des vues de haut niveau de tout ce qui se passe dans votre espace de travail
Nous espérons que ce guide vous a permis de vous libérer d'un poids sur vos épaules en ce qui concerne Tableaux de bord KPI ! Vous avez encore des questions ? Nous sommes là pour vous 24h/24 et 7j/7 avec une assistance en direct, des webinaires à la demande et une formation en ligne pour vous aider à prendre en charge vos données ! 📈
Étude de cas : Comment les tableaux de bord ClickUp aident les équipes
Les tableaux de bord ClickUp sont conçus pour rassembler toutes les mesures les plus importantes en un seul endroit. Découvrez cette étude de cas de l'université Wake Forest pour voir comment ils ont amélioré les rapports et l'alignement avec les tableaux de bord ClickUp :

Wake Forest utilise les tableaux de bord ClickUp pour travailler ensemble en tant qu'équipe cohésive
Quelle que soit la mesure dont vous avez besoin, les tableaux de bord ClickUp sont le moyen idéal pour obtenir une vue d'ensemble en temps réel des performances de votre équipe. Essayez les tableaux de bord ClickUp dès aujourd'hui !

