Excel est un outil polyvalent, cela ne fait aucun doute.
L'un de ses grands avantages est qu'il vous permet de créer et de gérer une structure de répartition du travail (SRT) comme un pro. Dans ce guide, nous vous expliquons comment procéder,
De plus, vous découvrirez les meilleurs modèles qui vous permettront de gagner du temps lors de la planification et de l'organisation des tâches de votre projet.
Mais tout d'abord, apprenons ce qu'est une structure de répartition du travail Excel.

Qu'est-ce qu'une structure de répartition du travail ?
Une structure de répartition du travail (SRT) est une représentation hiérarchique des tâches, sous-tâches et lots de travaux nécessaires pour achever un projet. Elle aide les gestionnaires de projet à à visualiser l'étendue du travail d'allouer les ressources et de suivre la progression.
Une structure de répartition du travail Excel est créée et gérée à l'aide de Microsoft Excel et vous donne également un aperçu du calendrier du projet. Elle permet aux équipes de visualiser les tâches de leur projet et de voir comment un processus s'enchaîne avec un autre, le tout dans un fichier Excel si le modèle de structure de répartition du travail est créé dans Microsoft.
En outre, un modèle d'OTP clair et concis devrait vous aider à communiquer plus efficacement les objectifs et les attentes du projet avec les membres de votre équipe, les parties prenantes et les clients. Quelle que soit la phase du projet, un diagramme ou une structure arborescente de l'OTP fournit des informations plus détaillées pour des tâches plus faciles à gérer dans le fichier Excel à télécharger.
Création d'une structure de répartition du travail dans Excel
Savoir comment construire une structure de répartition du travail ou un modèle de WBS aide sérieusement l'ensemble de l'équipe de projet à gérer des parties plus petites et plus digestes du projet. Des structures de répartition du travail bien conçues vous aident à estimer avec plus de précision la portée du projet, son échéancier et ses coûts globaux.
cela peut vous aider à prendre des décisions plus éclairées sur la manière d'allouer les ressources et de gérer les risques.
En créant une structure de répartition du travail claire et complète, vous pouvez communiquer plus efficacement les objectifs et les attentes du projet avec les membres de votre équipe, les parties prenantes et les clients, ce qui peut conduire à une meilleure collaboration et à de meilleurs résultats.
Voici un processus en cinq étapes pour créer une structure de répartition du travail pour votre prochain projet.
Étape 1 : Mise en place de la feuille de calcul
Commencez par ouvrir un nouveau classeur Excel. Renommez la première feuille de calcul "WBS" en cliquant avec le bouton droit de la souris sur l'onglet situé en bas de l'écran et en sélectionnant "Renommer" Dans la première ligne de la feuille de calcul, créez des en-têtes pour les colonnes suivantes :
- Code OTP : Un identifiant unique pour chaque tâche de la structure.
- Nom de la tâche : Le nom ou la description de chaque tâche.
- Niveau : Le niveau hiérarchique de la tâche (par exemple, tâches principales, sous-tâches).
- Prédécesseur : Le code WBS de toutes les tâches qui doivent être achevées avant la tâche actuelle.
- Date de début : La date début forfaitaire de la tâche.
- Date de fin : La date de fin forfaitaire de la tâche.
- Durée : La durée estimée de la tâche, généralement mesurée en jours.
- Ressources : Le personnel, l'équipement ou le matériel nécessaires pour achever la tâche.
Mettez en forme la ligne d'en-tête avec un texte en gras ou une couleur d'arrière-plan pour la distinguer visuellement des lignes de données.
Étape 2 : Saisir les tâches et les sous-tâches
Commencez par dresser la liste des tâches principales de votre projet dans la colonne Nom de la tâche. Attribuez un code d'OTP unique (ou une numérotation d'OTP) à chaque tâche principale, généralement à l'aide d'un système de numérotation (par exemple, 1.0, 2.0, 3.0).
Saisissez ensuite les sous-tâches sous chaque tâche principale, en attribuant à nouveau une numérotation d'OTP appropriée.
Par exemple, les sous-tâches de la tâche principale "1.0" peuvent être libellées "1.1", "1.2" et "1.3" Pour séparer visuellement les sous-tâches des tâches principales, utilisez le bouton "Indentation" de la barre d'outils ou appuyez sur "Ctrl + Alt + Tab" lorsque la cellule est sélectionnée.
Si votre projet nécessite une décomposition plus poussée, ajoutez des niveaux supplémentaires de sous-tâches en suivant les mêmes modèles de numérotation et d'indentation.

Glisser-déposer des tâches sur une vue ClickUp Tableur pour une organisation simple
DÉPLACER FACILEMENT DES TÂCHES ET SOUS-TÂCHES À PARTIR DE LA VUE TABLEUR DE CLICKUP Vous pouvez créer des tâches dans n'importe quelle partie de votre environnement de travail, puis les transférer vers d'autres listes au sein du même espace de travail. Cette fonctionnalité vous permet d'élaborer un forfait de projet dans une seule liste, puis de déplacer des tâches vers d'autres listes pour représenter les différentes phases du projet. En outre, vous pouvez transférer des tâches assignées à d'autres équipes dans leurs listes respectives.
Étape 3 : Attribuer des niveaux et des prédécesseurs
Pour chaque tâche de l'OTP, attribuez un niveau en fonction de sa position dans la hiérarchie. Par exemple, les tâches principales se verront attribuer le niveau 1, leurs sous-tâches immédiates le niveau 2, et ainsi de suite.
Identifiez ensuite les tâches qui doivent être achevées avant qu'une tâche donnée puisse commencer. Il s'agit des tâches précédentes.
Saisissez le code de l'OTP de la ou des tâches précédentes dans la colonne Prédécesseur pour chaque tâche concernée. Si une tâche a plusieurs prédécesseurs, séparez les codes d'OTP par des virgules.
Étape 4 : Saisir les dates et les durées
Pour chaque tâche, saisissez la date de début forfaitaire dans la colonne Date de début. Vous pouvez choisir de saisir les dates manuellement ou d'utiliser le sélecteur de dates d'Excel en sélectionnant la cellule et en cliquant sur l'icône de calendrier qui apparaît.
Saisissez ensuite la durée estimée de chaque tâche dans la colonne Durée. Pour calculer automatiquement les dates finales en fonction des dates de début et des durées, utilisez les fonctions de date d'Excel.
Par exemple, dans la colonne Date fin, tapez =Date début_Cell + Durée_Cell - 1 (remplacez "Date début_Cell" et "Durée_Cell" par les références des cellules correspondantes) et appuyez sur Entrée. Copiez cette formule vers le bas de la colonne pour l'appliquer à toutes les tâches.

Faites facilement glisser les tâches dans l'affichage du Calendrier pour modifier les cours, créer de nouvelles tâches ou les supprimer
La vue Calendrier offre plusieurs options permettant d'adapter le calendrier aux besoins spécifiques de votre équipe. Pour commencer à le personnaliser, accédez à l'affichage Calendrier et sélectionnez "Afficher" situé dans le coin supérieur droit de votre écran. Vous pouvez alors facilement afficher ou masquer les dates de début et d'échéance ou les champs personnalisés afin de rendre l'ensemble de l'organigramme du travail plus digeste pour votre équipe.
UN MEILLEUR AFFICHAGE DES DATES D'ÉCHÉANCE IMPORTANTES La vue Calendrier de ClickUp offre plusieurs options permettant d'adapter le calendrier aux besoins spécifiques de votre équipe. Pour commencer à le personnaliser, allez dans l'affichage du Calendrier et sélectionnez "Afficher" situé dans le coin supérieur droit de votre écran. Vous pouvez alors facilement afficher ou masquer les dates de début et d'échéance ou les champs personnalisés afin de rendre l'ensemble de la structure de répartition du travail plus digeste pour votre équipe.
Étape 5 : Affectation des ressources
Au cours de cette dernière étape, identifiez les ressources requises pour chaque tâche et dressez-en la liste dans la colonne Ressources. Il peut s'agir du personnel, de l'équipement ou des matériaux nécessaires pour achever la tâche.
Vous pouvez dresser la liste des ressources sous la forme de simples descriptions textuelles ou, si vous disposez d'une feuille de ressources distincte, faire référence aux cellules correspondantes. Une fois ces étapes achevées, votre OTP Excel est prêt.
N'oubliez pas de sauvegarder votre travail régulièrement et d'envisager d'utiliser la validation des données intégrée à Excel, le formatage conditionnel ou d'autres fonctionnalités pour améliorer l'organisation et la présentation de votre OTP.
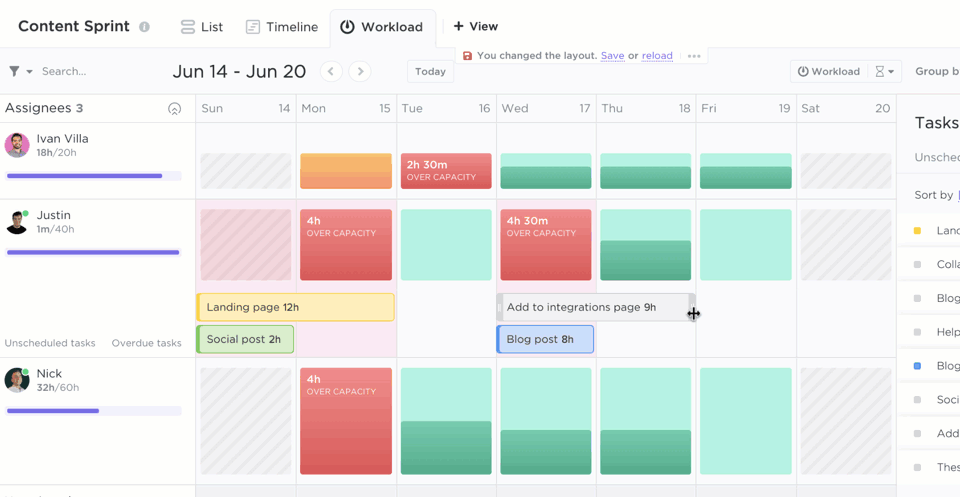
Utilisez la vue Charge de travail de ClickUp pour savoir qui est en avance ou en retard et faites facilement glisser les tâches pour réaffecter les ressources
LA VUE CHARGE DE TRAVAIL DE CLICKUP Consultez la quantité de travail attribuée à chaque membre de l'équipe pour une période donnée. Vous pouvez choisir d'afficher une ou deux semaines ou un mois complet. En utilisant la vue de la charge de travail ClickUp Vue Charge de travail mon travail vous permet de voir si certains membres de l'équipe sont surchargés ou s'il y a de la place pour plus de travail. La charge de travail de chaque personne est comparée à la capacité qui lui est attribuée, ce qui vous permet de prendre des décisions plus éclairées sur la distribution du travail.
Modèles Excel de structure de répartition du travail
Si vous traînez par ici, vous savez que nous adorons les modèles car ils permettent d'économiser des ressources. Vous n'avez pas besoin de partir de zéro, vous pouvez terminer vos projets en moins de temps et ils sont réutilisables.
Qu'est-ce qu'on ne peut pas aimer ?
Jetez un coup d'œil à trois Modèles d'OTP pour vous aider à en créer un dans Excel :
1. Modèle Excel de structure de répartition du travail de Vertex
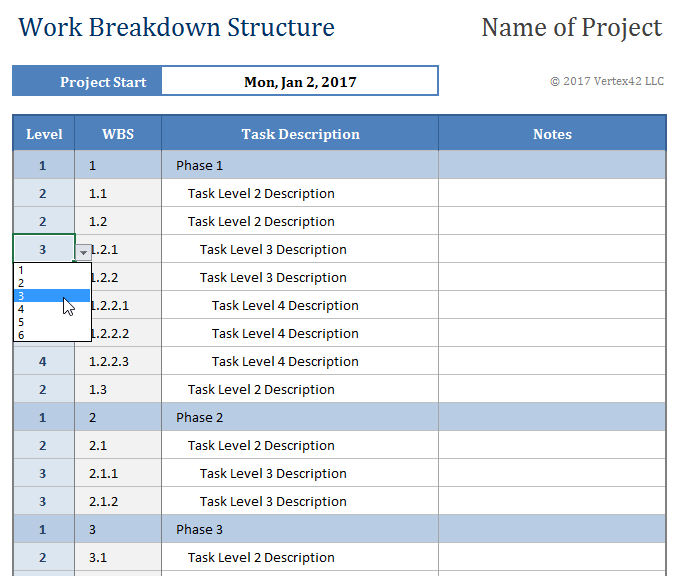
Via Vertex
Un modèle simple avec des colonnes mises en forme et des échantillons de données. Ce modèle Modèle Excel de diagramme de Gantt contient une formule permettant de générer des nombres d'OTP en fonction du niveau choisi. Dans Excel, saisissez manuellement le nombre de niveaux ou utilisez une liste numérotée créée par la validation des données.
2. Vertex Excel Gantt Chart WBS Template (Modèle de diagramme de Gantt)
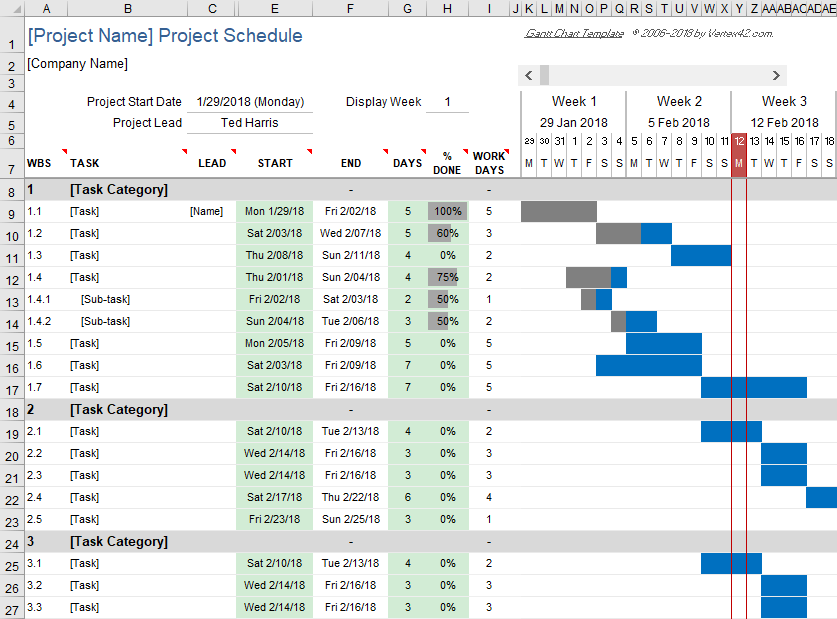
Via Vertex
Ce modèle est une option plus avancée qui inclut un diagramme de Gantt pour visualiser les échéanciers des projets. Ce modèle vous permet de créer facilement un diagramme de Gantt doté des fonctions essentielles dont vous avez besoin. La feuille de calcul est divisée en lignes représentant les différentes tâches. Il vous suffit de spécifier la date de début et la durée de chaque tâche. Facile, n'est-ce pas ?
2. Vertex Excel Modèle de budget de projet WBS
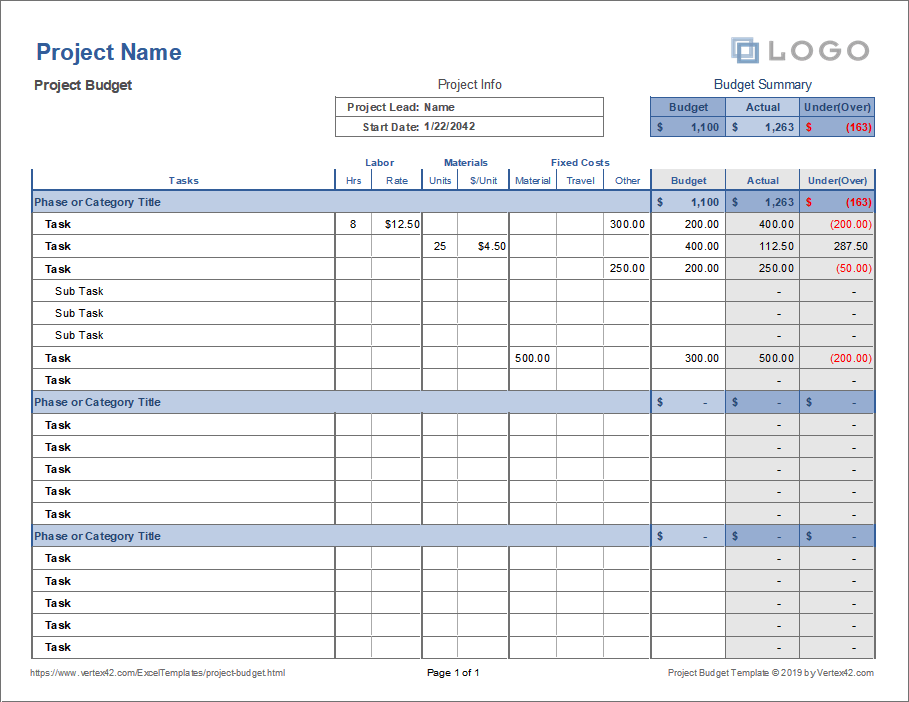
Via Vertex
Utilisez ce modèle de budget de projet pour une grande variété de projets. Par exemple, vous pouvez l'utiliser pour des travaux d'Accueil, des travaux contractuels, de petits projets de service communautaire et même de grands projets informatiques. Vous n'avez probablement pas besoin d'investir dans un logiciel de budgétisation de projet complexe ou coûteux, à moins que vous ne fassiez un projet pluriannuel de plusieurs millions de dollars.
Ressources connexes pour Excel
Nous adorons Excel - c'est probablement la raison pour laquelle nous avons une tonne de tutoriels Excel supplémentaires sur le blog. Améliorez vos compétences en gestion de projet avec nos autres tutoriels Excel :
Modèles Excel de gestion de projet
Avec une feuille Excel partagée, il est plus facile de garder votre équipe sur la même page, même lorsque des changements surviennent. Dans les bons jours, Excel est également utile en tant qu'outil de gestion de projet de base pour créer des listes à faire par exemple. 10 modèles Excel gratuits de gestion de projet
$$$a Créer une base de données dans Excel
Si vous avez besoin de créer une base de données simple, Excel vous aide dans ce domaine. Envisagez de l'utiliser pour créer une Tableau de bord des ICP .
Si vous utilisez Excel pour les importations et exportations temporaires, essayez ClickUp. Vous aurez un accès gratuit à des automatisations utiles, à des journaux de modifications et à une longue liste d'intégrations puissantes, de sorte qu'il sera facile de le connecter à votre flux de travail existant - sans le casse-tête technique qui l'accompagne. Comment créer une base de données dans Excel (avec modèles et exemples)
Créer un tableau de bord dans Excel
Un tableau de bord est un ensemble de données centralisées en un seul endroit facile à lire. Excel convient parfaitement à ce type de tableau si les données suivies sont simples, comme les nombres de progression d'un projet ou une liste de tâches.
Cependant, pour un tableau de bord plus sophistiqué, achevé avec des rappels automatisés, des widgets configurables et des fonctionnalités de collaboration, il est préférable d'utiliser des outils plus polyvalents . Comment créer un tableau de bord dans Excel ? (étapes et modèles) 2023
$$$a$ Créer une feuille de temps dans Excel
Si vous préférez opter pour la méthode manuelle, consultez notre guide du modèle de Relevé de temps Excel. En revanche, si vous préférez travailler de manière plus automatisée et organisée pour garder une trace de votre temps - en particulier pour des projets multiples - vous aurez besoin d'un outil plus robuste qui est équipé pour tout gérer. 💪 Comment créer un Relevé de temps dans Excel (Guide avec modèles) & Comment calculer le temps dans Excel
Limites de l'utilisation d'Excel pour une structure de répartition du travail
Excel est utile. Mais cela ne veut pas dire qu'il n'a pas ses limites. Tenez compte des éléments suivants avant de vous fier uniquement à Excel pour créer des diagrammes d'OTP ou une structure arborescente :
- Collaboration limitée : Excel n'offre pas d'assistance à la collaboration en temps réel, ce qui complique le travail des membres de l'équipe sur un OTP.
- Manque d'outils de visualisation natifs : En tant qu'outil, il ne dispose pas d'outils de visualisation d'OTP intégrés, ce qui nécessite des efforts manuels et du temps pour créer un OTP attrayant et facile à comprendre.
- Pas adapté à la gestion de projet et de tâche : Excel est un tableur à usage général, qui n'est pas spécifiquement conçu pour la gestion de projet. Il lui manque donc certaines fonctionnalités essentielles à une gestion de projet réussie, telles que les dépendances entre les tâches, la planification automatique et le suivi de la progression.
Si Excel est parfait pour les projets simples, il n'est pas forcément la meilleure option pour les projets plus complexes qui nécessitent des fonctionnalités avancées.
Une approche supérieure de la création d'une structure de répartition du travail La fonctionnalité des cartes mentales de ClickUp est parfaite pour créer et gérer des
Structures de répartition du travail . ClickUp vous permet de visualiser facilement la structure de votre projet grâce à une simple fonction de glisser-déposer. De plus, il est idéal pour la collaboration au sein de l'équipe puisque vous pouvez collaborer en temps réel.
Mais ce n'est pas tout : ClickUp offre également d'autres fonctionnalités essentielles de gestion de projet telles que les diagrammes de Gantt, les dépendances des tâches et le suivi de la progression.
Si vous souhaitez en savoir plus, découvrez les cartes mentales de ClickUp.

