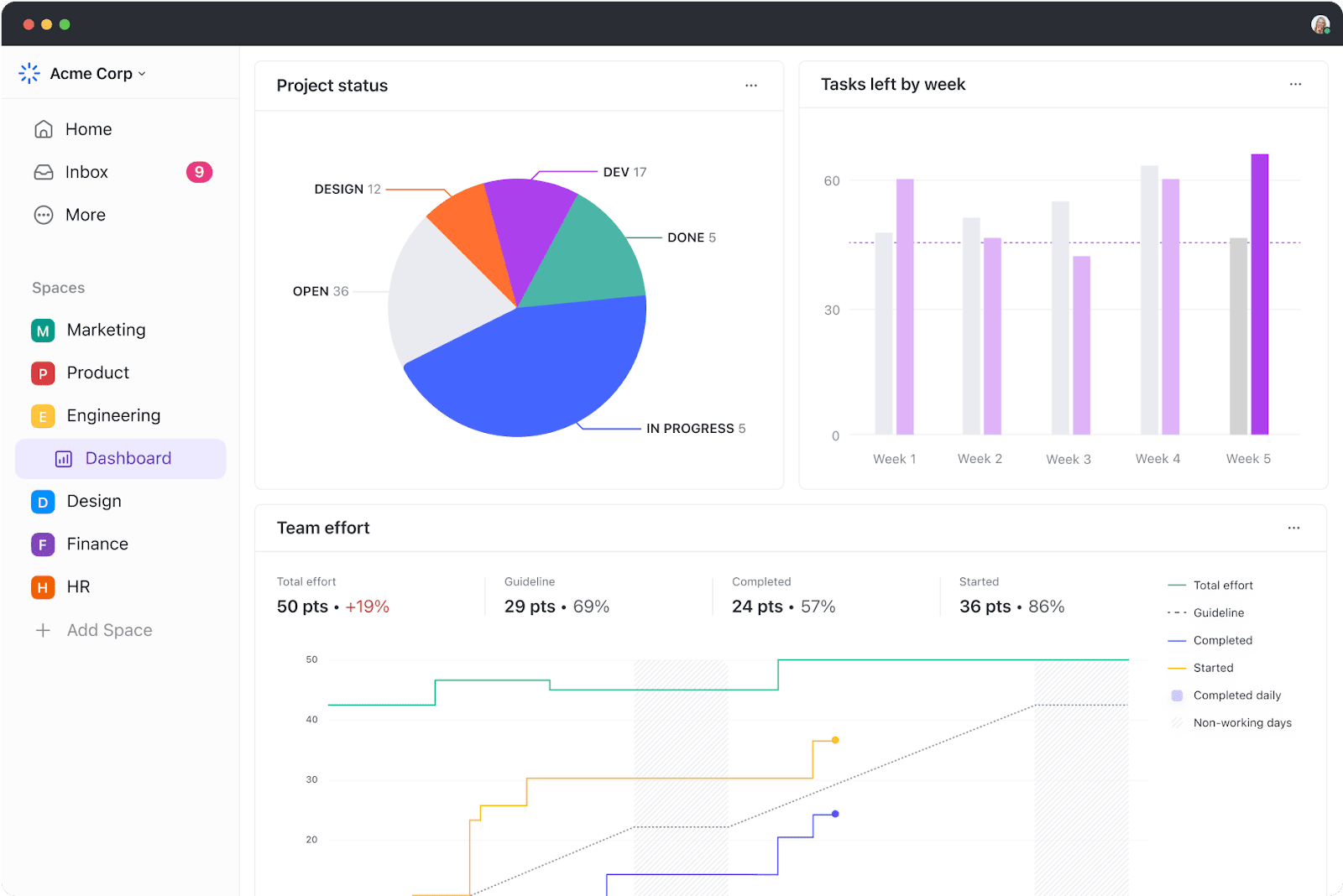Dans un monde où les données déterminent les décisions, apprendre à créer un tableau de bord dans Excel peut changer la donne. Cet outil multifonctionnel est utilisé par des professionnels du monde entier pour passer au crible des données complexes et les transformer en visuels conviviaux. Si le potentiel d'Excel peut sembler intimidant pour certains, vous serez surpris de découvrir à quel point son utilisation est efficace tableaux de bord peuvent être facilement exploitées grâce à quelques techniques astucieuses.
Dans cet article de blog, nous allons nous plonger dans les étapes clés de la création de votre propre tableau de bord Excel, en vous fournissant un guide complet pour simplifier l'interprétation des données et améliorer l'efficacité de votre flux de travail. C'est parti !
Qu'est-ce qu'un tableau de bord Excel ?
Un tableau de bord Excel est un outil interactif et convivial qui consolide et affiche des résumés de données, des métriques et des tableaux de bord indicateurs clés de performance (ICP) de diverses sources. Il donne un aperçu visuel des données critiques de l'entreprise dans un format facile à lire et à interpréter.
Ces tableaux de bord sont flexibles et personnalisables, ce qui permet aux utilisateurs de filtrer, d'approfondir ou de découper les données en temps réel afin de prendre des décisions éclairées. Voici quelques autres avantages liés à l'utilisation d'un tableau de bord Excel :
- Il vous donne un aperçu détaillé des indicateurs clés de performance de votre entreprise en un coup d'œil
- Renforce le sens des responsabilités, car les différentes personnes et les différents services peuvent voir les domaines à améliorer
- Fournit de puissantes capacités analytiques et des calculs complexes
- Vous aide à prendre de meilleures décisions pour votre entreprise
7 étapes pour créer un tableau de bord dans Excel
Voici un guide simple, étape par étape, sur la façon de créer un tableau de bord dans Excel.
Étape 1 : Importer les données nécessaires dans Excel
pas de tableau de bord. Pas de tableau .
La première chose à faire est donc d'importer les données dans Microsoft Excel.
Si vos données existent déjà dans Excel, faites une danse de la victoire 💃 car vous avez la chance de pouvoir sauter cette étape.
Si ce n'est pas le cas, nous devons vous avertir que l'importation de données dans Excel peut être un peu fastidieuse. Cependant, il y a plusieurs façons de le faire.
Pour importer des données, vous pouvez
- Les copier-coller
- Utiliser une API comme Supermetrics ou Open Database Connectivity (ODBC)
- Utiliser Microsoft Power Query, un complément d'Excel
La méthode la plus appropriée dépendra en fin de compte de votre type de fichier de données, et vous devrez peut-être faire des recherches sur les meilleures façons d'importer des données dans Excel.
Étape 2 : Configurer votre classeur
Maintenant que vos données sont dans Excel, il est temps d'insérer des onglets pour configurer votre classeur.
Ouvrez un nouveau classeur Excel et ajoutez-y deux feuilles de calcul ou plus (ou onglets).
Par exemple, imaginons que nous créons trois onglets.
Nommez la première feuille de calcul "Données brutes Données", la deuxième "Données graphiques Données" et la troisième "Tableau de bord"
Cela permet de comparer facilement les données de votre fichier Excel.
Ici, nous avons collecté les données brutes de quatre projets : A, B, C et D.
Les données comprennent :
- Le mois d'achèvement
- Le budget de chaque projet
- Le nombre de membres de l'équipe qui ont travaillé sur chaque projet

Bonus: Comment créer un organigramme dans Excel & **Comment créer un graphique en cascade dans Excel !
Étape 3 : Ajouter des données brutes à un tableau
La feuille de calcul données brutes que vous avez créée dans votre classeur doit être au format tableau Excel, chaque point de données étant enregistré dans des cellules.
Certaines personnes appellent cette étape "nettoyage des données", car c'est le moment de repérer les fautes de frappe ou les erreurs flagrantes.
Ne sautez pas cette étape, ou vous ne pourrez plus utiliser aucune formule Excel par la suite.
Étape 4 : Analyse des données
Même si cette étape risque de vous fatiguer le cerveau, elle vous aidera à créer le bon tableau de bord pour vos besoins.
Examinez attentivement toutes les données brutes que vous avez recueillies, étudiez-les et déterminez ce que vous voulez utiliser dans le tableau de bord.
Ajoutez ces points de données à votre feuille de travail "Données du graphique".
Par exemple, nous voulons que notre tableau mette en évidence le nom du projet, le mois d'achèvement et le budget. Nous copions donc ces trois colonnes de données Excel et les collons dans l'onglet données du graphique.

voici un conseil : Demandez-vous quel est l'objectif du tableau de bord.
Dans notre exemple, nous voulons visualiser les dépenses de différents projets .
Connaître l'objectif devrait vous faciliter la tâche et vous aider à filtrer toutes les données inutiles.
L'analyse de vos données vous aidera également à comprendre les différents outils que vous pourriez vouloir utiliser dans votre tableau de bord.
Voici quelques-unes des options possibles :
- Graphes : pour visualiser les données
- **Formules Excel : pour les calculs complexes et le filtrage
- Formatage conditionnel : pour automatiser les réponses de la feuille de calcul à des points de données spécifiques
- Tableau croisé dynamique : pour trier, réorganiser, compter, grouper et additionner des données dans un tableau
- Power Pivot : pour créer des modèles de données et travailler avec de grands ensembles de données
Bonus: Comment afficher une structure de répartition du travail dans Excel & comment utiliser Excel pour la planification de la capacité
Étape 5 : Déterminer les visuels
il n'y a pas de tableau de bord sans visuels, n'est-ce pas ?
L'étape suivante consiste à déterminer les visuels et les conception du tableau de bord qui représente le mieux vos données.
Vous devez principalement prêter attention aux différents types de graphiques qu'Excel met à votre disposition, tels que :
- Graphique à barres : comparez des valeurs sur un graphique à barres
- Graphique en cascade : visualisez comment une valeur initiale augmente et diminue à travers une série d'altérations pour atteindre une valeur finale
- Graphique de jauge : représente les données sur un cadran. Également connu sous le nom de diagramme de vitesse
- **Diagramme à tartes : met en évidence les pourcentages et les données proportionnelles
- Gantt chart graphique dynamique : mise à jour automatique d'une plage de données
- **Graphique dynamique : mise à jour automatique d'une plage de données
- **Tableau croisé : résumez vos données dans un tableau plein de statistiques
Étape 6 : Créez votre tableau de bord Excel
Vous disposez maintenant de toutes les données dont vous avez besoin et vous connaissez l'objectif du tableau de bord.
Il ne reste plus qu'à construire le tableau de bord Excel.
Pour expliquer le processus de création d'un tableau de bord dans Excel, nous utiliserons un graphique à colonnes groupées.
Un graphique à colonnes groupées se compose de colonnes horizontales groupées qui représentent plus d'une série de données.
Commencez par cliquer sur la feuille de calcul du tableau de bord ou sur l'onglet que vous avez créé dans votre classeur.
Cliquez ensuite sur "Insérer" > "Colonne" > "Tableau à colonnes groupées".

Vous voyez la boîte blanche ? C'est là que vous introduirez les données de votre feuille de calcul.
Il vous suffit de cliquer avec le bouton droit de la souris sur la case vide, puis de cliquer sur "Sélectionner les données
Allez ensuite dans l'onglet "Données du graphique" et sélectionnez les données que vous souhaitez afficher sur votre tableau de bord.
Veillez à ne pas sélectionner les en-têtes de colonne lorsque vous sélectionnez les données.
Appuyez sur enter, et voilà, vous avez créé un tableau de bord à colonnes.

Si vous remarquez que votre axe horizontal ne représente pas ce que vous voulez, vous pouvez le modifier.
Tout ce que vous avez à faire est de sélectionner à nouveau le graphique > cliquer avec le bouton droit de la souris > sélectionner les données.
La boîte de dialogue Select Data Source apparaît.
Ici, vous pouvez cliquer sur "Editer" dans les "Etiquettes de l'axe horizontal (catégorie)" et sélectionner à nouveau les données que vous souhaitez afficher sur l'axe X à partir de l'onglet "Données du graphique".

vous souhaitez donner un titre à votre graphique ?
Sélectionnez le graphique, puis cliquez sur Conception > graphique présentations. Choisissez une mise en page qui comporte une zone de texte pour le titre du graphique.
Cliquez sur la zone de texte pour saisir un nouveau titre.

Étape 7 : Personnalisez votre tableau de bord
une autre étape ?
Vous pouvez également personnaliser les couleurs, les polices, la typographie et la présentation de vos graphiques.
En outre, si vous souhaitez créer un tableau de bord interactif, optez pour un graphique dynamique.
Un graphique dynamique est un graphique Excel classique dont les données sont mises à jour automatiquement lorsque vous modifiez la source de données.
Vous pouvez apporter de l'interactivité en utilisant des fonctions Excel telles que :
- Les macros : automatisent les actions répétitives (vous devrez peut-être apprendre Excel VBA pour cela)
- Les listes déroulantes : permettent une sélection rapide et limitéesaisie de données
- Listes déroulantes : permettent une saisie rapide et limitée de données /%ref/95 Slicers : permettent de filtrer les données d'un tableau croisé dynamique
Nous avons terminé. Félicitations ! 🙌
Vous savez maintenant comment créer un tableau de bord dans Excel.
Nous savons ce que vous pensez : _est-ce que j'ai vraiment besoin de ces étapes alors que je pourrais simplement utiliser des modèles ?
Bonus:_ *Créer un organigramme à l'aide d'Excel* !
3 Modèles de tableaux de bord Excel
Évitez de créer un tableau de bord Excel à partir de zéro grâce à ces modèles de tableaux de bord Microsoft Excel pratiques et téléchargeables.
1. Excel

2. Modèle de tableau de bord de gestion de projet Excel

3. Modèle Excel de tableau de bord d'analyse des coûts

3 Limites de la création de tableaux de bord Excel
Excel peut être l'outil de prédilection de nombreuses entreprises pour toutes sortes de données.
Toutefois, cela n'en fait pas un support idéal pour la création de tableaux de bord.
Voici pourquoi :
1. Une tonne d'alimentation manuelle en données
Vous avez probablement vu de superbes classeurs Excel au fil du temps.
Ils sont tellement propres et organisés, avec des données successives et plusieurs graphiques.
Mais c'est ce que vous voyez. 👀
Demandez à la personne qui a créé les feuilles Excel et elle vous dira qu'elle a vieilli deux fois en créant un tableau de bord Excel, et qu'elle déteste probablement son travail à cause de cela.
C'est tout simplement trop d'efforts manuels pour alimenter des données.
Et nous vivons dans un monde où les robots opèrent les humains !
2. Risque élevé d'erreur humaine
La croissance de votre entreprise s'accompagne de celle de vos données.
Et qui dit plus de données dit possibilités d'erreurs humaines.
Qu'il s'agisse d'une faute de frappe qui a remplacé le chiffre "5" par la lettre "T" ou d'une erreur dans la formule, il est très facile de gâcher des données sur Excel.
si seulement il était aussi facile de créer un tableau de bord Excel à la place..
3. Intégrations limitées
L'intégration de votre logiciel à d'autres applications vous permet d'effectuer plusieurs tâches à la fois et d'élargir votre champ d'action. Elle vous permet également de gagner du temps en passant d'une fenêtre à l'autre.
Cependant, vous ne pouvez pas faire cela avec Excel, en raison de ses capacités limitées d'intégration directe.
La seule option qui s'offre à vous est de faire appel à des applications tierces comme Zapier.
Cela revient à utiliser une application pour pouvoir en utiliser une autre.
**Vous voulez découvrir d'autres façons dont les tableaux de bord d'Excel s'effondrent ?
Check out our article on Gestion de projet Excel et Excel alternatives .
On peut donc se poser la question suivante : _pourquoi se donner tant de mal pour créer un tableau de bord ? pourquoi se donner tant de mal pour créer un tableau de bord ?
La vie serait beaucoup plus facile s'il y avait
des logiciels qui créent des tableaux de bord
en quelques clics.
Et non, il n'est pas nécessaire de trouver un Génie pour que de tels souhaits se réalisent. 🧞
Vous avez quelque chose de mieux dans le monde réel, ClickUp, l'outil le plus populaire au monde
outil de productivité le mieux noté au monde
!
Créer des tableaux de bord sans effort avec ClickUp
Décomposer les objectifs, les tâches, les points agiles et les statuts de projet dans le tableau de bord hautement personnalisable ClickUp 3.0
ClickUp est l'endroit où il faut être pour tout ce qui concerne la gestion de projet. Que vous souhaitiez suivre des projets et des tâches, que vous ayez besoin d'un outil de reporting, ou que vous ayez besoin de
,
Tableaux de bord de ClickUp
sont l'endroit où vous obtiendrez des informations et des rapports précis et utiles sur les projets,
des tâches, des Sprints, etc.
Une fois que vous avez activé les tableaux de bord, ClickApp :
- Cliquez sur l'icône des tableaux de bord que vous trouverez dans votre barre latérale
- Cliquez sur "+" pour ajouter un tableau de bord
- Cliquez sur "+ Ajouter des widgets" pour intégrer vos données
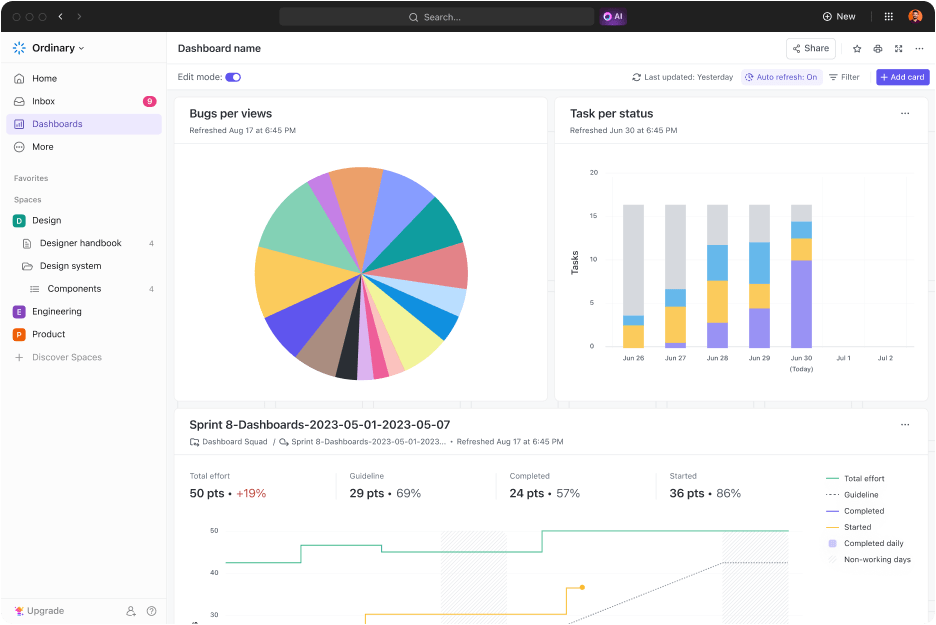
Créez des tableaux de bord détaillés et ajoutez facilement des cartes pour visualiser la progression des points de sprint, les tâches par statut et les bogues par vue
Pour améliorer votre tableau de bord, voici quelques widgets dont vous aurez besoin et que vous aimerez :
- Widgets d'état : visualisez l'état de vos tâches dans le temps, la charge de travail, le nombre de tâches, etc.
- Widgets de tableau : afficher des rapports sur les tâches achevées, les tâches en cours et les tâches en retard
- Widgets d'intégration : accédez à d'autres applications et sites web directement depuis votre tableau de bord
- Widgets de suivi du temps : affichez toutes sortes de rapports de temps tels que les rapports facturables, les feuilles de temps, le temps suivi, etc
- Widgets de priorité : visualisez les tâches sur des graphiques en fonction de leur urgence
- Widgets personnalisés : que vous souhaitiez visualiser votre travail sous la forme d'un graphique linéaire, d'un graphique circulaire, de sommes et de moyennes calculées, ou de portefeuilles, vous pouvez le personnaliser à votre guise
- Widgets Sprint sur Tableaux de bord de ClickUp
Étude de cas : Comment les tableaux de bord ClickUp aident les équipes
Les tableaux de bord ClickUp sont conçus pour regrouper toutes les mesures les plus importantes en un seul endroit. Consultez ce témoignage de l'Université Wake Forest pour voir comment elle a amélioré le reporting et l'alignement grâce aux tableaux de bord ClickUp :

Étude de cas Dashboard
Quel que soit l'élément à mesurer, le tableau de bord de ClickUp est le moyen idéal pour obtenir une vue d'ensemble en temps réel des performances de votre organisation.
Aidez votre équipe à Exceller avec des tableaux de bord de projet
Bien que vous puissiez utiliser Excel pour créer des tableaux de bord, il n'y a aucune garantie que votre parcours sera fluide, rapide ou sans erreur.
Le seul endroit à garantir tout cela est ClickUp !
Il s'agit d'un outil de gestion de projet et de création de tableaux de bord tout-en-un qui remplace les tableaux de bord Excel et même les feuilles de calcul MS Excel.
Pourquoi attendre alors que vous pouvez créer un nombre illimité de tâches, automatiser votre travail, suivre les progrès et obtenir des rapports détaillés avec un seul outil ?
Obtenez ClickUp gratuitement aujourd'hui
et créez des tableaux de bord complexes de la manière la plus simple qui soit !