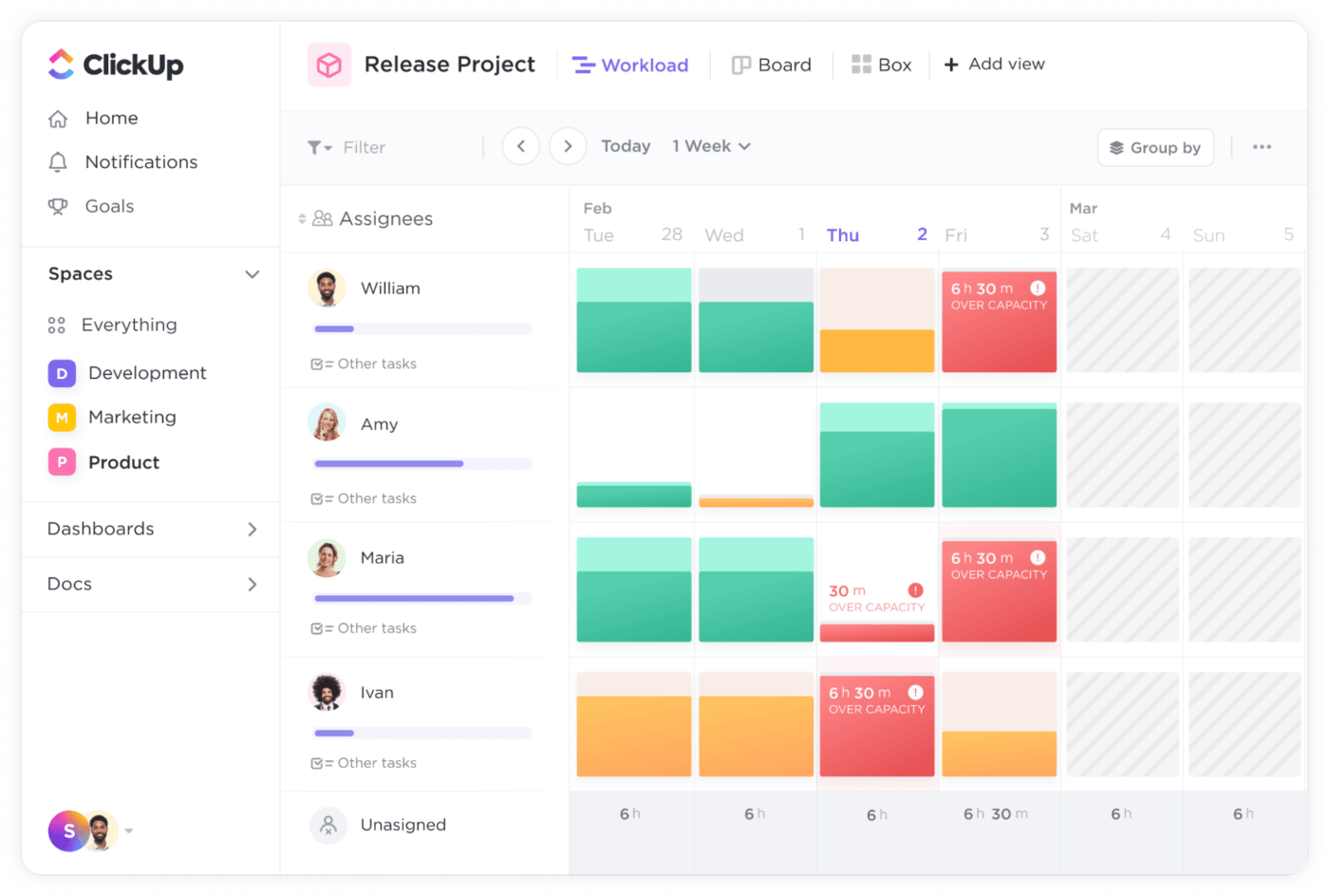En tant que chef de projet, la compréhension de la quantité de travail que votre équipe peut assumer est une priorité absolue.
Cela aide les chefs de projet à adapter les plans futurs, à déterminer si leur équipe peut prendre en charge de nouveaux projets et à identifier s'ils ont besoin d'intégrer de nouveaux membres à l'équipe. 🚢
L'évaluation des limites de vos ressources est pour le moins difficile sans la planification des capacités. Ce processus permet d'obtenir des informations précieuses sur les capacités de votre main-d'œuvre, de vos outils et de l'ensemble de l'organisation. En sachant avec quoi vous devez travailler, vous vous assurez que votre équipe est toujours sur la bonne voie et qu'elle peut mener à bien les projets en cours dans les délais impartis.
Bien que cela puisse paraître compliqué, la visualisation de la planification des capacités peut être facile si vous disposez des éléments suivants les bons outils pour ce travail et Excel est l'un d'entre eux .
Dans cet article, nous vous apprendrons comment présenter la planification de la capacité dans Excel et nous vous fournirons quelques modèles de planification de la capacité qui vous aideront.
Qu'est-ce que la planification des capacités ? Planification des capacités est le processus qui consiste à déterminer les ressources nécessaires à la bonne exécution d'un projet. Par ressources, on entend la main-d'œuvre, le temps disponible, l'équipement et les outils, ainsi que le budget nécessaire.
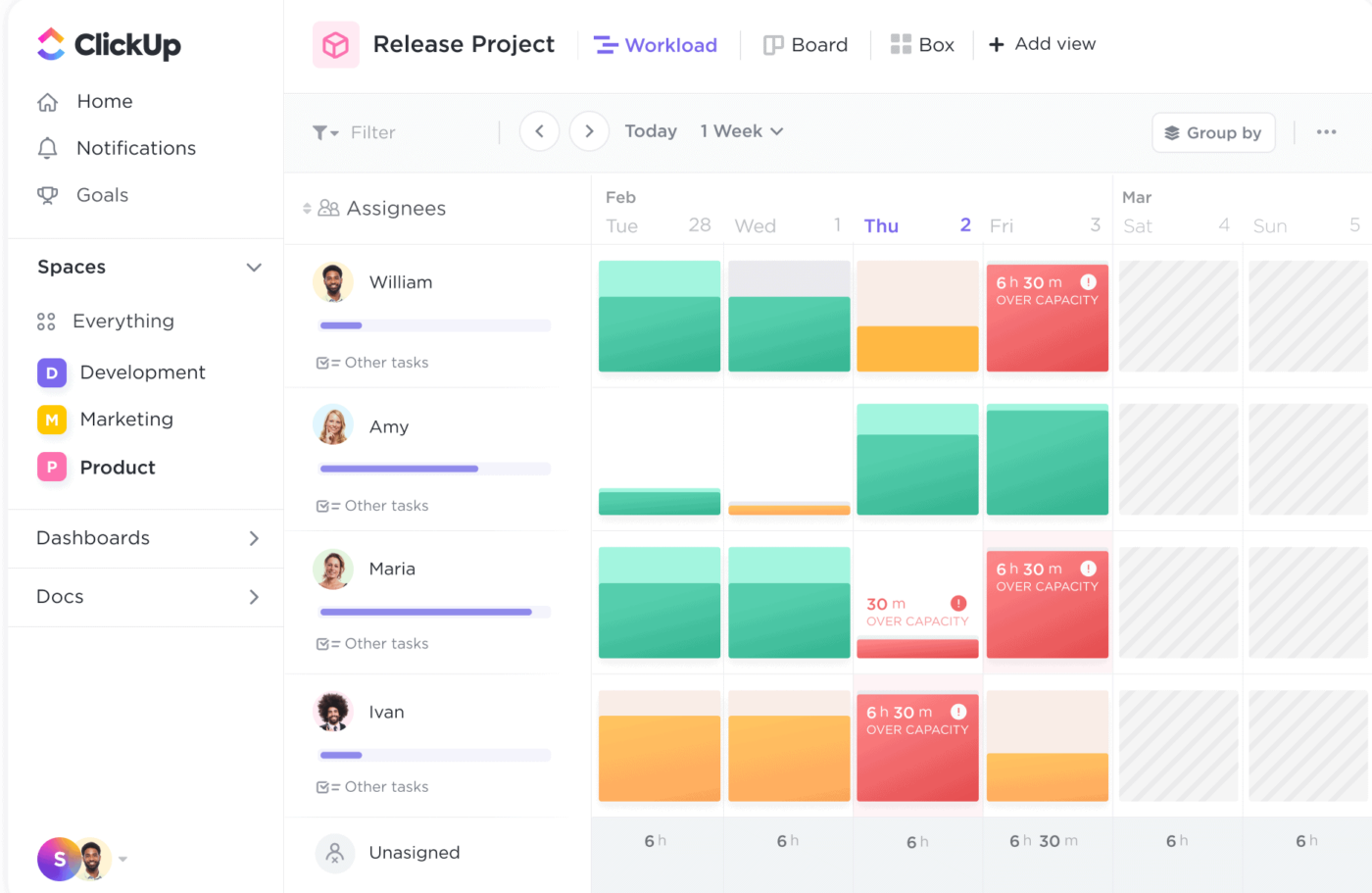
Comprenez en un coup d'œil qui, dans votre équipe, est sous ou surchargé de travail afin de pouvoir facilement réaffecter vos ressources
Il s'agit d'un processus important dans de nombreux secteurs, de la technologie à la médecine. Prenons l'exemple de l'hôtellerie : les restaurants ont toujours plus de personnel pendant l'été et les vacances.
Ils savent que les clients sont plus nombreux à certaines périodes et doivent donc se préparer en termes de personnel et de fournitures nécessaires au bon fonctionnement de l'établissement. 🥘
C'est précisément ce que font les gestionnaires de projet : ils regardent le passé pour comprendre le présent et préparer l'avenir.
Comment montrer la planification de la capacité des ressources dans les feuilles de calcul Excel
Excel n'offre pas de fonctions avancées pour la planification de la capacité des ressources, mais ses options sont souvent plus que suffisantes pour comprendre la bande passante actuelle de votre équipe et planifier en conséquence.
Nous vous montrons ici comment utiliser Excel pour déterminer si votre équipe a besoin de plus de personnel pour fonctionner efficacement et mener à bien tous les projets. Nous avons utilisé l'exemple le plus simple pour décrire ce que vous devez faire pour devenir un maître de la planification des capacités dans Excel. 👑
Une fois que vous avez compris les principes de base, vous pouvez élargir votre champ d'action et planifier pour plusieurs projets, postes et/ou compétences.
Étape 1 : Créer un tableau d'estimation de la demande
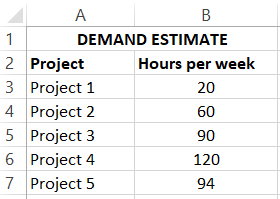
Dressez la liste de vos projets et du temps nécessaire à leur réalisation dans le tableau d'estimation de la demande
La première étape consiste à créer un tableau indiquant le nombre d'heures hebdomadaires que votre équipe doit consacrer à chaque projet.
Ouvrez Excel et écrivez "Estimation de la demande " dans la cellule A1 - ce sera le nom du tableau. Ensuite, écrivez "Projet" dans la cellule A2 et "Heures par semaine" dans la cellule B2. Dressez la liste de vos projets dans la colonne "Projet".
Dans la colonne "Heures par semaine", écrivez le nombre d'heures nécessaires pour un projet particulier.
- Conseil n° 1 : Étirez la largeur des colonnes pour que chaque nom puisse y figurer sans que le tableau ne devienne désordonné. Vous pouvez également mettre les noms des colonnes en gras pour rendre le tableau plus facile à suivre.
- Conseil n°2 : Si vous essayez de saisir le nombre d'heures mais qu'Excel le transforme en date, assurez-vous que le formatage est correct. Dans la plupart des cas, vous devez choisir "Nombre ". En fonction de vos données, vous pouvez également afficher des nombres sans décimales.
Étape 2 : Créer un tableau de synthèse des capacités
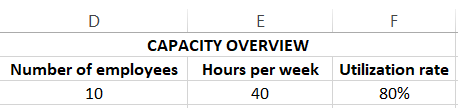
Le tableau de synthèse des capacités permet d'afficher le nombre de salariés, le nombre d'heures qu'ils travaillent par semaine et leur taux d'utilisation
Créez un autre tableau pour afficher le nombre d'employés que vous avez et le nombre d'heures qu'ils peuvent travailler par semaine.
Inscrivez "Aperçu des capacités " dans la cellule D1. Tapez "Nombre d'employés " dans la cellule D2, "Heures par semaine " dans la cellule E2 et "Taux d'utilisation " dans la cellule F2.
Le taux d'utilisation représente le pourcentage des heures de vos employés consacrées à des travaux facturables. Par exemple, vos employés peuvent avoir une journée de travail de huit heures, mais cela ne signifie certainement pas qu'ils seront productifs 100 % du temps. Ils doivent prendre des pauses pour déjeuner ou aller aux toilettes, ou encore faire des courses qui ne sont pas liées au travail. Vos employés prennent également des vacances et des congés planifiés, ce qui est également pris en compte dans le taux d'utilisation total.
Même lorsque vos employés travaillent à plein régime, tout ce qu'ils font n'est pas comptabilisé comme travail facturable. C'est le cas par exemple des tâches administratives, qui doivent être effectuées, mais qui ne sont pas forcément pertinentes pour les projets en cours.
Dans notre exemple, nous avons 10 employés qui travaillent 40 heures par semaine en moyenne et ont un taux d'utilisation de 80%.
Étape 3 : Créer un tableau de planification de la capacité
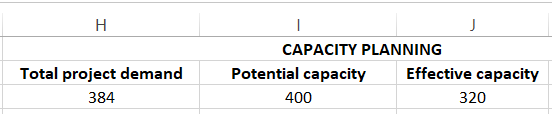
Représenter la demande totale du projet, la capacité potentielle et la capacité effective exprimée en heures
Les deux premières étapes consistent à saisir des données, tandis que celle-ci se concentre sur l'analyse des données saisies et leur transformation en informations. C'est à cette étape qu'Excel fait des miracles et montre si votre équipe est bonne ou si elle a besoin d'être renforcée.
Écrivez "Planification de la capacité " dans la cellule H1 (c'est le nom du tableau). Comme à l'étape précédente, vous pouvez placer le tableau où vous le souhaitez, mais il est important de suivre attentivement les instructions pour éviter d'utiliser les mauvaises cellules pour les formules.
Demande totale du projet
Dans la cellule H2, écrivez "Demande totale du projet" Cette cellule représente les heures que votre équipe et vos chefs de projet doivent investir dans tous les projets combinés. Au lieu de lancer la calculatrice et d'additionner les chiffres manuellement, vous allez utiliser les superpuissances d'Excel. 🦸
Double-cliquez sur le champ H3 et appuyez sur l'icône Fx à gauche de la barre de formule. Choisissez "SUM " et sélectionnez la plage de cellules qui doit être incluse dans les résultats. Dans notre cas, il s'agit des cellules B3 à B7, et le résultat est 384.
Capacité potentielle
Vous devez maintenant afficher le nombre d'heures de travail hebdomadaire de votre équipe. Vous obtiendrez ce résultat en multipliant le nombre d'employés par leurs heures de travail hebdomadaires.
Vous pouvez laisser Excel faire le travail à votre place et utiliser une formule. Commencez par écrire "Capacité potentielle " dans la cellule I2, double-cliquez sur la cellule I3 et appuyez sur le bouton Fx à gauche de la barre de formule. Sous "Rechercher une fonction", entrez "Produit" et double-cliquez sur la fonction.
Sélectionnez les cellules D3 et E3, et Excel affichera le résultat dans I3. Dans notre cas, il s'agit de 400.
Capacité effective
Passons à la troisième colonne. Inscrivez "Capacité effective" en J2 et calculez-la à l'aide d'une formule. Cette cellule indiquera le nombre d'heures de travail facturables que votre équipe peut réellement fournir. Vous obtiendrez le résultat en multipliant les trois nombres de notre tableau précédent (dans notre cas, les cellules D3, E3 et F3). Le résultat est 320.
Étape 4 : Calculer le déficit en ressources

Déterminez si et combien d'employés vous devez embaucher pour mener à bien les projets
Il s'agit de la dernière étape, la plus complexe, qui vous permettra de déterminer si votre équipe manque de ressources (dans ce cas, de main-d'œuvre). Vous le calculerez à l'aide d'une formule unique.
Tout d'abord, ajoutez une nouvelle colonne à votre tableau de planification des capacités de l'étape précédente et nommez-la "Manque de ressources"
La formule : Partie 1
Il est maintenant temps d'utiliser l'une des fonctions qui font la renommée d'Excel, à savoir IF. Vous allez définir une condition qui affichera automatiquement si vous avez besoin de plus d'employés dans votre équipe. Non seulement cela, mais Excel affichera même le nombre d'employés supplémentaires dont vous avez besoin !
Dans notre exemple, la formule se présente comme suit : “=IF(H3>J3,(H3-J3)/(E3*F3))”. Cela vous semble complexe ? Expliquons-la plus en détail ! 🤓
Tout d'abord, vous vous concentrez sur la question de savoir si la demande totale du projet est supérieure à la capacité effective de l'équipe (exprimée en heures). Dans un monde idéal, ces deux chiffres seraient presque égaux. Mais vous dirigez une équipe dynamique qui s'attaque à différents projets - certains sont complexes et nécessitent plus de travail.
Quelle que soit l'ampleur du projet, si le nombre d'heures hebdomadaires nécessaires pour mener à bien tous les projets est supérieur à la capacité effective de l'équipe, cela signifie que vous avez besoin d'un plus grand nombre de membres de l'équipe.
La formule : Deuxième partie
Supposons que la demande totale du projet dépasse la capacité effective de votre équipe. Dans ce cas, vous devez calculer le nombre d'employés dont vous avez besoin, ce qui nous amène à la deuxième partie de notre formule.
Vous allez d'abord identifier la différence entre la demande totale du projet et la capacité effective (H3-J3). Ensuite, vous multiplierez le nombre d'heures de travail de chaque employé par le taux d'utilisation (E13*F13).
Comme il est possible que vous n'obteniez pas un nombre pair et que vous ne pouvez pas exactement engager 7,55 personnes, vous devrez arrondir le nombre, et vous devrez toujours utiliser le chiffre le plus élevé (dans ce cas, c'est 8).
Dans notre exemple, il manque précisément deux personnes dans notre équipe pour assurer la bonne marche de tous les projets. ⛵
Ressources connexes
Si vous souhaitez en savoir plus sur Excel et ses fonctions, voici quelques éléments de sagesse supplémentaires. 🤓
| How Utiliser Excel pour la gestion de projet | ||
|---|---|---|
| How Pour créer un tableau de bord des indicateurs clés de performance dans Excel | ||
| How Pour créer un Burndown Chart dans Excel | How Pour créer un KPI Dashboard dans Excel | |
| /href/https://clickup.com/fr-FR/blog/14446/comment-creer-un-tableau-de-bord-dans-excel/How Pour créer un tableau de bord dans Excel/%href/ | /href/https://clickup.com/fr-FR/blog/14446/comment-creer-un-tableau-de-bord-dans-excel/How Pour créer un tableau de bord dans Excel/%href/ | |
| pour créer un tableau de bord dans Excel/%href/ | How Pour créer un calendrier dans Excel | |
| How Pour afficher les dépendances dans Excel | How Pour créer un calendrier dans Excel | |
| How Pour créer un diagramme de Gantt dans Excel | How Pour afficher les dépendances dans Excel | |
| How Pour créer un tableau Kanban dans Excel | How Pour créer un tableau Kanban dans Excel | |
| /href/https://clickup.com/fr-FR/blog/40299/diagramme-d'organisation-excel/How Pour créer un organigramme dans Excel/%href/ | ||
| pour créer un organigramme dans Excel/%href/ | Google Sheets Vs : comparaison en 2023 | |
| How Pour créer une feuille de temps dans Excel | ||
| How Pour créer un calendrier de projet dans Excel | How Pour créer un calendrier de projet dans Excel | |
| /href/https://clickup.com/fr-FR/blog/28216/carte-mentale-excel/How Pour créer une carte mentale dans Excel/%href/ | ||
| pour créer une carte mentale dans Excel/%href/ | /href/https://clickup.com/fr-FR/blog/27664/comment-faire-un-graphique-en-excel/How Pour créer un graphique dans Excel/%href/ | ## Inconvénients de l'utilisation d'Excel pour la planification des capacités équipes afin de contrôler la capacité |
| Charge de travail de l'équipe : Liste des coordinateurs de projet et de leurs tâches, mais cette fois, les tâches sont associées à des clients spécifiques | ||
| Coordinateurs de projet | Fournir une vue d'ensemble des coordinateurs de projet et des tâches sous la forme d'un tableau Kanban | |
| Clients - Affichage des détails de chaque projet (dates de début et d'échéance, budgets alloués et coûts réels, noms des coordinateurs de projet, etc | ||
| Gantt d'activité : aperçu des délais de toutes les tâches pour éviter les chevauchements et assurer une répartition équilibrée de la charge de travail | ||
| Calendrier : Regroupement des tâches par client et codage couleur de leur état sous forme de calendrier | ||
| Tableau Kanban | Tri des tâches en fonction de leur état dans un tableau Kanban | Tableau Kanban |
En combinant toutes ces vues, vous obtenez un modèle complet de planification de la capacité des projets au sein des équipes et des départements. Télécharger ce modèle
3. Modèle d'allocation des ressources ClickUp
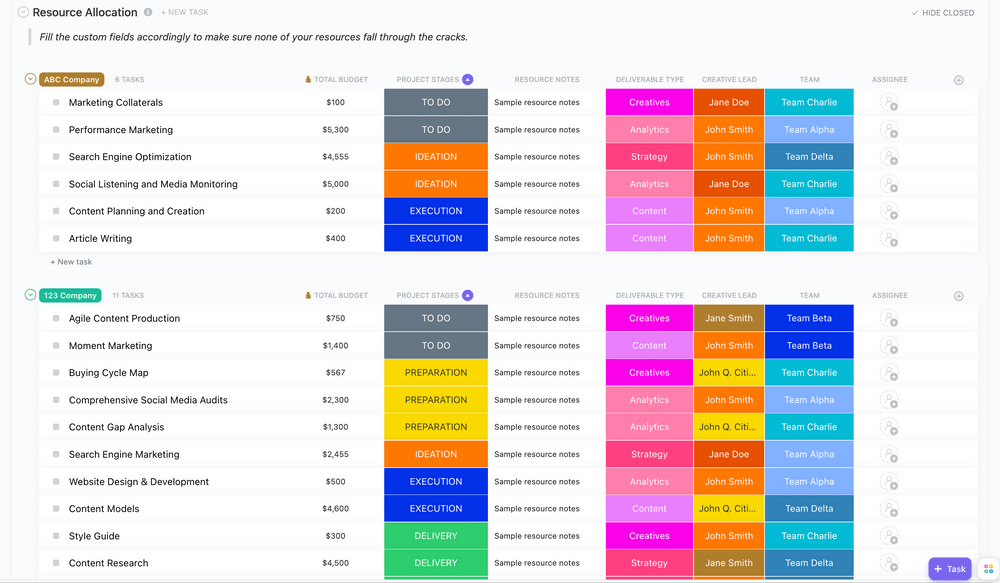
Utilisez le modèle d'allocation des ressources de ClickUp pour suivre l'évolution de la main-d'œuvre et des matériaux nécessaires à un projet
Affectation et gérer les ressources peut s'avérer difficile, voire infructueuse, si vous n'utilisez pas les bons outils. Les Modèle d'affectation des ressources ClickUp est un raccourci qui vous aide à analyser et à comprendre les ressources disponibles aujourd'hui pour planifier demain.
Voici pourquoi ce modèle peut être une arme puissante dans votre arsenal :
- **Il vous aide à livrer tous les projets dans les délais impartis
- Rend les employés plus motivés
- Aide à optimiser les performances des employés et à maximiser l'efficacité
Comme les autres modèles de planification des capacités des ressources de ClickUp, celui-ci vous offre le luxe de disposer de plusieurs vues. Grâce aux vues Charge de travail de l'équipe et Charge de travail du chef d'équipe, vous obtenez un aperçu détaillé de la charge de travail de chacun des membres de votre équipe. Filtrez les charges de travail en fonction des dates, du statut, de la priorité, des assignés et des étapes et obtenez les informations souhaitées en quelques clics. Cette fonction est particulièrement utile pour les chefs de projet qui ont des équipes plus importantes.
Le modèle propose également deux vues de liste -par clients et par projets. Utilisez-les pour regrouper vos tâches en fonction du client/projet et consulter les dates d'échéance, les priorités, le budget total et d'autres détails.
Enfin, vous disposez de la Vue du processus de livraison, un tableau Kanban affichant vos projets et leurs étapes. Télécharger ce modèle
Une meilleure façon de montrer la planification des capacités
Les modèles de planification de la capacité dont nous avons parlé ne sont que la partie émergée de l'iceberg de la gestion de projet ClickUp. 🧊
Par exemple, utilisez le modèle Pulse ClickApp pour obtenir des informations précieuses sur l'activité de votre équipe au cours d'une journée de travail. Il vous permet de voir qui est en ligne à quelle heure et sur quoi ils travaillent.
Une autre fonction précieuse de planification des capacités est ClickUp Docs . Vous pouvez l'utiliser pour définir la portée d'un projet et identifier les besoins en capacité. Une fois que vous avez créé un document, vous pouvez l'attacher au projet et y revenir à tout moment si vous avez besoin d'y apporter des modifications.
Vous souhaitez profiter des avantages de la planification de la capacité sans perdre des heures à élaborer des graphiques et à créer des formules dans Excel ? Avec plusieurs vues, des modèles faciles à utiliser et des instructions détaillées, ClickUp vous met au volant et vous permet de connaître facilement la capacité de votre équipe à tout moment ! 💪