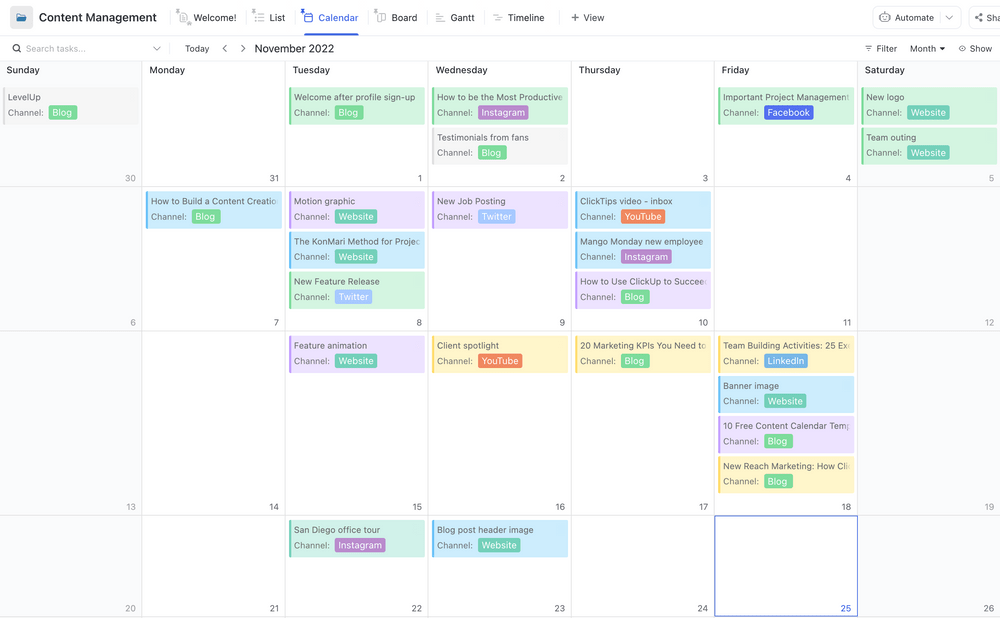Utilisez-vous beaucoup Excel pour gérer votre flux de travail et organiser votre emploi du temps ? Vous n'êtes pas le seul. Excel est un outil puissant et polyvalent utilisé par d'innombrables professionnels dans le monde entier pour diverses tâches d'organisation et de gestion des données. L'une des capacités d'Excel qui est souvent négligée est sa fonction de calendrier dynamique. En créant un calendrier Excel, vous pouvez organiser plus efficacement vos tâches quotidiennes, hebdomadaires et mensuelles.
Dans cet article, nous vous présenterons les étapes à suivre pour créer un calendrier dans Excel et nous mettrons même en évidence quelques modèles pratiques. Nous soulignerons également les limites des calendriers Excel et suggérerons une alternative qui vous permettra de créer de meilleurs calendriers.
Avantages de la création d'un calendrier Excel
Un calendrier Excel est comme n'importe quel autre calendrier 📆, mais sur Microsoft Excel.
Vous pouvez l'utiliser comme planificateur quotidien vous pouvez également utiliser Excel pour créer un agenda quotidien, un agenda hebdomadaire, un agenda des tâches et même un calendrier imprimable. En gestion de projet, les équipes utilisent souvent Excel pour créer des plans de travail des calendriers de projet (comme un calendrier trimestriel pour les finances) et des calendriers pour suivre les tâches et les ressources.
Après tout, s'il y a des données à organiser, il y a Excel.
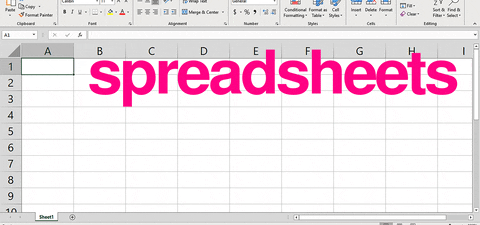
Quel que soit votre besoin d'un calendrier Excel, il y a plus d'une façon de le créer.
Il suffit de taper "créer un calendrier dans Excel" sur Google pour comprendre de quoi nous parlons.
Voici quelques façons de créer un calendrier dans Excel :
- En utilisant le code Microsoft : utilisez le code "Visual Basic for Applications" de Microsoft pour créer un calendrier
- En utilisant Power Query pour Excel : Power Query est un complément Excel qui utilise des fonctions prédéfinies pour fusionner, supprimer, pivoter, filtrer les lignes et les colonnes
- Utilisation des tableaux croisés dynamiques : un tableau croisé dynamique résume les données d'un autre grand tableau
- Utilisation des tableaux croisés dynamiques : un tableau croisé dynamique résume les données d'un autre grand tableauModèles de calendrier Excel: modèles de calendriers préfabriqués qui peuvent être adaptés à vos besoins
- Créer un calendrier manuellement à partir de zéroformatage des données Excel en lignes et en colonnes pour créer un calendrier
Note : vous pouvez même créer des calendriers dans Google Sheets , Google Docs , Microsoft Word ou PowerPoint si vous le souhaitez, ou utilisez ces autres applications de calendrier .
Dans cet article, nous allons vous expliquer étape par étape comment créer un calendrier dans Excel à partir de zéro, en utilisant l'approche manuelle.
C'est parti !
4 étapes pour créer un calendrier dans Excel
Suivez ces étapes simples pour créer un calendrier dans Excel à partir de zéro. Ces étapes fonctionnent pour Excel Online, la version Excel 2010 et les versions ultérieures.
Étape 1 : Ajouter les jours de la semaine
Ouvrez un nouveau fichier Excel et donnez-lui le nom de l'année que vous souhaitez.
Pour cet exemple, nous l'appellerons 'Calendar 2021'.
Tapez ensuite les jours de la semaine dans la deuxième ligne de la feuille Excel.
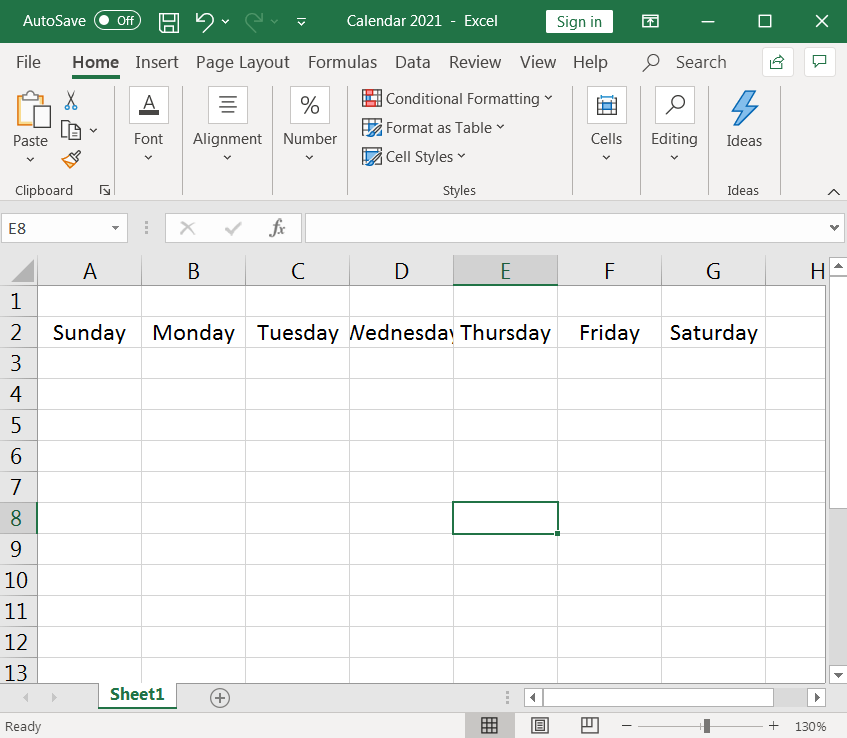
Étape 2 : Formater les cellules pour créer les jours d'un mois
Insérez maintenant les jours d'un mois sous la ligne qui contient les jours de la semaine.
Les jours se présenteront sous la forme d'un tableau ou d'une grille de sept colonnes (sept jours par semaine) et six lignes (pour tenir compte des 31 jours), comme le montre l'image ci-dessous.
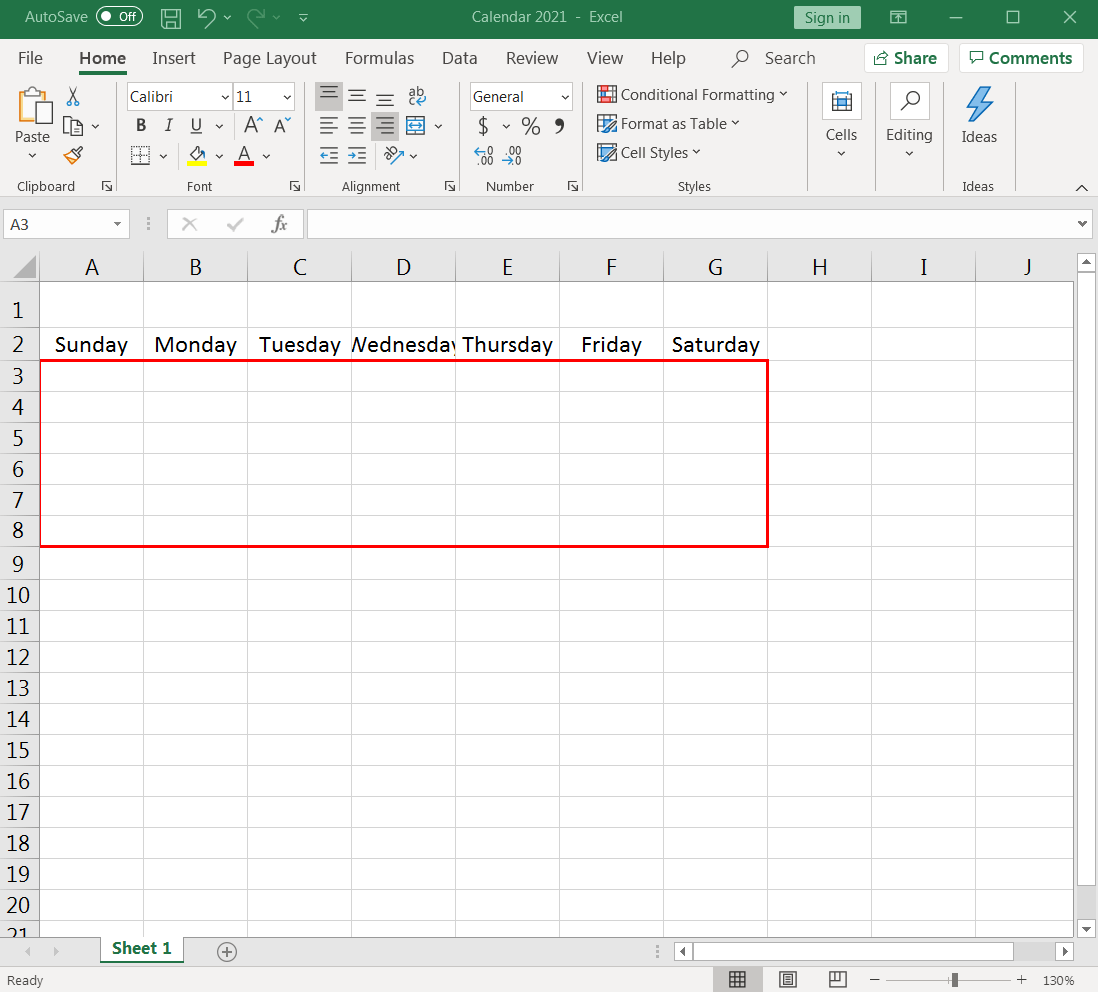
Pour formater les cellules, commençons par la largeur des colonnes.
Sélectionnez les sept colonnes (A-G), et ajustez la largeur de la première colonne à la taille de votre choix. Les sept colonnes prendront automatiquement la même taille lorsque vous le ferez.
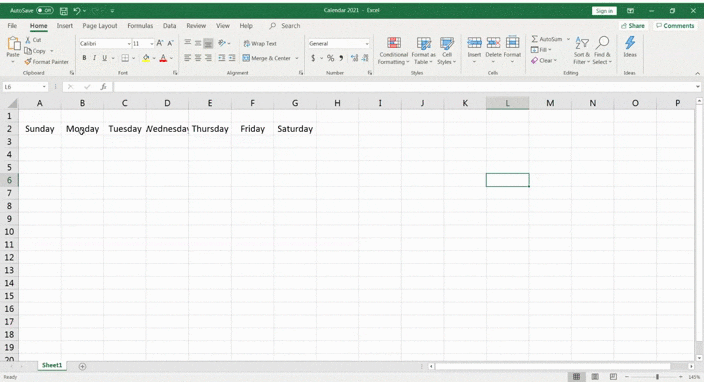
c'était facile, non ?
Réglons maintenant la hauteur des lignes en suivant un processus très similaire.
Sélectionnez six lignes (3-8) sous la ligne 'days of the week' et ajustez la hauteur de la première ligne à la taille souhaitée. Les six lignes prendront automatiquement la même hauteur.
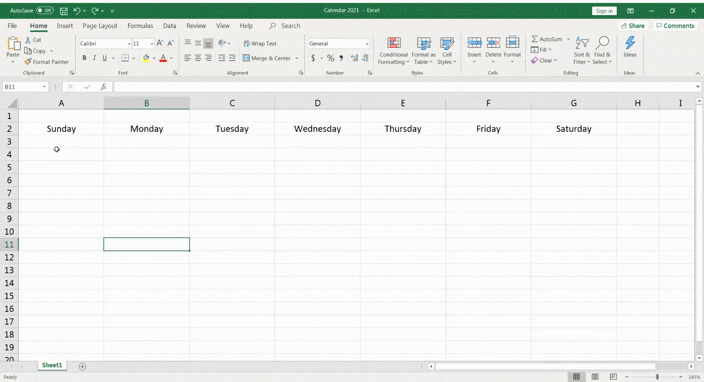
Il prend forme et ressemble déjà à un calendrier ! 📅
Dans l'étape suivante, ajoutez les chiffres des jours et alignez-les sur le coin en haut à droite de chaque cellule représentant un jour.
Pour ce faire, mettez en évidence la grille de sept colonnes et six lignes sous la ligne d'en-tête des jours de la semaine, puis cliquez avec le bouton droit de la souris sur n'importe quelle cellule sélectionnée.
Sélectionnez Format Cellules > Alignement.
Réglez l'alignement horizontal du texte sur Droit (retrait) et l'alignement vertical du texte sur Haut.Cliquez sur OK, et les cellules seront alignées.

Insérez maintenant les nombres dans les cellules.
Reportez-vous au calendrier de votre ordinateur portable ou de votre mobile, ou tout simplement à la page Calendrier Google 2021, et cela devrait aider.
Cela vous permettra de savoir à quel jour de la semaine votre calendrier doit commencer. En 2021, le 1er janvier était un vendredi, vous commencez donc à numéroter janvier à partir de F3.
Insérez les numéros dans l'ordre jusqu'à ce que vous atteigniez le dernier jour du mois.
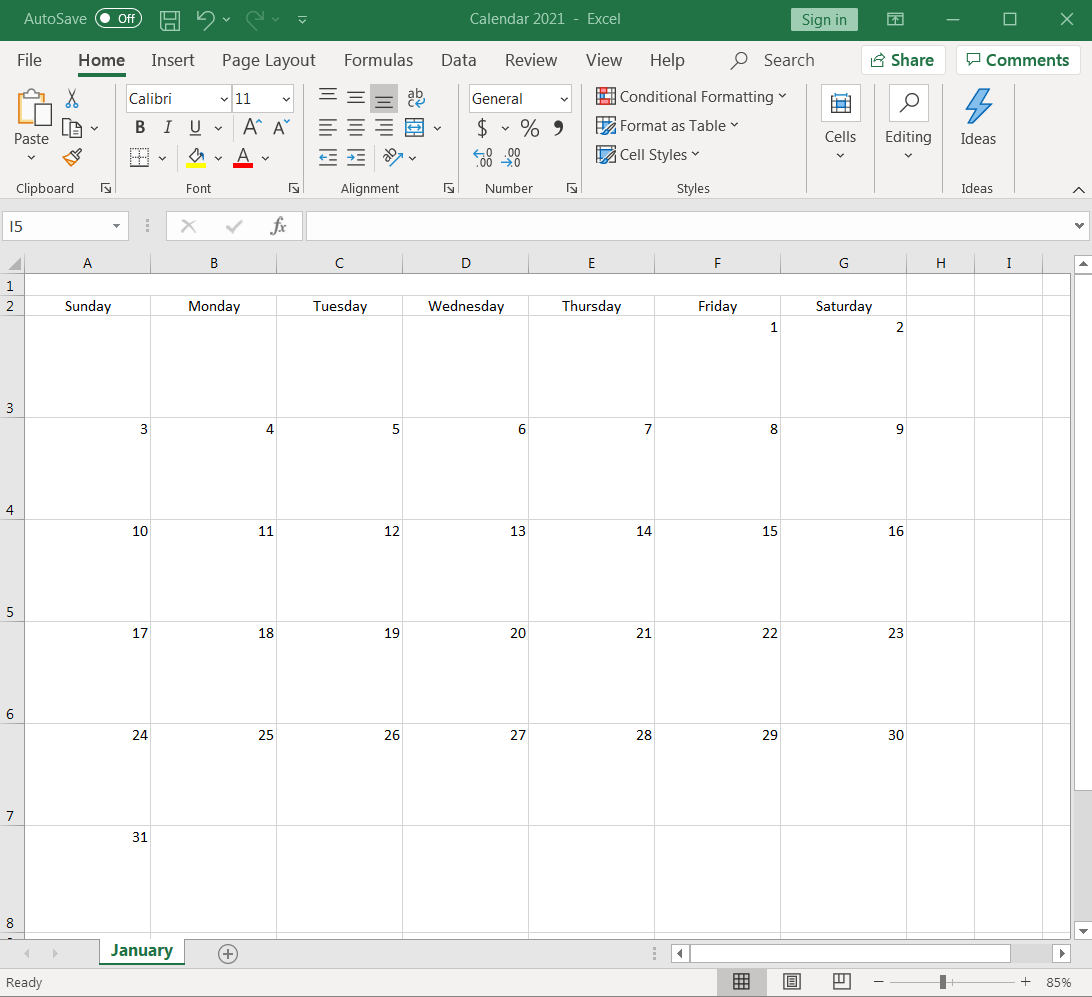
Puisqu'il s'agit du calendrier de janvier, nommez-le ainsi.
Mettez en surbrillance les cellules de la première ligne, de A1 à G1,, puis cliquez sur Fusionner et centrer.
Dans la cellule fusionnée, tapez Janvier, et voilà, votre premier mois est prêt !
Modifiez la taille et la couleur de la police selon vos préférences.
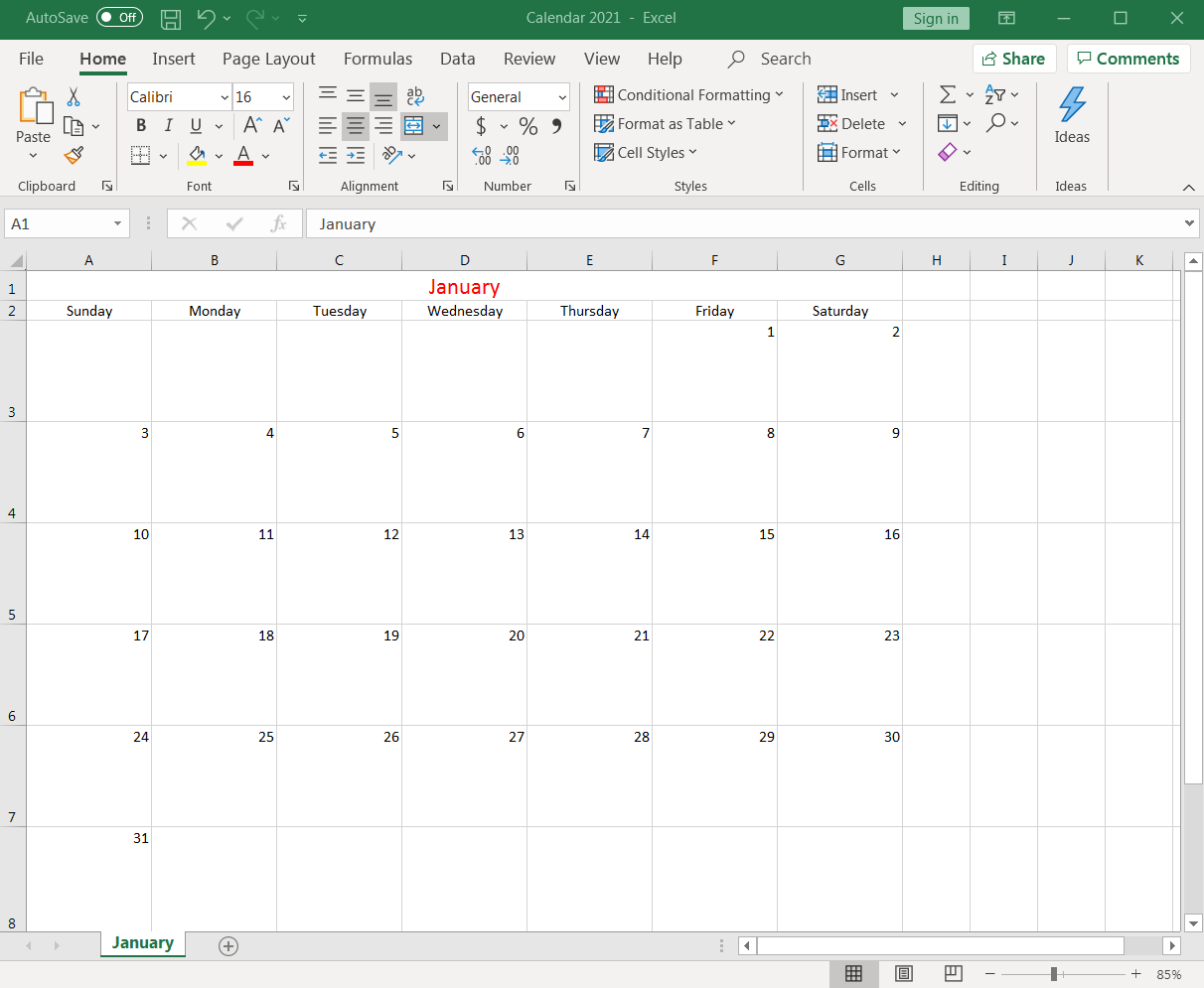
Étape 3 : Créer le mois suivant
Étant donné qu'une année compte 12 mois, vous devez créer 11 onglets supplémentaires, chacun représentant un mois de votre classeur Excel.
Copiez la feuille de calcul de janvier pour créer la feuille de février.
Pour ce faire, cliquez avec le bouton droit de la souris sur l'onglet Janvier et sélectionnez Déplacer ou Copier.
Lorsque la boîte de dialogue Déplacer ou Copier apparaît, sélectionnez (déplacer à la fin) \Ncochez Créer une copie \Ncliquez sur OK.
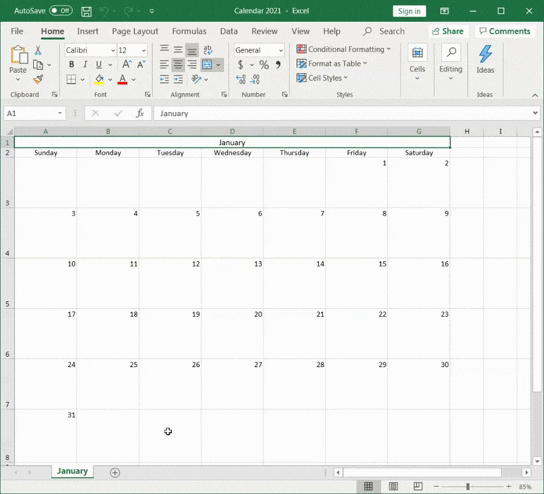
Excel crée une nouvelle feuille de calendrier sous le nom de "Janvier (2)"
Renommez la feuille en "Février" et modifiez la numérotation des jours sur la feuille en conséquence.
N'oubliez pas de changer le nom du mois en février dans la première rangée de la feuille de calcul Excel.
Astuce : si vous voulez trouver la date du jour, cliquez sur une cellule en dehors de la grille du calendrier et cliquez sur la barre de formule. Tapez =TODAY() _et appuyez enter_, la date du jour apparaîtra
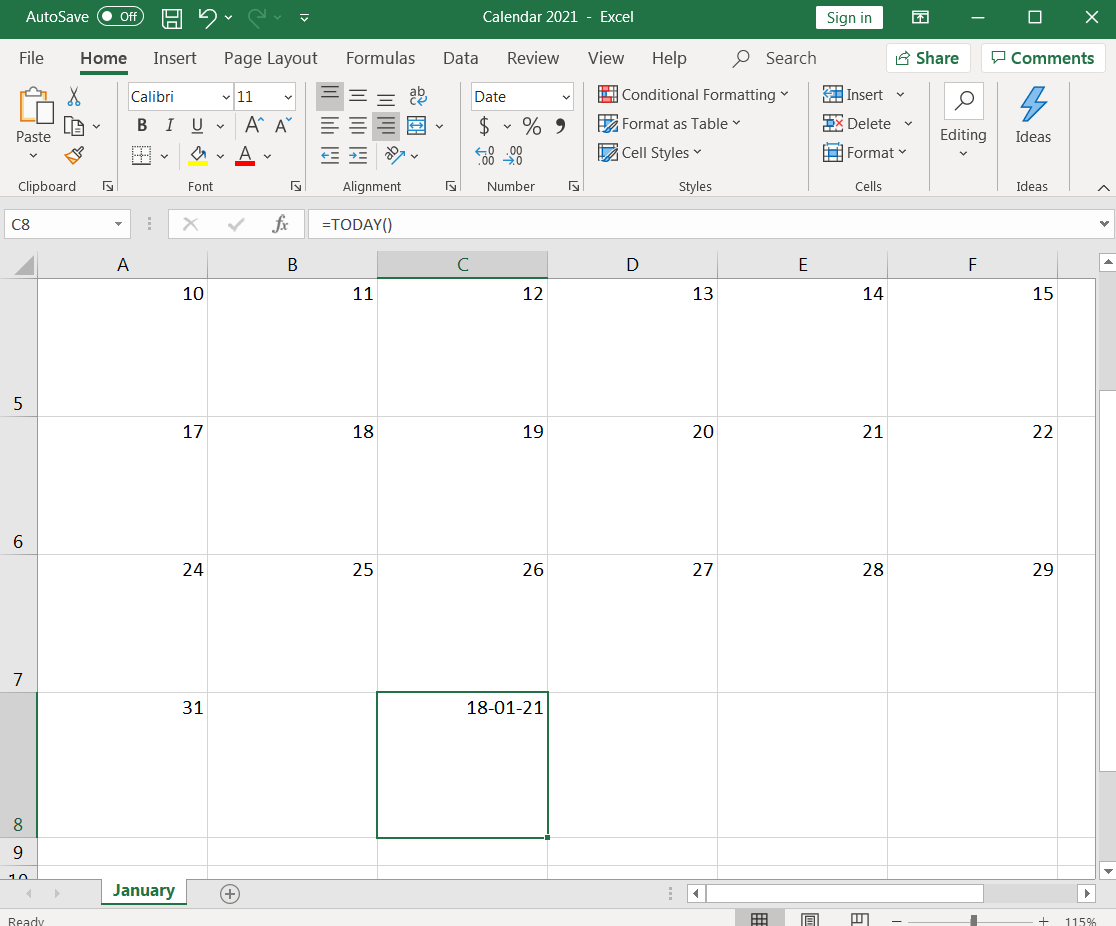
vous pouvez toujours modifier le format de la date selon vos préférences
Étape 4 : Répéter le processus pour les autres mois
Répétez l'étape précédente pour le reste des dix mois.
Faites dix copies supplémentaires de l'onglet "Janvier" et modifiez les dates et les titres des mois en conséquence.
Depuis combien de temps avez-vous commencé ?
Mais c'est la dernière, c'est promis.
Vous avez maintenant appris à créer un calendrier complet dans une feuille de calcul Excel à partir de zéro !
Nous savons ce que vous pensez : n'y a-t-il pas une façon plus simple de procéder ? créer un calendrier ?
Vous pouvez toujours utiliser un modèle de calendrier Excel..
3 modèles de calendrier Excel
Pour gagner du temps et vous assurer que votre calendrier Excel est formaté correctement, suivez les étapes suivantes :
- Ouvrez Microsoft Excel
- Cliquez sur l'icône Nouveau dans le coin gauche du menu de navigation
- Cliquez sur Calendrier sous la barre de recherche
- Sélectionnez le modèle de calendrier qui vous convient
- Cliquez sur Créer pour ouvrir le modèle de calendrier Excel
- Personnalisez les dates et le style comme vous le souhaitez
- Renommer et enregistrer le modèle
Voici trois modèles de calendrier Excel gratuits pour vous aider à démarrer :
1. Modèle de calendrier Excel personnalisé
2. Modèle de planificateur personnel mensuel Excel
3. Modèle Excel d'aperçu de l'année
 Télécharger ce modèle
Télécharger ce modèle
3 Limites des calendriers Excel
Non seulement la création d'un calendrier Excel à partir de zéro est un processus long, mais la plupart de ses modèles manquent de flexibilité.
Et ce n'est que la partie émergée de l'iceberg.
Voici trois autres limitations qui pourraient vous inciter à rechercher un calendrier Excel alternative à excel .
1. Pas de possibilité de glisser-déposer
Si vous recherchez un calendrier flexible et interactif, un calendrier Excel n'est pas le bon choix.
Il n'est pas possible de glisser-déposer des éléments sur votre calendrier. La réorganisation des éléments du calendrier vous prendra beaucoup de temps en raison des opérations de découpage, de copiage et de collage.
un calendrier Excel, c'est comme un calendrier mural sur mon écran ?
A peu près.
2. Impossible de créer ou d'attribuer des tâches
Un calendrier dans Excel est... juste un calendrier.
Ce n'est pas un outil qui vous aide à réaliser des tâches liées au flux de travail.
il n'est pas possible de créer des tâches sur le calendrier.
besoin d'assigner des tâches ? Non, vous ne pouvez pas.
Si vous pouvez vous contenter de connaître le jour et la date ou de saisir des données sur un calendrier, Excel est fait pour vous.
En revanche, si vous voulez faire plus que cela sur votre calendrier, vous devrez chercher ailleurs.
3. La création de rappels peut être un processus ennuyeux
les calendriers et les rappels devraient aller de pair, n'est-ce pas ?
Vous ne voulez pas manquer des dates, des tâches ou des réunions importantes.
Malheureusement, vous le ferez si vous utilisez un calendrier Excel, car il n'y a aucune option de rappel facilement accessible.
Selon l'approche que vous adoptez, vous devrez peut-être apprendre le formatage conditionnel, une ou deux formules Excel, un peu de Visual Basic, et comprendre ce qu'est l'onglet développeur..
Nous savons, vous pensez probablement déjà à Alternatives au calendrier Excel .
En voici une pour vous : Cliquez sur le bouton !
Créer des calendriers sans effort avec Excel Alternatives
Que vous soyez chef de projet, propriétaire d'entreprise, freelance ou employé, ClickUp est tout ce dont vous avez besoin pour organiser votre travail.
Utiliser Vue du calendrier de ClickUp pour :
- Planifier et créer des tâches rapidement
- Planifier des tâches récurrentes futures
- Planifier des projets
- Gérer les ressources
- Et bien plus encore !
 Essayer la vue Calendrier
Essayer la vue Calendrier
Vous pouvez également utiliser l'un des modèles de calendrier prédéfinis de ClickUp ! Essayez l'un de ces modèles pour votre équipe !
Modèle de calendrier de gestion de projet Modèle de calendrier de gestion de projet de ClickUp est conçu pour vous aider à rester organisé et productif. Grâce à ce modèle, vous pouvez facilement fixer des échéances, assigner des tâches aux membres de l'équipe, suivre les progrès réalisés, etc.
Ce modèle de calendrier est parfait pour les chefs de projet qui doivent gérer plusieurs projets à la fois ou pour les équipes qui souhaitent mieux collaborer sur leurs tâches.
Prenez le contrôle de votre emploi du temps et atteignez vos objectifs avec le modèle de calendrier de ClickUp
Modèle de calendrier de gestion de contenu
ClickUp offre des centaines de modèles prêts à l'emploi dans son Centre de modèles, mais il y en a un qui se démarque pour la planification de contenu - le calendrier de gestion de contenu Modèle de gestion de contenu ClickUp . Ce modèle est en tête de notre liste parce qu'il est complètement flexible et personnalisable en fonction de votre flux de travail spécifique.
Utilisez le modèle de gestion de contenu ClickUp pour afficher des calendriers personnalisés sur plusieurs canaux
Découvrez comment ClickUp peut aider votre équipe à 'Exceller'
Un calendrier Excel est aussi utile qu'un calendrier classique. Vous pouvez taper des choses, voir le jour et la date. Mais c'est à peu près tout. Vous avez besoin d'un calendrier qui vous aide à planifier des tâches et des réunions, qui vous envoie des rappels et qui vous aide à accomplir vos tâches.
C'est là que ClickUp entre en jeu ! Obtenez ClickUp gratuitement aujourd'hui et gardez facilement le contrôle de tous vos calendriers !
lectures apparentées:**_
- Comment créer une feuille de temps dans Excel
- Comment créer un diagramme de Gantt dans Excel
- Comment créer un graphique dans Excel
- Comment créer un formulaire dans Excel
- Comment créer un organigramme dans Excel
- Comment créer un organigramme dans Excel
- Comment montrer les dépendances dans Excel
- Comment créer une base de données dans Excel
- Comment calculer le temps dans Excel
- Comment afficher les structures de répartition du travail dans Excel
- Comment créer un plan de capacité dans Excel