quand nous parlons de ton..
il n'y a pas d'autre choix que d'aller à l'école pour se faire plaisir https://clickup.com/blog/google-workspace// le site web de l'entreprise /%href/
_Calendrier, quelle est la première chose qui vous vient à l'esprit ?
Anniversaires 🎂 et fêtes ✈️ !
Mais parfois, vous avez besoin d'un calendrier qui en fait plus.
Comme un calendrier marketing ou éditorial ou encore un calendrier hebdomadaire lié à l'entreprise.
Dans ces instances, Google Docs peut s'avérer utile.
Et le plus amusant, c'est que vous pouvez créer vous-même un agenda Google Docs.
Dans cet article, nous vous montrerons comment créer un calendrier dans Google Docs et nous vous présenterons quelques modèles possibles. Nous évoquerons également certaines limites des calendriers Google Docs et proposerons une solution de remplacement pour les calendriers Google Docs logiciel de gestion de projet alternatif.
Prêt à créer un calendrier Google Docs ?
c'est parti !

Comment créer un Calendrier dans Google Docs ?
Un calendrier Google Docs est comme n'importe quel autre calendrier. 📅
La seule différence est que vous le créez dans un fichier Google Docs.
Voici comment transformer ce document vierge et ennuyeux en votre propre calendrier. 😎
Étape 1 : Ouvrir un nouveau document Google
Tout comme l'accès à n'importe quel autre application Google assurez-vous d'être connecté à l'aide de votre compte personnel Google ou Environnements de travail Google pour utiliser Google Docs.
Pour commencer, ouvrez un nouveau document Google à partir de la page d'accueil de Google Docs.

Étape 2 : Insérer un tableau
un calendrier ne se ressemble pas sans ces carrés, n'est-ce pas ?
Puisque vous créez un calendrier mensuel, ajoutons des carrés 7 x 6. Sept est le nombre de jours dans une semaine, et six était le nombre de semaines sur lesquelles Janvier 2021 s'étalait.
Allez dans Insérer > Tableur \Npuis déplacez votre curseur pour mettre en évidence 7 x 6, et ensuite cliquez pour insérer le tableau. Ce tableau devrait également s'insérer dans vos week-ends.
/$$$img/ https://clickup.com/blog/wp-content/uploads/2021/06/image1-16.gif insertion d'un tableau dans Google Docs /$$img/
Étape 3 : Ajouter les dates et les tâches
Avant d'ajouter les dates, insérez un tableau 7 x 1 au-dessus du tableau que vous venez de créer. Cela vous donnera de l'espace pour ajouter les jours de la semaine.
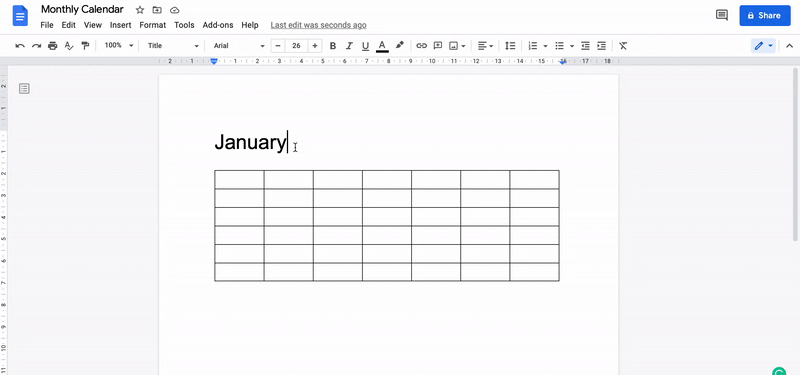
Maintenant que vous avez les jours de la semaine, ouvrez le calendrier de votre ordinateur ou de votre mobile à titre de référence et commencez à insérer les dates en conséquence.
Ici, nous avons utilisé janvier 2021 comme référence.
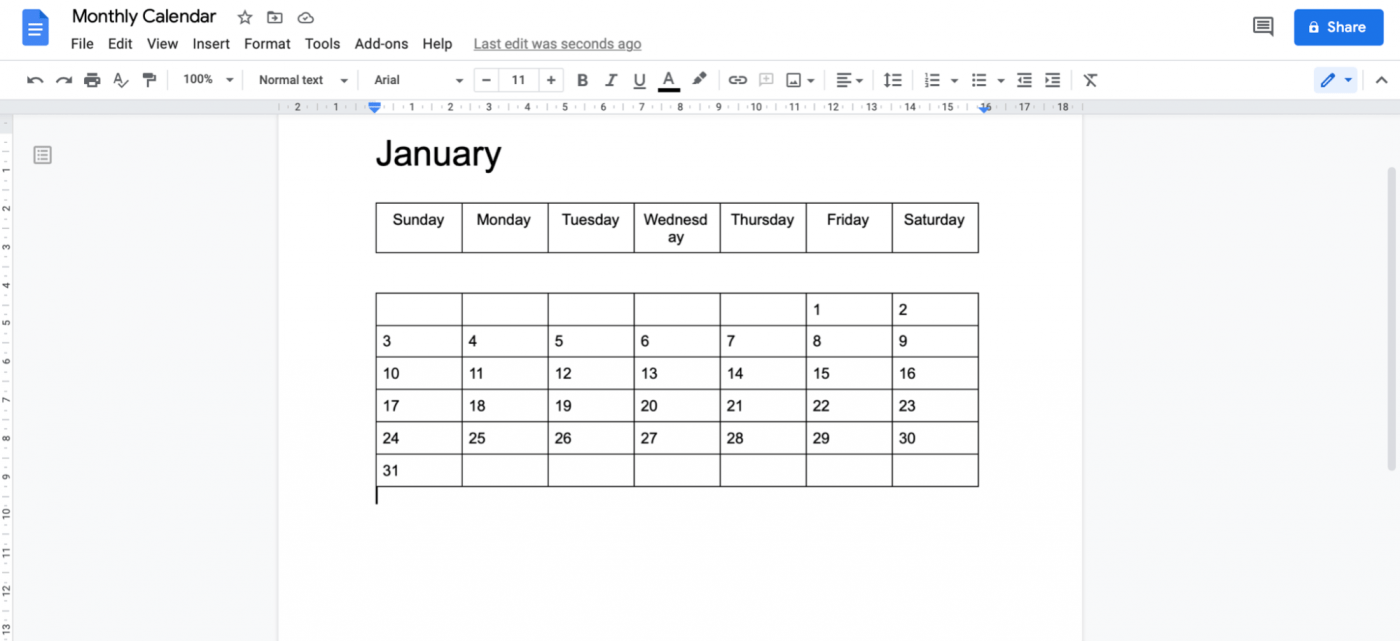
Options d'affichage du Calendrier dans l'application mobile de ClickUp
Et pour une référence rapide et facile, toutes les tâches qui s'affichent sur votre Calendrier dans l'application mobile sont colorées en fonction du statut de la tâche !
/$$$img/ https://clickup.com/blog/wp-content/uploads/2021/06/image9-5-1400x788.png Code couleur d'une tâche dans l'affichage du Calendrier dans l'application mobile de ClickUp /$$img/
Code couleur des tâches dans l'affichage du Calendrier dans l'application mobile de ClickUp
En parlant de calendriers, nous ne sommes pas prêts d'oublier Rappels . Vous pouvez non seulement vous fixer des paramètres de rappel, mais aussi délégué à d'autres !
En résumé, ClickUp peut être votre application de calendrier et beaucoup d'autres choses en même temps.
Voici un aperçu de quelques-unes des applications de ClickUp fonctionnalités pour vous donner une idée :
- Recevez et envoyez des e-mails directement depuis votre logiciel de gestion de projet grâce à la fonctionClickApp E-mail
- Travaillez sans connexion internet avec l'applicationmode hors ligne
- Créez des flux de travail personnalisés avecles statuts des tâches
- Sauvegarder unmodèle pour les documents, les vues, les statuts, etc.
- Créez des flux de travail personnalisés avecles statuts des tâches
- Travaillez sans connexion internet avec l'applicationmode hors ligne
- Créez et collaborez en temps réel sur des wikis et des bases de connaissances avecDocuments
- Emportez votre travail avec vous grâce aux applications mobiles ClickUp (iOS et Android)
- Utiliser des modèles d'équipe pour commencer à utiliser un flux de travail préconstruit et gagner du temps
- Attribuez une seule tâche à plusieurs personnes avecplusieurs assignés ## Comptez les jours de réussite avec ClickUp
Un calendrier Google Docs n'est qu'un calendrier ordinaire dépourvu de fonctions de flux de travail.
Cela semble être beaucoup d'efforts pour créer quelque chose que vous avez déjà sur votre téléphone portable !
À la place, cherchez un calendrier qui peut faire plus que vous donner de l'espace pour remplir les détails d'une tâche ou afficher le jour et la date.
Comme ClickUp, une application de calendrier en ligne et application de gestion de projet.
Contrairement à Google Docs, elle vous permet d'établir des rappels, de planifier des tâches , gérer les ressources , suivi du temps , projets de forfaits et bien d'autres choses encore.
Nous n'avons plus qu'une seule question :
êtes-vous prêt à gérer de multiples projets et à ne jamais manquer vos dates d'échéance ?
Dans ce cas obtenez ClickUp gratuitement dès aujourd'hui !
guide d'aide connexe :-)
- Comment créer un agenda dans Google Sheets
- Comment créer un calendrier dans Excel
- Comment créer un organigramme dans Google Docs
- Comment créer une carte mentale dans Google Docs

