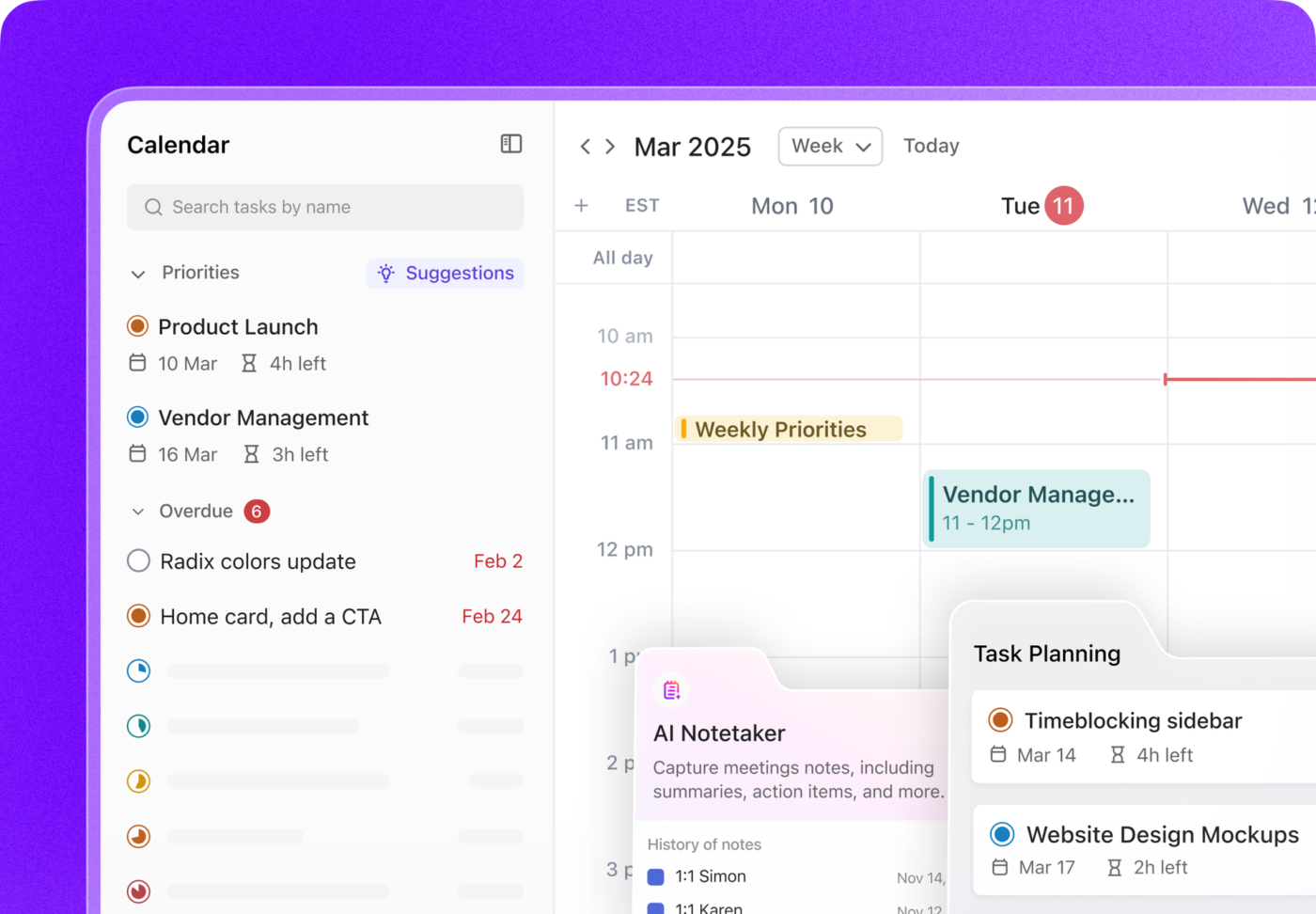L'élaboration d'un calendrier personnalisé et organisé est la clé de la gestion du temps et de la productivité. Apprenons donc à créer un modèle de calendrier dans Word au lieu de réinventer la roue.
Prêt quand vous l'êtes ! 🏁
Comment créer un Calendrier dans Word avec un Tableau
note : Dans ce tutoriel, nous utilisons Microsoft Word pour Mac Version 16.54. Les étapes et_ fonctionnalités peuvent être différentes si vous êtes sur une autre plateforme ou une autre version

Créé dans Microsoft Word
1️⃣ Ouvrir un nouveau document Word
1. Ouvrez Microsoft Word, sélectionnez Document vierge > Créer
2. Sous l'onglet Mise en page, sélectionnez Orientation > Paysage
3. Sous l'onglet Affichage, cochez la case Règle

Créé dans Microsoft Word
2️⃣ Insérer le tableau
1. Placez votre curseur dans le coin supérieur gauche de la page et appuyez dix fois sur la touche "Entrée" pour déplacer le curseur vers le bas
2. Sous l'onglet Insérer, sélectionnez Tableau, survolez un tableau 7×6 et cliquez pour peupler sept colonnes et six lignes

Créé dans Microsoft Word
3️⃣ Ajuster les lignes et les colonnes du tableau
1. Cliquez sur la ligne du bas et faites-la glisser jusqu'au bas de la page
2. Cliquer et faire glisser pour mettre en évidence toutes les cellules du tableau à l'exception de la première ligne
3. Sous l'onglet Mise en page, cliquez sur Distribuer les lignes

Créé dans Microsoft Word
⚡️ Conseil : Appuyez sur Commande + P ( Ctrl +P pour les utilisateurs de PC) ou sélectionnez Fichier > Imprimer à tout moment pendant votre construction pour avoir un aperçu de la façon dont elle sera imprimée/sauvegardée
4️⃣ Ajouter et personnaliser le texte
1. Dans la première ligne, tapez du dimanche au samedi (vous pouvez commencer la semaine le lundi si vous le souhaitez !)
2. Mettez les jours de la première ligne en surbrillance et, sous l'onglet Mise en page, sélectionnez Aligner au centre
3. Ajoutez les dates du calendrier au reste des cellules en commençant par la deuxième ligne
4. Personnaliser le texte
- Police de caractère du document : ENGRAVERS MT
- Taille de la police des jours de la semaine : 11
- Taille de la police des dates du Calendrier : 9

Créé dans Microsoft Word
En option : Mettez en surbrillance les caractères des mois précédents ou suivants et changez la couleur de la police en gris

Créé dans Microsoft Word
5️⃣ Mettre en forme le tableau
1. Mettez les jours en surbrillance dans la ligne supérieure et, sous l'onglet Conception du tableau, sélectionnez Bordures \N- Pas de bordure \N- Pas de bordure \N- Pas de bordure \N- Pas de bordure \N- Pas de bordure \N- Pas de bordure \N- Pas de bordure \N- **Pas de bordure
2. Alors que le texte est toujours en surbrillance, sélectionnez Borders > Bottom Border (Bordure inférieure)

Créé dans Microsoft Word
6️⃣ Créer une section Notes en haut de la page
1. Sous l'onglet Insérer, sélectionnez Formes > Boîte de texte
2. Cliquer et faire glisser pour créer une boîte rectangulaire en utilisant la règle comme guide de mesure
3. Cliquer à l'intérieur du champ de texte et taper : N O T E S
4. Mettez le texte en surbrillance et modifiez le type de police pour qu'il corresponde à la police de votre Calendrier

Créé dans Microsoft Word
7️⃣ Ajouter le nom de l'année et du mois
1. Sous l'onglet Insérer, sélectionnez Formes > Boîte de texte
2. Cliquer et faire glisser pour créer une boîte rectangulaire en utilisant la règle comme guide de mesure
3. Tapez le mois, ajustez la police à votre convenance et modifiez la taille de la police à 72
4. Copier et coller le Chambre de texte, taper le caractère de l'année, ajuster la police à votre goût, et changer la taille de la police à 40
5. Utilisez les règles pour aligner les deux champs de texte
6. Supprimez les bordures des champs de texte du mois et de l'année en maintenant la touche Majuscule enfoncée et en les sélectionnant tous les deux. Sous l'onglet Format de la forme, sélectionnez Forme Surlignage \N- Pas de surlignage \N- Surlignage \N- Surlignage

Créé dans Microsoft Word
8️⃣ Enregistrer comme modèle
Note : Enregistrez le document en tant que modèle pour le réutiliser avant d'ajouter des évènements.
1. Allez dans Fichier > Enregistrer en tant que modèle... et une boîte de dialogue apparaîtra
2. Saisissez le nom de votre modèle de calendrier sous Enregistrer sous
3. Ajoutez les étiquettes appropriées sous Étiquettes (pour les utilisateurs Mac)
4. Choisissez l'endroit où vous souhaitez enregistrer votre modèle de calendrier
5. Vérifiez que le File Format est paramétré sur Microsoft Word template (.dotx)

Créé dans Microsoft Word
Related 👉 Learn comment créer un échéancier dans Microsoft Échéancier !
Comment personnaliser un modèle de Calendrier Microsoft Word
1️⃣ Sélectionnez n'importe quel modèle de calendrier MS Word
1. Lancer Microsoft Word
2. Dans le coin supérieur droit, cliquez sur Plus de modèles
3. Tapez calendrier dans la barre de recherche pour obtenir des modèles Word spécifiques au calendrier
4. Ou cliquez sur une image ci-dessous pour télécharger des modèles gratuits en ligne à partir de la boutique de modèles Microsoft :
 Calendrier horizontal (début le dimanche)
via Microsoft
Calendrier horizontal (début le dimanche)
via Microsoft
2️⃣ personnalisation de votre modèle Word
1. Si vous avez activé les macros, allez dans l'onglet Calendrier > Sélectionner de nouveaux calendriers
2. Choisissez le mois et l'année dans la boîte de dialogue et cliquez sur OK

Créé dans Microsoft Word
Pause. ⏸
Parlons un peu des macros. Les macros sont une série de commandes utilisées pour automatiser une tâche répétée. Par exemple, les macros des modèles de calendrier Word vous permettent de choisir n'importe quel mois et n'importe quelle année, et les dates se remplissent automatiquement pour vous.
⚠️ _N'oubliez pas : n'activez pas les macros à partir d'une source non fiable La page d'assistance de Microsoft pour plus d'informations sur l'activation ou la désactivation des macros.
3. Changez le thème du modèle sous l'onglet Calendrier > Thèmes \Nexplorez le menu déroulant pour plus d'options

Créé dans Microsoft Word
4. Changez les couleurs du thème du modèle sous l'onglet Calendrier > Couleurs \Nexplorez le menu déroulant pour plus d'options

Créé dans Microsoft Word
5. Changez la police de caractère du thème du modèle sous l'onglet Calendrier > Couleurs \Nexplorez le menu déroulant pour plus d'options

Créé dans Microsoft Word
⚡️ Conseil : Si vous souhaitez à tout moment revenir au thème original du calendrier, allez dans l'onglet Calendrier > Thèmes > Réinitialiser le thème à partir du modèle de calendrier
6. Sous l'onglet Table Design, cliquez sur la flèche vers le bas pour faire défiler et trouver des dizaines d'options disponibles pour modifier le design général du tableau

Créé dans Microsoft Word
7. Ajoutez des évènements à votre Calendrier, et vous êtes prêts !
Si vous cherchez d'autres guides pratiques sur le calendrier, consultez ces ressources :
- Comment créer un Calendrier dans Google Docs
- Comment créer un Calendrier dans Excel
- Comment créer un Calendrier dans Google Sheets
- Comment créer un organigramme dans Word
- Modèles d'horaires
Conseils, astuces et dépannage pour Microsoft Word
Si vous avez l'impression que les fonctions de Word sont aussi encombrées que votre tiroir de cuisine, vous n'êtes pas seul ! Découvrez les faits ici. ⬇️
**Quelle taille de calendrier dois-je utiliser pour l'impression ?
- Tailles courantes des calendriers hebdomadaires, mensuels et annuels pour l'Accueil et le Bureau :
- Calendrier hebdomadaire ou mensuel : 8,5" x 11″ ou 7″x 9″
- Calendrier mural : 11.75" x 16,5" ou 11,75" x 8,25″
- Calendrier Poster (inclut les photos) : 11" x 17" ou 27" x 39"
- Calendrier pour bureau debout : 6.5″ x 5.9″ ou 6.9″ x 8.3″
- ⚡️ Tip : Appuyez sur
Commande\N+Pou sélectionnez Fichier \N Imprimer à tout moment pendant votre construction pour avoir un aperçu de la façon dont elle sera imprimée/sauvegardée. Cela vous aidera à détecter les problèmes avant que vous n'alliez trop loin
**Comment faire pour ajouter et modifier des logos, des photos et des images dans mon Calendrier sans tout gâcher dans mon document ?
- 👾 Pour insérer un logo, une photo ou une image..
- Glisser-déposer une photo directement dans l'application Word ou aller dans l'onglet Insérer > Images et importer un fichier...
- 👾 Pour convertir une photo/image en une forme..
- Sélectionnez la photo/l'image
- Sous l'onglet Format de l'image > cliquez sur la flèche à côté de Recadrage pour modifier la photo en n'importe quelle forme ou ratio
- Maintenez la touche Majuscule enfoncée et cliquez sur l'un des coins pour ajuster la taille
- 👾 Pour ajuster l'emplacement d'un logo, d'une photo ou d'une image..
- Cliquez et faites glisser la règle pour déplacer votre objet vers la droite ou la gauche du document
Puis-je déplacer la photo n'importe où sur la page ? Et je veux dire, n'importe où?
- Sous l'onglet Insérer > sélectionnez Formes > Boîte de texte
- Faites glisser la photo dans le Cadre de texte
- Faites glisser la Boîte de texte n'importe où dans votre document
- Si vous constatez que le champ de texte coupe votre photo, augmentez la taille du champ de texte ou réduisez la taille de la photo
À faire partager mon superbe calendrier Word ?
- Enregistrez votre fichier sur votre compte OneDrive (ou à un autre emplacement)
- Cliquez sur Share en haut à droite de l'application Word (vous devez être connecté à votre compte Microsoft)
- Facultatif : Modifier les paramètres
- Autoriser l'accès au document à toute personne ou à des personnes spécifiques
- Autoriser la modification en cours ou la révision uniquement
- Paramétrer une date d'expiration
- Créer un mot de passe pour le document
- Saisir le nom, le groupe ou l'adresse e-mail
- Inclure un message
- Cliquez sur Envoyer
- Autres options de partage :
- Cliquez sur Copier Lien et partagez
- Cliquez sur Mail pour envoyer dans une application d'e-mail
**Comment faire pour passer au mois suivant sur le même document Word ?
- Une fois que vous avez achevé la mise en forme et la conception de votre calendrier et avant d'ajouter des livrables/événements, copiez et collez le calendrier dans une nouvelle page et ajustez la date. Voici comment procéder :
- Pour les utilisateurs de Mac :
- 1. Appuyez sur
Commande\N+Apour tout sélectionner - 2. Appuyez sur
Commande\N+Cpour copier - 3. Passez à la page suivante et appuyez sur
Command\N-Vpour coller - 4. Répétez les étapes 1 à 3 pour le reste des mois
- 1. Appuyez sur
- Pour les utilisateurs de PC :
- 1. Appuyez sur
Ctrl\N+Apour tout sélectionner - 2. Appuyez sur
Ctrl\N+Cpour copier - 3. Passez à la page suivante et appuyez sur
Ctrl\N-Vpour coller - 4. Répétez les étapes 1 à 3 pour le reste des mois
- 1. Appuyez sur
- Pour les utilisateurs de Mac :
Des astuces pour organiser le contenu de mon Calendrier ? Ne soyez pas timide.
- La meilleure façon ded'organiser votre Calendrier en ligne est la méthode qui optimise votre temps et vos forfaits. Ce qui fonctionne pour d'autres peut ne pas fonctionner pour vous, et c'est tout à fait normal ! Voici quelques suggestions pour organiser votre calendrier :
- Catégories avec code couleur : Utilisez une police de caractère ou une couleur de surbrillance différente pour chaque type de catégorie
- Emojis : Attribuez un emoji unique pour identifier rapidement le type de catégorie
- Trajet domicile-travail 🚘
- réunion 1:1 👥
- Réunion d'équipe 👩💻
- Réunion de statut 🤷♀️
- Événement sportif après l'école ⚽️
- Rendez-vous chez le médecin 🩺
- Déjeuner 🥑
- Voyage ✈️
- Vacances 🏝
- Célébration 🎉
- Séance d'entraînement 🏋️♀️
- Annonces 📣
- Mon travail 🧠
- Priority❗️
En haut des calendriers, Apprendre à créer une carte mentale dans Word !
Méfiez-vous de la prolifération des fonctionnalités de Microsoft
Essayer de maîtriser l'ensemble des fonctions "de base" pour créer un document dans MS Word peut se résumer en un mot : stressant. Faites-nous savoir si cela représente bien l'utilisation de MS Word :
1. Vous insérez une image
2. Vous la déplacez légèrement vers la droite
3. Tout ce qui se trouve en dessous de l'image se met en forme
4. Vous remettez l'image à sa place d'origine
5. Tout ce qui se trouve sous l'image rit
Voici ce que vous devez savoir avant d'investir du temps, de l'énergie et des ressources dans Microsoft Word :
❌ Bien que Microsoft Word soit une plateforme polyvalente, il faut aussi beaucoup de temps pour arriver au résultat souhaité
les fonctions de Microsoft Word dans la barre d'outils/le ruban sont différentes d'une version à l'autre
❌ Les applications bureautiques de Microsoft Office (y compris Microsoft Powerpoint, Microsoft Excel, etc ) sont onéreux. L'application Word seule commence à 159,99 $
❌ Les difficultés à aligner le texte, les tableaux, les lignes et les images pour obtenir l'effet désiré sont des problèmes courants
❌ C'est un programme complexe à apprendre et à utiliser efficacement
Ne vous inquiétez pas, vous avez des options !
Bonus : Check out some of these Microsoft Word alternatives .
ClickUp : la meilleure alternative au Calendrier de Microsoft Word
Ces réalités sur MS Word sont la raison pour laquelle il est essentiel d'utiliser un outil logiciel intuitif pour supprimer le travail manuel et mettre à jour en temps réel comme ClickUp. ✨ ClickUp est la plateforme de productivité ultime permettant aux équipes de gérer des projets, de collaborer plus intelligemment et de regrouper tout le travail sous un seul et même outil. Que vous soyez novice en matière de applications de productivité ou un gestionnaire de projet chevronné, la personnalisation de ClickUp peut s'étendre à toute taille d'équipe pour une collaboration cohérente.
🔗 Synchronisez les détails de votre Calendrier à partir de Google, Outlook, Apple et plus encore
ClickUp propose des flux de calendrier qui vous permettent d'envoyer des tâches planifiées directement dans vos applications favorites application de calendrier : Calendrier Apple, Outlook, ou n'importe quel calendrier qui vous permet de vous abonner avec un flux d'URL. Vous pouvez même connecter autant de calendriers que vous le souhaitez à des Espaces, dossiers et listes ClickUp .
Vous préférez une synchronisation bidirectionnelle ? Connexion ClickUp et Google Agenda ! ✨
/img/ https://clickup.com/blog/wp-content/uploads/2022/02/22-1400x621.png Google Agenda /$$img/
Connectez votre application Calendrier à votre compte ClickUp sous Mes paramètres
Bonus: Modèles de calendriers de contenu !
👩 Affichez votre emploi du temps depuis l'Accueil dans ClickUp
Accueil dans ClickUp affiche une vue panoramique de vos éléments les plus importants afin que vous sachiez toujours sur quoi vous concentrer. Ainsi, votre calendrier sera toujours à côté de votre travail !
Votre calendrier dans Accueil affiche vos tâches programmées et vos rappels pour la journée. Vous pouvez également ajouter et afficher vos Google Agenda et les jours fériés, en plus de vos tâches ClickUp et de vos rappels.
/$$$img/ https://clickup.com/blog/wp-content/uploads/2022/02/23.gif Tableau de bord ClickUp /$$img/
Cliquez sur l'ellipse pour modifier à tout moment les paramètres de votre Calendrier dans ClickUp
⏰ Utiliser l'affichage du Calendrier ClickUp pour la gestion de projet
Le Affichage du Calendrier dans ClickUp est votre source de vérité pour les l'ordonnancement, la planification et la gestion des ressources .
- Jour : Voir prévu pour un jour donné
- 4-Days : Voir une période glissante de quatre jours
- Semaine : Visualisez une semaine entière et déplacez les tâches d'un jour à l'autre si nécessaire
- Mois : Affichez une vue d'ensemble de votre mois entier
- Mode Moi : ne voit que les tâches qui vous sont assignées, y compris sous-tâches assignées, éléments de checklist assignéset les commentaires attribués
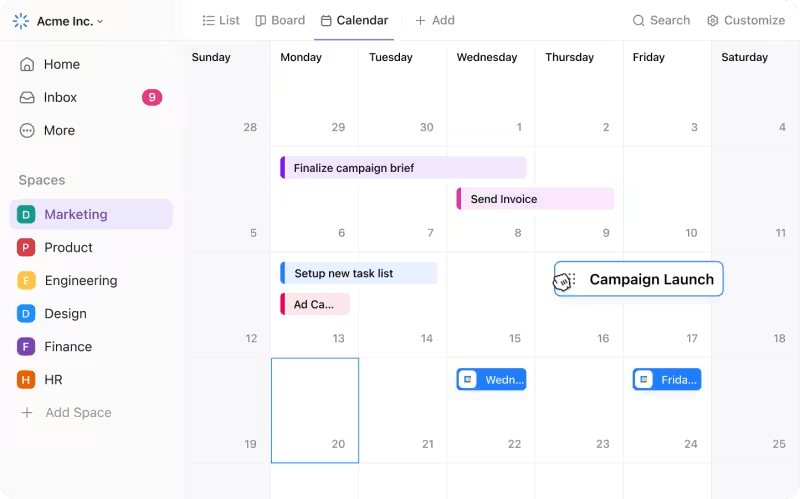
Ou bien, démarrez avec les modèles de calendriers ClickUp faits pour vous :
🤳 Emportez votre Calendrier partout avec vous
Si vous préférez utiliser un calendrier papier calendrier pour la gestion de projet mais que vous voulez quand même une copie numérique comme sauvegarde, ClickUp vous couvre ! L'affichage du Calendrier est optimisé pour les mobiles, ce qui vous permet de créer des tâches ou des rappels au sein même de l'application l'application mobile pendant que vous êtes en déplacement !

Les tâches qui s'affichent dans votre Calendrier ClickUp sont colorées en fonction de leur statut
Que se passe-t-il ensuite ?
Nous passons environ 90 % de notre temps à mettre en forme des documents dans Microsoft Calendrier et 10 % à utiliser nos calendriers pour l'usage auquel ils sont destinés. Essayez La fonctionnalité de calendrier de ClickUp aujourd'hui, ou envoyez gentiment cet article à un ami qui ne connaît pas la différence entre les macarons et les macros.