En tant que chef d'entreprise ou gestionnaire de projet, vous devez, au début, vous occuper de la plupart des choses par vous-même. Marketing, stratégie de marque, communication avec les clients - la liste est longue ! Mais il y a une chose dont vous devez disposer pour évoluer : la gestion des données.
Les bases de données ne sont pas réservées aux grandes entreprises qui comptent des centaines ou des milliers de clients et de produits. Elles s'adressent à tous ceux qui souhaitent mettre le travail manuel en pilote automatique, afin de pouvoir suivre, récupérer et protéger tous les types d'informations.
Si vous utilisez
Excel
comme outil temporaire pour importer et exporter du travail, essayez ClickUp ! Vous aurez un accès gratuit à des rapports exploitables, à des enregistrements de modifications et à des intégrations puissantes, sans avoir à vous soucier de la technologie.
En savoir plus sur la vue Tableau

Créez la base de données sans code parfaite dans ClickUp
Comment créer une base de données dans Excel
Si vous avez eu du mal à créer ou à gérer une base de données, vous avez peut-être l'impression que chaque jour est le premier, car le suivi est une tâche de longue haleine une tâche laborieuse dans Excel .
Apprenons donc à créer une base de données dans Excel afin d'éviter les complexités et de passer à la partie la plus intéressante : interagir avec nos données !
Dans ce guide, nous utilisons Microsoft Word pour Mac Version 16.54 pour faire la démonstration d'une base de données de gestion des clients. La base de données caractéristiques mentionnés peuvent être différents si vous êtes sur une autre plateforme ou une autre version.
Étape 1 : Mise en place d'un cadre pour les feuilles de calcul de données
Ouvrez une feuille de calcul Excel, placez votre curseur dans la cellule A1 et tapez le titre de votre base de données.
Passez à la ligne suivante et, de gauche à droite, utilisez la touche Tab pour vous déplacer dans votre base de données vierge et ajouter vos en-têtes de colonne. N'hésitez pas à vous inspirer de cette liste pour votre feuille de calcul :
- Nom du client
- Nom du contact
- Courriel
- Niveau de santé (liste déroulante)
- Niveau de soutien (liste déroulante)
- Niveau d'engagement (liste déroulante)
- Dernier point de contact
- Score NPS
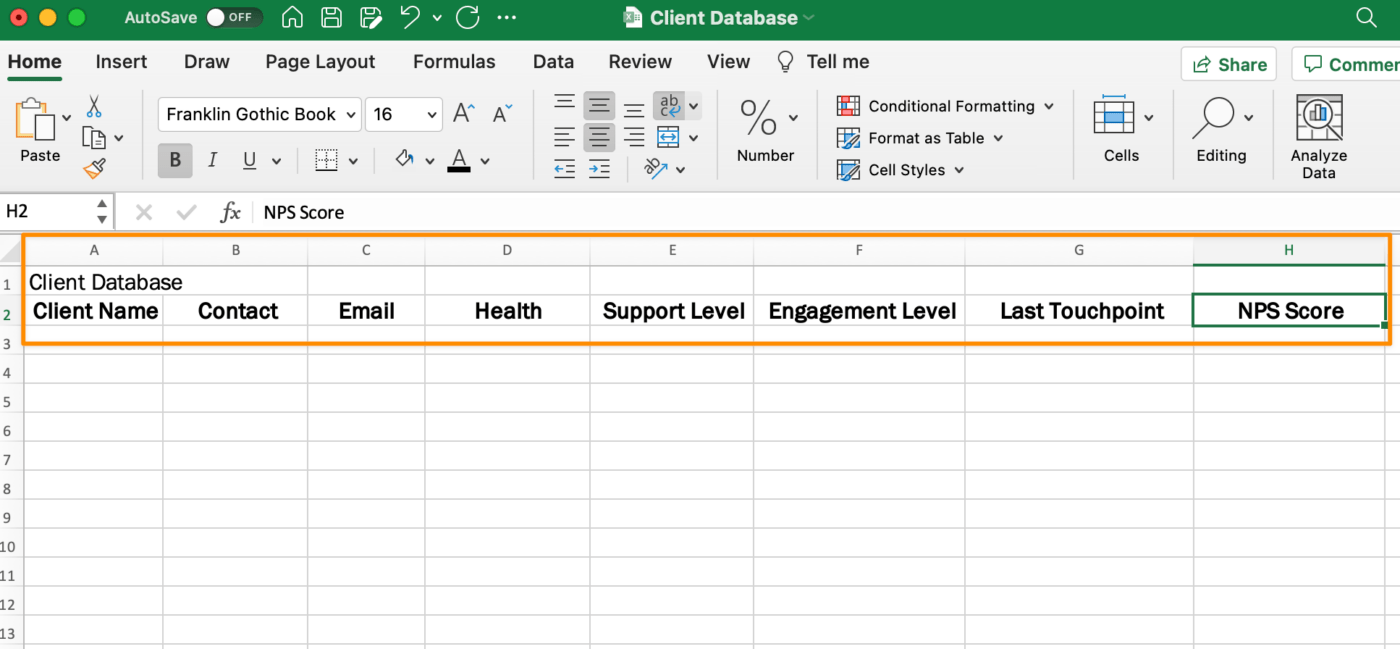
Créé dans Microsoft Excel
Revenez au titre de votre base de données et mettez en évidence la première ligne jusqu'à la dernière colonne de votre tableau. Dans l'onglet Accueil de la barre d'outils du menu, cliquez sur Fusionner et centrer.
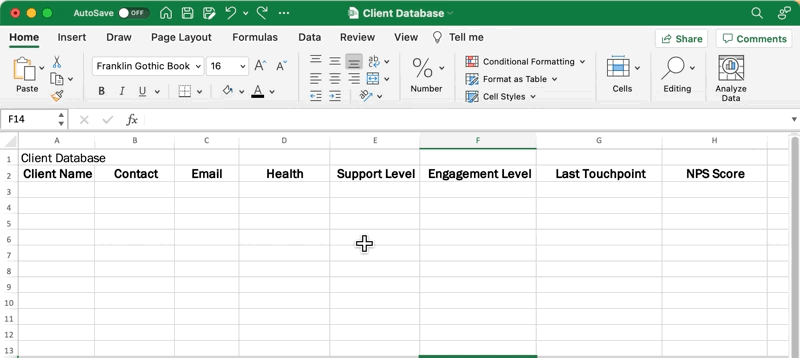
Créé dans Microsoft Excel
Étape 2 : Ajouter ou importer des données
Vous avez la possibilité de saisir manuellement des données ou d'importer des données à partir d'une base de données existante à l'aide de l'onglet Données externes. Gardez à l'esprit que vous aurez un champ de base de données pour certaines colonnes. Voici une autre liste pour vous inspirer :
- Nom du client
- Nom du contact
- Courriel
- Niveau de santé (liste déroulante : At Churn Risk, Average, Very Good)
- Niveau de soutien (liste déroulante : Or, Argent)
- Niveau d'engagement (liste déroulante : High, Medium, Low)
- Dernier point de contact
- Score NPS

Créé dans Microsoft Excel
L'édition en masse peut être effrayante dans Excel, alors allez-y doucement !
Étape 3 : Convertir vos données en tableau
Convertissons maintenant vos données en un tableau de modèle de données !
Cliquez à l'intérieur d'une cellule contenant des données (évitez les lignes vides), et dans la barre d'outils du menu, allez dans l'onglet Insérer > Table. Toutes les lignes et colonnes contenant vos données seront sélectionnées. Nous ne voulons pas que le titre soit inclus dans le tableau, nous devons donc surligner manuellement le tableau sans le titre. Cliquez ensuite sur OK.

Créé dans Microsoft Excel
Étape 4 : Formatage du tableau
Dans l'onglet Tableau de la barre d'outils du menu, choisissez le modèle de tableau qui vous convient. Le fait de savoir où votre tableau sera affiché vous aidera à prendre votre décision. En regardant une feuille de calcul sur un grand écran dans une salle de conférence par rapport à un ordinateur portable de 16 pouces fait toute la différence dans l'expérience d'une personne avec les données !

Créé dans Microsoft Excel
Étape 5 : Enregistrer la feuille de calcul de la base de données
Enfin, enregistrez votre feuille de calcul car vous devrez revenir et modifier manuellement votre base de données plusieurs fois par jour ou par semaine avec les informations les plus récentes. Préparez le succès de Future You, afin de ne pas risquer de tout recommencer !
Allez dans Fichier > Enregistrer En tant que > Nommez votre base de données > cliquez sur Enregistrer.
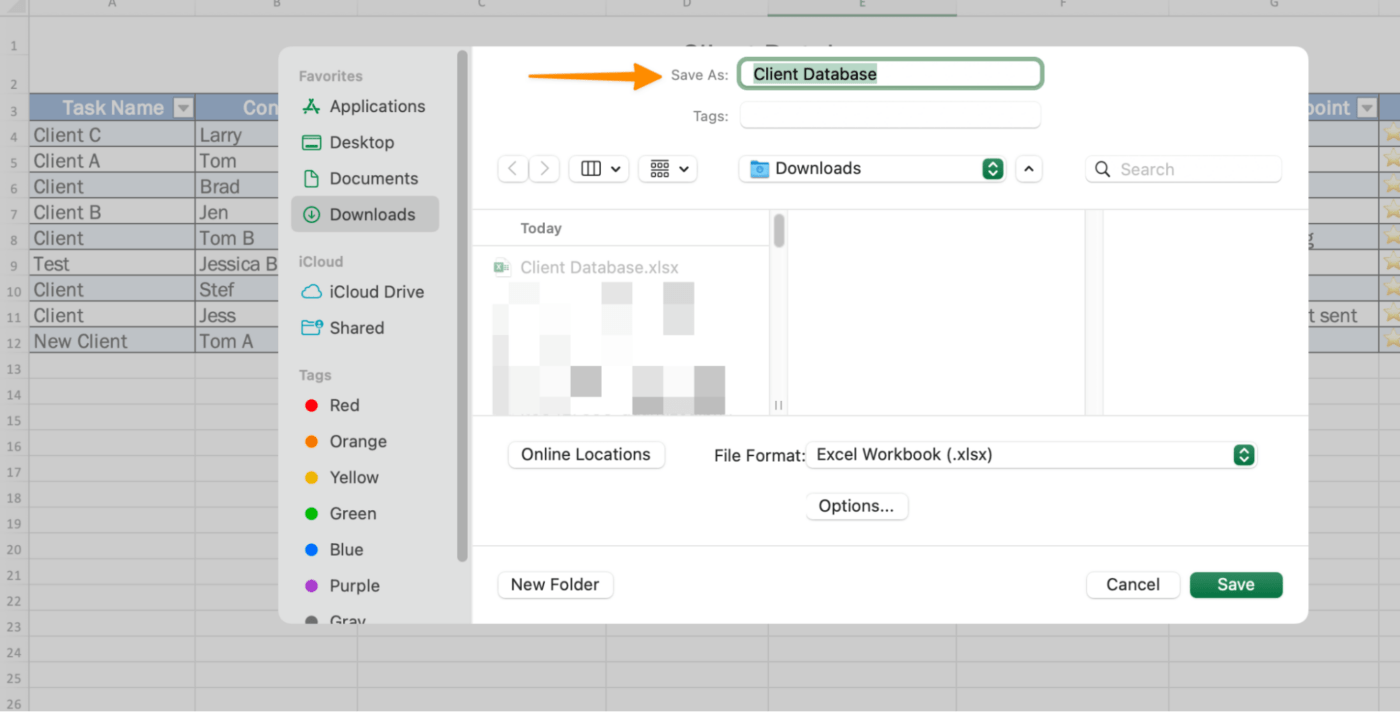
Créé dans Microsoft Excel
Modèles de base de données gratuits
Consultez ces modèles de base de données modèles de base de données pour démarrer la construction de votre base de données !
1. Modèle de réussite client par ClickUp 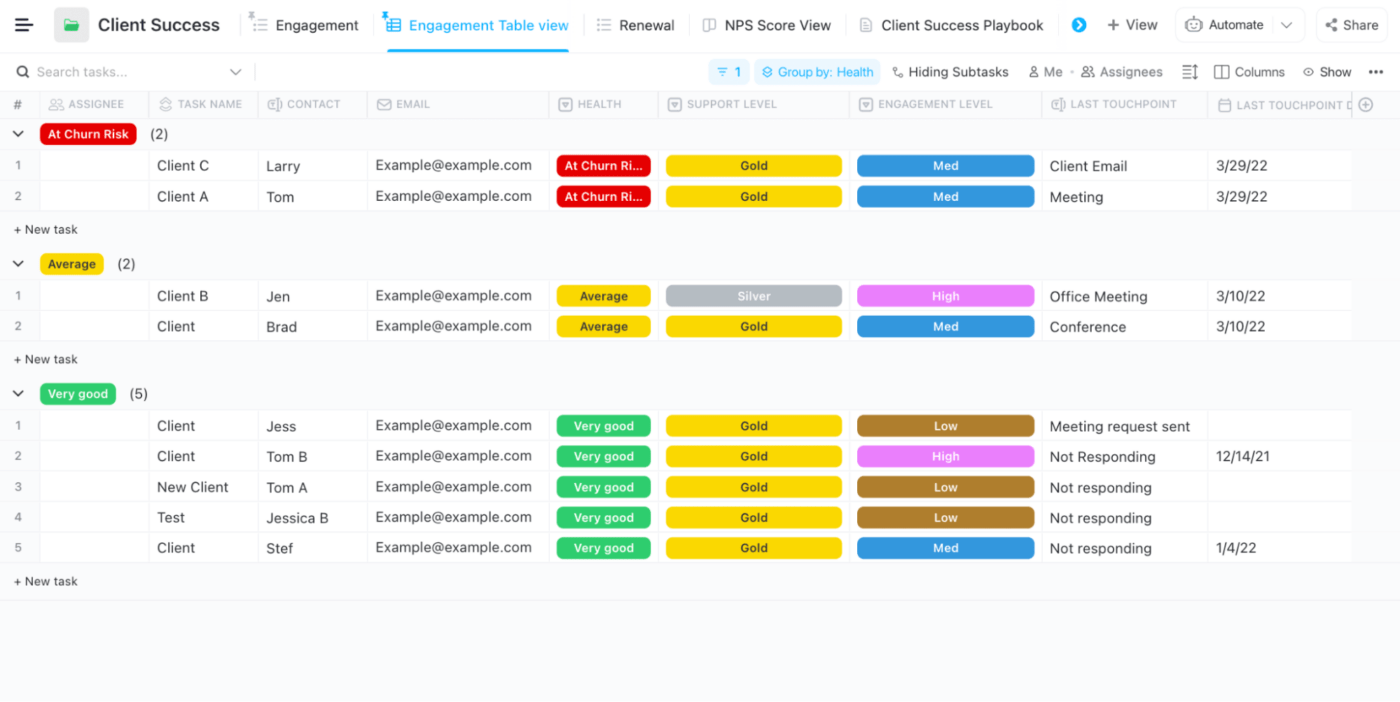
Suivez les dernières activités d'un client, les contacts, les renouvellements de compte et les risques dans ClickUp Télécharger ce modèle
2. Modèle Excel de liste d'inventaire
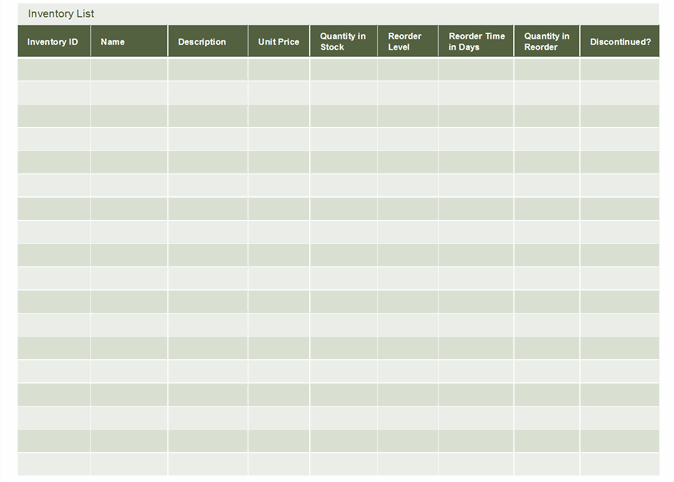
via Modèles Excel Télécharger ce modèle
3. Modèle Excel d'inventaire d'entrepôt
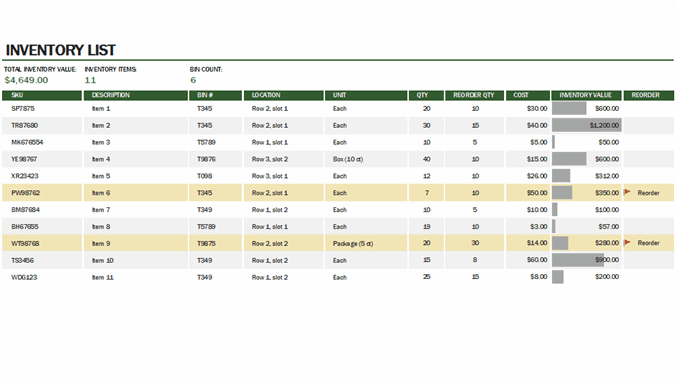
via Modèles Excel Télécharger ce modèle
4. Modèle de liste de contacts Excel
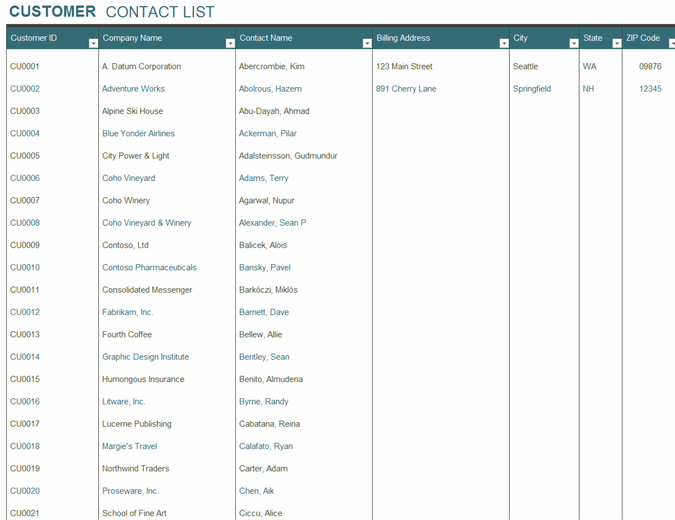
via Modèles Excel Télécharger ce modèle Related Resources:
- Alternatives à Excel
- Comment créer un calendrier de projet dans Excel
- Comment créer un calendrier dans Excel
- Comment créer des diagrammes de Gantt dans Excel
- Comment créer un tableau Kanban dans Excel
- Comment créer un burndown chart dans Excel
- Comment créer un organigramme dans Excel
- Comment créer un organigramme dans Excel
- Comment créer un graphique dans Excel
- Comment créer un tableau de bord KPI dans Excel
- Comment créer un graphique en cascade dans Excel
- Outils d'IA pour Excel
Comment créer une base de données avec la vue tableau de ClickUp
Si vous êtes dans une position où vous utiliserez la base de données quotidiennement, ce qui signifie qu'il s'agit d'un outil essentiel pour accomplir votre travail, Excel ne soutiendra pas votre croissance à long terme.
Excel n'est pas un logiciel de base de données conçu pour le lieu de travail moderne. Les travailleurs sont en déplacement et mobiles avant tout. Un flux de travail Excel absorbe du temps qui devrait être consacré à établir des contacts avec les clients et à se concentrer sur les tâches les plus importantes.
Bonus: Logiciel de base de données pour Mac !
Si vous avez besoin d'une solution pour apporter la gestion des projets et des clients sous un même toit, essayez ClickUp !
Le processus de construction d'une base de données simple mais puissante est facile dans ClickUp. Importez votre travail de presque n'importe où avec la fonction d'importation Excel et CSV gratuite de ClickUp. Ou vice versa ! Après avoir créé une base de données dans ClickUp, vous pouvez l'exporter sous forme de fichier Excel ou CSV.
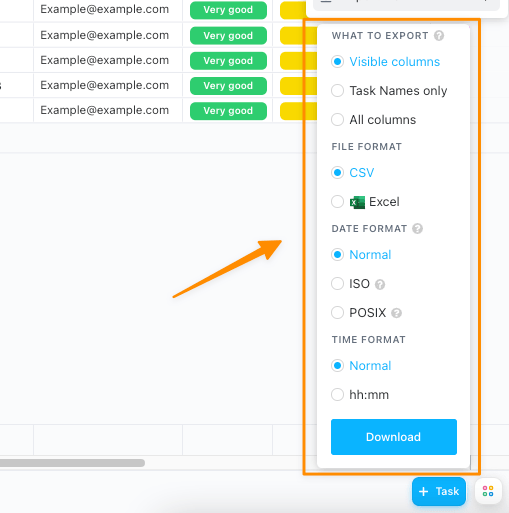
Le nom de la base de données et les calculs des colonnes sont inclus dans l'exportation depuis ClickUp
La sécurité de bout en bout est-elle une condition non négociable pour votre outil de base de données ? il en va de même pour ClickUp ClickUp a l'une des politiques les plus strictes les plus strictes de notre secteur pour garantir que vos données ne tombent jamais entre les mains de tiers. Si vous avez un une question ou un problème de sécurité n'hésitez pas à nous contacter à tout moment ! Nous contacter L'utilisation d'un tableau dans ClickUp est comparable à celle d'une feuille de calcul Excel :
- Les possibilités d'organisation des données sont infinies avecChamps personnalisés de ClickUp
- Des options de filtrage avancées permettent de rechercher des données et des activités sans stress
- Tâches dans ClickUp vous permettent de planifier, d'organiser et de collaborer sur n'importe quel projet
- Intégrations natives ou tierces dans ClickUp relient vos outils préférés entre eux
- Les options de formatage nécessitent moins de clics pour afficher uniquement les données dont vous avez besoin immédiatement
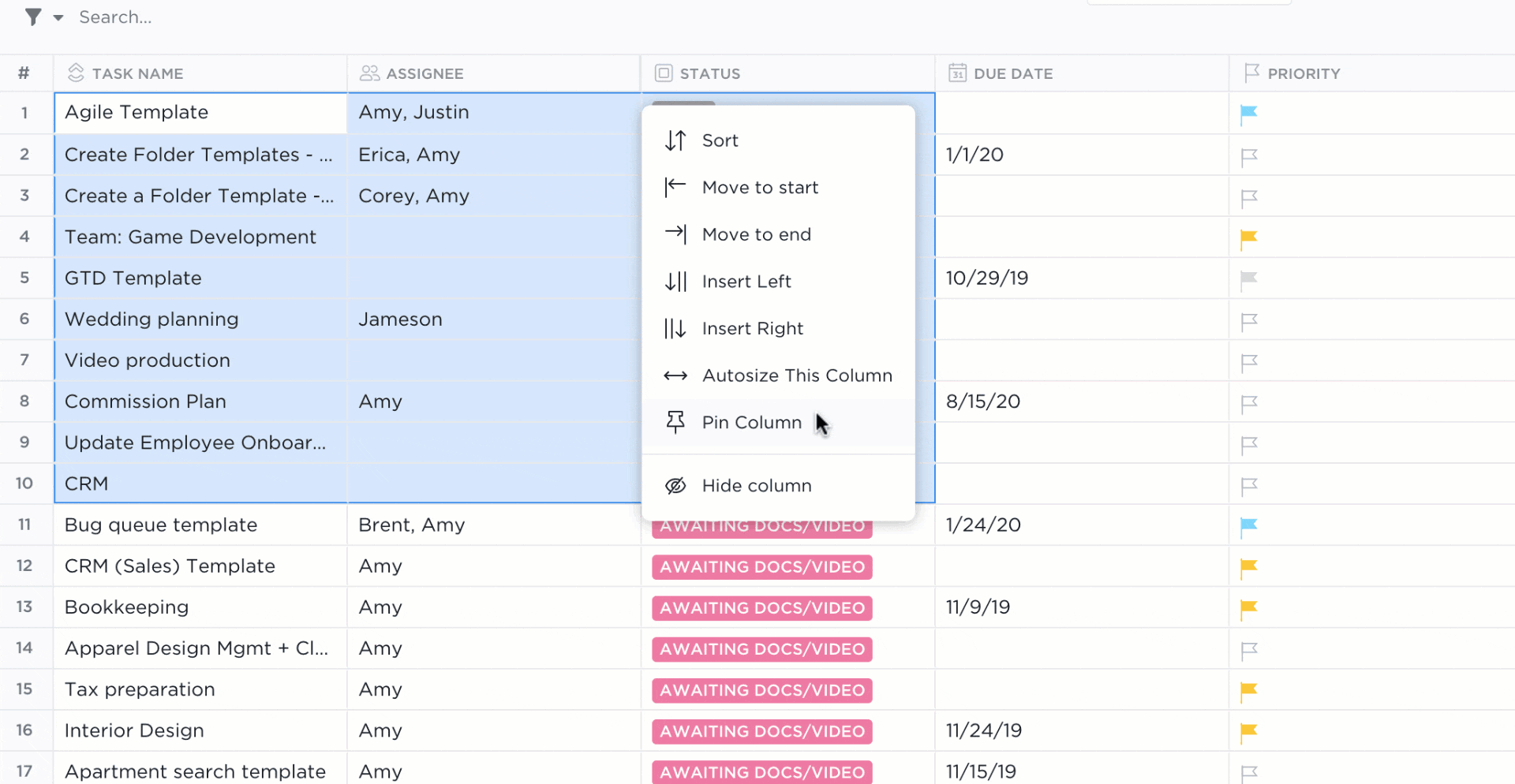
Choisissez ce que vous voulez voir et cachez ce que vous ne voulez pas voir dans ClickUp
Il existe une bibliothèque de Modèles ClickUp pour les ventes et la gestion de la relation client pour vous permettre de jouer dans un bac à sable numérique avec des exemples de données si vous voulez voir le potentiel de ClickUp - ou obtenir quelques idées de bases de données pour les vôtres.
Nous espérons que vous vous sentirez plus à l'aise dans le processus de construction d'une base de données. Vous avez d'autres options qu'Excel pour rapprocher votre entreprise de vos objectifs.

