U werkt het projectbord van uw team bij, wijst taken toe en stelt deadlines in. Alles ziet er (voorlopig) prima uit.
Maar naarmate prioriteiten verschuiven en de werklast toeneemt, wilt u meer. Misschien bent u op zoek naar aangepaste werkstromen, betere rapportage of een eenvoudigere manier om de voortgang van meerdere projecten bij te houden.
Als Microsoft Planner niet alles biedt wat u nodig hebt, is het misschien tijd om andere opties te verkennen.
Een goede tool voor projectmanagement moet passen bij de manier waarop u werkt, en u niet dwingen om te werken binnen de beperkingen ervan. Of u nu behoefte heeft aan meer automatisering, sterkere integraties of meer flexibiliteit, er zijn tal van alternatieven die het overwegen waard zijn.
Hieronder vindt u een overzicht van de beste alternatieven voor Microsoft Office 365 Planner, zodat u de juiste keuze kunt maken. 📝
Beperkingen van Microsoft Office 365 Planner
Microsoft Office 365 Planner werkt goed voor eenvoudig taakbeheer, maar teams die complexe werkstromen afhandelen, lopen vaak tegen problemen aan. Het platform mist flexibiliteit, waardoor het moeilijk is om projectmanagementprocessen te schalen en aan te passen.
Hier zijn enkele beperkingen die u kunt tegenkomen. 👀
- Beperkte automatisering van werkstromen: Handmatige updates vertragen de voortgang en de automatiseringsopties blijven minimaal in vergelijking met meer geavanceerde tools voor projectmanagement
- Starre taakorganisatie: Taakbeheer voelt beperkend aan, omdat er geen aangepaste statussen, afhankelijkheden of geavanceerde prioriteitsopties zijn
- Geen native tijdregistratie: Teams die factureerbare uren bijhouden of de verdeling van de werklast monitoren, moeten vertrouwen op integraties van derden of andere alternatieven voor Microsoft Office 365 Planner
- Zwakke rapportage en analyse: De ingebouwde rapportage biedt slechts oppervlakkige inzichten, waardoor het moeilijker wordt om prestatietrends te analyseren en werkstromen te optimaliseren
- Beperkte integraties: Hoewel het verbinding maakt met sommige Microsoft-apps, blijven externe integraties schaars, waardoor teams aangewezen zijn op handmatige workarounds
🧠 Leuk weetje: Microsoft heeft de Planner-app in april 2024 gelanceerd in Microsoft Teams. Deze app brengt taken en abonnementen uit het hele Microsoft 365-ecosysteem samen op één locatie.
Microsoft Office 365 Planner-alternatieven in één oogopslag
Hieronder vindt u een tabel met een vergelijking van alternatieven voor Microsoft Project Planner. 📈
| Naam van de tool | Gebruiksscenario | Het beste voor |
| ClickUp | Alles-in-één app voor project- en taakbeheer | Teams die behoefte hebben aan uitgebreide aanpassingsmogelijkheden, AI-functies en naadloze samenwerking |
| Todoist | Minimalistisch taakbeheer | Individuen en kleine teams die op zoek zijn naar eenvoudige maar effectieve taakorganisatie |
| Asana | Werkstroomautomatisering voor teams | Middelgrote teams die behoefte hebben aan gestructureerde werkstromen, automatisering en het bijhouden van doelen |
| Trello | Eenvoudige Kanban-organisatie | Liefhebbers van visuele organisatie die de voorkeur geven aan een Kanban-systeem met slepen en neerzetten |
| Wrike | Projectportfolio management op bedrijfsniveau | Ondernemingen die meerdere complexe projecten met gedetailleerde resourceplanning beheren |
| Monday. com | Visuele aanpassing van werkstromen | Teams die een zeer aanpasbaar, visueel georiënteerd systeem voor projectmanagement willen |
| Smartsheet | Projecten bijhouden in spreadsheetstijl | Teams die vertrouwd zijn met spreadsheets, maar geavanceerde tools nodig hebben voor het bijhouden van projecten |
| MeisterTask | Intuïtieve taakovergangen | Gebruikers die op zoek zijn naar een overzichtelijke, moderne interface met automatisering voor het verplaatsen van taken |
| Jira | Flexibel beheer van de ontwikkelingscyclus | Softwareontwikkelingsteams die sprints, bugs en technische werkstromen bijhouden |
| Notion | Flexibele alles-in-één werkruimte | Teams die een hybride oplossing nodig hebben die aantekeningen, databases en taakbeheer combineert |
| Basecamp | Eenvoudige teamcommunicatie | Kleine teams en freelancers die op zoek zijn naar een gebruiksvriendelijke tool gericht op communicatie |
De beste alternatieven voor Microsoft Office 365 Planner
Een starre app voor projectmanagement kan het plannen moeilijker maken dan nodig is.
Als u op zoek bent naar meer flexibiliteit, automatisering of betere samenwerking, bieden de beste alternatieven voor Microsoft Planner slimmere manieren om het werk op schema te houden. ⚙️
1. ClickUp (het beste voor alles-in-één projectmanagement)
Projecten op schema houden is niet altijd eenvoudig.
Het ene moment verloopt alles vlekkeloos. Het volgende moment wordt u bedolven onder een stapel taken en probeert u uit te zoeken wie wat doet.
ClickUp is de alles-in-één app voor werk die projectmanagement, kennismanagement en chatten combineert, allemaal aangedreven door AI die teams helpt sneller en slimmer te werken.
Het is gemaakt voor teams die meer nodig hebben dan alleen het bijhouden van taken, met instellingen voor doelen, automatisering van werkstromen en realtime samenwerking om het werk zonder de gebruikelijke chaos te laten verlopen.
Met ClickUp-taken kunnen teams gestructureerde werkstromen creëren, verantwoordelijkheden toewijzen en de voortgang op één plek bijhouden.
Maar takenlijsten alleen houden projecten niet op schema – teams moeten ook de voortgang meten. ClickUp Goals helpt bij het stellen van duidelijke doelstellingen, deze te koppelen aan taken en de voltooiing automatisch bij te houden.
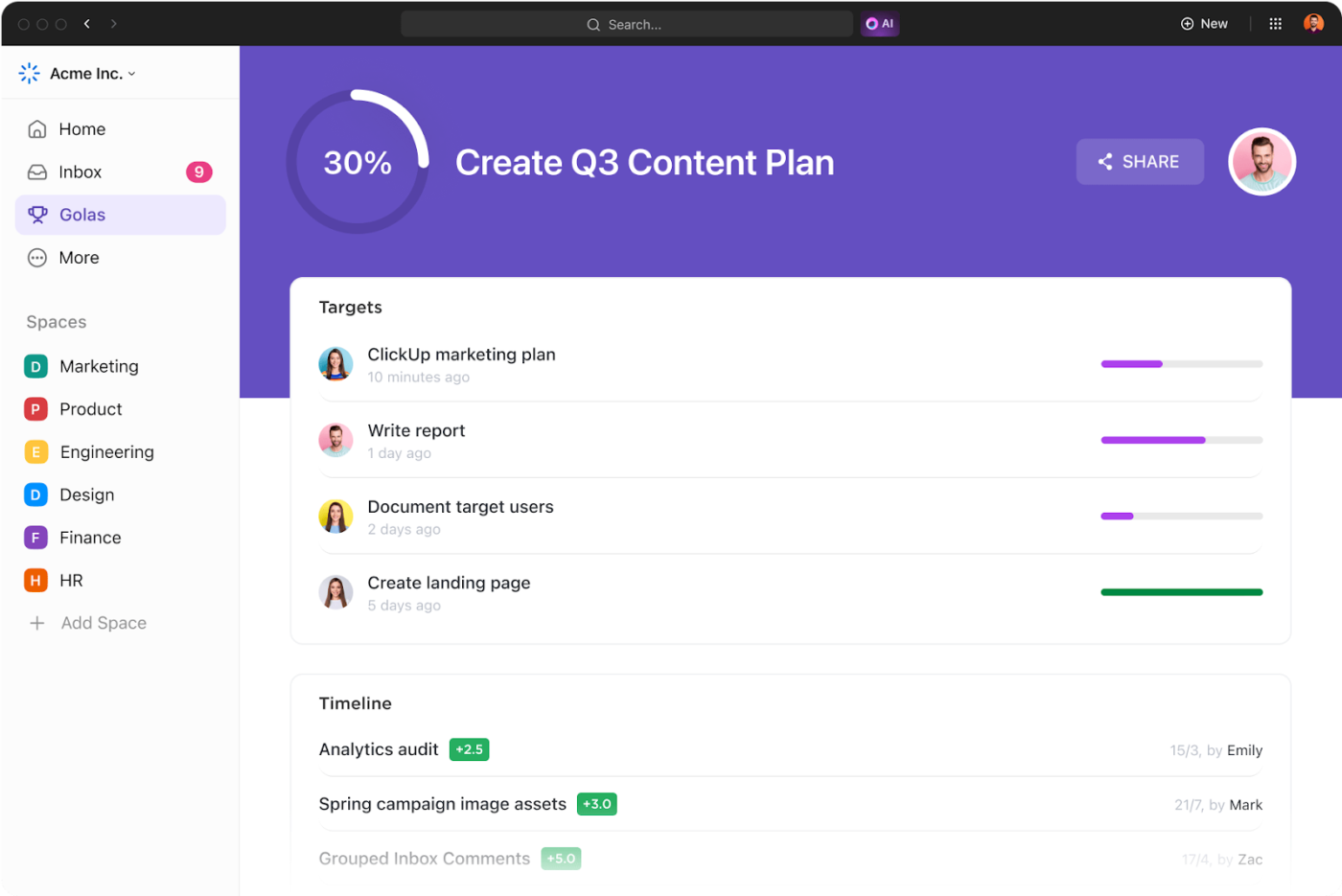
Als u zich zorgen maakt over repetitieve taken die tijd in beslag nemen die u aan zinvol werk zou kunnen besteden, kunt u terecht bij ClickUp Automations. Het voert vervelende taken uit, zodat alles blijft draaien zonder dat u voortdurend handmatige updates hoeft uit te voeren.
Tegelijkertijd zorgt realtime teamcommunicatie ervoor dat alles op elkaar is afgestemd.
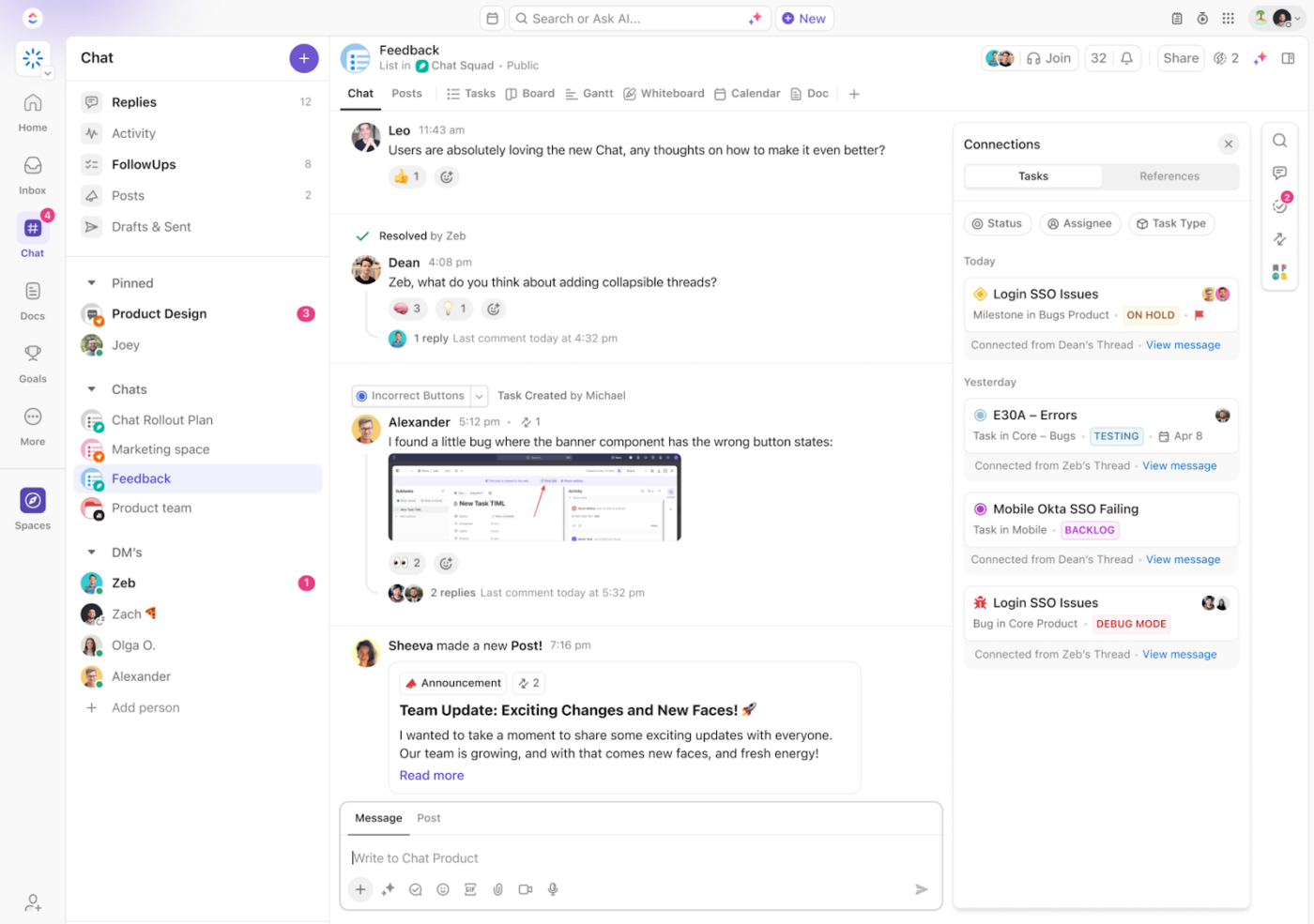
ClickUp Chat houdt teamdiscussies gekoppeld aan het daadwerkelijke werk, waardoor het eenvoudig is om beslissingen en follow-ups bij te houden zonder tussen apps te hoeven schakelen. Dankzij de geïntegreerde chat en taken raken teams nooit de context kwijt. FollowUps™ zorgen ervoor dat actiepunten niet ondergesneeuwd raken en AI-aangedreven samenvattingen helpen teams om gefocust te blijven.
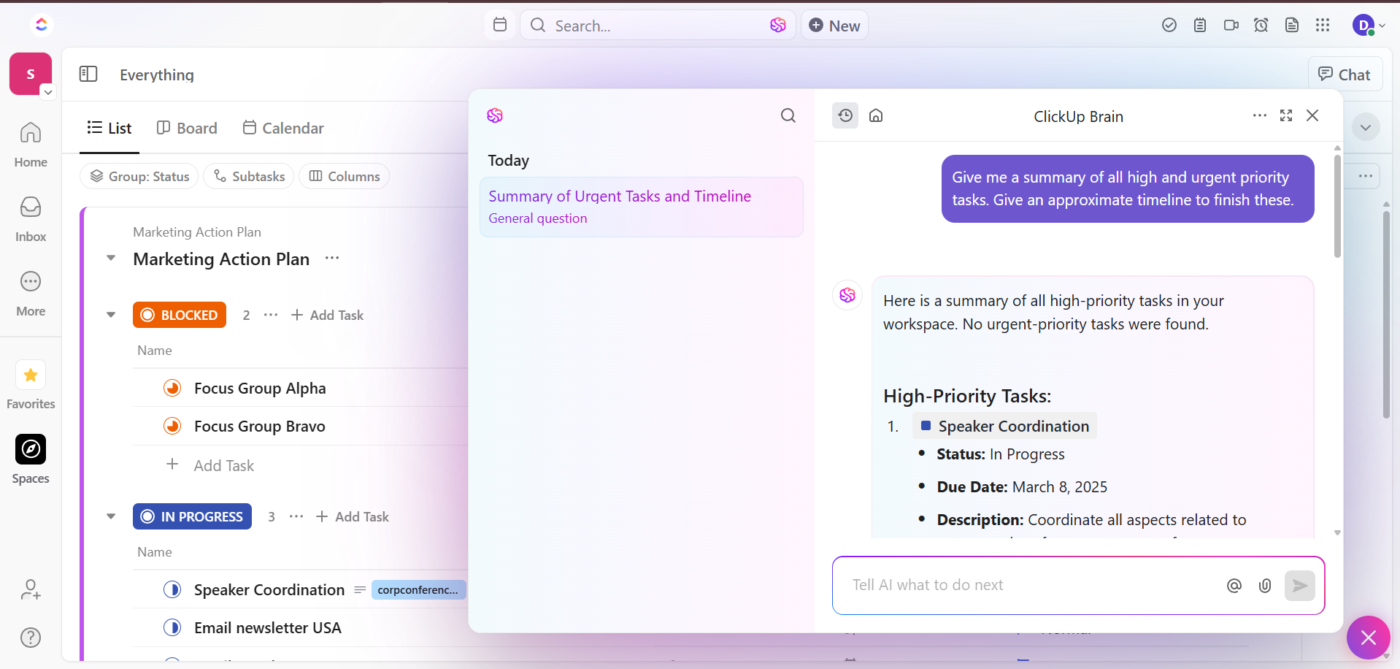
ClickUp Brain gaat nog een stap verder. Het fungeert als een on-demand AI-projectassistent die direct de informatie boven water haalt die teams nodig hebben, zonder eindeloos zoeken.
Teams krijgen binnen enkele seconden een volledig overzicht, waardoor obstakels gemakkelijker kunnen worden opgelost en het werk op gang blijft.
En om het nog eenvoudiger te maken, stelt de ClickUp-sjabloon voor projectplanning binnen enkele minuten een gebruiksklare werkstroom op. Deze sjabloon gaat verder dan het bijhouden van taken en biedt meerdere ClickUp-weergaven die zijn afgestemd op verschillende aspecten van projectmanagement.
Beste functies van ClickUp
- Centraliseer documentatie: Gebruik ClickUp Docs om aantekeningen van vergaderingen, abonnementen en bronnen bij relevante taken te bewaren, zodat u ze gemakkelijk kunt terugvinden
- Brainstorm en plan visueel: Breng werkstromen in kaart, schets ideeën en werk in realtime samen met ClickUp Whiteboards
- Werkuren registreren en beheren: Houd de tijd bij die aan taken wordt besteed, stel schattingen in en genereer rapporten met ClickUp-tijdsregistratie voor een beter beheer van de werklast
- Gesprekken omzetten in taken: Converteer chatberichten naar actie-items met ClickUp Brain, wijs follow-ups toe en krijg AI-gestuurde volgende stappen
- Taakdetails aanpassen: Voeg projectspecifieke informatie toe, zoals budget, clientnamen of voortgangsindicatoren, voor beter bijhouden met behulp van aangepaste velden in ClickUp
Beperkingen van ClickUp
- Sommige geavanceerde functies, zoals aangepaste dashboards en gedetailleerde rapportage, werken het beste op een desktop
Prijzen ClickUp
Beoordelingen en recensies van ClickUp
- G2: 4,7/5 (meer dan 10.000 beoordelingen)
- Capterra: 4,6/5 (meer dan 4.000 beoordelingen)
Wat zeggen gebruikers in de praktijk over ClickUp?
Dit is wat een gebruiker te zeggen had over ClickUp:
Het heeft letterlijk ALLE functies in één app. Neem clips op, houd tijd bij, volg serviceprojecten of productontwikkeling. Ik heb het per toeval gevonden en ik ben zo blij dat ik dat gedaan heb... Ik heb Trello, Monday.com, Bitrix en alle andere apps voor dit doel op aarde gebruikt in 10 verschillende organisaties. NIETS komt hier ook maar in de buurt.
Het heeft letterlijk ALLE functies in één app. Neem clips op, houd tijd bij, volg serviceprojecten of productontwikkeling. Ik heb het per toeval gevonden en ik ben zo blij dat ik dat gedaan heb... Ik heb Trello, Monday.com, Bitrix en alle andere apps voor dit doel op aarde gebruikt in 10 verschillende organisaties. NIETS komt hier ook maar in de buurt.
🔍 Wist u dat? 54% van de professionals op het gebied van projectmanagement zegt dat ze geen effectieve samenwerkingstechnologie hebben!
2. Todoist (het beste voor minimalistisch persoonlijk taakbeheer)
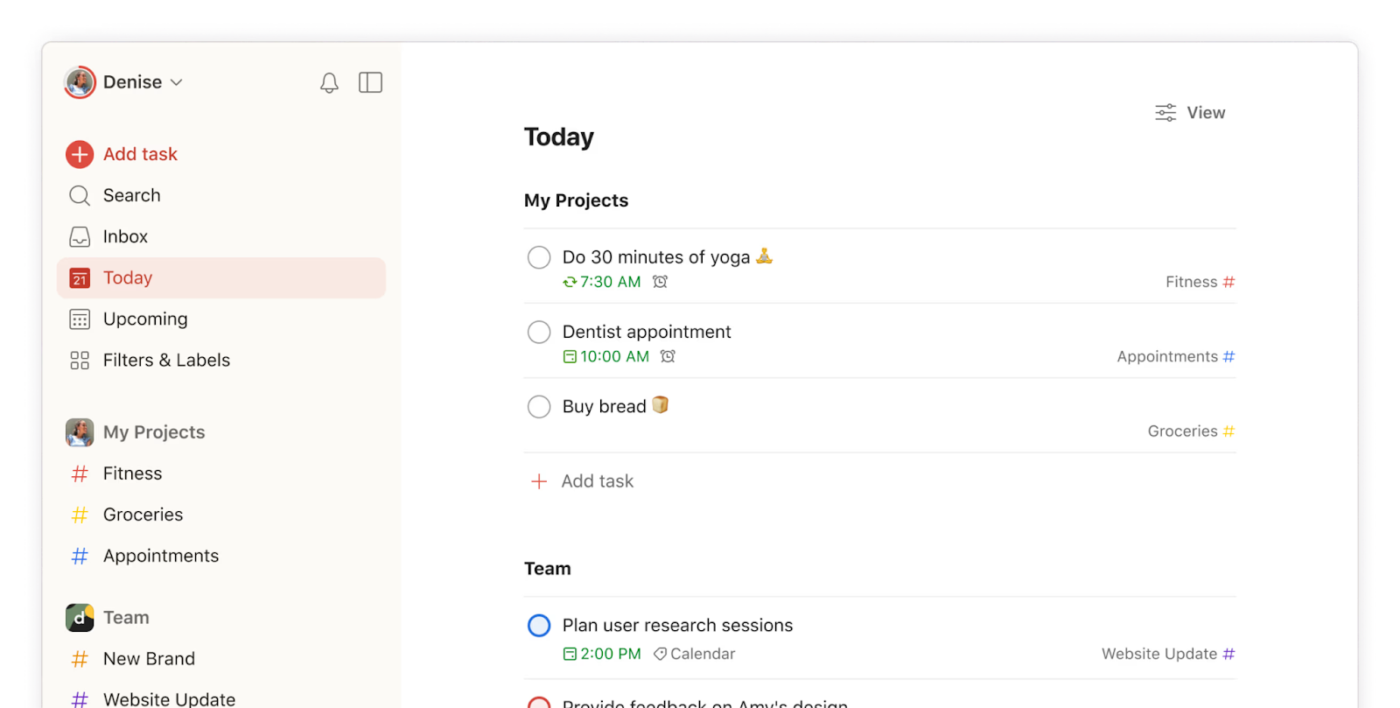
Todoist verwijdert onnodige complexiteit zodat u zich kunt concentreren op het voltooien van taken. De overzichtelijke interface organiseert taken via een eenvoudig maar krachtig systeem van projecten, secties en labels.
Dankzij de natuurlijke taalverwerking kunnen gebruikers taken toevoegen door zinnen in te voeren zoals 'rapport elke vrijdag om 15.00 uur indienen' zonder meerdere vervolgkeuzemenu's te hoeven openen. Bovendien zorgt de offline functionaliteit ervoor dat taken na het herstellen van de verbinding naadloos worden gesynchroniseerd, waardoor het betrouwbaar is voor productiviteit onderweg.
Beste functies van Todoist
- Organiseer werk met een hiërarchie van vier niveaus met projecten, secties, taken en subtaken
- Houd productiviteitstrends bij via het Karma-systeem dat uw taakvoltooiingspatronen in de loop van de tijd visualiseert en consistente voortgang beloont
- Filter taken direct met aangepaste queries die deadlines, prioriteiten, labels en projecten combineren
- Werk samen met teamleden door taken toe te wijzen, opmerkingen toe te voegen en projecten te delen, terwijl u controle behoudt over de zichtbaarheid van persoonlijke en gedeelde werkruimtes
Beperkingen van Todoist
- Beperkte rapportage in vergelijking met oplossingen voor ondernemingen
- Geen ingebouwde mogelijkheden voor tijdregistratie
Prijzen Todoist
- Beginner: Gratis
- Pro: $ 4/maand per gebruiker (jaarlijks gefactureerd)
- Business: $ 6/maand per gebruiker (jaarlijks gefactureerd)
Beoordelingen en recensies van Todoist
- G2: 4,4/5 (meer dan 800 beoordelingen)
- Capterra: 4,6/5 (meer dan 2560 beoordelingen)
Wat zeggen gebruikers in de praktijk over Todoist?
Zo beschreef een Reddit-gebruiker zijn ervaring:
Ik heb een haat-liefde relatie met Todoist. Ja, het is een van de eenvoudigste apps die er zijn en eenvoud heeft kracht, maar ik denk dat het niet echt het meest intuïtieve en productiviteit ondersteunende ontwerp is dat een app kan hebben.
Ik heb een haat-liefdeverhouding met Todoist. Ja, het is een van de eenvoudigste apps die er zijn en eenvoud heeft kracht, maar ik denk dat het niet echt het meest intuïtieve en productiviteit ondersteunende ontwerp is dat een app kan hebben.
3. Asana (het beste voor het beheer van de werkstroom van middelgrote teams)
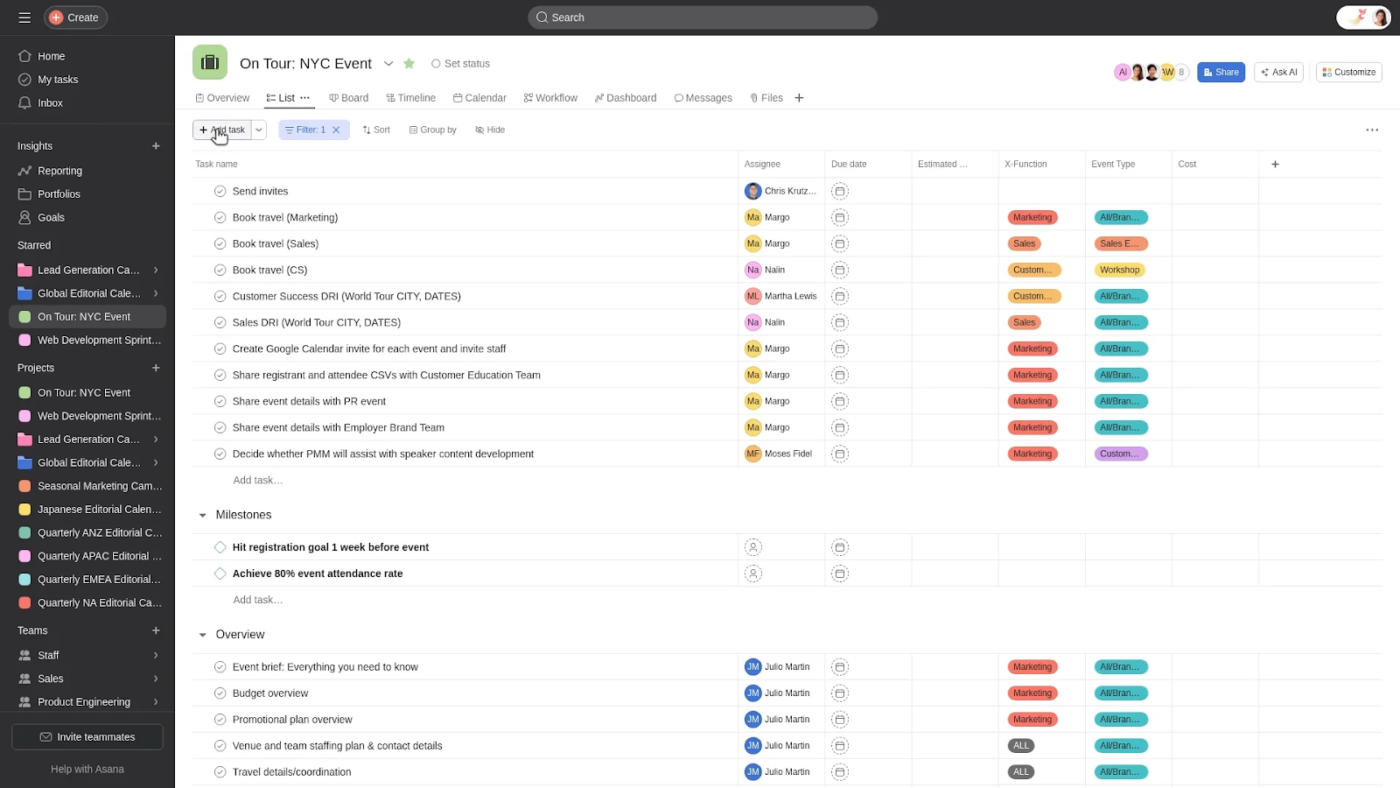
Asana verandert de manier waarop teams werk coördineren tussen afdelingen en projecten. Het biedt meerdere manieren om dezelfde taken te visualiseren, zoals lijsten, borden, tijdlijnen of kalenders, en past zich aan aan de manier waarop verschillende teamleden het liefst werken.
Ondertussen automatiseren werkstroomregels routinematige processen, waardoor teams worden ontlast van herhaalde statusupdates of wijzigingen in toegewezen personen. Bovendien koppelt de functie Doelen dagelijkse taken aan bredere bedrijfsdoelstellingen, zodat iedereen begrijpt hoe zijn of haar werk bijdraagt aan het succes van de organisatie.
Beste functies van Asana
- Stroomlijn de besluitvorming, automatiseer repetitieve taken en krijg realtime inzicht in de voortgang van projecten met Asana AI
- Maak speciale teampagina's om teaminformatie te centraliseren en bedrijfsbrede doelen te visualiseren met strategische kaarten
- Voeg context toe aan aangepaste dashboards met gepersonaliseerde tekst widgets voor bruikbare data-inzichten
Beperkingen van Asana
- Geavanceerde rapportage vereist abonnementen van een hoger niveau
- Steilere leercurve dan eenvoudigere alternatieven voor Asana
Prijzen Asana
- Persoonlijk: Gratis
- Starter: $ 13,49/maand per gebruiker
- Geavanceerd: $30,49/maand per gebruiker
- Enterprise: Aangepaste prijzen
- Enterprise+: Aangepaste prijzen
Beoordelingen en recensies van Asana
- G2: 4,4/5 (meer dan 11.300 beoordelingen)
- Capterra: 4,5/5 (meer dan 13.400 beoordelingen)
Wat zeggen gebruikers in de praktijk over Asana?
Een Reddit-gebruiker deelde deze feedback:
Ik gebruik de gratis versie van ASANA voor zowel zakelijke als persoonlijke planning. Het is geweldig voor complexe marketingkalenders en om taken van het team te bekijken, maar het heeft geen uurrooster om je dagen te plannen. Ik gebruik Google Agenda ook voor het invoeren van gebeurtenissen (vakanties, afspraken), maar ik vind het niet geweldig voor dagelijkse planning.
Ik gebruik de gratis versie van ASANA voor zowel zakelijke als persoonlijke planning. Het is geweldig voor complexe marketingkalenders en om taken van het team te bekijken, maar het heeft geen uurkalender om je dagen te plannen. Ik gebruik Google Agenda ook voor het invoeren van gebeurtenissen (vakanties, afspraken), maar ik vind het niet geweldig voor dagelijkse planning.
4. Trello (het beste voor eenvoudige visuele projectorganisatie)
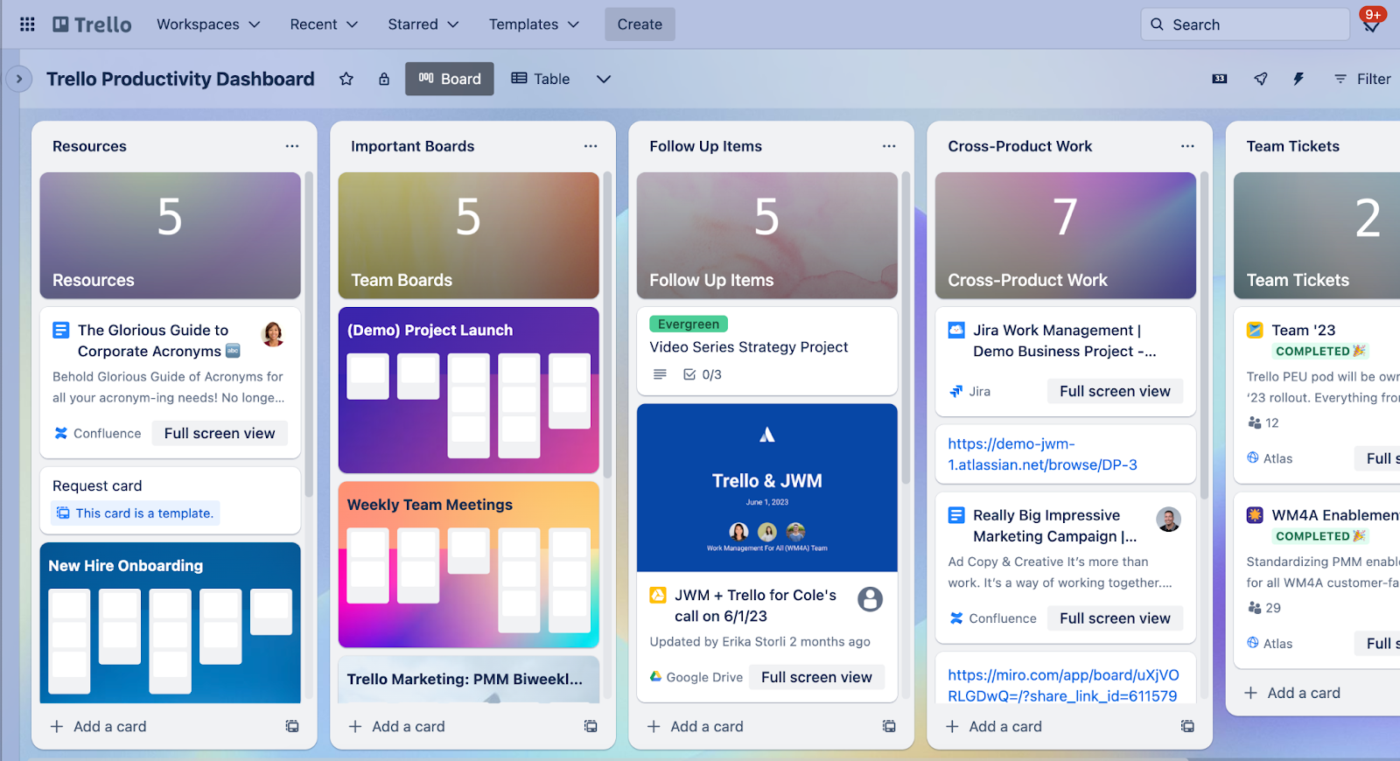
Trello is een intuïtief bord- en kaartsysteem dat teams van elke grootte een organisatie in Kanban-stijl biedt. Dankzij de interface met slepen en neerzetten is het bijwerken van de projectstatus net zo eenvoudig als het verplaatsen van kaarten tussen kolommen. Bovendien breiden Power-ups de functionaliteit uit met kalenderweergaven, tijdsregistratie en automatisering zonder de kernervaring te verstoren.
Uiteindelijk biedt het platform een ideale balans: het is toegankelijk genoeg voor onmiddellijke productiviteit, maar toch flexibel genoeg voor complexe werkstromen dankzij aangepaste velden, labels en Butler-automatisering.
De beste functies van Trello
- Breid de functionaliteit uit met power-ups die gespecialiseerde functies toevoegen, zoals kalenderweergaven, GitHub-integratie of tijdsregistratie
- Automatiseer repetitieve acties met Butler commando's die gebeurtenissen triggeren op basis van kaartverplaatsingen, deadlines of labelwijzigingen zonder kennis van coderen
- Voeg bestanden rechtstreeks vanuit cloudopslagdiensten toe aan kaarten en creëer zo een contextuele opslagplaats voor documenten
- Maak Trello-kaartsjablonen met vooraf gedefinieerde checklists, labels en beschrijvingen die het verzamelen van informatie standaardiseren en tijd besparen bij de installatie
Beperkingen van Trello
- Beperkte mogelijkheden voor rapportage en analyse, en het kan onhandelbaar worden voor grotere projecten
- Het beheer van afhankelijkheid is minder robuust dan bij gespecialiseerde tools
Prijzen Trello
- Free
- Standaard: $ 6/maand per gebruiker
- Premium: $ 12,50/maand per gebruiker
- Enterprise: $ 17,50/maand per gebruiker (jaarlijks gefactureerd)
Beoordelingen en recensies van Trello
- G2: 4,4/5 (meer dan 13.600 beoordelingen)
- Capterra: 4,5/5 (meer dan 23.500 beoordelingen)
🔍 Wist u dat? Communicatie is de belangrijkste vaardigheid die projectmanagers de komende vijf jaar moeten ontwikkelen!
5. Wrike (het beste voor projectportfolio management op ondernemingsniveau)
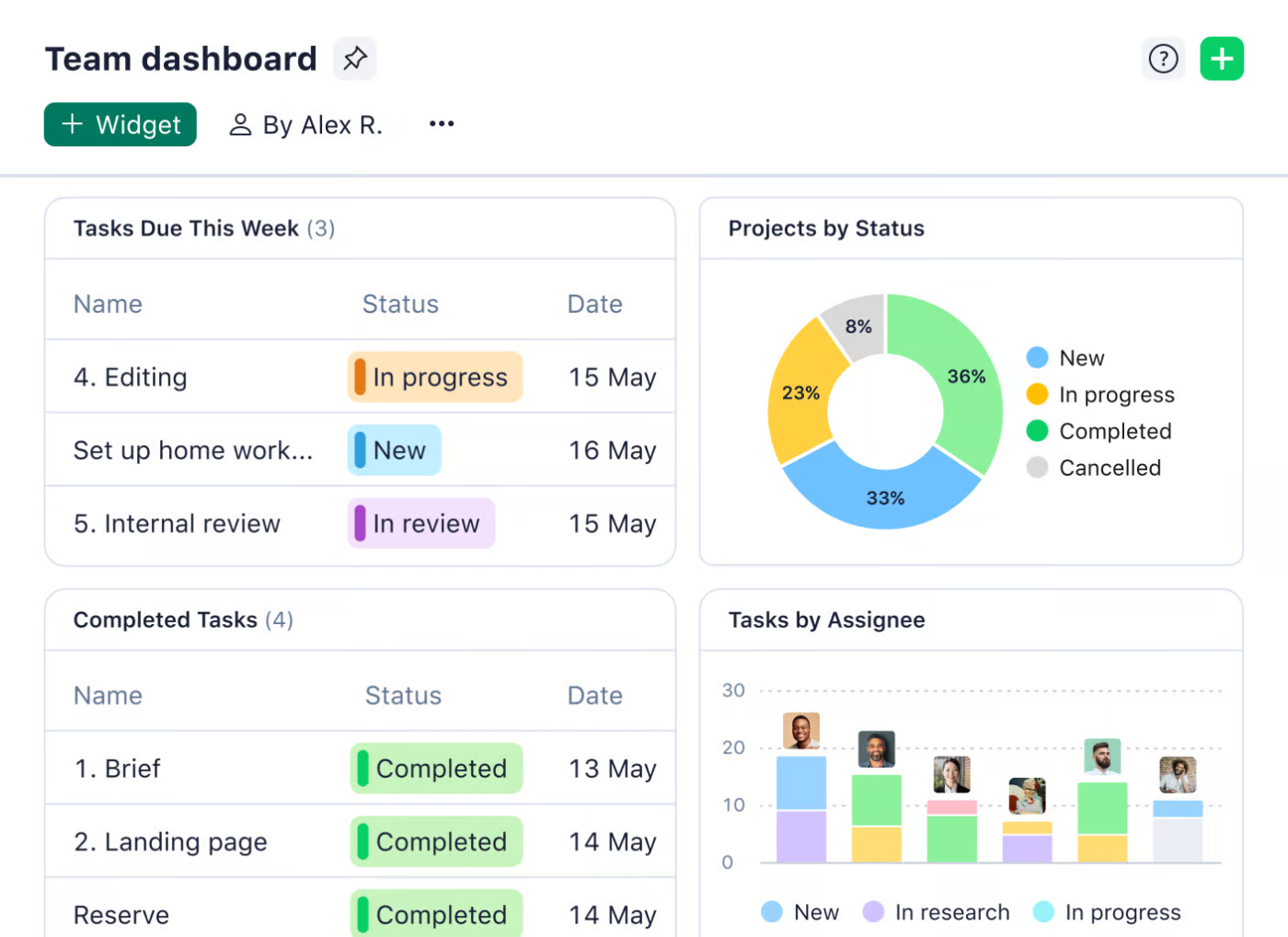
Wrike is een ideale tool voor teams die meerdere complexe projecten tegelijkertijd moeten uitvoeren. Het is uitstekend geschikt voor het beheren van resources tussen verschillende afdelingen, zodat u capaciteitsproblemen kunt signaleren voordat ze obstakels worden.
En het beste? U zit niet vast aan één manier van werken. Met aangepaste werkstromen kunt u moeiteloos schakelen tussen traditionele watervalplanning en flexibele sprints. En voor leidinggevenden die houden van een totaaloverzicht (maar niet van eindeloze vergaderingen), brengt het rapportage dashboard van Wrike alles samen in duidelijke, bruikbare updates.
De beste functies van Wrike
- Krijg slimme suggesties, risicovoorspellingen en geautomatiseerde taakprioritering met Wrike Work Intelligence
- Genereer automatisch taakbeschrijvingen en vat opmerkingen samen voor naadloze werkstromen
- Blijf op de hoogte met notificaties voor achterstallige taken, aankomende mijlpalen en statuswijzigingen
- Beheer de toegang tot informatie via gedetailleerde toestemmingen om gevoelige gegevens te beschermen
Beperkingen van Wrike
- Medewerkers kunnen geen bijdrage leveren aan het beschrijvingsveld
- Gebruikers melden onverwachte functieverlies en vertragingen
Prijzen Wrike
- Free
- Team: $ 10/maand per gebruiker
- Business: $ 25/maand per gebruiker
- Enterprise: Aangepaste prijzen
- Pinnacle: Aangepaste prijzen
Beoordelingen en recensies van Wrike
- G2: 4,2/5 (meer dan 3760 beoordelingen)
- Capterra: 4,3/5 (2.770+ beoordelingen)
Wat zeggen gebruikers in de praktijk over Wrike?
Hier volgt een perspectief uit eerste hand:
Het is zeer flexibel voor veel verschillende soorten werk. Mijn enige klacht is het ontbreken van functies die verder gaan dan projecten, taken, enz. Het zou fijn zijn om geavanceerde tools te zien voor mensen die betrokken zijn bij het programma (mijn team), maar we vullen dit waar nodig aan met andere tools.
Het is zeer flexibel voor veel verschillende soorten werk. Mijn enige klacht is het gebrek aan functies die verder gaan dan projecten, taken, enz. Het zou fijn zijn om geavanceerde tools te zien voor mensen die betrokken zijn bij het programma (mijn team), maar we vullen dit waar nodig aan met andere tools.
💡 Pro-tip: Heeft u moeite met het prioriteren van taken? Gebruik de MoSCoW-methode: sorteer ze in Must-haves, Should-haves, Could-haves en Won't-haves, zodat u geen tijd verspilt aan werk met weinig impact.
6. Monday. com (het beste voor kleurrijke visuele aanpassing van de werkstroom)
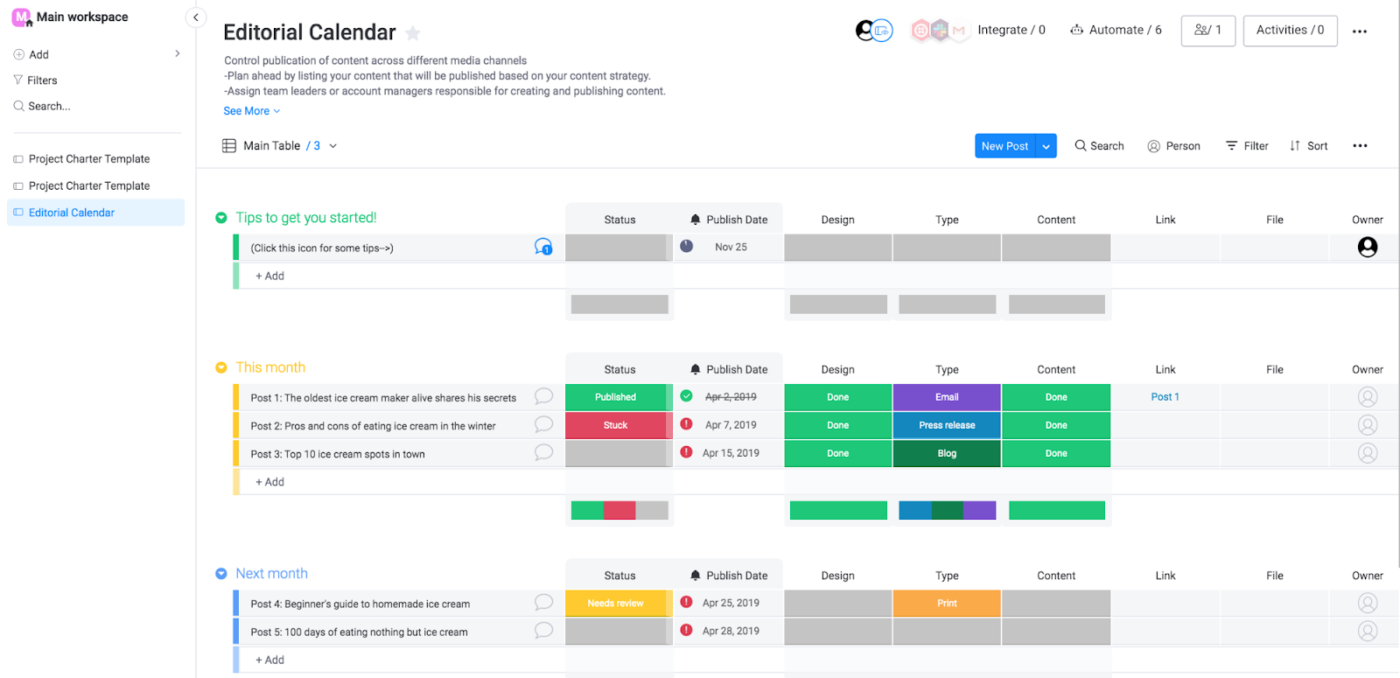
Monday. com maakt het bijhouden van projecten een fluitje van een cent met kleurgecodeerde borden die direct de status van taken weergeven. Wat het onderscheidt, is de flexibele, zelf te bouwen aanpak: mix en match kolommen, automatisering en integraties om werkstromen te creëren die passen bij de behoeften van uw team. Bovendien maakt de overzichtelijke, gebruiksvriendelijke interface het voor iedereen gemakkelijk om snel aan de slag te gaan.
Met taakopmerkingen, @vermeldingen en bestandsbijlagen vindt u alle gesprekken op één plek, zodat u geen verspreide berichten meer hebt. Hebt u gestructureerde input nodig? Met aanpasbare formulieren kunt u eenvoudig details verzamelen van teams of clients. Bovendien geeft de widget met trechtergrafiek een duidelijk overzicht van de voortgang van deals, waardoor het bijhouden en optimaliseren van uw verkooppijplijn eenvoudig wordt.
Monday. com beste functies
- Bouw aangepaste werkstromen met statuskeuzelijsten, toewijzingen van personen, tijdlijnbalken en formuleberekeningen
- Bekijk in één oogopslag de status, prioriteiten en blokkades van honderden taken met kleurcodering
- Automatiseer routineprocessen met visuele automatiseringsbouwers die notificaties triggeren wanneer aan specifieke voorwaarden is voldaan
- Gebruik de ingebouwde tijdregistratie om uren nauwkeurig te registreren voor facturering, resourcebeheer en inzicht in de productiviteit
Beperkingen van Monday.com
- Overmatige notificaties belemmeren de eerste gebruikerservaring
- Incidentele prestatieproblemen met grote borden
Prijzen van Monday.com
- Gratis (beperkt tot twee gebruikers)
- Basis: $ 12/maand per gebruiker
- Standaard: $ 14/maand per gebruiker
- Pro: $ 24/maand per gebruiker
- Enterprise: Aangepaste prijzen
Monday. com beoordelingen en recensies
- G2: 4,7/5 (12.870+ beoordelingen)
- Capterra: 4,6/5 (5.385+ beoordelingen)
🧠 Leuk weetje: Projectmanagement is niet nieuw, het bestaat al duizenden jaren. De Grote Piramiden, de Chinese Muur en het Colosseum in Rome? Allemaal enorme projecten die planning, mijlpalen en teamwork vereisten!
📖 Lees ook: Beste Monday-alternatieven en concurrenten
7. Smartsheet (het beste voor projectcoördinatie met spreadsheets)
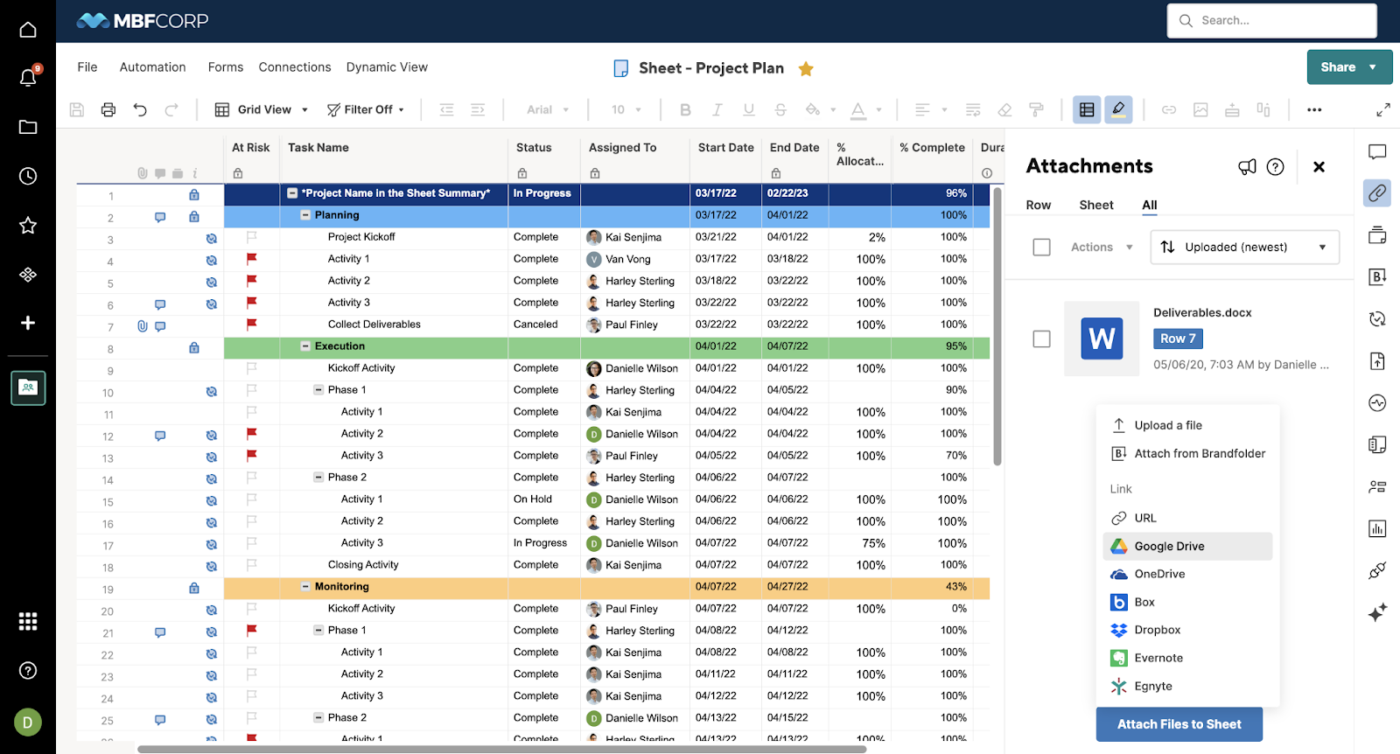
Smartsheet overbrugt de kloof tussen traditionele spreadsheets en moderne projectmanagementsoftware. Als u van Excel houdt, kunt u dankzij de vertrouwde layout met rijen en kolommen gemakkelijk aan de slag.
Het combineert de flexibiliteit van spreadsheets met gestructureerde werkstromen en een automatiseringsengine die updates op basis van datums, statussen of verzonden formulieren afhandelt. Moet u gegevens verzamelen? De formulierfuncties van het platform veranderen spreadsheets in tools voor gegevensverzameling, zodat teams gestructureerde informatie rechtstreeks in hun bijhoudsystemen kunnen verzamelen.
De beste functies van Smartsheet
- Maak dynamische rapporten die realtime informatie uit meerdere sheets samenvoegen in geconsolideerde dashboards
- Gebruik aanpasbare formulieren om gestructureerde gegevens te verzamelen en uw sheets automatisch in te vullen
- Bouw goedkeuringswerkstromen die documenten of beslissingen via vooraf gedefinieerde paden leiden met geautomatiseerde notificaties en audit trails
- Maak formules en tekst met behulp van natuurlijke taal om complexe taken te vereenvoudigen
Beperkingen van Smartsheet
- De mobiele ervaring is minder robuust dan de desktopversie
- Beperkte functionaliteit van formules in vergelijking met Excel
Prijzen Smartsheet
- Free
- Pro: $ 12/maand per gebruiker
- Business: $ 24/maand per gebruiker
- Enterprise: Aangepaste prijzen
- Geavanceerd werkbeheer: Aangepaste prijzen
Beoordelingen en recensies van Smartsheet
- G2: 4,4/5 (19.080+ beoordelingen)
- Capterra: 4,5/5 (3.420+ beoordelingen)
Wat zeggen gebruikers in de praktijk over Smartsheet?
Een kort fragment van een echte gebruiker:
Ik heb Smartsheet een tijdje gebruikt, maar vond het een beetje overweldigend. Uiteindelijk heb ik ClickUp geprobeerd en dat is veel beter. Het heeft veel van dezelfde functies, maar is veel gebruiksvriendelijker en groeit mee met mijn team.
Ik heb Smartsheet een tijdje gebruikt, maar vond het een beetje overweldigend. Uiteindelijk heb ik ClickUp geprobeerd en dat is veel beter. Het heeft veel van dezelfde functies, maar is veel gebruiksvriendelijker en groeit mee met mijn team.
🔍 Wist u dat? In de jaren 50 werden twee baanbrekende methoden voor projectmanagement geïntroduceerd: Critical Path Method (CPM) en PERT (Program Evaluation and Review Technique). De ene werd gebruikt door DuPont, de andere door de Amerikaanse marine.
8. MeisterTask (het beste voor intuïtieve overgangen bij taakbeheer)
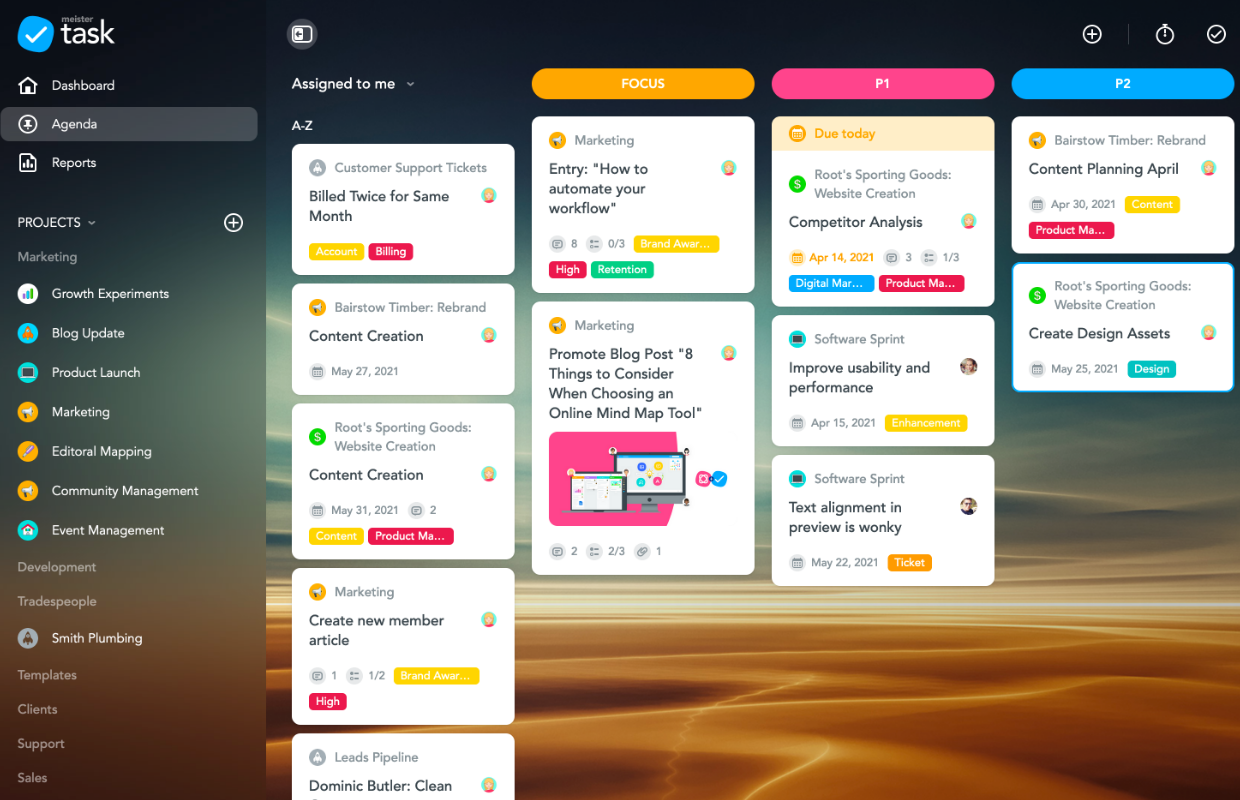
MeisterTask combineert visuele aantrekkelijkheid met functionele eenvoud om een taakbeheersysteem te creëren dat direct toegankelijk aanvoelt.
De automatiseringsfuncties zorgen voor routinematige taakverplaatsingen, notificaties en toewijzingen zonder gebruikers te overweldigen met complexe regelbouwers. Dankzij de directe integratie met MindMeister kunnen teams brainstormsessies binnen enkele seconden omzetten in bruikbare takenborden.
Beste functies van MeisterTask
- Ontwerp visueel aantrekkelijke werkstromen met aanpasbare borden met achtergrondafbeeldingen, pictogrammensets en kleurenschema's
- Houd de tijd bij die aan individuele taken wordt besteed met de ingebouwde timer die nauwkeurige gegevens bijhoudt voor facturering of analyse van de productiviteit
- Gebruik MeisterNote en de AI Writing Assistant om projecten te documenteren en hiërarchische aantekeningen te maken voor teamsamenwerking
Beperkingen van MeisterTask
- Beperkte aanpassingsmogelijkheden voor takenborden en sjablonen
- Het biedt geen overzichtelijke tijdlijn voor alle teamleden in één account
Prijzen MeisterTask
- Free
- Pro: $ 9/maand per gebruiker
- Business: $ 16/maand per gebruiker
- Enterprise: Aangepaste prijzen
Beoordelingen en recensies van MeisterTask
- G2: 4,6/5 (meer dan 170 beoordelingen)
- Capterra: 4,7/5 (meer dan 1150 beoordelingen)
🤝 Vriendelijke herinnering: Geef je leiding aan een nieuw team? Verwacht dan wat chaos. Teams doorlopen de fasen Formuleren, Stormen, Normeren en Presteren. Begeleid ze hierin en ze zullen hun draai vinden.
9. Jira (het beste voor het beheer van softwareontwikkelingscycli)
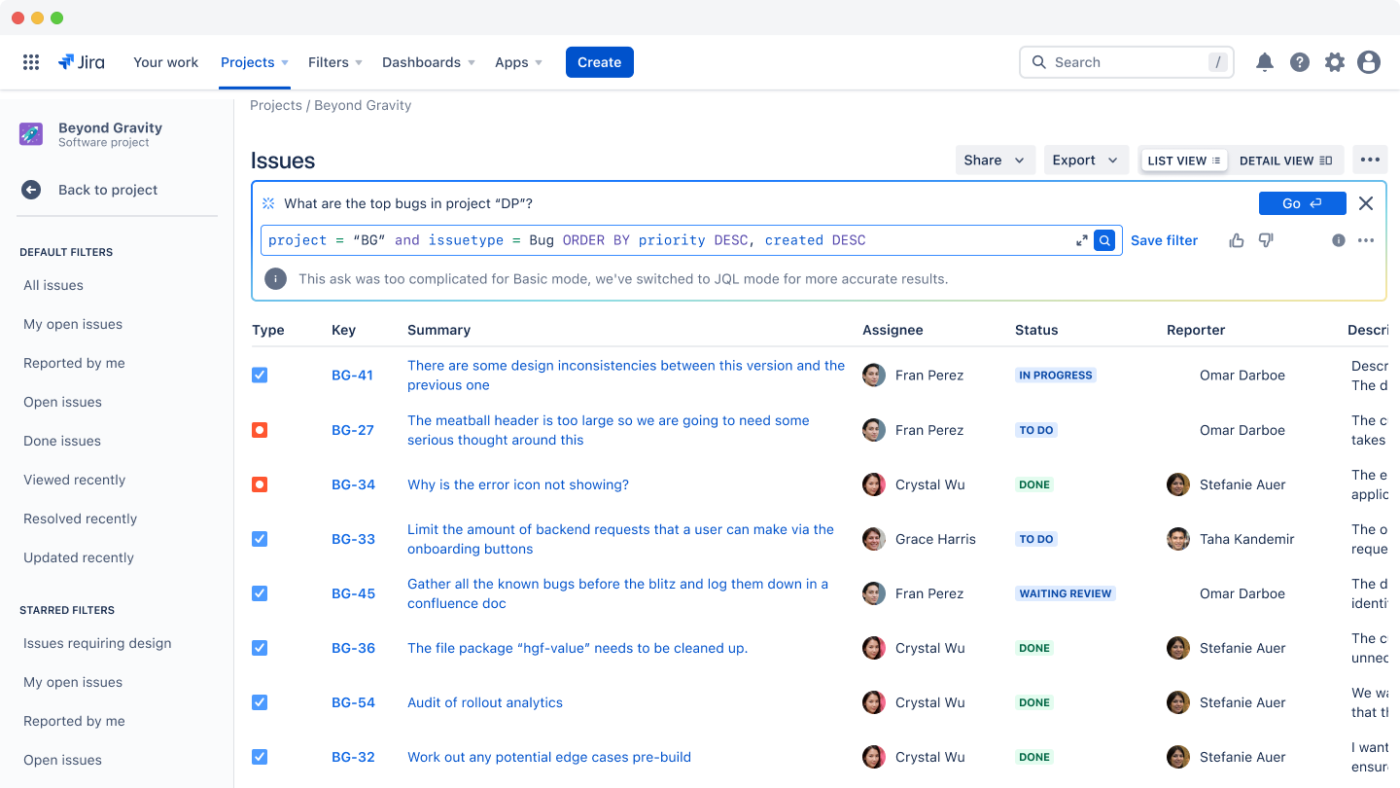
Jira begon als een eenvoudige tool voor het bijhouden van bugs, maar is uitgegroeid tot een volwaardige tool voor projectplanning, speciaal ontwikkeld voor ontwikkelteams. Met ingebouwde Scrum- en Kanban-borden is het ideaal voor flexibele werkstromen en kunt u ze aanpassen aan het exacte proces van uw team. Het behoort tot de populaire alternatieven voor Microsoft Office 365 Planner voor technische teams.
Hoewel Jira boordevol geavanceerde functies zit, is het in de loop der tijd gebruiksvriendelijker geworden, met een goede balans tussen diepgang voor ontwikkelaars en toegankelijkheid voor teams.
De beste functies van Jira
- Houd problemen van begin tot eind bij met gedetailleerd beheer van bugs, stories, epics en subtaken
- Gebruik snelheidsgrafieken en burndown-rapporten om de capaciteit van het team, de voortgang van de Sprint en de tijdlijnen van het project te monitoren
- Maak verbinding met GitHub, Bitbucket en Jenkins voor volledige zichtbaarheid in uw ontwikkelingspijplijn
Beperkingen van Jira
- Overweldigend voor niet-technische teams en de complexiteit van de configuratie vereist toegewijde administratie
- Het kan rigide aanvoelen voor niet-softwareprojecten
Prijzen Jira
- Free
- Standaard: Vanaf $ 8,60/maand per gebruiker voor 100 gebruikers
- Premium: Vanaf $ 17/maand per gebruiker voor 100 gebruikers
- Enterprise: Aangepaste prijzen
Beoordelingen en recensies van Jira
- G2: 4,3/5 (6.270+ beoordelingen)
- Capterra: 4,4/5 (meer dan 15.100 beoordelingen)
🧠 Leuk weetje: Het Kanban-systeem, ontwikkeld door Toyota, introduceerde visuele borden voor het beheren van werkstromen. Deze methode legde de nadruk op continue verbetering en het visualiseren van werkprocessen, wat een belangrijke ontwikkeling bleek te zijn in visueel projectmanagement.
📖 Lees ook: Hoe AI te gebruiken voor dagelijkse taken
10. Notion (het beste voor het flexibel aanmaken van alles-in-één werkruimtes)
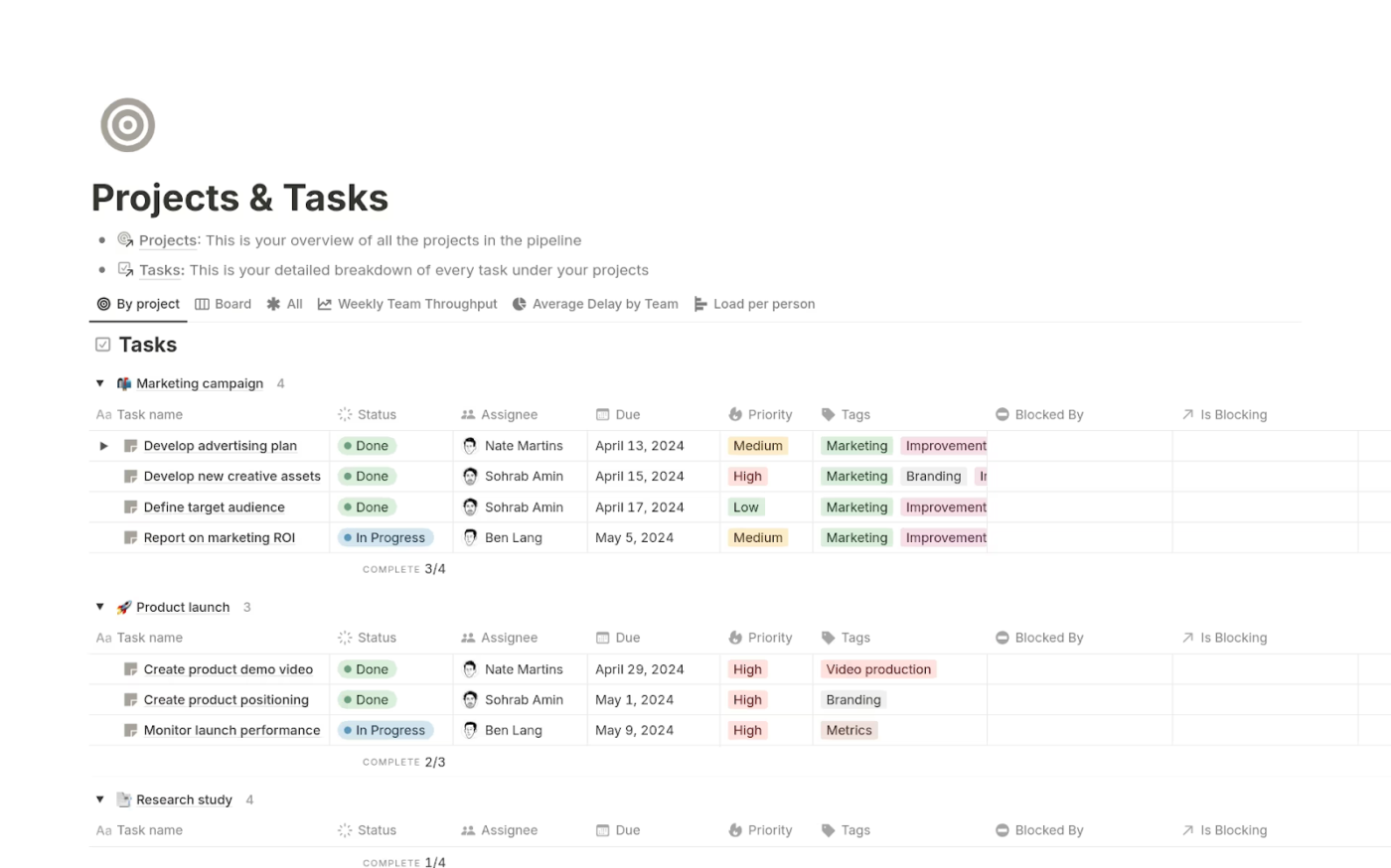
Notion brengt notities, documentatie en projectmanagement samen in één flexibele werkruimte.
Met databases, Kanban-borden en kalenders kunt u taken op uw manier organiseren. Dankzij de blokgebaseerde installatie kunt u alles verplaatsen en aanpassen: tekst, afbeeldingen, tabellen en meer. Bovendien zorgen realtime samenwerking, meerdere taakweergaven en AI in Notion ervoor dat het werk blijft stromen.
Beste functies van Notion
- Maak relationele databases die informatie in uw werkruimte met elkaar verbinden en koppelingen leggen tussen projecten, taken, mensen en middelen
- Sluit taakborden, kalenders en lijsten rechtstreeks in documenten in, zodat de context behouden blijft en u minder hoeft te schakelen tussen verschillende tools
- Ontwerp teamwiki's en kennisbanken met geneste pagina's, uitgebreide zoekfuncties en aanpasbare sjablonen voor projectmanagement
Beperkingen van Notion
- Geen geavanceerde functies zoals het bijhouden van afhankelijkheid en portfoliobeheer
- De prestaties kunnen achterblijven bij zeer grote databases
Prijzen van Notion
- Free
- Plus: $ 12/maand per gebruiker
- Business: $ 18/maand per gebruiker
- Enterprise: Aangepaste prijzen
- Notion AI add-on: $10/maand per gebruiker
Beoordelingen en recensies van Notion
- G2: 4,7/5 (meer dan 6000 beoordelingen)
- Capterra: 4,7/5 (meer dan 2500 beoordelingen)
Wat zeggen gebruikers in de praktijk over Notion?
Een Reddit-gebruiker verwoordt het als volgt:
Ik heb geprobeerd Notion als planner te gebruiken, maar ik vind het persoonlijk erg lastig. Ik heb in het verleden bullet journals gebruikt om mijn leven, taken en alles te organiseren, maar ik vond het altijd erg moeilijk.
Ik heb geprobeerd Notion als planner te gebruiken, maar ik vind het persoonlijk erg lastig. Ik heb in het verleden bullet journals gebruikt om mijn leven, taken en alles te organiseren, maar ik vond het altijd erg moeilijk.
💡 Pro-tip: Plan je alles van tevoren? Probeer dan Rolling Wave Planning. Breng het grote geheel in kaart en verfijn de details gaandeweg om flexibel te blijven.
11. Basecamp (het beste voor eenvoudige, uitgebreide teamcommunicatie)
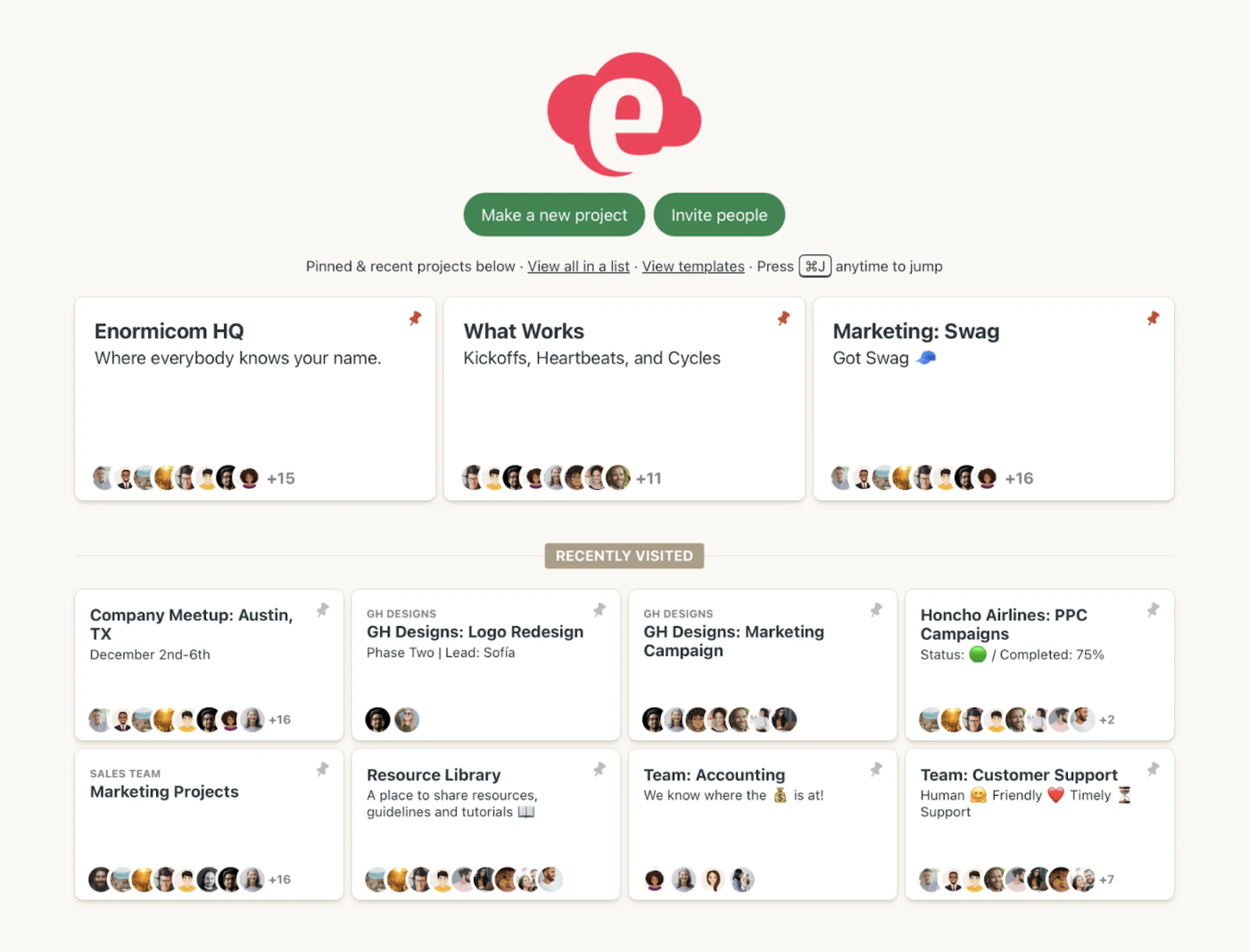
De laatste op onze lijst met alternatieven voor Microsoft Office 365 Planner is Basecamp. Dit platform hanteert een vereenvoudigde benadering van projectmanagement, gericht op duidelijke communicatie. Het organiseert projecten in afzonderlijke ruimtes met alle relevante tools: prikborden, takenlijsten, documenten en planningen.
In tegenstelling tot concurrenten met veel functies, beperkt Basecamp bewust de opties om complexiteit en beslissingsmoeheid te verminderen. Elk teamlid heeft een aangepast startscherm, afhankelijk van de projecten waaraan ze zijn toegewezen.
Beste functies van Basecamp
- Houd de voortgang visueel bij met Hill Charts, die een duidelijk beeld geven van het momentum, meer dan alleen het bijhouden van percentages
- Automatiseer check-ins zodat teamleden herinneringen krijgen voor updates – handmatige follow-ups of statusvergaderingen zijn niet meer nodig
- Houd gesprekken georganiseerd met prikborden, zodat discussies gemakkelijk te volgen zijn
- Beheer werkruimtes slim door intern teamwerk privé te houden en tegelijkertijd ruimte te behouden voor samenwerking met clients
Beperkingen van Basecamp
- Beperkte aanpassingsmogelijkheden in vergelijking met flexibele alternatieven
- Ontbreekt robuuste rapportage mogelijkheden
Prijzen Basecamp
- Free
- Plus: $ 15/maand per gebruiker
- Pro Unlimited: $ 299/maand (jaarlijks gefactureerd)
Beoordelingen en recensies van Basecamp
- G2: 4,1/5 (meer dan 5.300 beoordelingen)
- Capterra: 4,3/5 (meer dan 14.500 beoordelingen)
🤝 Vriendelijke herinnering: Niet al het werk is gelijk! De 80/20-regel zegt dat 20% van uw inspanningen 80% van uw resultaten oplevert. Zoek die 20% en verdubbel uw inspanningen daarop.
ClickUp en synchroniseer uw abonnementen
Een solide tool voor projectmanagement moet echte samenwerking ondersteunen, repetitief werk automatiseren en zichtbaarheid bieden in de voortgang.
Hoewel andere tools voor projectmanagement, zoals Microsoft Office 365 Planner, een basisaanpak bieden voor het bijhouden van taken, ontbreekt het hen aan een uitgebreide reeks tools voor aanpassing, automatisering, het visualiseren van project tijdlijnen en diepere projectinzichten.
ClickUp is het perfecte alternatief. Aangepaste werkstromen, AI-gestuurde automatisering, gedetailleerde rapportage, tools voor taakbeheer en naadloze integraties brengen alles samen. Teams werken sneller, blijven op één lijn en voeren projecten duidelijk uit.
Meld u vandaag nog aan voor ClickUp! ✅

