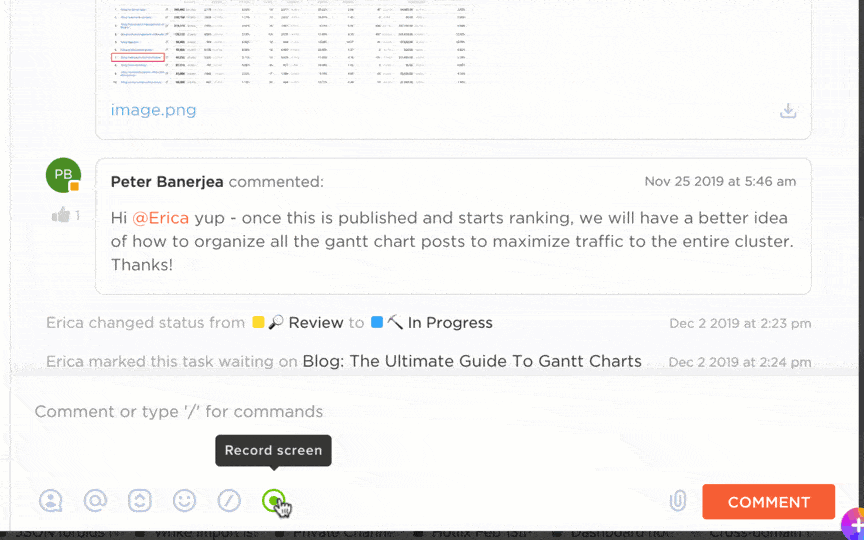Twój zespół obejmuje różne kontynenty, strefy czasowe i kultury, a mimo to musicie współpracować tak, jakbyście wszyscy znajdowali się w tym samym pomieszczeniu. Taka jest rzeczywistość wielu nowoczesnych miejsc pracy.
🔎 Czy wiesz? 95% pracowników technicznych uważa, że praca zdalna jest możliwa do zrobienia i zapewnia wydajność. Pracodawcy na całym świecie przyjmują tę zmianę.
Zespoły zdalne muszą jednak stawiać czoła wyzwaniom, takim jak utrzymanie połączenia i szybkie podejmowanie decyzji. Narzędzia do spotkań online, takie jak Microsoft Teams, oferują połączenia wideo, czat, udostępnianie plików i integracje upraszczające cykl pracy.
W tym artykule dowiesz się, jak korzystać z usługi Microsoft Teams na potrzeby spotkań, od planowania po zarządzanie uczestnikami.
60-sekundowe podsumowanie
- Planowanie spotkań: Planuj spotkania za pomocą kalendarza Microsoft Teams lub funkcji czatu. Korzystaj z opcji cykliczności dla regularnych spotkań
- Wskazówki dotyczące przygotowania: Udostępnianie agendy z wyprzedzeniem, sprawdzanie ustawień audio/wideo i uwzględnianie stref czasowych
- Rozpoczynanie spotkań: Używaj funkcji "Spotkaj się teraz" do błyskawicznych spotkań z poziomu Kalendarza, Czatu lub Kanałów oraz dostosuj ustawienia spotkań, takie jak role i uprawnienia
- Efektywne funkcje spotkań: Korzystaj z udostępniania ekranu, osobnych pokojów, ankiet i wyciszania, aby zwiększyć zaangażowanie i wydajność pracy
- Niestandardowe ustawienia: Edytuj połączone spotkania, dostosuj tła i przełączaj się między różnymi widokami uczestników, aby uzyskać profesjonalne wrażenia
- Integracja z Outlookiem: Planuj spotkania bezpośrednio z Outlooka za pomocą dodatku Teams, synchronizując je na obu platformach
- Zarządzanie uczestnikami: Dodawaj uczestników przed spotkaniami lub w ich trakcie, przypisuj role i kontroluj to, co widzą uczestnicy
- Usprawnianie współpracy: Zintegruj narzędzia, takie jak ClickUp, do zarządzania zadaniami, przygotowania przed spotkaniem i płynnych działań następczych
Jak rozpocząć spotkanie w usłudze Microsoft Teams
Tworzenie nowego spotkania online w usłudze Microsoft Teams jest szybkie i proste. Można to zrobić za pomocą funkcji Czat lub Kalendarz. Opcja Czat umożliwia zaplanowanie spotkania bezpośrednio w ramach trwającej konwersacji.
Funkcja Kalendarz zapewnia bardziej kompleksowy widok, umożliwiając łatwe planowanie spotkań wideo i zarządzanie nimi w całym zespole.
Rozpoczęcie powodzenia spotkania online w usłudze Microsoft Teams wymaga odpowiedniego przygotowania i właściwej etykiety spotkań wirtualnych.
Oto kilka wskazówek ułatwiających organizowanie i przeprowadzanie efektywnych spotkań w usłudze Teams.
- Opracuj i udostępniaj jasną agendę w zaproszeniu na spotkanie co najmniej 24-48 godzin przed spotkaniem ✅
- Upewnij się, że kamera i mikrofon działają prawidłowo, a wirtualne tła są odpowiednie do profesjonalnego ustawienia ✅
- Weź pod uwagę uczestników z różnych stref czasowych, godzin pracy i dni wolnych od pracy oraz poinformuj, w jaki sposób oczekujesz ich uczestnictwa ✅
- Uczyń priorytetem rozpoczynanie i kończenie spotkań podpowiedź ✅
- Używaj udostępniania ekranu do prezentowania pulpitu, określonych okien, slajdów programu PowerPoint lub tablicy ✅
- Jeśli hałas w tle staje się problemem, wycisz poszczególnych uczestników lub wszystkich, aby spotkanie było cichsze ✅
- Przeprowadź sesję ćwiczeniową, aby wykryć wszelkie problemy techniczne, takie jak problemy z urządzeniem, oświetleniem lub siecią ✅
- Zaangażuj uczestników, tworząc ankiety podczas spotkania, aby zbierać opinie w czasie rzeczywistym ✅
Brzmi jak dużo pracy? ClickUp, aplikacja Wszystko do pracy, upraszcza zarządzanie listami kontrolnymi przed spotkaniem w celu efektywnego przygotowania spotkania.
Zadania ClickUp
Dzięki ClickUp Tasks możesz tworzyć dedykowane listy w celu centralizacji zadań, takich jak gromadzenie materiałów, dystrybucja agend i przypisywanie elementów działań. Przypisuj zadania członkom zespołu, ustalaj terminy i korzystaj z pól niestandardowych, aby ustalać priorytety.
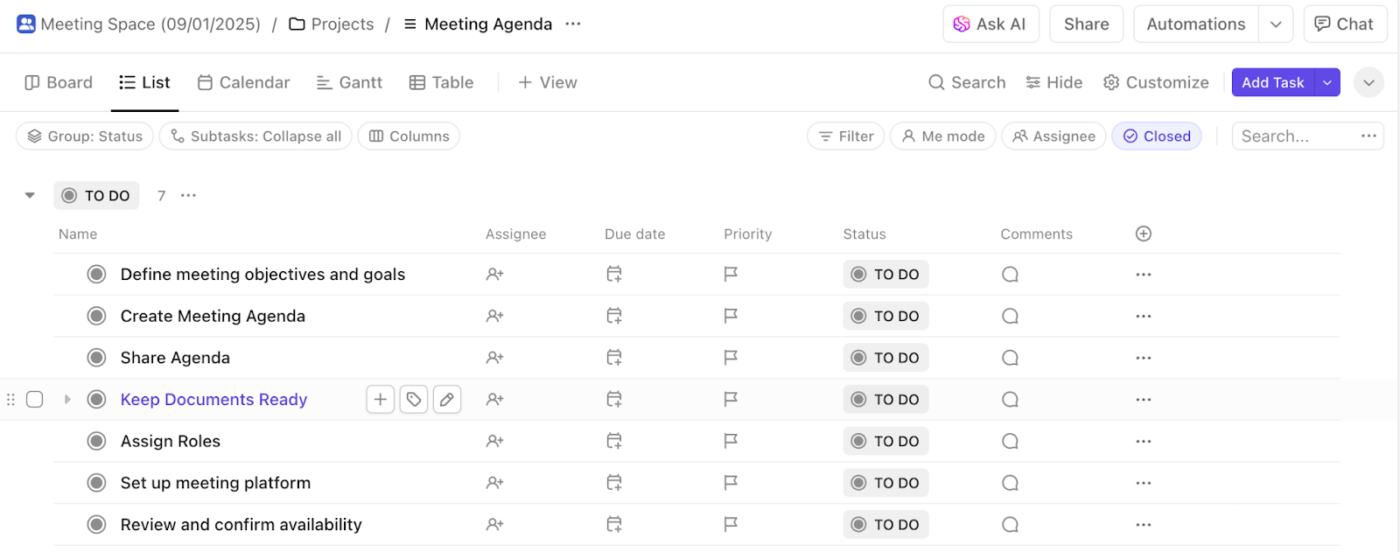
Przeczytaj także: Czym jest współpraca w Teams? 10 skutecznych strategii dla Twojego Teams
Jak zaplanować spotkanie w usłudze Microsoft Teams
W fizycznym biurze spontaniczne spotkania często są źródłem najlepszych pomysłów. Usługa Microsoft Teams odwzorowuje tę sytuację dzięki funkcji Spotkaj się teraz, umożliwiającej natychmiastowe spotkania w celu szybkiej i wydajnej współpracy zespołowej.
Oto różne sposoby rozpoczęcia natychmiastowego spotkania w usłudze Microsoft Teams:
- Z kalendarza: Wybierz pozycję Spotkaj się teraz w prawym górnym rogu kalendarza po lewej stronie aplikacji Teams
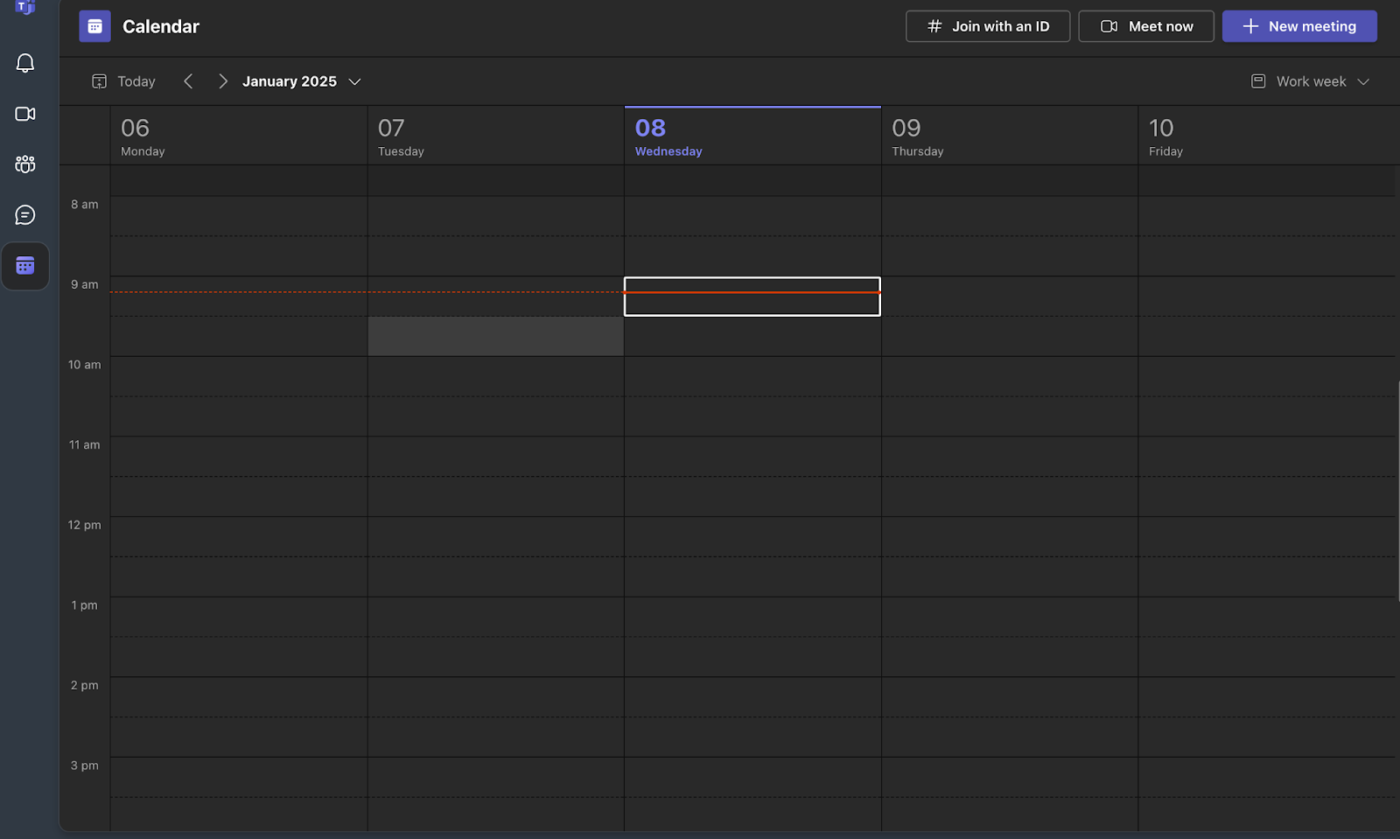
- Z czatu grupowego: Na czacie grupowym wybierz pozycję Spotkaj się teraz w górnej części okna czatu
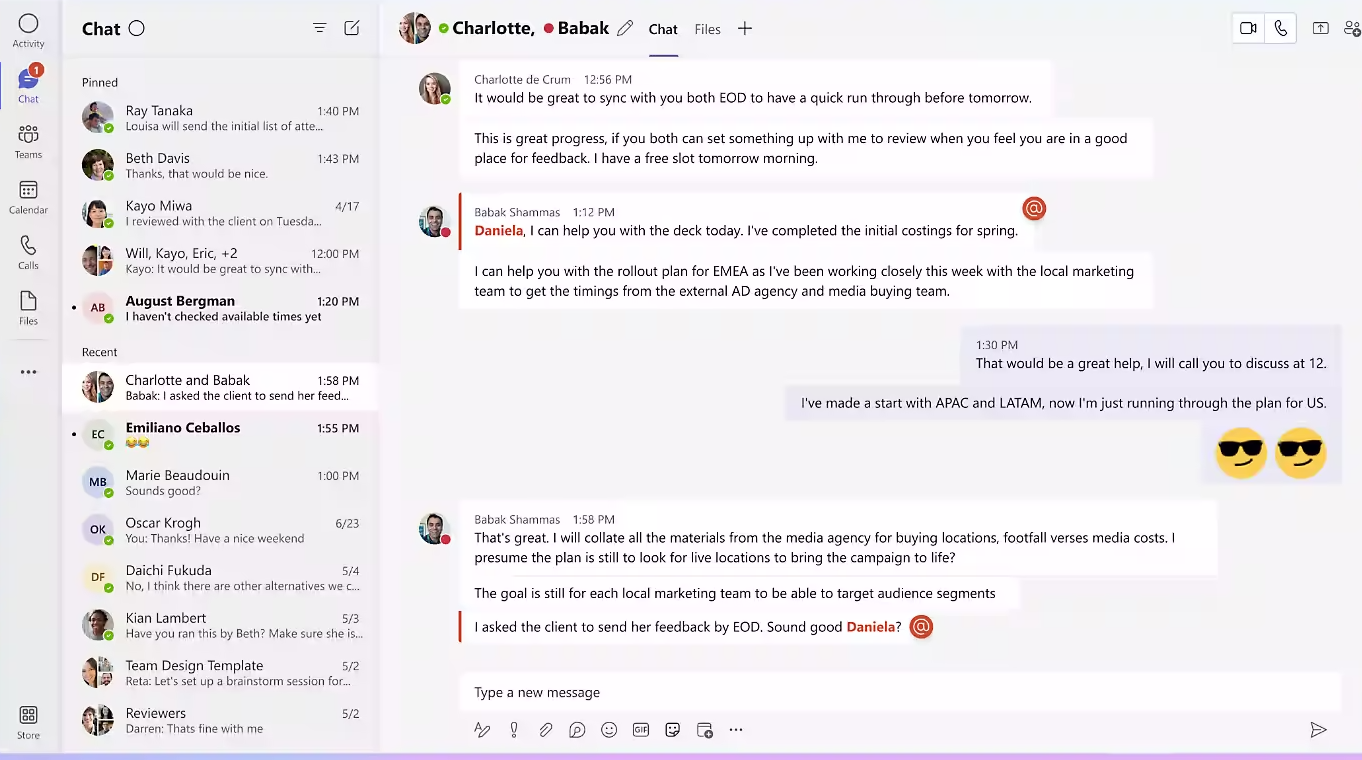
- Z kanału: Przejdź do zakładki Posty w kanale, w którym chcesz się spotkać i wybierz opcję Spotkaj się teraz
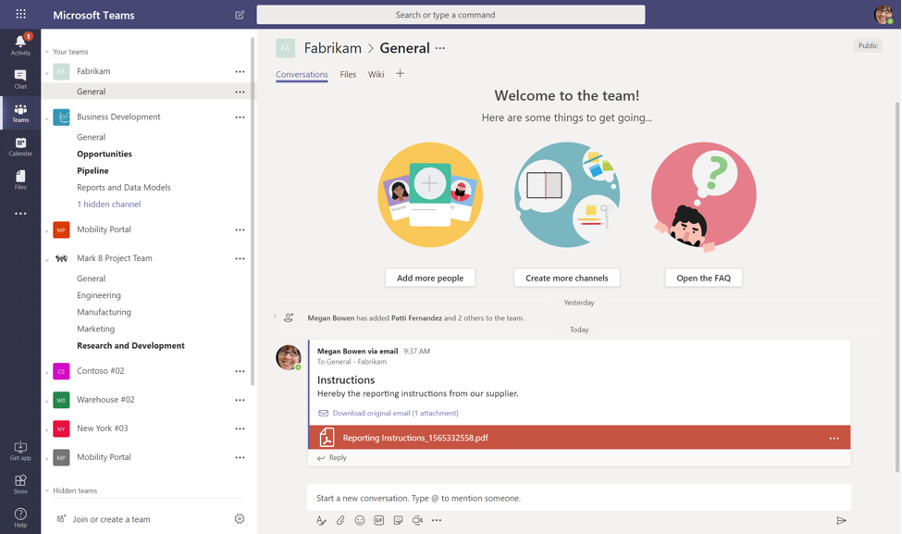
- Z wątku konwersacji: Odpowiedz na wątek konwersacji i wybierz opcję Spotkaj się poniżej miejsca, w którym chcesz wpisać odpowiedź
- Używanie komend: Wpisz /meetnow w polu tworzenia konwersacji czatu, a następnie naciśnij klawisz Enter lub Tab, aby rozpocząć natychmiastowe spotkanie
Po ustawieniu spotkania możesz niestandardowo skonfigurować jego ustawienia.
- Edycja nazwy spotkania: Zmień tytuł spotkania w polu tekstowym
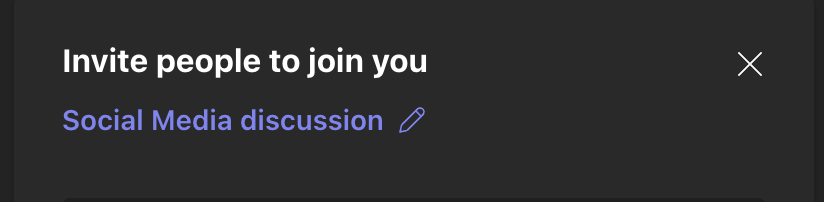
- Udostępnianie zaproszenia: Stuknij ikonę Osoby i przycisk Udostępnij zaproszenie, aby zaprosić nowych uczestników
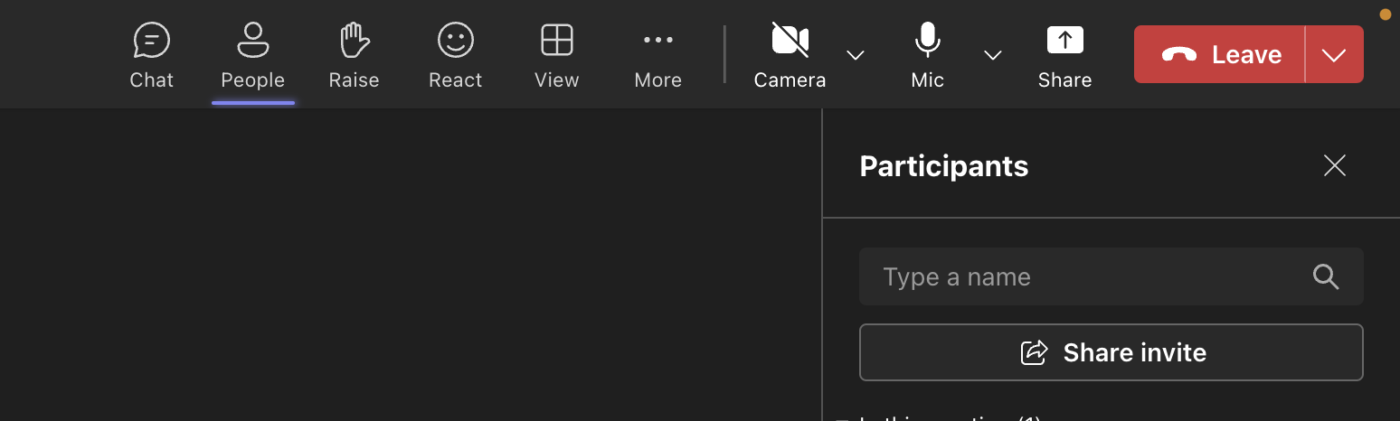
- Kopiuj połączony link: Kliknij Więcej opcji, a następnie Informacje o spotkaniu. Dotknij opcji Kopiuj informacje o dołączeniu, aby zapisać łącze w schowku
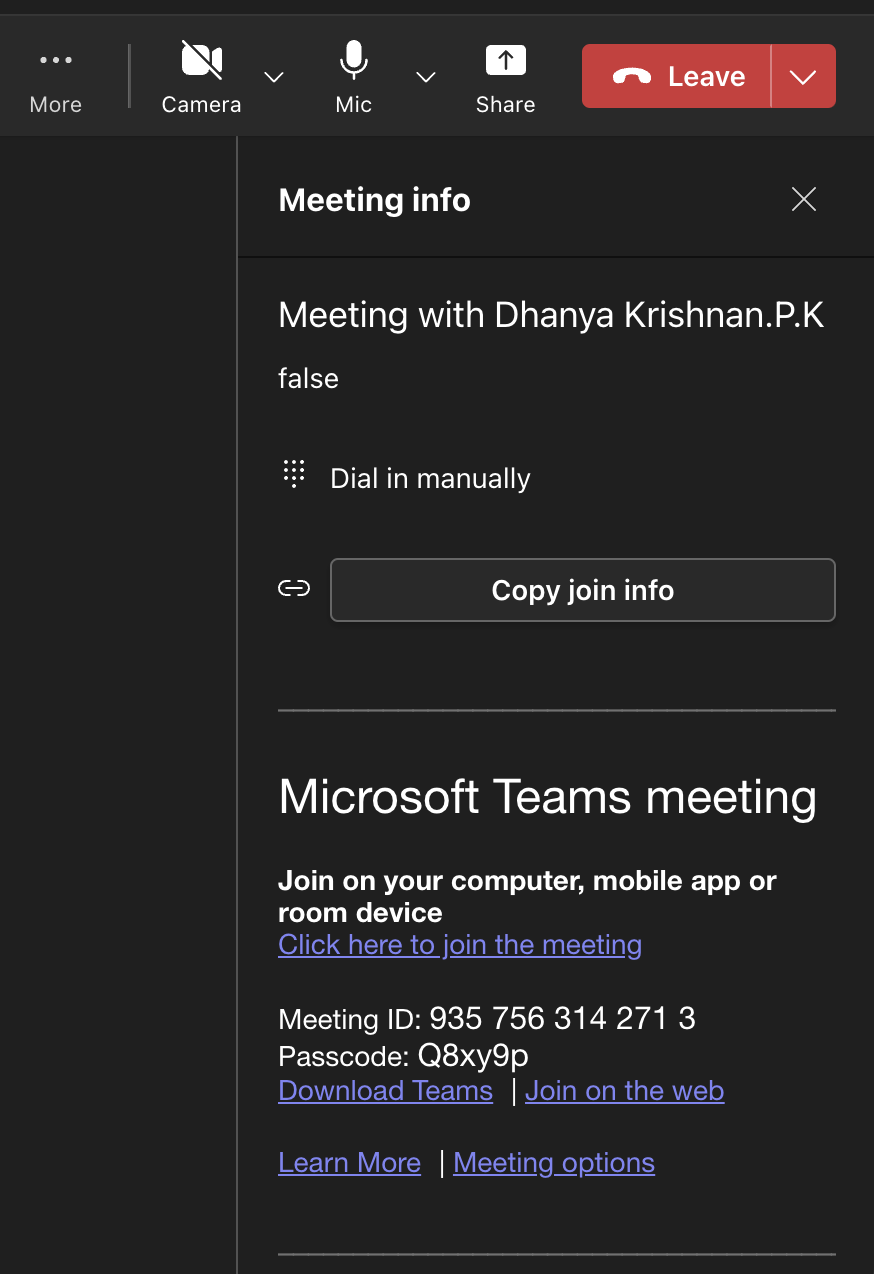
- Zmień opcje spotkania: Stuknij ikonę Opcje spotkania, aby skonfigurować ustawienia dla osób, które mogą ominąć lobby lub zaprezentować swój ekran. Po wprowadzeniu zmian stuknij przycisk Zapisz
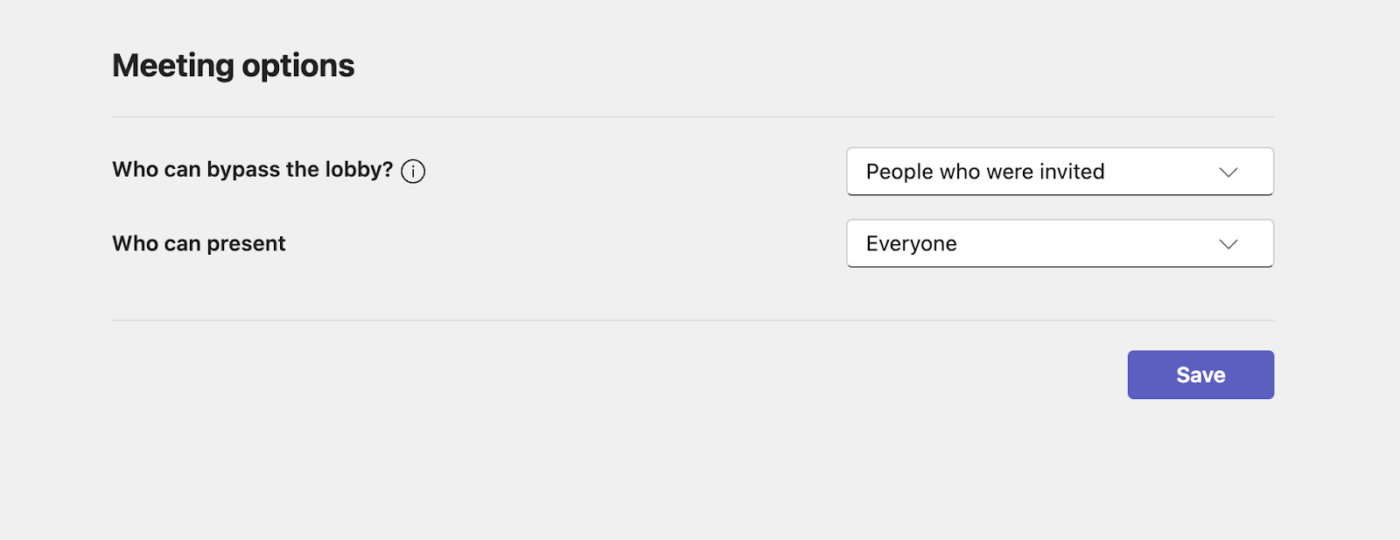
Do zrobienia? 70% pracowników zdalnych uważa spotkania wirtualne za mniej stresujące, a 67% uważa, że są one równie wydajne jak spotkania osobiste.
Jak zaplanować spotkanie w usłudze Microsoft Teams
Planowanie spotkań w usłudze Microsoft Teams jest proste i można je zrobić bezpośrednio z poziomu aplikacji.
Aby zaplanować spotkanie w usłudze Microsoft Teams:
- Otwórz aplikację Microsoft Teams i wybierz pozycję Kalendarz
- Kliknij przycisk + Nowe spotkanie
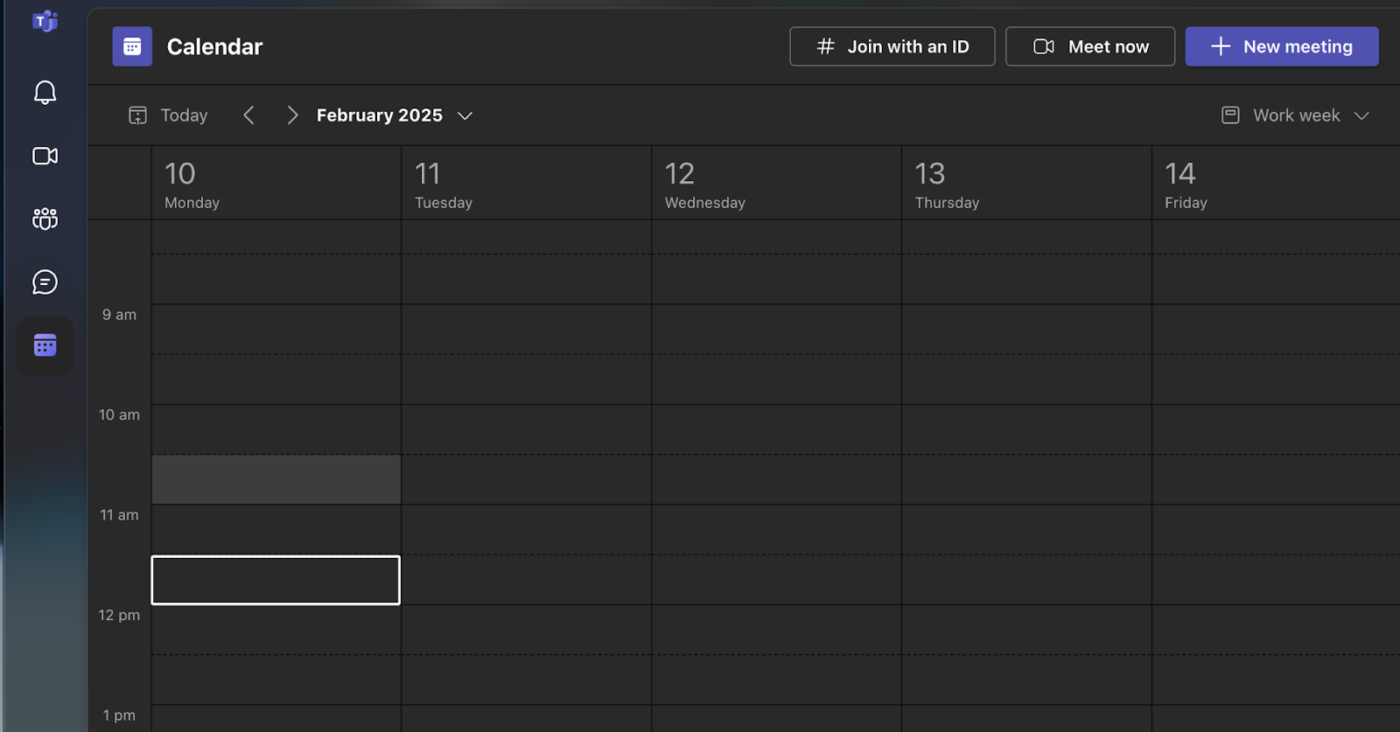
- Wprowadź tytuł spotkania
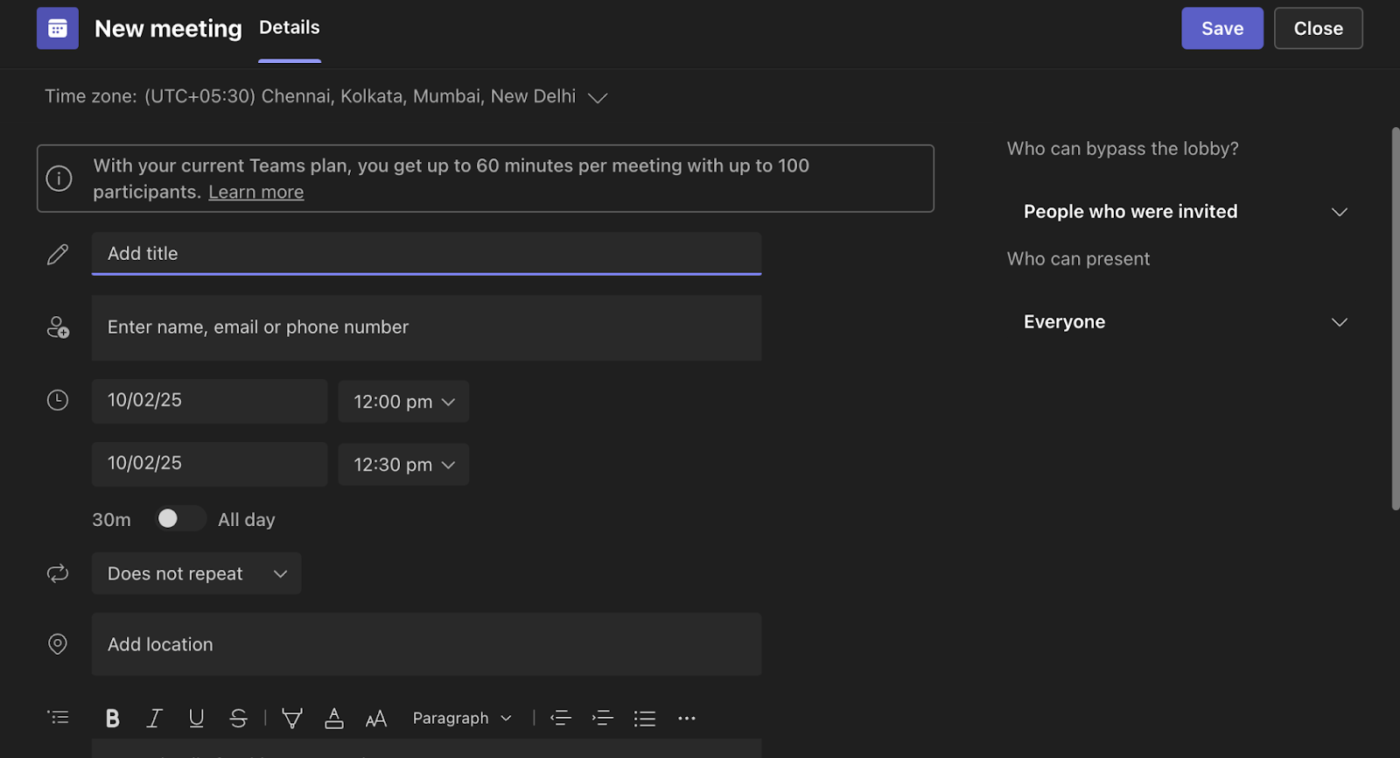
- Wybierz datę i godzinę
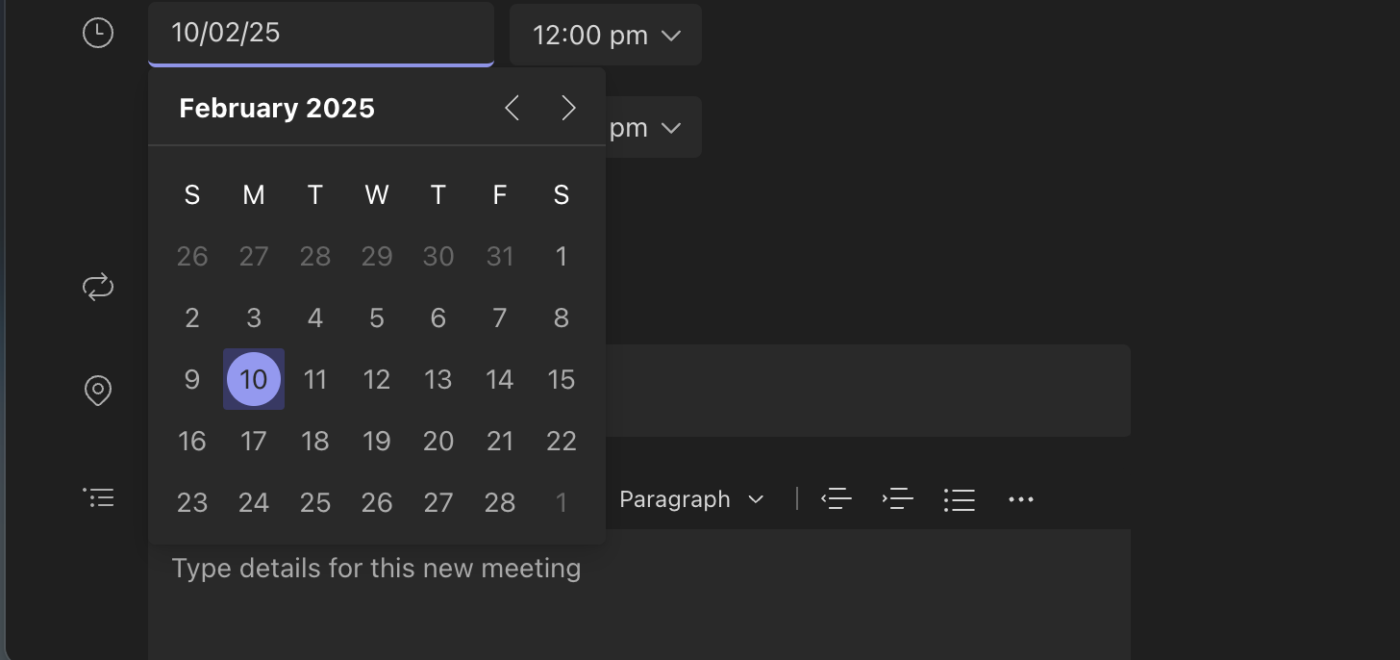
- Dodawaj uczestników, wpisując ich adresy e-mail

- Przejrzyj szczegóły spotkania i wybierz opcję Zapisz. Spotkanie pojawi się teraz w kalendarzu
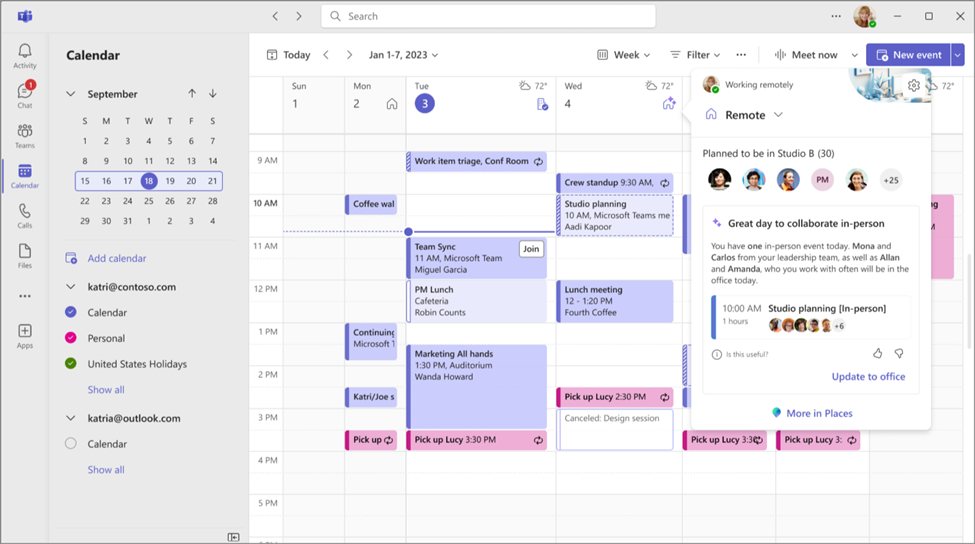
Możesz również zaplanować spotkanie z poziomu czatu:
- Otwieranie czatu
- Wybierz pozycję Więcej opcji w górnej części okna czatu i nazwij spotkanie
- Kliknij opcję Uzyskaj połączenie, aby udostępniać lub Rozpocznij spotkanie bezpośrednio z czatu
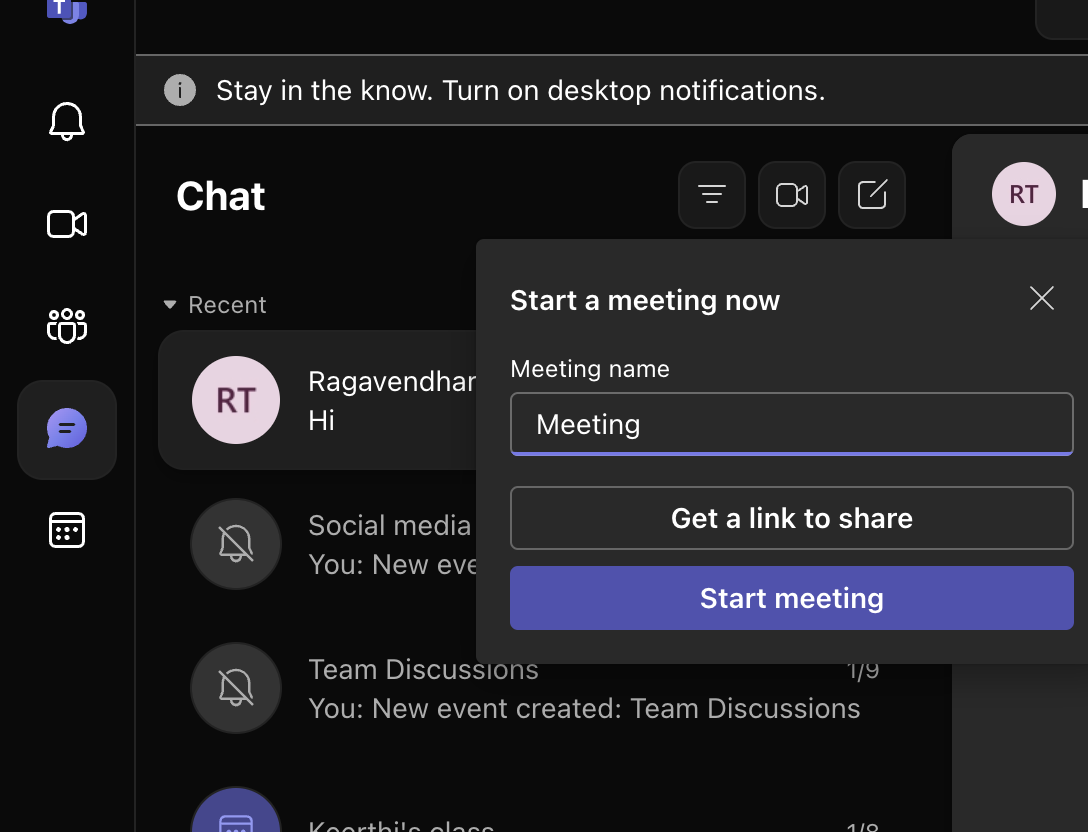
Jak rozpocząć cykliczne spotkanie w usłudze Microsoft Teams
Spotkania cykliczne w usłudze Microsoft Teams są wygodne w przypadku regularnie planowanych wydarzeń. Uczestnicy dołączają do spotkania Teams, korzystając za każdym razem z tego samego łącza do spotkania i tych samych szczegółów. Możesz dostosować opcje cykliczności dziennej, tygodniowej lub miesięcznej albo utworzyć niestandardowy harmonogram. Dodatkowo spotkania można ustawić w kanale, umożliwiając uczestnictwo wszystkim członkom kanału.
Aby ustawić spotkanie cykliczne w usłudze Microsoft Teams:
- Zaloguj się do usługi Microsoft Teams
- Wybierz ikonę Kalendarz na lewym pasku bocznym. Kliknij przycisk + Nowe spotkanie w prawym górnym rogu
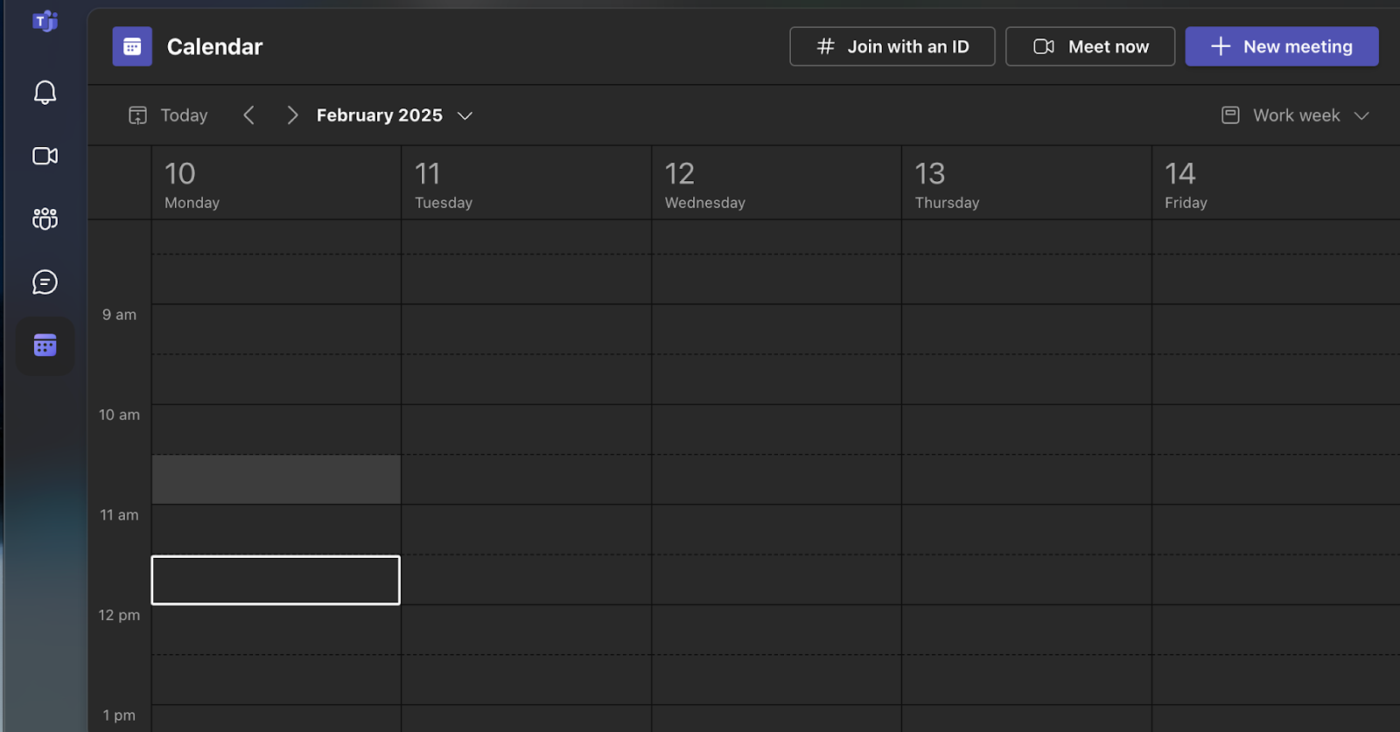
- Wprowadź tytuł spotkania, datę, godzinę rozpoczęcia i czas trwania
- W menu rozwijanym wybierz żądaną cykliczność (dzienną, tygodniową, miesięczną, roczną lub niestandardową)
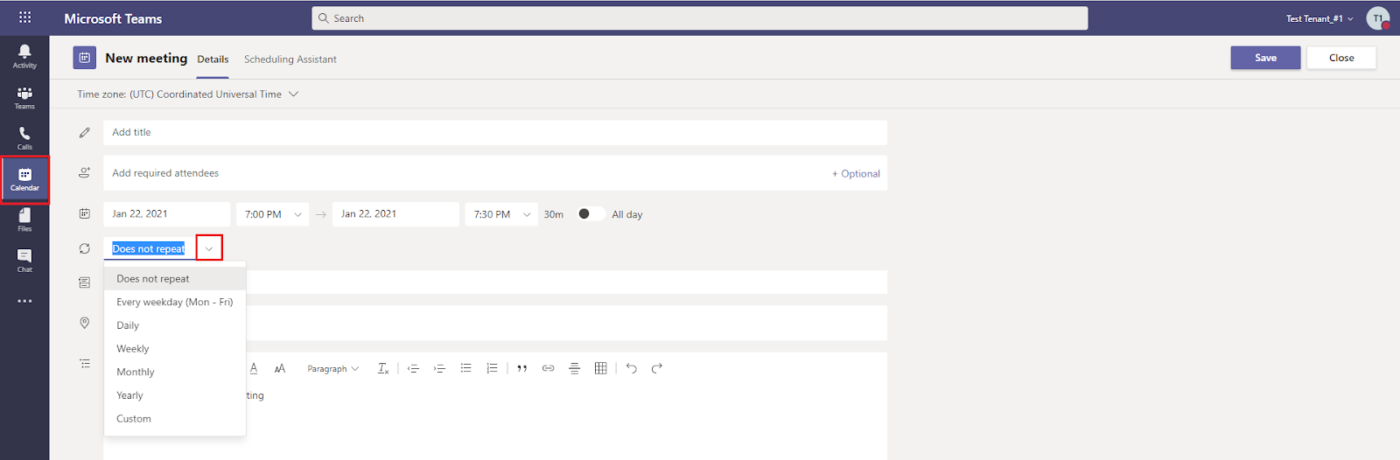
- Ustaw datę końcową dla cykliczności
- Dodawanie uczestników i wysyłanie zaproszeń
- Wybierz pozycję Zapisz
Jak edytować zaplanowane spotkanie w usłudze Microsoft Teams
Niezależnie od tego, czy modyfikujesz opcje spotkania, czy po prostu zmieniasz godzinę, Teams oferuje zakres funkcji umożliwiających niestandardowe dostosowanie spotkań wideo do Twoich potrzeb.
Zasady spotkań w usłudze Microsoft Teams umożliwiają kontrolowanie funkcji dostępnych dla uczestników, takich jak:
- Uprawnienia do nagrywania
- Zarządzanie lobby
- Kontrolki udostępniania zawartości
- Ustawienia spotkań audio i wideo
- Zarządzanie uczestnikami, gośćmi i dostępem
- Ustawienia połączeń głosowych i telefonicznych
W aplikacji Teams naciśnij pozycję Kalendarz i wybierz spotkanie, aby wyświetlić jego szczegóły. Jeśli jesteś organizatorem, stuknij pozycję Edytuj, aby wprowadzić zmiany.

- W aplikacji komputerowej lub internetowej wybierz ikonę kalendarza, a następnie kliknij spotkanie.
- Wybierz pozycję Edytuj i kliknij pozycję Opcje spotkania na pasku narzędzi lub w stopce. Po wprowadzeniu zmian wybierz pozycję Zapisz.
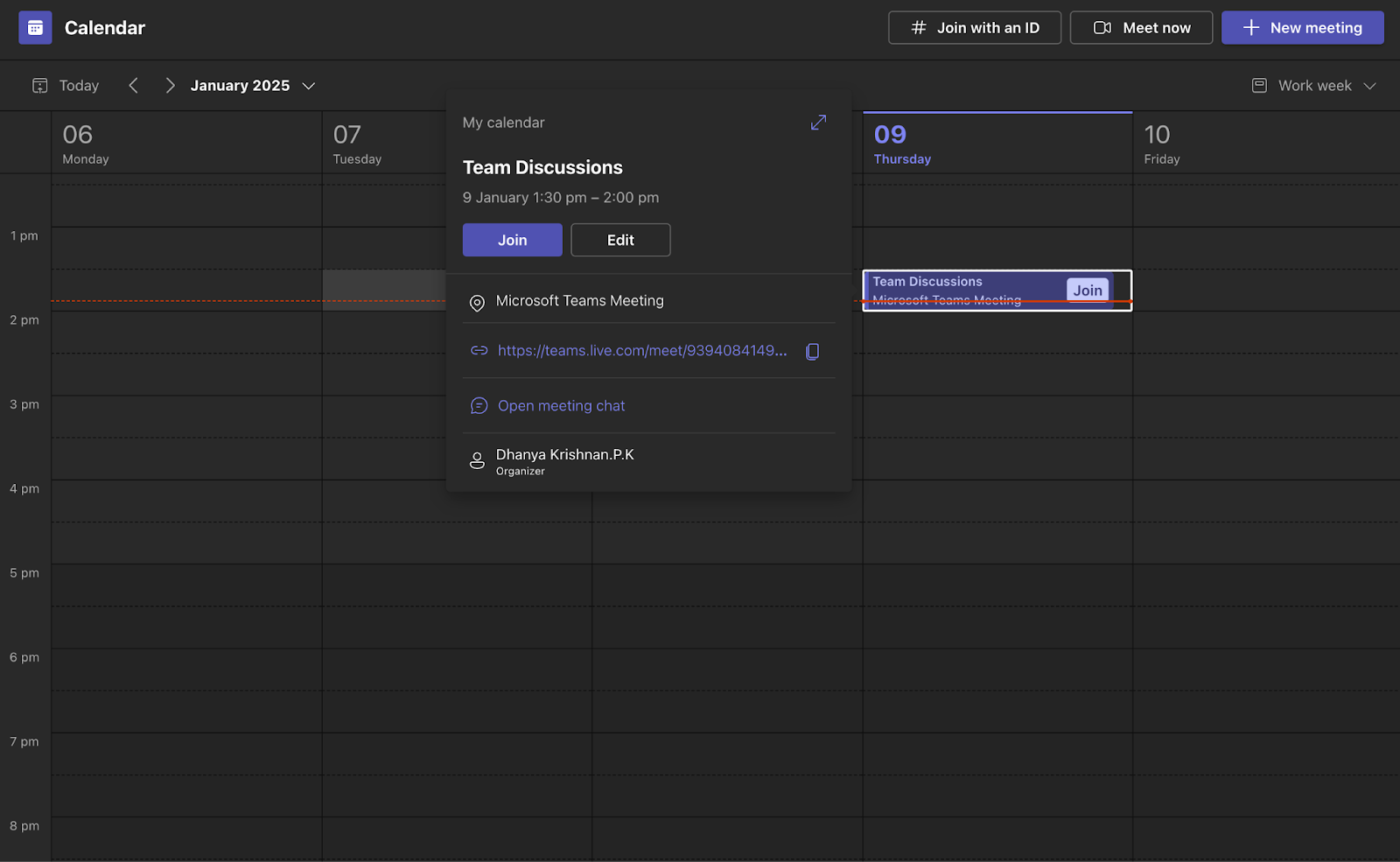
Kalendarz i widok kalendarza ClickUp
ClickUp AI Calendar to narzędzie, które dostosowuje się do Twoich priorytetów i płynnie integruje się z Twoim obszarem roboczym. Wyświetla wszystkie zadania, wydarzenia i przypomnienia w jednym miejscu, automatycznie blokując zadania o wysokim priorytecie i integrując się z zewnętrznymi kalendarzami, takimi jak Kalendarz Google.
Możesz również użyć widoku ClickUp Kalendarz do organizowania i zarządzania harmonogramem spotkań. Umożliwia on planowanie i śledzenie spotkań oraz niestandardowe dostosowanie kalendarza do potrzeb zespołu.
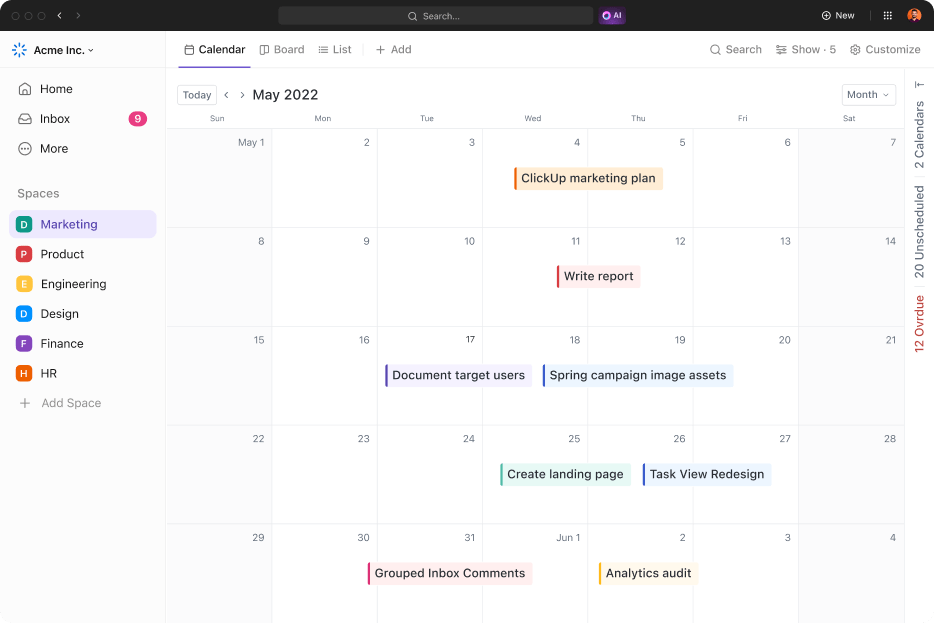
Widok kalendarza umożliwia:
- Planowanie spotkań: Planuj spotkania bezpośrednio w kalendarzu
- Dodawanie notatek: Dołącz notatki do spotkań, aby szybko się z nimi zapoznać
- Filtrowanie spotkań: Użyj filtrów, aby wyświetlić spotkania według kategorii
- Integracja z zewnętrznymi narzędziami: Synchronizacja z narzędziami takimi jak Kalendarz Google
- Tworzenie kalendarzy referencyjnych: Twórz i przełączaj się między różnymi kalendarzami referencyjnymi
- Ustawienie niestandardowych widoków: Dostosuj dzienne, tygodniowe lub miesięczne kalendarze do swoich potrzeb
Czy wiesz, że...? Dzięki wirtualnemu formatowi doroczne spotkanie AAPOS w 2021 r. pozwoliło zaoszczędzić około 1282 ton metrycznych emisji CO₂, co odpowiada rocznej emisji z około 264 pojazdów osobowych.
Jak utworzyć link do spotkania w usłudze Microsoft Teams
Niezależnie od tego, czy organizujesz spontaniczne spotkanie, czy musisz wysłać link z zaproszeniem z wyprzedzeniem, usługa Microsoft Teams zapewnia prosty proces generowania i udostępniania linku uczestnikom.
Aby utworzyć i udostępnić łącze do spotkania w usłudze Microsoft Teams:
- Otwórz aplikację Microsoft Teams i wybierz pozycję Kalendarz
- Kliknij przycisk Spotkaj się teraz
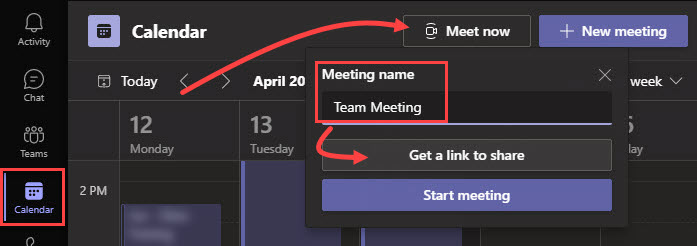
- Wybierz opcję Pobierz link do udostępniania
- Skopiuj link do spotkania i udostępnij go uczestnikom
Wskazówka dla profesjonalistów: Sztuczka Microsoft Teams polega na łatwym uzyskiwaniu transkrypcji spotkań w usłudze Teams przez przesłanie nagrania do usługi Stream, wybranie języka w szczegółach wideo, a następnie pobranie transkrypcji.
Jak zaplanować spotkanie w usłudze Microsoft Teams z poziomu programu Outlook
Usługa Microsoft Teams integruje się z programem Microsoft Outlook za pomocą dodatku, umożliwiając tworzenie nowych spotkań w usłudze Teams bezpośrednio z programu Outlook. Możesz wyświetlać, akceptować i dołączać do spotkań Microsoft Teams z dowolnej aplikacji.
Po zaplanowaniu spotkanie zostanie automatycznie wyświetlone w kalendarzach zarówno w usłudze Microsoft Teams, jak i w programie Outlook, a Ty będziesz mieć dostęp do łącza do spotkania, numeru połączenia i identyfikatora konferencji audio.
Aby zaplanować spotkanie w usłudze Microsoft Teams z poziomu programu Outlook:
- Otwórz program Outlook w Internecie lub na pulpicie
- Wybierz ikonę widoku kalendarza w lewym górnym rogu

- Kliknij menu rozwijane obok pozycji Nowy e-mail i kliknij pozycję Wydarzenie
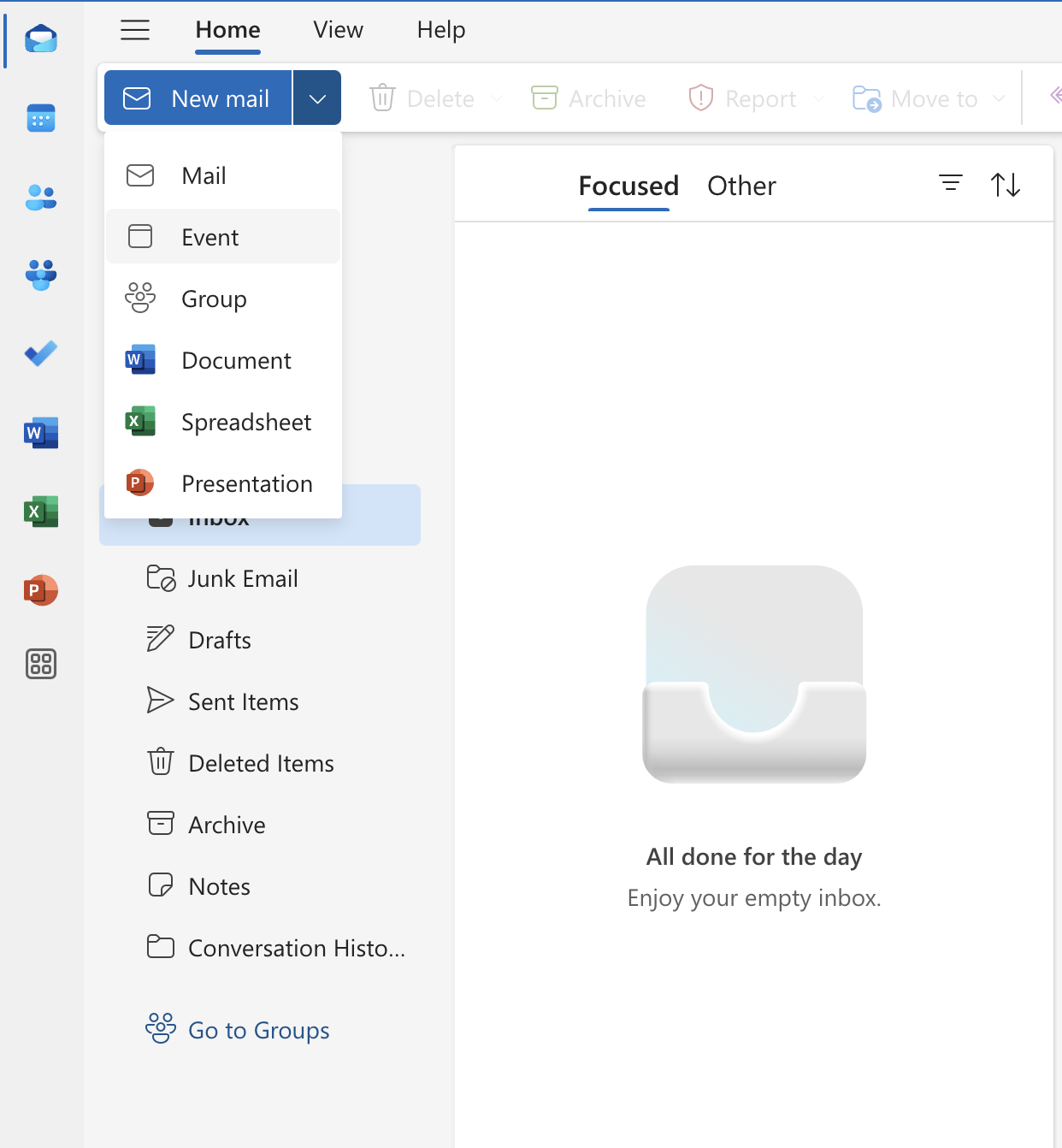
- Wprowadź tytuł spotkania i dodaj uczestników, wpisując ich imiona i nazwiska lub adresy e-mail
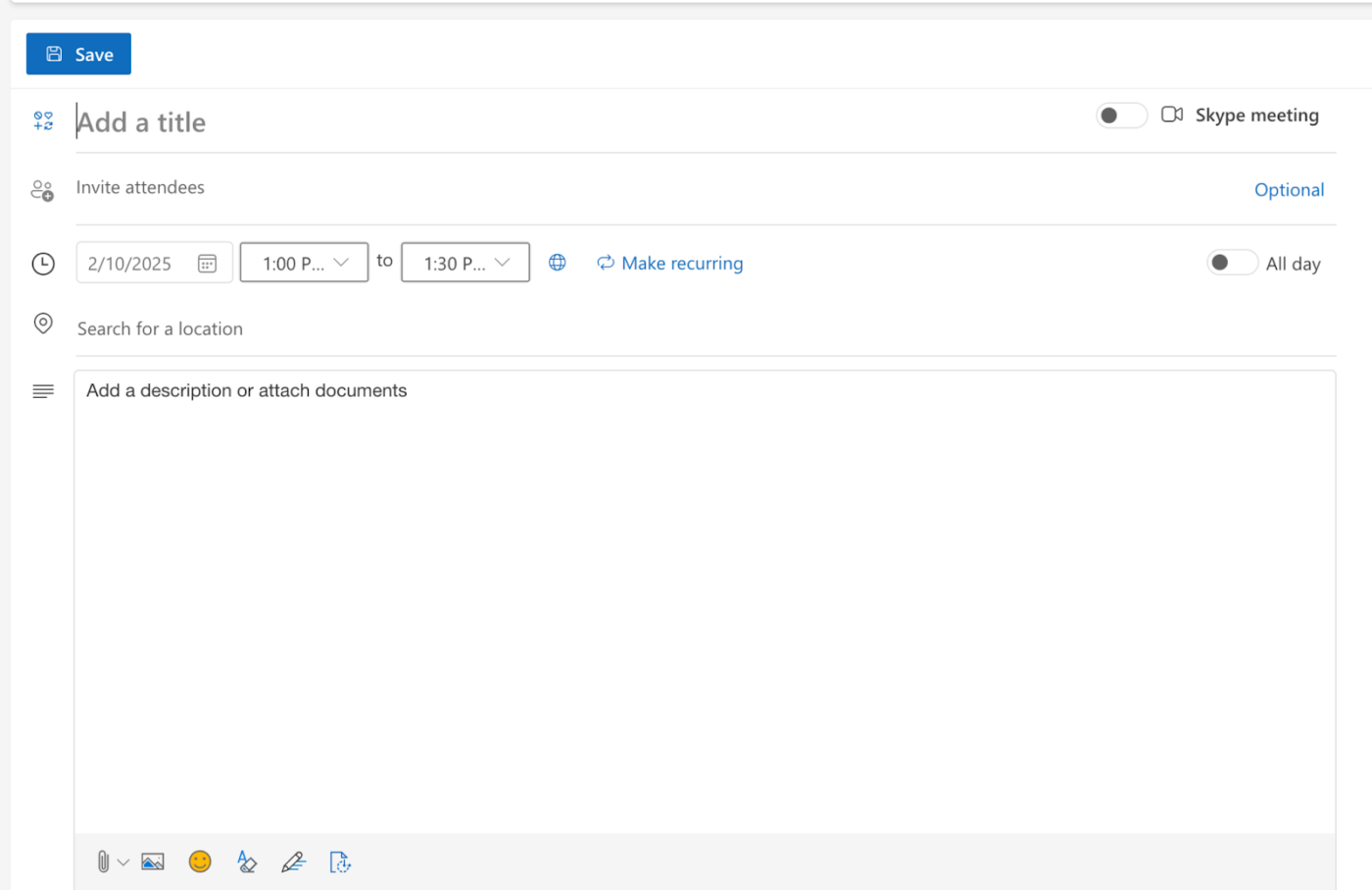
- Wybierz datę, godzinę rozpoczęcia i godzinę zakończenia
- W razie potrzeby dodaj opis lub załącz dokumenty
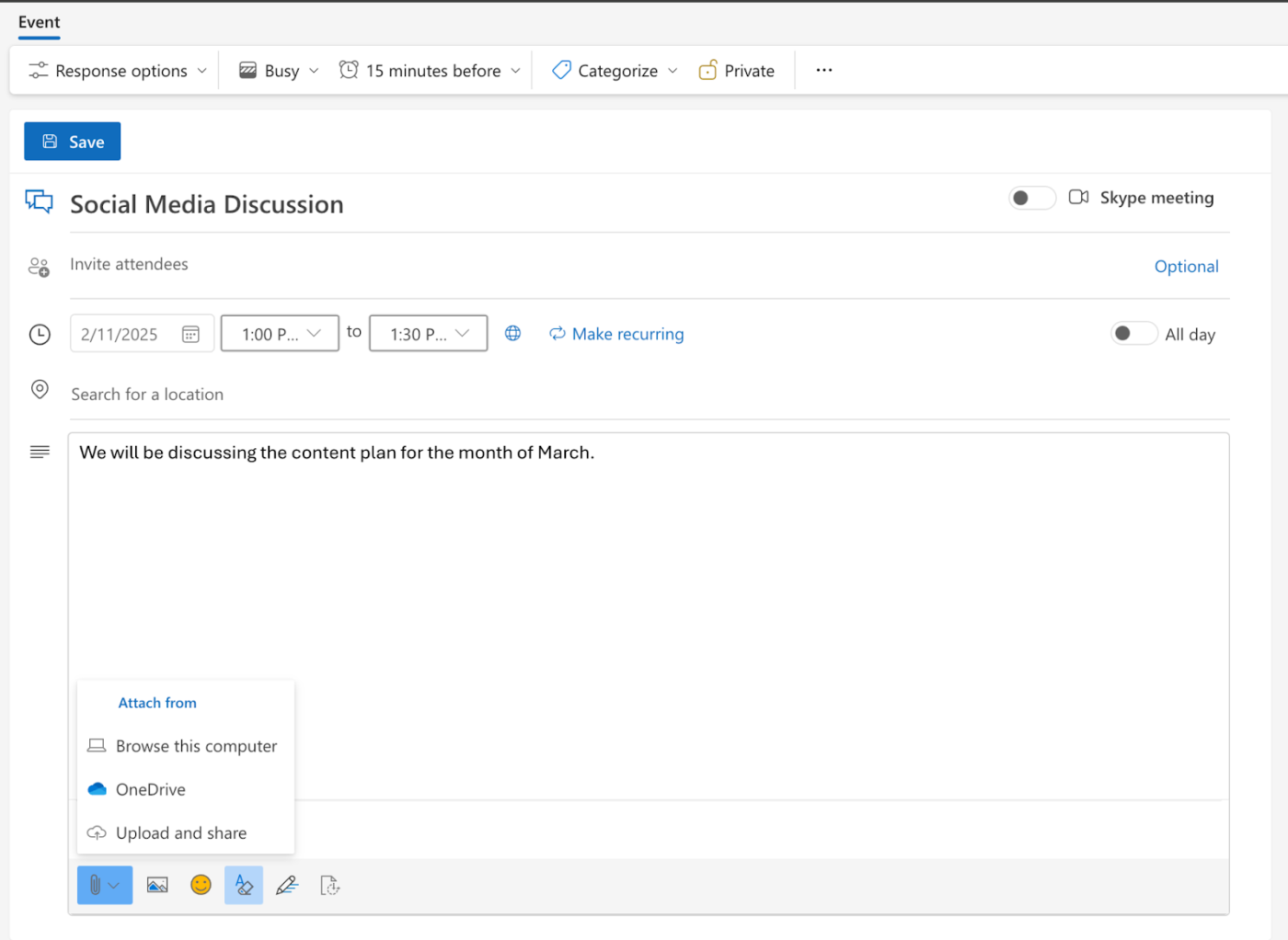
- Wybierz pozycję Zapisz, aby zaplanować spotkanie i wysłać zaproszenia e-mailem do uczestników
Integracja ClickUp z Outlookiem centralizuje cykl pracy, przechowując konwersacje i zadania w jednym miejscu. Możesz wysyłać i odbierać wiadomości e-mail bezpośrednio z zadań, dzięki czemu cała komunikacja pozostaje połączona z odpowiednią pracą. Odpowiedzi na wiadomości e-mail są wyświetlane jako osobne komentarze lub w wątkach, co ułatwia śledzenie konwersacji.
Przeczytaj także: Najlepsze narzędzia do współpracy w Teams
Jak niestandardowo ustawić tło usługi Microsoft Teams
Niestandardowe tło spotkania online w usłudze Microsoft Teams pomaga ograniczyć rozpraszanie uwagi, maskując bałagan lub wszelkie wizualne zakłócenia w środowisku, umożliwiając uczestnikom skupienie się.
To świetny sposób na wyrażenie swojej osobowości i zaprezentowanie unikalnego stylu podczas spotkań.
Aby zmienić wirtualne tła w usłudze Microsoft Teams:
- Dołącz do spotkania w usłudze Teams
- Wybierz pozycję Więcej w kontrolkach spotkania

- Kliknij Efekty wideo i ustawienia
- Kliknij efekty wideo
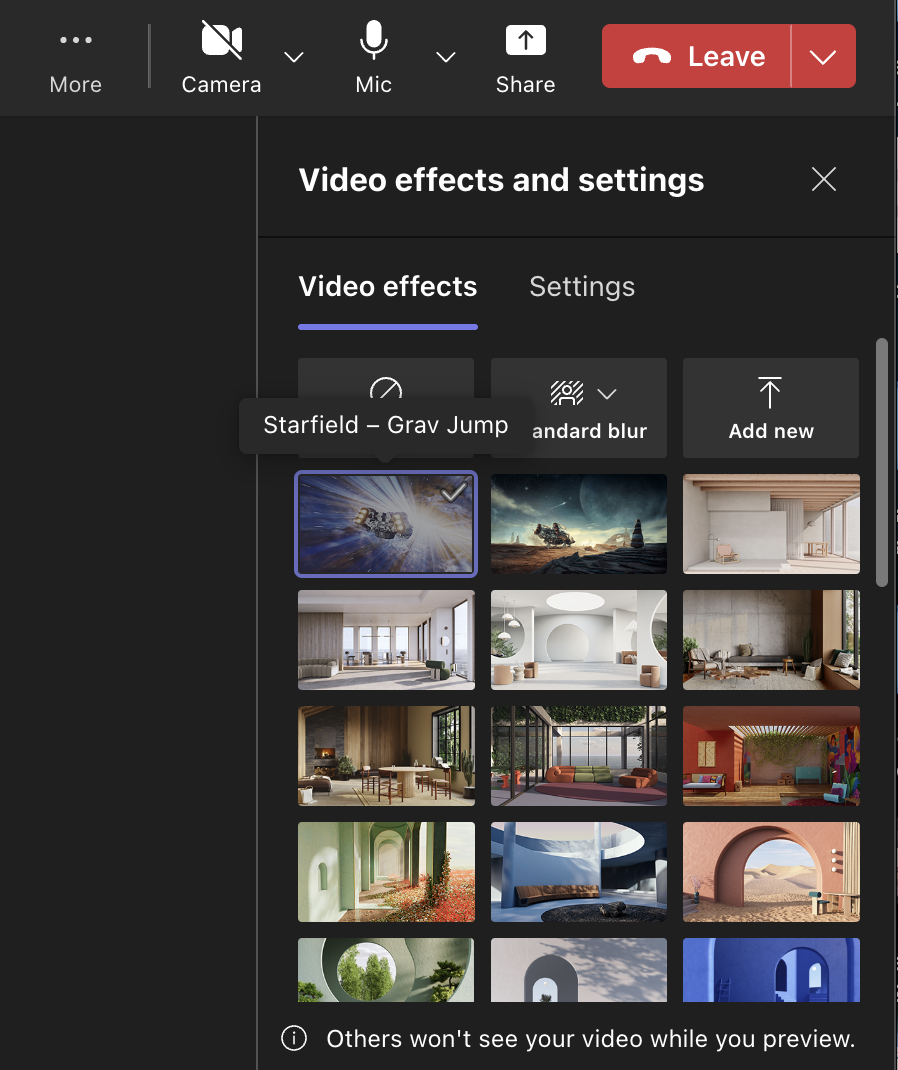
- Wybierz wstępnie ustawione tło Teams i kliknij przycisk Zastosuj lub wybierz opcję Dodaj nowe , aby przesłać własne
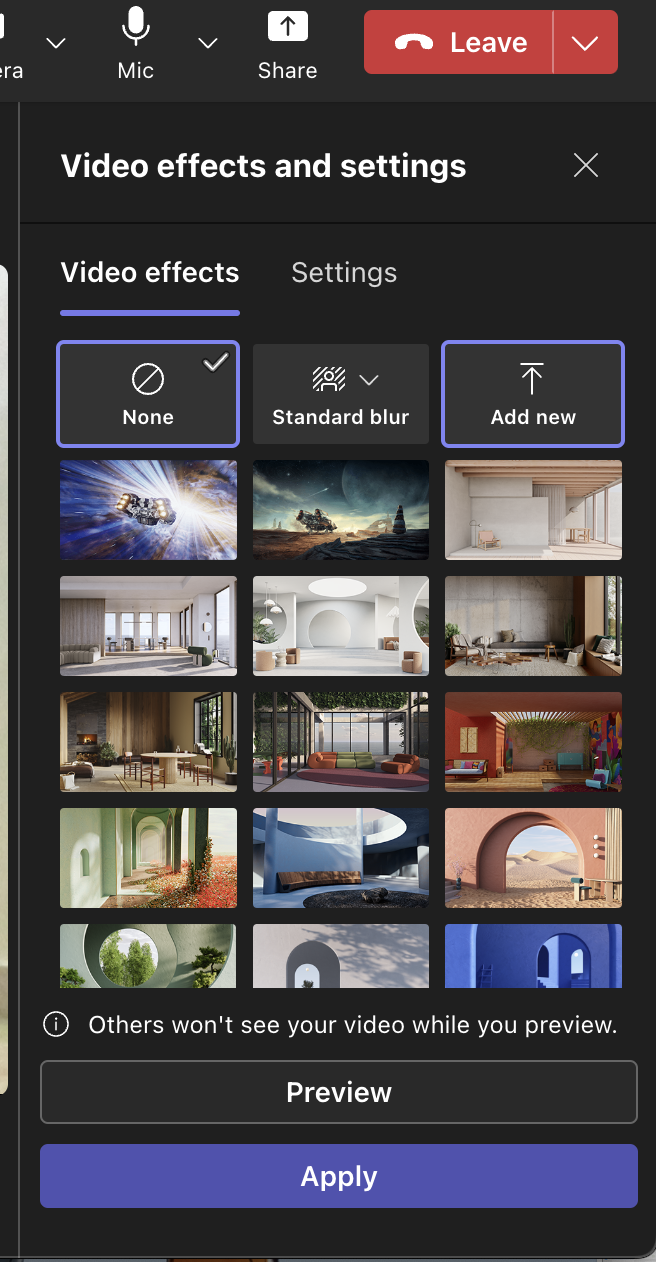
- Wybierz obraz z komputera i kliknij przycisk Zastosuj
Dokumenty ClickUp
Korzystanie z ClickUp Docs do dzielenia się najlepszymi praktykami dotyczącymi ustawień tła to świetny sposób na utrzymanie wszystkich na tej samej stronie. Możesz utworzyć dokument, który obejmuje wszystkie najważniejsze kwestie, takie jak kadrowanie kamery, najlepsze wskazówki dotyczące oświetlenia, sposoby redukcji szumów i wybór profesjonalnego tła, aby nie rozpraszać uwagi.
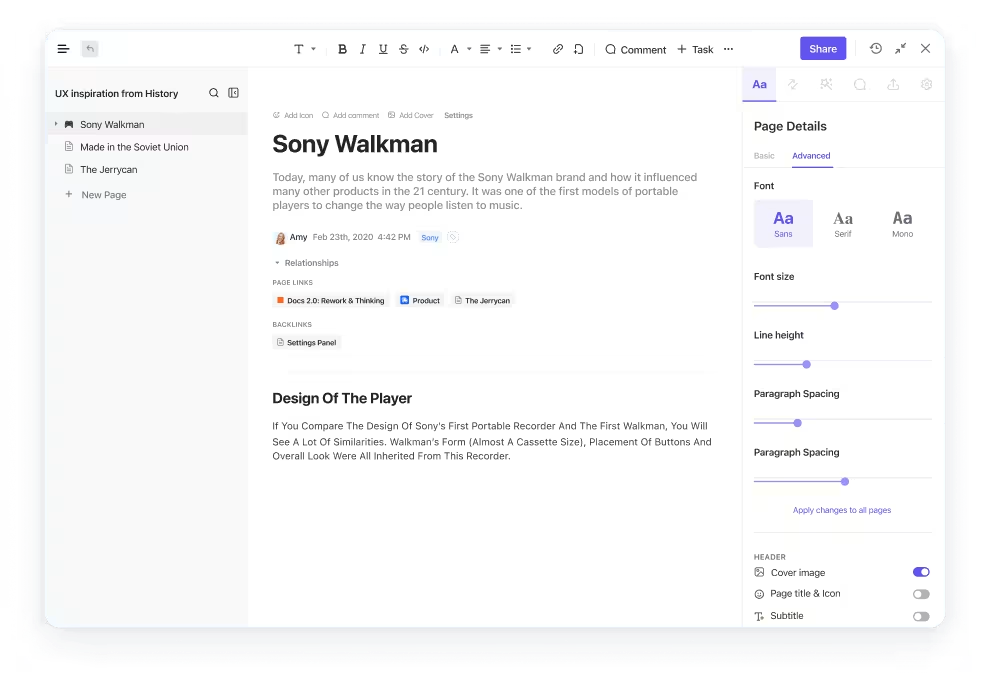
Ponadto funkcja współpracy umożliwia uzyskiwanie opinii innych osób, dzięki czemu możesz dopracować swoje pomysły przed ich sfinalizowaniem
🧠 Fun Fact: Spotkania w ratuszu istnieją od czasów kolonialnych w USA, kiedy to politycy zbierali się, aby rozmawiać o nowych przepisach, debatować nad problemami, a może nawet protestować - coś w rodzaju ożywionego klubu książki, ale z większą ilością peruk i mniejszą ilością przekąsek!
Jak dodawać członków do spotkań w usłudze Microsoft Teams
Jesteś ustawiony na kluczowe spotkanie marketingowe w Microsoft Teams, gotowy do burzy mózgów na temat następnej dużej kampanii. Ale gdy się rozglądasz, zdajesz sobie sprawę, że brakuje głównego projektanta i stratega ds. mediów społecznościowych!
Nie otrzymali zaproszenia, a Ty zostałeś z połową zespołu. Nie panikuj! Dodawanie członków do spotkań w usłudze MS Teams jest bardzo proste.
Aby zaprosić osoby na spotkanie w usłudze Microsoft Teams:
Przed spotkaniem
- Przejdź do kalendarza Teams i wybierz opcję Nowe spotkanie
- Dodaj uczestników w polach Dodaj wymaganych uczestników lub Dodaj opcjonalnych uczestników
- Skorzystaj z Asystenta planowania, aby znaleźć odpowiedni czas dla każdego
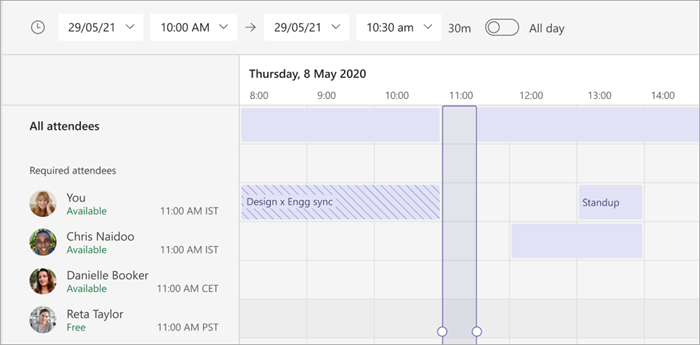
📮ClickUp Insight: Prawie 35% pracowników wiedzy określa Monday jako najmniej wydajny dzień tygodnia. Nagromadzone e-maile, wiadomości i nowe priorytety, które pojawiają się podczas poniedziałkowych standupów, mogą potencjalnie przyczynić się do tego.
A co gdybyś mógł zebrać wszystkie te poniedziałkowe aktualizacje, zadania, spotkania i e-maile na jednej platformie i zająć się nimi za jednym zamachem w ClickUp?
Podczas trwającego spotkania
Jeśli spotkanie zostało rozpoczęte bez dodania uczestnika lub konieczne jest dołączenie kogoś w locie, możesz to również zrobić.
- Wybierz pozycję Spotkaj się teraz
- Kliknij pozycję Pokaż uczestników i wyszukaj osobę w polu Zaproś uczestników
Zarządzanie rolami uczestników spotkań w usłudze Microsoft Teams ma kluczowe znaczenie dla zachowania kontroli nad dynamiką spotkań online i zapewnienia wydajności środowiska. Aby zarządzać tym, co widzą uczestnicy:
- Planowanie spotkania
- Wybierz Opcje > Więcej opcji
- W sekcji Role ustaw opcję Kto może prezentować? na Określone osoby

- W sekcji Zaangażowanie włącz opcję Zarządzaj tym, co widzą uczestnicy
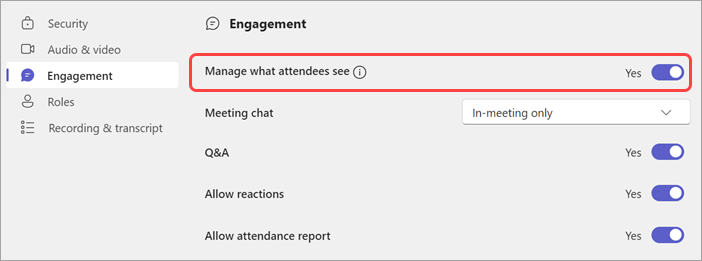
Automatyzacja ClickUp
ClickUp Automatyzacja upraszcza zarządzanie zaproszeniami i działaniami następczymi, zapewniając, że Twój zespół będzie na bieżąco informowany o nadchodzących wydarzeniach.
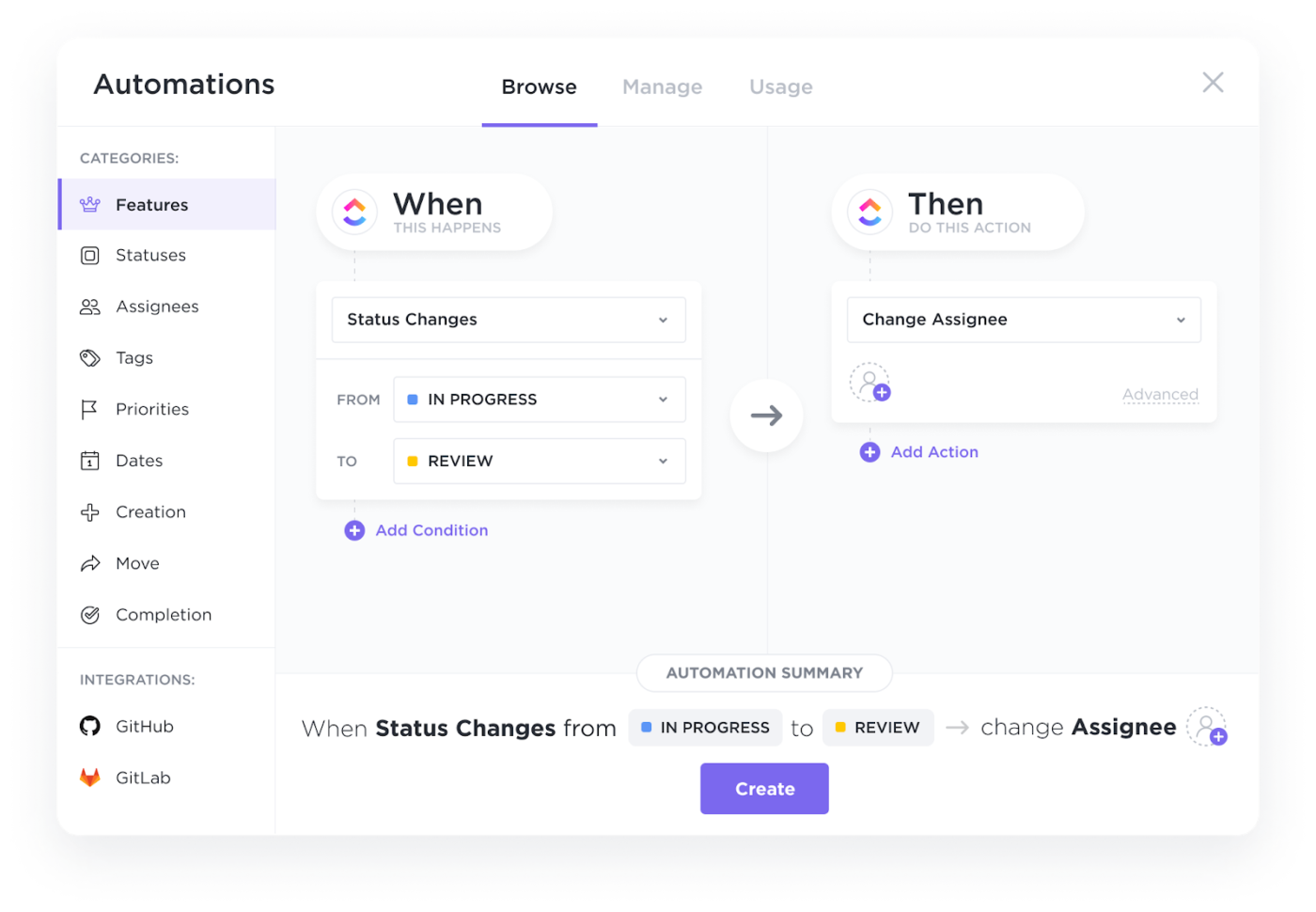
Dzięki automatyzacji możesz:
- Twórz szablony kolejnych wiadomości e-mail: Teams może używać szablonów do tworzenia e-maili z przypomnieniami i skutecznego śledzenia odpowiedzi
- Ustawianie automatyzacji: Możesz tworzyć niestandardowe reguły lub wybierać z biblioteki gotowych automatyzacji, aby zautomatyzować zadania, takie jak zarządzanie zaproszeniami i działaniami następczymi
Jak zobaczyć wszystkich w usłudze Microsoft Teams
Microsoft Teams udostępnia kilka opcji widoku zespołu dla spotkań, w tym:
- Galeria: Widok domyślny wyświetla uczestników w układzie siatki. Liczbę widocznych uczestników można dostosować, wybierając Widok, a następnie opcję Wybierz maksymalny rozmiar galerii ✅
- Duża galeria: Wyświetla do 49 uczestników w siatce 7×7, dostępna, gdy co najmniej 10 uczestników ma włączone aparaty ✅
- Tryb Razem: Tworzy iluzję wspólnej pracy wszystkich osób w udostępnianej przestrzeni wirtualnej, wymagając minimum pięciu uczestników ✅
- Widok mówcy: Wyróżnia aktywnego mówcę w spotkaniu wideo ✅
- Skup się na zawartości: Ograniczenie rozpraszania uwagi dzięki ukryciu elementów sterujących spotkaniami i czatem ✅
- Widok prezentera: Podkreśla bieżącego mówcę, aby zwiększyć zaangażowanie ✅
Pulpity nawigacyjne ClickUp
Pulpity ClickUp zapewniają zaawansowany sposób monitorowania udziału zespołu w spotkaniach, oferując kompleksowe narzędzia do śledzenia i organizacji.
Korzystając z szablonu Meeting Tracker, możesz rejestrować kluczowe szczegóły spotkania, takie jak data, godzina, lokalizacja, uczestnicy i omawiane tematy.
Przeczytaj także: Kompletny przewodnik po zarządzaniu projektami w usłudze Microsoft Teams
Wybieranie tego, co ma być widoczne na spotkaniu w usłudze Teams
W spotkaniach w usłudze Microsoft Teams możesz przypiąć kanał wideo, aby zachować widoczność dla siebie, lub wyróżnić kanał wideo dla wszystkich uczestników:
- Przypnij kanał wideo: Ta opcja utrzymuje określony kanał wideo na widoku, niezależnie od tego, czy dana osoba mówi. Aby przypiąć kanał wideo: Wybierz żądany kanał wideo Kliknij ikonę menu z trzema kropkami na kanale Wybierz opcję Przypnij dla mnie
- Wybierz żądany kanał wideo
- Kliknij ikonę menu z trzema kropkami w kanale
- Wybierz Pin dla mnie
- Wybierz żądany kanał wideo
- Kliknij ikonę menu z trzema kropkami w kanale
- Wybierz Pin dla mnie
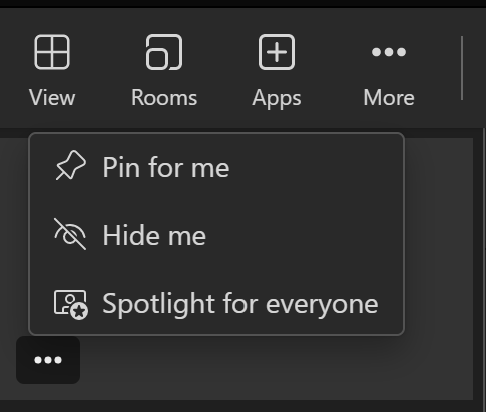
- Podświetlanie obrazu wideo: Ta funkcja wyróżnia kanał wideo dla wszystkich uczestników spotkania. Aby wyróżnić kanał wideo: Wybierz kanał wideo, który chcesz wyróżnić Kliknij ikonę menu z trzema kropkami Wybierz opcję Wyróżnij dla wszystkich i potwierdź, wybierając opcję Wyróżnisz to wideo dla wszystkich uczestników spotkania
- Wybierz kanał wideo, który chcesz wyróżnić
- Kliknij ikonę menu z trzema kropkami
- Wybierz opcję Wyróżnij dla wszystkich i potwierdź, wybierając opcję Wyróżnisz to wideo dla wszystkich uczestników spotkania
- Wybierz kanał wideo, który chcesz wyróżnić
- Kliknij ikonę menu z trzema kropkami
- Wybierz opcję Wyróżnij dla wszystkich i potwierdź, wybierając opcję Wyróżnisz to wideo dla wszystkich uczestników spotkania
Usługa Microsoft Teams oferuje kilka niestandardowych opcji usprawniających obsługę spotkań wideo. Od dostosowywania klatek wideo po zarządzanie przepustowością, ustawienia spotkania mogą pomóc poprawić wyrazistość obrazu i wydajność spotkania.
Oto niektóre z nich:
- Dopasuj wideo do ramki: Kliknij wideo prawym przyciskiem myszy i wybierz opcję Dopasuj do ramki, aby wyświetlić całe wideo. Wybierz Wypełnij ramkę, aby uzyskać bliższy, przycięty widok
- Przełączanie między osobami i zawartością: Kliknij odsetki wideo, aby przełączać się między widokiem udostępnianej zawartości a skupieniem się na uczestnikach
- Używaj kolorów o wysokim kontraście: Włącz tryb wysokiego kontrastu, aby poprawić widoczność tekstu i elementów na ekranie
- Zarządzanie przepustowością: Ustaw przepustowość na 10 Mb/s dla spotkań wymagających najwyższej jakości wideo
Elementy sterujące spotkaniami i możliwości do zrobienia w usłudze Microsoft Teams
Czasami jesteś w środku ożywionego spotkania Microsoft Teams i wszystko staje się chaotyczne. Ludzie udostępniają swoje ekrany, rozmawiają na pasku bocznym i próbują zarządzać swoim dźwiękiem, jednocześnie utrzymując przepływ rozmowy.
Usługa Microsoft Teams oferuje zakres elementów sterujących podczas spotkania, które ułatwiają zarządzanie wszystkim, od ustawień wideo po role uczestników. Możesz:
- Udostępnianie ekranu: Udostępnianie całego ekranu, określonego okna, pliku PowerPoint lub tablicy do współpracy ✅
- Wyciszanie lub wyłączanie mikrofonu: Użyj rozwijanej listy obok ikony mikrofonu, aby dostosować ustawienia dźwięku lub wyciszyć/wyłączyć wyciszenie ✅
- Pokaż lub ukryj konwersację spotkania: Kliknij opcję Czat, aby uzyskać dostęp do czatu spotkania i nawiązać kontakt z uczestnikami ✅
- Pokaż lub ukryj uczestników: Wybierz opcję Osoby, aby wyświetlić listę uczestników spotkania.
- Przekaż kontrolę innemu użytkownikowi: Najedź kursorem w pobliżu górnej części okna spotkania, kliknij opcję Przekaż kontrolę i wybierz uczestnika, któremu chcesz przekazać kontrolę ✅
- Odzyskaj kontrolę: Ponownie najedź kursorem w pobliżu górnej części okna spotkania i kliknij przycisk Odzyskaj kontrolę, aby odzyskać kontrolę ✅
- Zażądaj kontroli: Najedź kursorem na udostępniany ekran, kliknij opcję Zażądaj kontroli i poczekaj, aż prezenter zatwierdzi Twoje żądanie ✅
- Zatrzymaj kontrolę: Kliknij przycisk zatrzymania kontroli, aby cofnąć kontrolę nad udostępnianym ekranem ✅
Jak utworzyć osobne pokoje w usłudze Microsoft Meetings?
Pokoje konferencyjne w usłudze Microsoft Teams umożliwiają uczestnikom współpracę w mniejszych grupach podczas spotkania, dzięki czemu idealnie nadają się do samouczków, sesji grupowych lub działań opartych na współpracy.
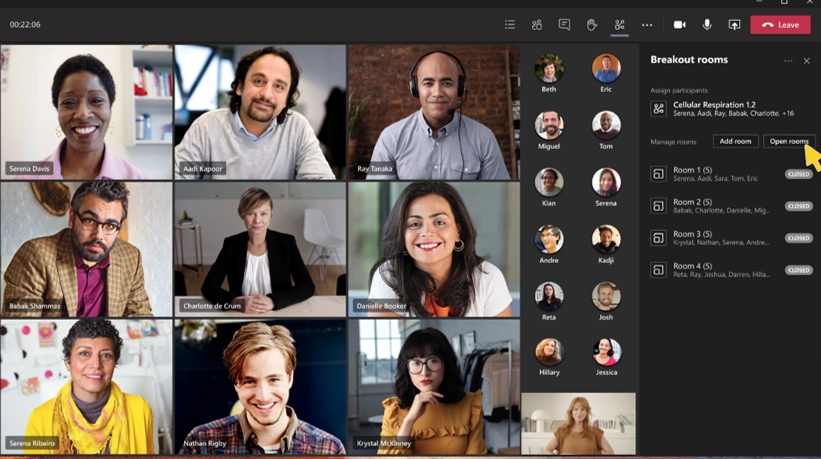
Aby korzystać z podpokoi w usłudze Microsoft Teams:
- Tworzenie podpokoi: W kalendarzu usługi Teams wybierz spotkanie, a następnie przejdź do pozycji Pokoje konferencyjne > Utwórz pokoje. Możesz ustawić liczbę pokoi, przypisać uczestników automatycznie lub ręcznie oraz ustawić limit czasu
- Uruchamianie podpokoi: Wybierz Podpokoje i kliknij przycisk Otwórz, aby uruchomić wszystkie pokoje jednocześnie. Aby otwierać pokoje pojedynczo, najedź kursorem na pokój, wybierz Więcej opcji, a następnie Otwórz pokój
- Dołącz do pokoju konferencyjnego: Otrzymasz powiadomienie, gdy organizator otworzy pokoje. Wybierz pozycję Dołącz do pokoju, aby wejść
- Czat w pokoju konferencyjnym: Każdy pokój ma własny czat. Wystarczy wybrać opcję Czat w osobnym pokoju
- Zarządzanie podpokojami: W elementach sterujących spotkania wybierz kolejno opcje Pokoje > Zarządzaj pokojami, aby przejąć kontrolę jako menedżer podpokoi
- Przypisywanie uczestników podczas spotkania: Kliknij ikonę podpokoi, wybierz pozycję Przypisz uczestników i wybierz użytkowników, których chcesz przypisać do określonego pokoju
Czy bezproduktywne spotkania marnują Twój czas?
Spotkanie na poziomie 10 pozwala skupić się na dyskusjach, zjednoczyć zespół i zwiększyć odpowiedzialność. Spróbuj ustawić ścisły 90-minutowy limit i użyj szablonów ClickUp, aby utrzymać dyskusje na właściwym torze. Od śledzenia wskaźników KPI po skuteczne rozwiązywanie problemów w zespole, ClickUp pomaga prowadzić spotkania, które faktycznie przynoszą efekty.
Usprawnij komunikację w Teams dzięki ClickUp
ClickUp to kompleksowa aplikacja do pracy, która upraszcza zarządzanie listami kontrolnymi przed spotkaniem w celu efektywnego przygotowania spotkania. Przyjrzyjmy się jej funkcjom.
Współpracuj i organizuj dzięki ClickUp Docs
ClickUp Docs zapewnia bardziej zaawansowane funkcje przechowywania i udostępniania, ułatwiając zespołom tworzenie, organizowanie i współpracę nad dokumentami w jednym centralnym miejscu.

Dzięki Dokumentom możesz:
- Przechowuj dokumenty ze spotkań: Przesyłaj notatki ze spotkań i odpowiednie dokumenty bezpośrednio do ClickUp Docs, tworząc scentralizowane repozytorium dla wszystkich uczestników
- Porządkowanie dokumentów: Używaj folderów do kategoryzowania materiałów ze spotkań według projektu, typu spotkania lub daty w celu łatwego dostępu i odwoływania się do nich
- Bezpieczne udostępnianie: Kontroluj dostęp dzięki szczegółowym uprawnieniom, aby mieć pewność, że tylko autoryzowani użytkownicy mogą oglądać nagrania
Rejestrowanie szczegółowych informacji o spotkaniach za pomocą ClickUp Brain
ClickUp Brain oferuje łatwe funkcje transkrypcji, ułatwiając przechwytywanie i dokumentowanie ważnych dyskusji podczas spotkań.
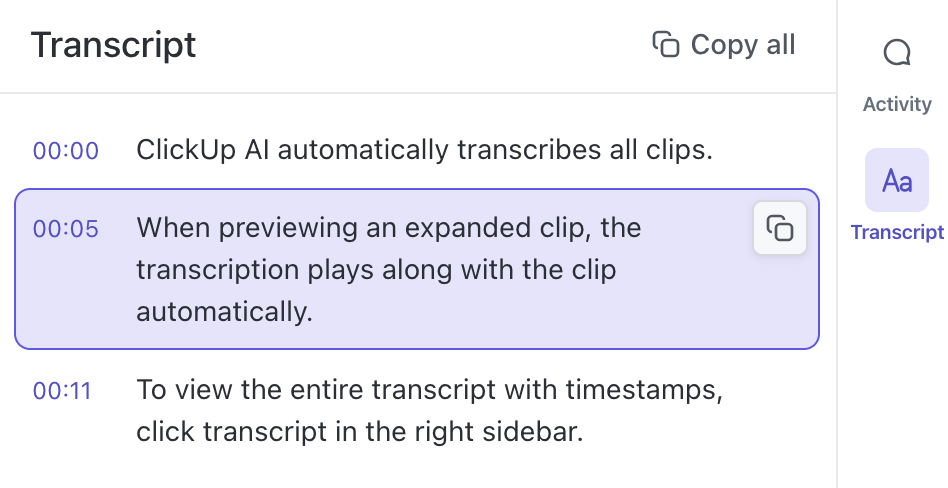
Brain pomaga w::
- Automatyzacja transkrypcji: Skorzystaj z ClickUp Brain's AI, aby automatycznie transkrybować przesłane nagrania
- Transkrypcja ze znacznikiem czasu: Łatwe poruszanie się po dyskusjach dzięki transkrypcjom ze znacznikiem czasu
- Zwiększona dokładność: Wsparcie dla wielu języków, zapewniające dokładne transkrypcje wielojęzycznych spotkań
- Dodawanie adnotacji do transkrypcji: Podkreślaj kluczowe punkty, przydzielaj zadania lub zadawaj pytania bezpośrednio w transkrypcji za pomocą komentarzy
Poznaj ClickUp AI Notetaker, swojego nowego najlepszego przyjaciela na spotkania! W przeciwieństwie do tradycyjnych notatników, które często pozostawiają wiele czasu na zanotowanie ważnych punktów, ClickUp pozwala skupić się na rozmowie. Przechwytuje wszystko, co ważne - od elementów akcji po kluczowe decyzje - dzięki czemu możesz pozostać zaangażowany, nie martwiąc się, że coś przegapisz.
Po każdej rozmowie otrzymasz wyczyszczone i ustrukturyzowane podsumowanie tego, co zostało omówione. To, co naprawdę wyróżnia ClickUp AI Notetaker, to sposób, w jaki płynnie integruje się z resztą Twojej pracy w ClickUp. Zamiast po prostu nagrywać spotkanie i pozwolić, aby spostrzeżenia zbierały kurz, odchodzisz z notatkami umożliwiającymi podjęcie działań, które pozwolą Twojemu zespołowi od razu zająć się swoimi zadaniami.
Ułatw sobie współpracę dzięki komentarzom ClickUp
Komentarze ClickUp umożliwiają przypisywanie komentarzy do określonych zadań, ułatwiając śledzenie rozmów i zapewniając odpowiedzialność. Możesz także rozwiązywać komentarze, aby wskazać, że się nimi zająłeś i w razie potrzeby ponownie przypisywać komentarze do różnych członków zespołu.
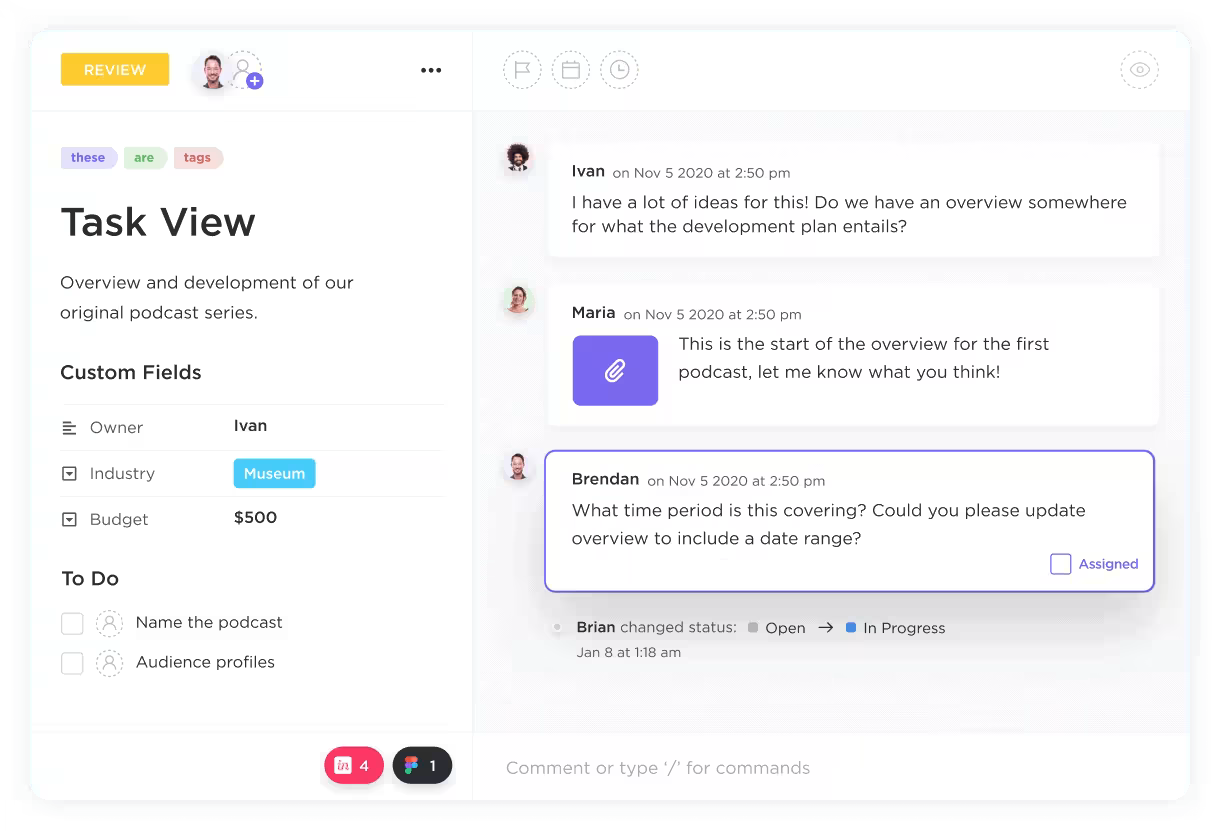
Ponadto wątki dyskusji pomagają organizować rozmowy po spotkaniu, inicjując dyskusje w wątkach w komentarzach, ułatwiając przejrzystość i współpracę.
Korzystaj z Microsoft Teams z ClickUp
Wyobraź sobie zarządzanie zadaniami podczas czatowania z zespołem w czasie rzeczywistym - wszystko w jednym miejscu!
Sprawdźmy, jak możesz usprawnić komunikację w zespole dzięki integracji ClickUp z Microsoft Teams, aby zapewnić wszystkim połączenie i wydajność.
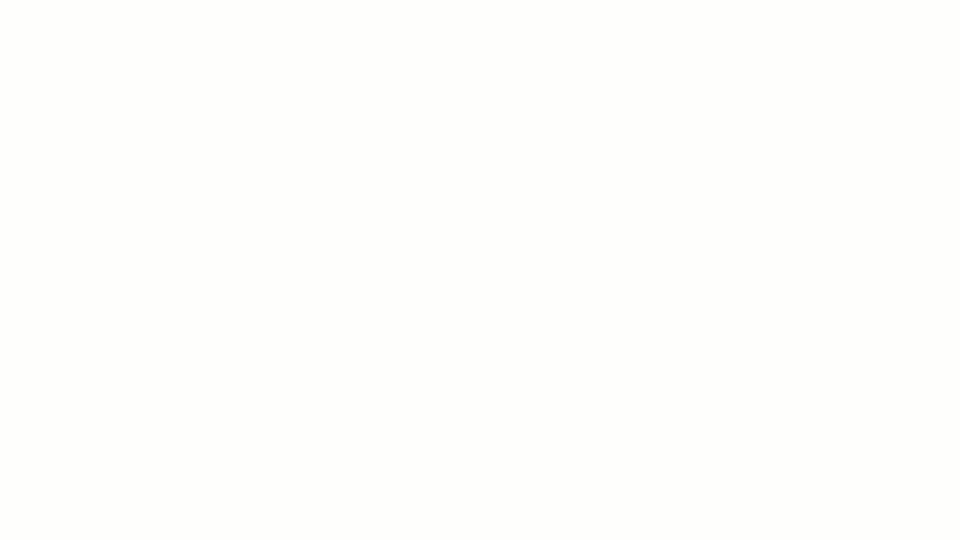
Oto podsumowanie integracji ClickUp i MS Teams:
- Zachowaj kontekst rozmów dzięki połączeniu konta Microsoft Teams z obszarami roboczymi ClickUp
- Śledź zadania bez wysiłku, tworząc zadania z dowolnego kanału Microsoft Teams za pomocą komendy "utwórz zadanie"
- Zadbaj o zaangażowanie zespołu, otrzymując powiadomienia o nowych komentarzach, załącznikach, zmianach statusu i aktualizacjach osób przypisanych w ich kanale Microsoft Teams
Chociaż usługa Microsoft Teams może pochwalić się różnymi funkcjami, ma pewne limity, takie jak ograniczona liczba kanałów, sztywne ustawienia uprawnień oraz zawodne powiadomienia i dostarczanie wiadomości.
Organizuj lepsze spotkania dzięki ClickUp
ClickUp Meetings to alternatywa dla Microsoft Teams, która może odmienić współpracę i komunikację w Twoim zespole. Dzięki scentralizowaniu wszystkiego w jednym miejscu możesz planować spotkania, udostępniać agendy i sporządzać notatki bez wysiłku. Przypisuj wykonalne zadania z jasno określoną własnością i terminami, aby zagwarantować realizację decyzji.
Nasz klient Marcos Vinícius Costa de Carvalho, analityk Business Analytics, ACE, tak wypowiada się na temat korzystania ze spotkań ClickUp.
Używamy go, aby pomóc i przyspieszyć nasze codzienne spotkania z naszego rytuału Scrum. Pomaga mi poznać postęp mojego sprintu, postęp moich zadań i utrzymać zorganizowany backlog dla wszystkich moich spraw.
Używamy go, aby pomóc i przyspieszyć nasze codzienne spotkania z naszego rytuału Scrum. Pomaga mi poznać postęp mojego sprintu, postęp moich zadań i utrzymać zorganizowany backlog dla wszystkich moich spraw.
Zachowaj możliwość działania w rozmowach dzięki czatowi ClickUp
ClickUp Chat ułatwia komunikację, integrując rozmowy i zadania zespołu w jeden płynny obszar roboczy. Możesz konwertować wiadomości na zadania - ręcznie lub za pomocą AI - i używać funkcji Follow-Ups, aby upewnić się, że żadne elementy działań nie zostaną pominięte.
Czaty synchronizują również zadania i aktualizacje w czasie rzeczywistym, umożliwiając widok statusów, aktualizacje i współpracę bez opuszczania czatu.
Łatwe udostępnianie pomysłów dzięki szablonom i Clipom ClickUp
ClickUp zapewnia darmowe nagrywanie ekranu za pomocą ClickUp Clips, który umożliwia nagrywanie ekranu bezpośrednio bez aplikacji innych firm. Ułatwia to udostępnianie instrukcji wideo swojemu zespołowi.
ClickUp integruje się z usługami Slack i Zoom. Możesz niestandardowe powiadomienia, tworzyć zadania z Slack i zarządzać spotkaniami Zoom bezpośrednio w ClickUp.
Szablon protokołu spotkania ClickUp
Ponadto szablon protokołu spotkania ClickUp zmniejsza wysiłek i czas związany z tworzeniem protokołów spotkań i zarządzaniem nimi.
Ten szablon zawiera sekcje dla:
- Szczegóły spotkania: Rejestruj istotne informacje, takie jak data, godzina, lokalizacja i uczestnicy
- Plan spotkania : Lista tematów do omówienia podczas spotkania
- Elementy akcji: Przypisuj zadania konkretnym osobom z jasno określonymi terminami
- Decyzje: Dokumentuj wszelkie ważne decyzje podjęte podczas spotkania
- Punkty dyskusji: Rejestruj kluczowe omawiane punkty, w tym wszelkie różnice zdań lub obszary konsensusu
Przeczytaj również: Free Plan komunikacji w projekcie - szablony: Excel, Word i ClickUp
Usprawnij komunikację w swoich projektach dzięki ClickUp
Microsoft Teams to solidna platforma do efektywnych spotkań wirtualnych.
Integracja ClickUp z Microsoft Teams pozwala łatwo przejść od dyskusji na spotkaniach do zarządzania zadaniami, zapewniając, że zadania są przechwytywane i sprawnie realizowane.
Możesz tworzyć zadania bezpośrednio z czatów w usłudze Teams, śledzić postępy i dbać o organizację bez opuszczania platformy.
Zarejestruj się w ClickUp już dziś i zobacz różnicę.