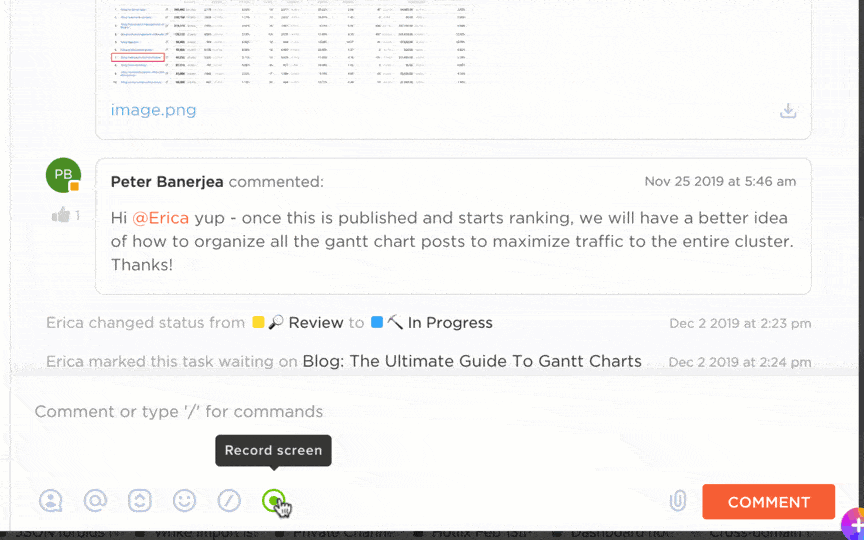Il tuo team è composto da persone provenienti da continenti, fusi orari e culture diverse, ma dovete collaborare come se foste tutti nella stessa stanza. Questa è la realtà di molti luoghi di lavoro moderni.
🔎 Lo sapevi? Il 95% dei lavoratori del settore tecnologico ritiene che i ruoli da remoto siano possibili e produttivi. I datori di lavoro di tutto il mondo stanno ora abbracciando questo cambiamento.
Tuttavia, i team che lavorano a distanza devono affrontare sfide come mantenere la connessione e prendere decisioni rapide. Gli strumenti per le riunioni online come Microsoft Teams offrono videochiamate, chat, condivisione di file e integrazioni per semplificare i flussi di lavoro.
Questo articolo ti mostrerà come utilizzare Microsoft Teams per le riunioni, dalla pianificazione alla gestione dei partecipanti.
⏰ Riepilogo/riassunto di 60 secondi
- Pianificazione delle riunioni: pianificare le riunioni tramite il Calendario di Microsoft Teams o la funzionalità/funzione Chatta. Utilizzare le opzioni di ricorrenza per le riunioni periodiche
- Suggerimenti per la preparazione: condivisione anticipata del programma, verifica delle impostazioni audio/video e adattamento ai fusi orari
- Avvio riunioni: utilizzare "Riunisciti ora" per riunioni istantanee da Calendario, Chatta o Canali e regolare le impostazioni della riunione come ruoli e autorizzazioni
- Funzionalità/funzioni efficaci per le riunioni: utilizza la condivisione dello schermo, le sale riunioni, i sondaggi e i controlli di disattivazione dell'audio per un maggiore coinvolgimento e produttività
- *personalizzazioni: modifica i link delle riunioni, regola gli sfondi e passa da una visualizzazione partecipante all'altra per un'esperienza professionale
- Integrazione con Outlook: pianificazione delle riunioni direttamente da Outlook utilizzando il componente aggiuntivo Teams, con sincronizzazione tra le due piattaforme
- Gestione dei partecipanti: aggiungere partecipanti prima o durante le riunioni, assegnare ruoli e controllare ciò che i partecipanti possono vedere
- Migliorare la collaborazione: integrare strumenti come ClickUp per la gestione delle attività, la preparazione pre-riunione e il follow-up continuo
Come avviare una riunione su Microsoft Teams
Creare una nuova riunione online in Microsoft Teams è semplice e veloce. Da fare tramite le funzionalità/funzioni Chat o Calendario. L'opzione Chat consente di programmare una riunione direttamente all'interno di una conversazione in corso.
In alternativa, la funzionalità/funzione Calendario consente di visualizzare un quadro più completo, permettendoti di programmare e gestire facilmente le riunioni video all'interno del tuo team.
Per avviare una riunione online di esito positivo in Microsoft Teams è necessaria una preparazione adeguata e un'etichetta appropriata per le riunioni virtuali.
Ecco alcuni suggerimenti per organizzare ed eseguire riunioni efficaci in Teams.
- Sviluppo e condivisione di un programma chiaro nell'invito alla riunione almeno 24-48 ore prima della riunione ✅
- Assicurati che la videocamera e il microfono funzionino correttamente e che gli sfondi virtuali siano appropriati per un'impostazione professionale ✅
- Tieni conto dei partecipanti che hanno fusi orari, orari di lavoro e festività diversi e comunica come ti aspetti che partecipino ✅
- Fai in modo che sia una priorità iniziare e terminare le riunioni in modo promt ✅
- Usa la condivisione dello schermo per presentare il tuo desktop, finestre specifiche, diapositive di PowerPoint o una lavagna online ✅
- Se il rumore di fondo diventa un problema, disattiva l'audio dei singoli partecipanti o disattiva l'audio di tutti per una riunione più tranquilla ✅
- Conduci una sessione di prova per individuare eventuali problemi tecnici, come problemi al dispositivo, all'illuminazione o alla rete ✅
- Coinvolgi i partecipanti creando sondaggi durante la riunione per raccogliere feedback in tempo reale ✅
Sembra un sacco di lavoro? ClickUp, l'app per tutto il lavoro, semplifica la gestione delle liste di controllo pre-riunione per una preparazione efficiente delle riunioni.
Attività di ClickUp
Con le attività di ClickUp, è possibile creare elenchi dedicati per centralizzare attività come la raccolta di materiali, la distribuzione di programmi e l'assegnazione di elementi di azione. Assegnare compiti ai membri del team, impostare scadenze e utilizzare campi personalizzati per stabilire le priorità.
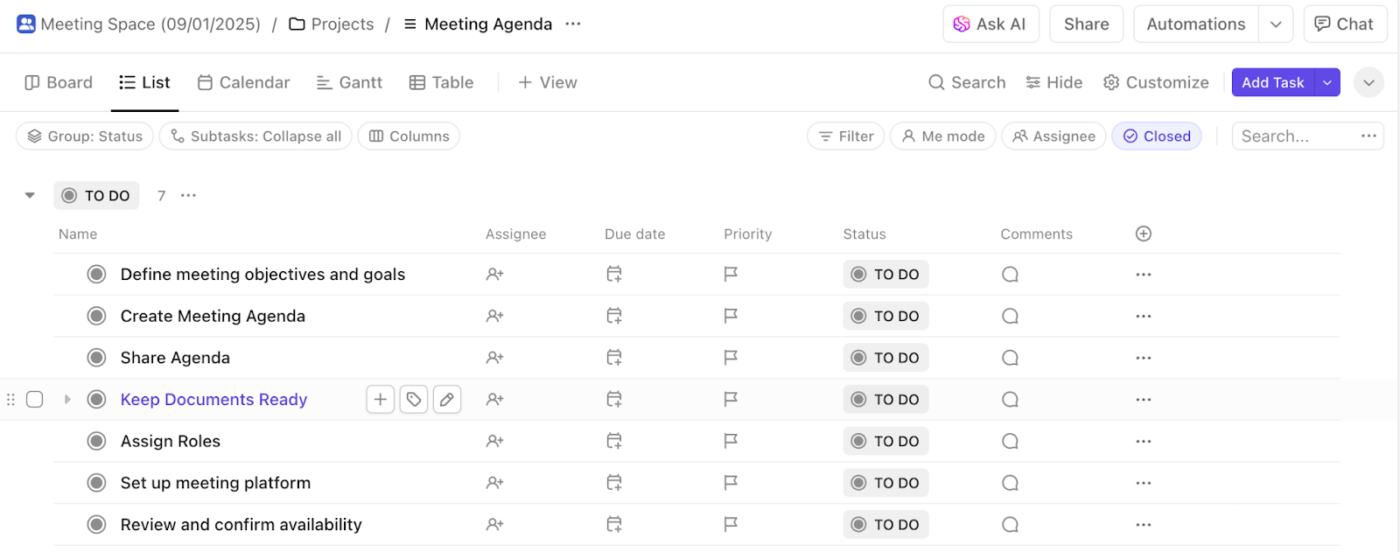
Come organizzare riunioni in Microsoft Teams
In un ufficio fisico, le riunioni spontanee spesso fanno scaturire le idee migliori. Microsoft Teams replica questo concetto con la funzionalità/funzione Meet Now, che consente riunioni istantanee per una collaborazione di team rapida ed efficiente.
Ecco i diversi modi in cui è possibile avviare immediatamente una riunione in Microsoft Teams:
- Dal calendario: selezionare Riunisciti ora nell'angolo in alto a destra del Calendario sul lato sinistro di Teams
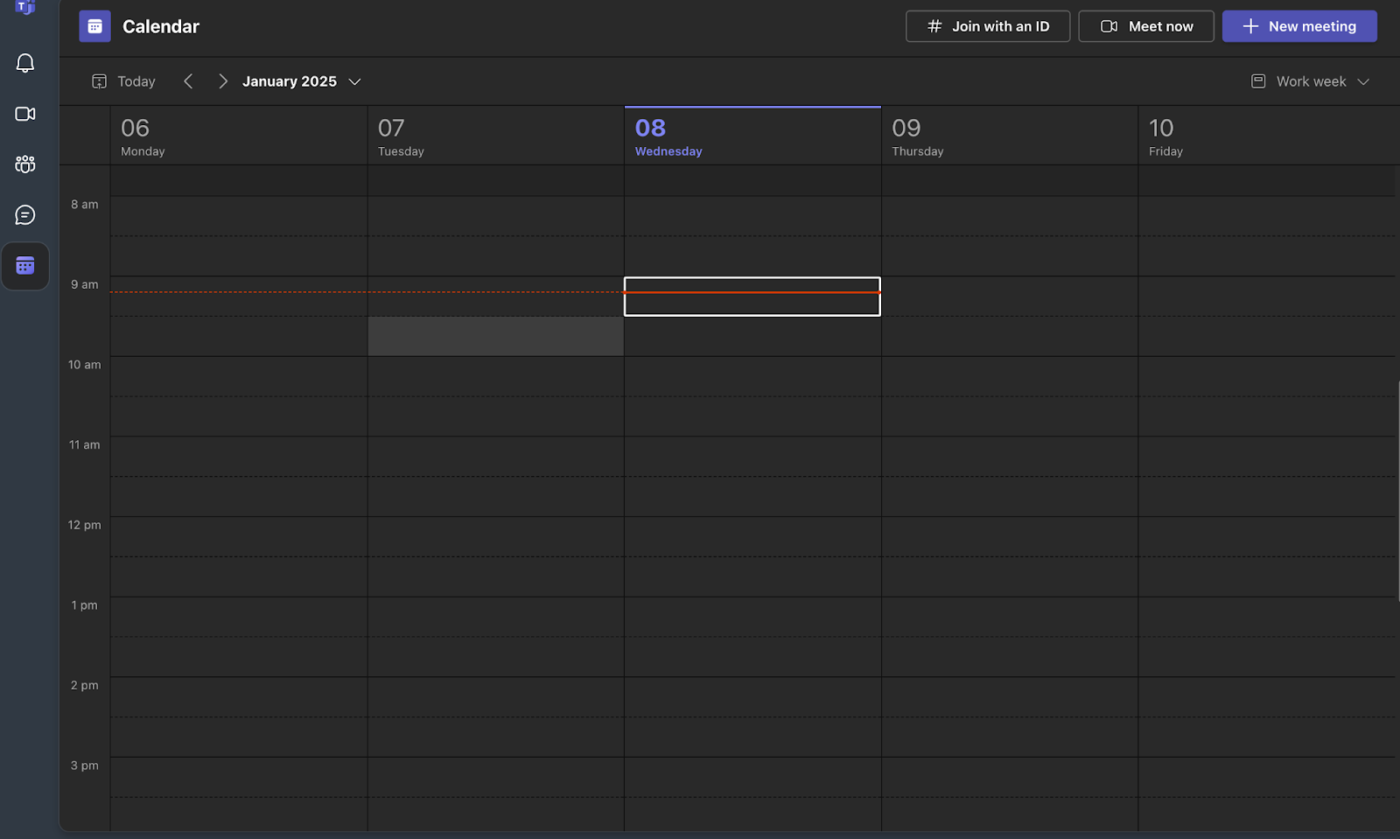
- Da una chat di gruppo: in una chat di gruppo, seleziona Incontra ora nella parte superiore della finestra della chat
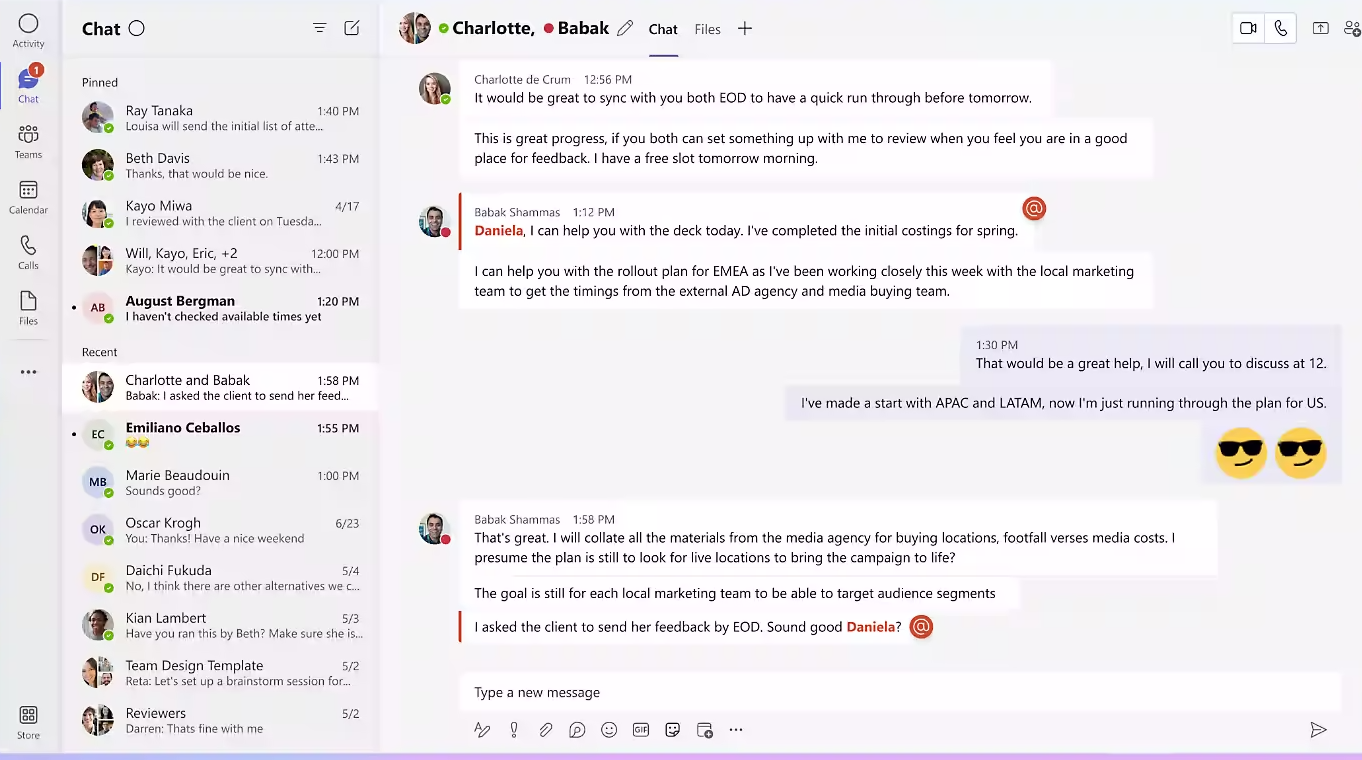
- Da un canale: vai alla scheda Messaggi del canale in cui vuoi organizzare la riunione e seleziona Riunisciti ora
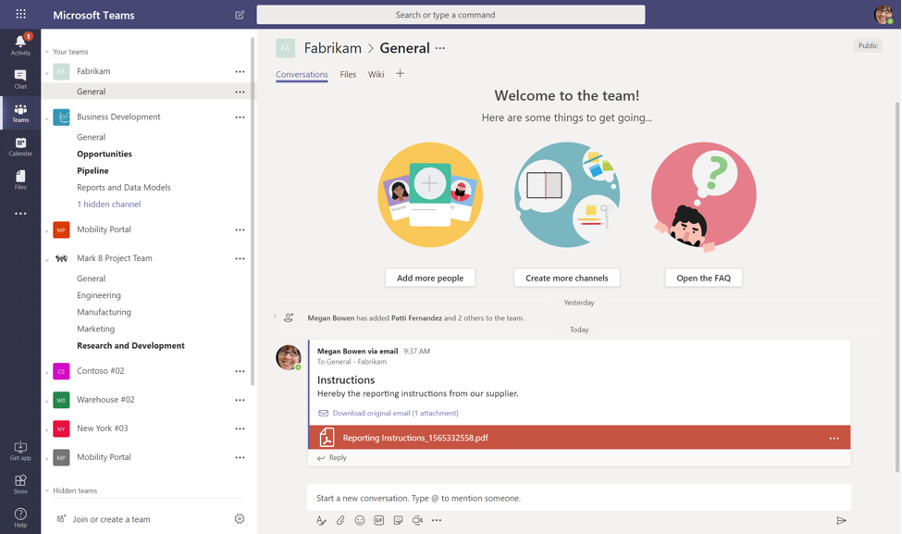
- *da un thread di conversazione: Rispondi a un thread di conversazione e seleziona Riunione sotto, dove dovresti digitare la tua risposta
- Utilizzo dei comandi: Digitare /meetnow nella casella di composizione della conversazione per chattare, quindi premere Invio o Scheda per avviare una riunione istantanea
Una volta impostata la riunione, è possibile personalizzare queste impostazioni.
- Modifica nome riunione: Cambia il titolo della riunione nella casella di testo
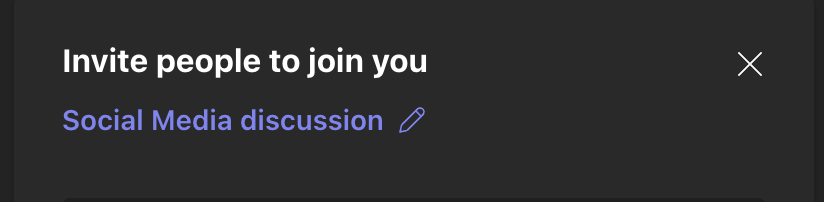
- Condividi l'invito: tocca l'icona Persone e il pulsante Condividi invito per invitare nuovi partecipanti
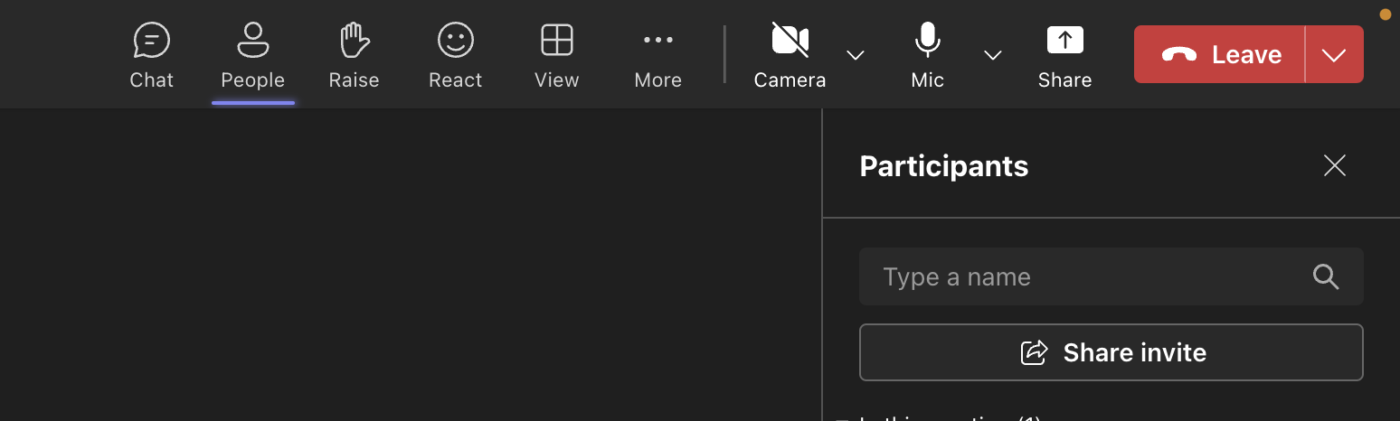
- Copia collegamento: clicca su Altre opzioni e poi su Informazioni riunione. Tocca Copia informazioni di partecipazione per salvare il collegamento negli appunti
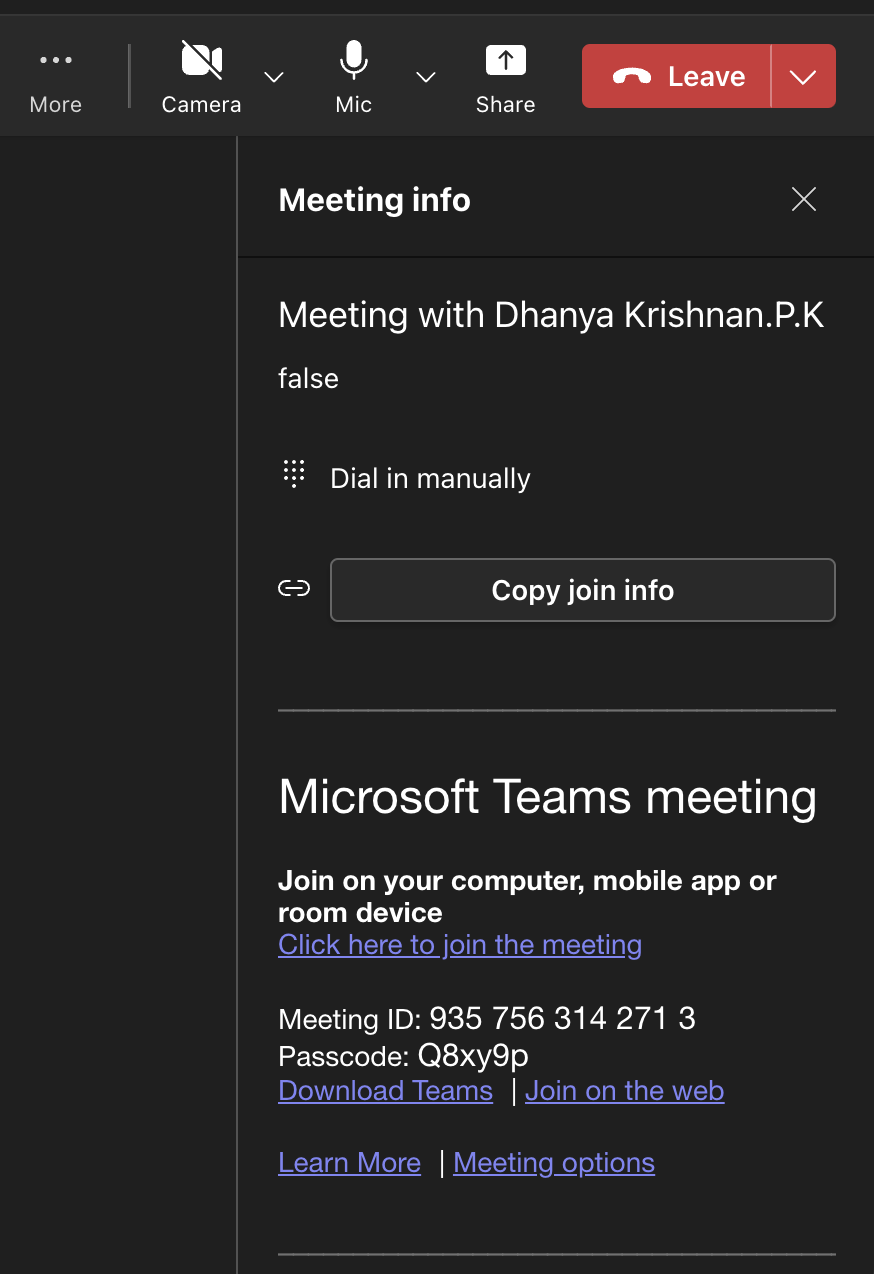
- Modifica opzioni riunione: tocca l'icona Opzioni riunione per configurare le impostazioni per coloro che possono bypassare la lobby o presentare il proprio schermo. Dopo aver apportato le modifiche, tocca Salva
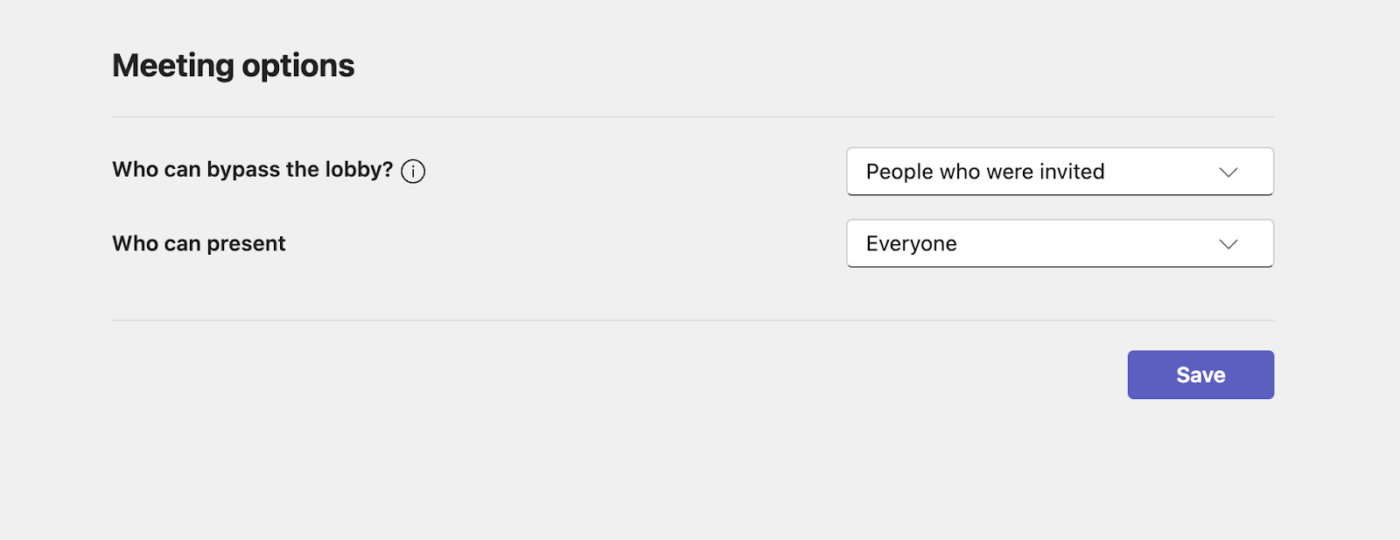
🔎 Lo sapevi? Il 70% dei lavoratori a distanza trova le riunioni virtuali meno stressanti e il 67% ritiene che possano essere produttive quanto quelle di persona.
Come programmare una riunione su Microsoft Teams
Pianificare una riunione in Microsoft Teams è semplice e può essere fatto direttamente dall'app.
Per programmare una riunione in Microsoft Teams:
- Apri Microsoft Teams e seleziona Calendario
- Fare clic sul pulsante + Nuova riunione
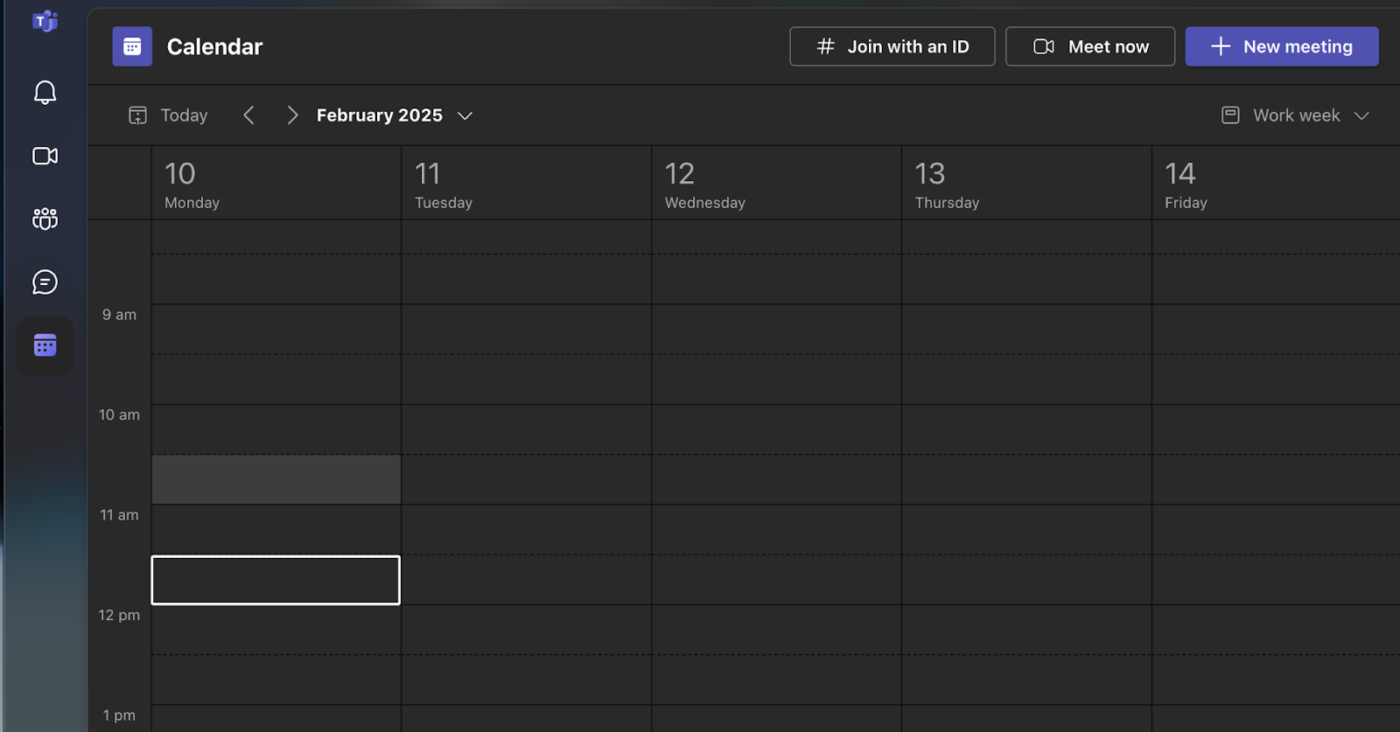
- Inserisci un titolo per la riunione
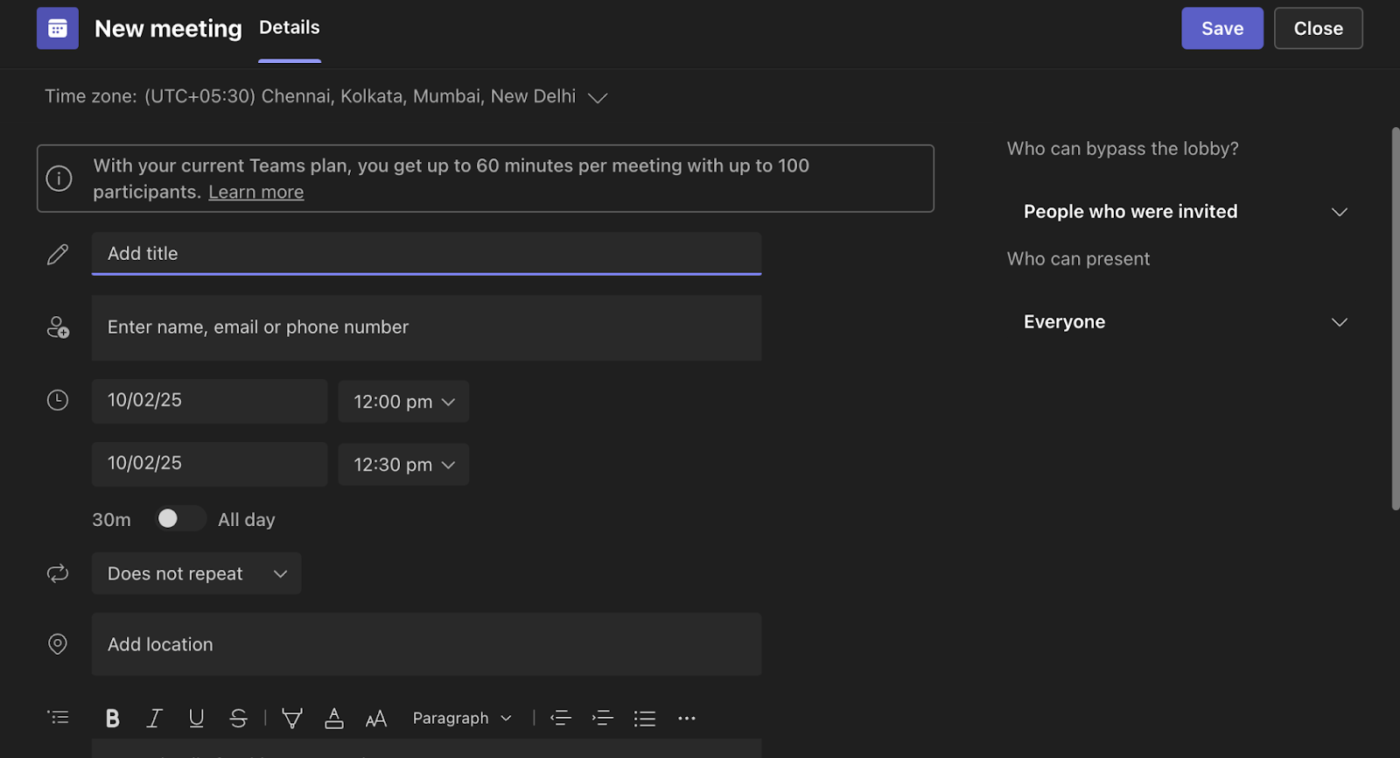
- Scegli una data e un'ora
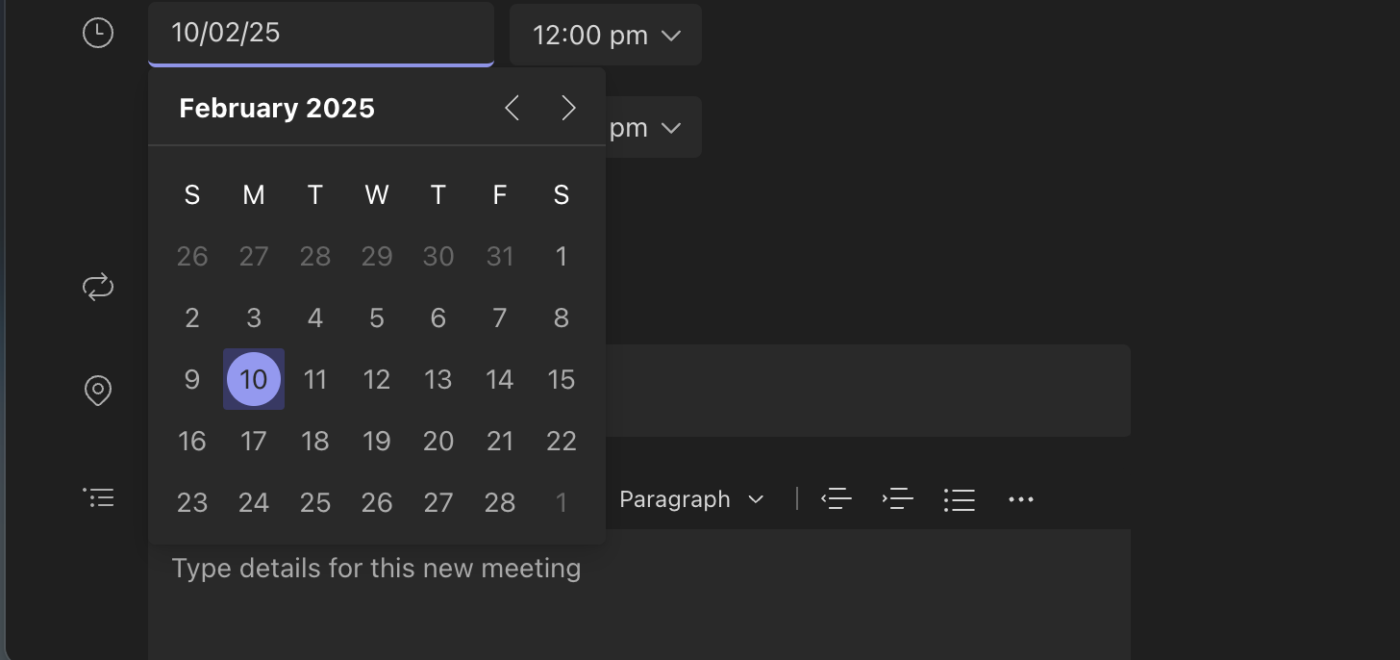
- Aggiungi partecipanti digitando i loro indirizzi email

- Rivedi i dettagli della riunione e seleziona Salva. La riunione ora apparirà sul tuo Calendario
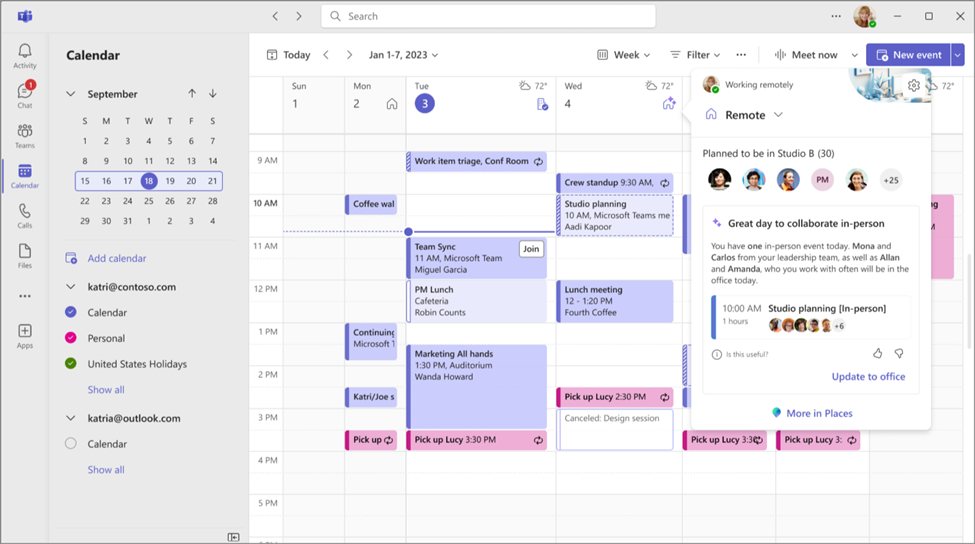
Puoi anche programmare una riunione mentre stai chattando:
- Aprire la chat
- Selezionare Altre opzioni nella parte superiore della finestra di chat e dare un nome alla riunione
- Fare clic su Ottieni un link per la condivisione o Avvia riunione direttamente dalla chat
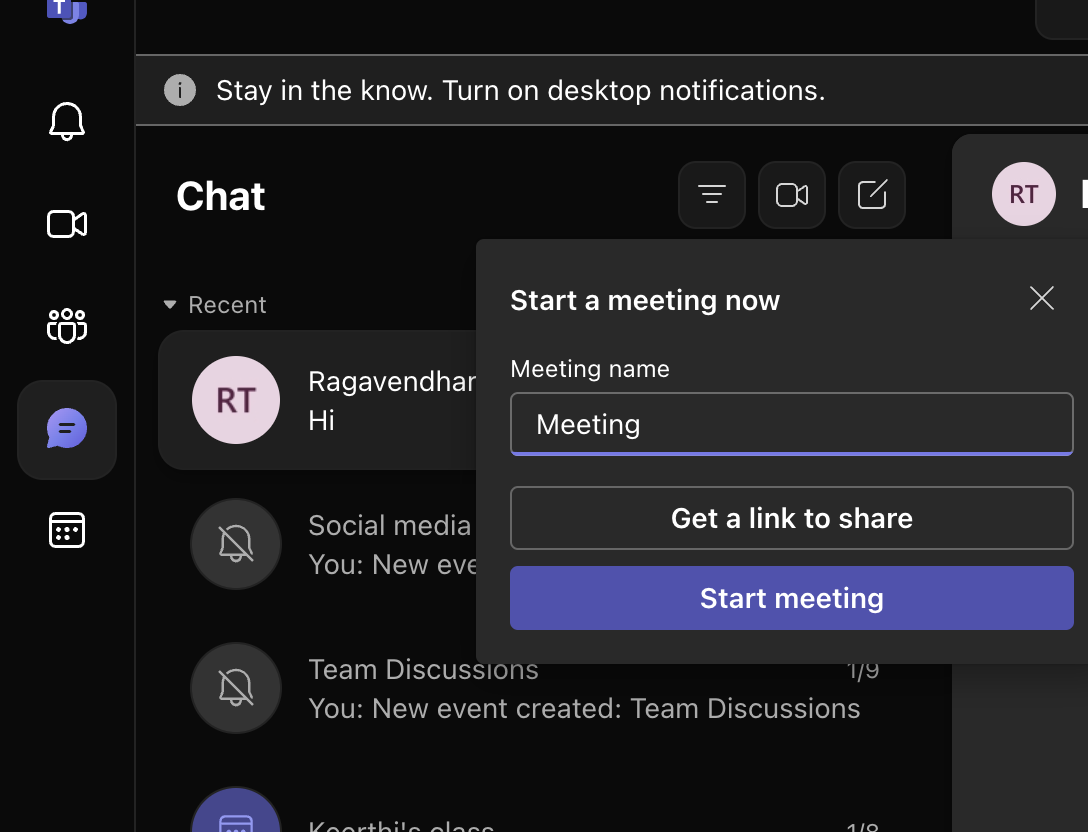
Come avviare una riunione ricorrente su Microsoft Teams
Le riunioni ricorrenti in Microsoft Teams sono utili per gli eventi programmati regolarmente. I partecipanti si uniscono a una riunione del team utilizzando ogni volta lo stesso link e gli stessi dettagli della riunione. È possibile personalizzare le opzioni di ricorrenza giornaliera, settimanale o mensile o creare un programma personalizzato. Inoltre, le riunioni possono essere impostate in un canale, consentendo a tutti i membri del canale di partecipare.
Per impostare una riunione ricorrente in Microsoft Teams:
- Accedi a Microsoft Teams
- Seleziona l'icona Calendario nella barra laterale sinistra. Fai clic su + Nuova riunione nell'angolo in alto a destra
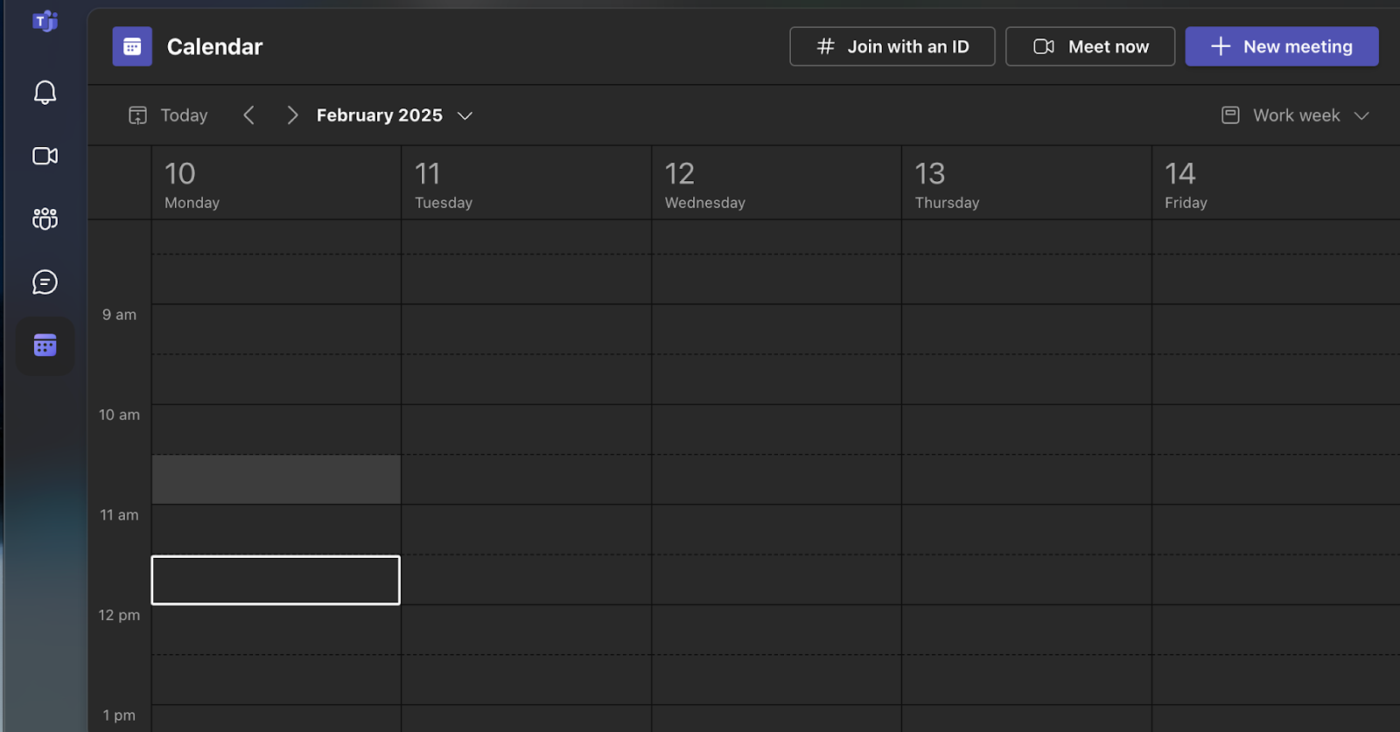
- Inserisci il titolo della riunione, la data, l'ora di inizio e la durata
- Nel menu a discesa, seleziona la ricorrenza desiderata (giornaliera, settimanale, mensile, annuale o personalizzata)
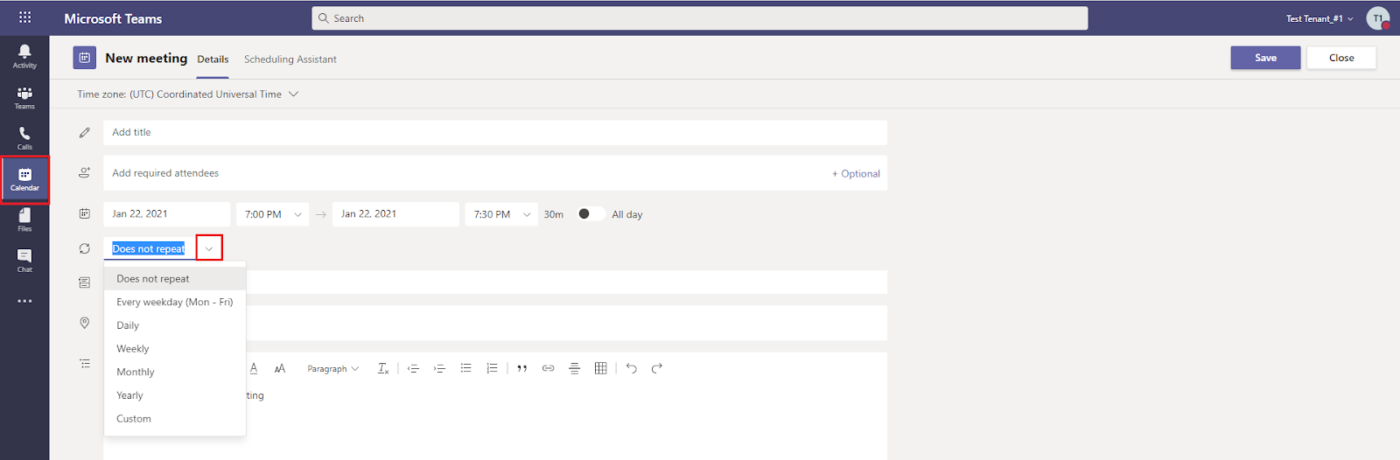
- Imposta la data di fine per la ricorrenza
- Aggiungere partecipanti e inviare inviti
- Seleziona Salva
Come modificare una riunione programmata su Microsoft Teams
Sia che tu stia modificando le opzioni della riunione o semplicemente cambiando l'orario, Teams offre un intervallo di funzionalità/funzioni per personalizzare le tue riunioni video in base alle tue esigenze.
Le politiche delle riunioni in Microsoft Teams consentono di controllare le funzionalità/funzioni disponibili per i partecipanti, come ad esempio:
- Autorizzazioni di registrazione
- Gestione della lobby
- Controlli per la condivisione dei contenuti
- Impostazioni audio e video per le riunioni
- Gestione dei partecipanti, degli ospiti e degli accessi
- Impostazioni voce e chiamate
Nell'app Teams, tocca Calendario e seleziona una riunione per visualizzarne i dettagli. Se sei l'organizzatore, tocca Modifica per apportare modifiche.

- Nell'app desktop o web, seleziona l'icona Calendario, quindi fai clic sulla riunione.
- Scegli Modifica e fai clic su Opzioni riunione nella barra degli strumenti o nel piè di pagina. Dopo aver apportato le modifiche, seleziona Salva.
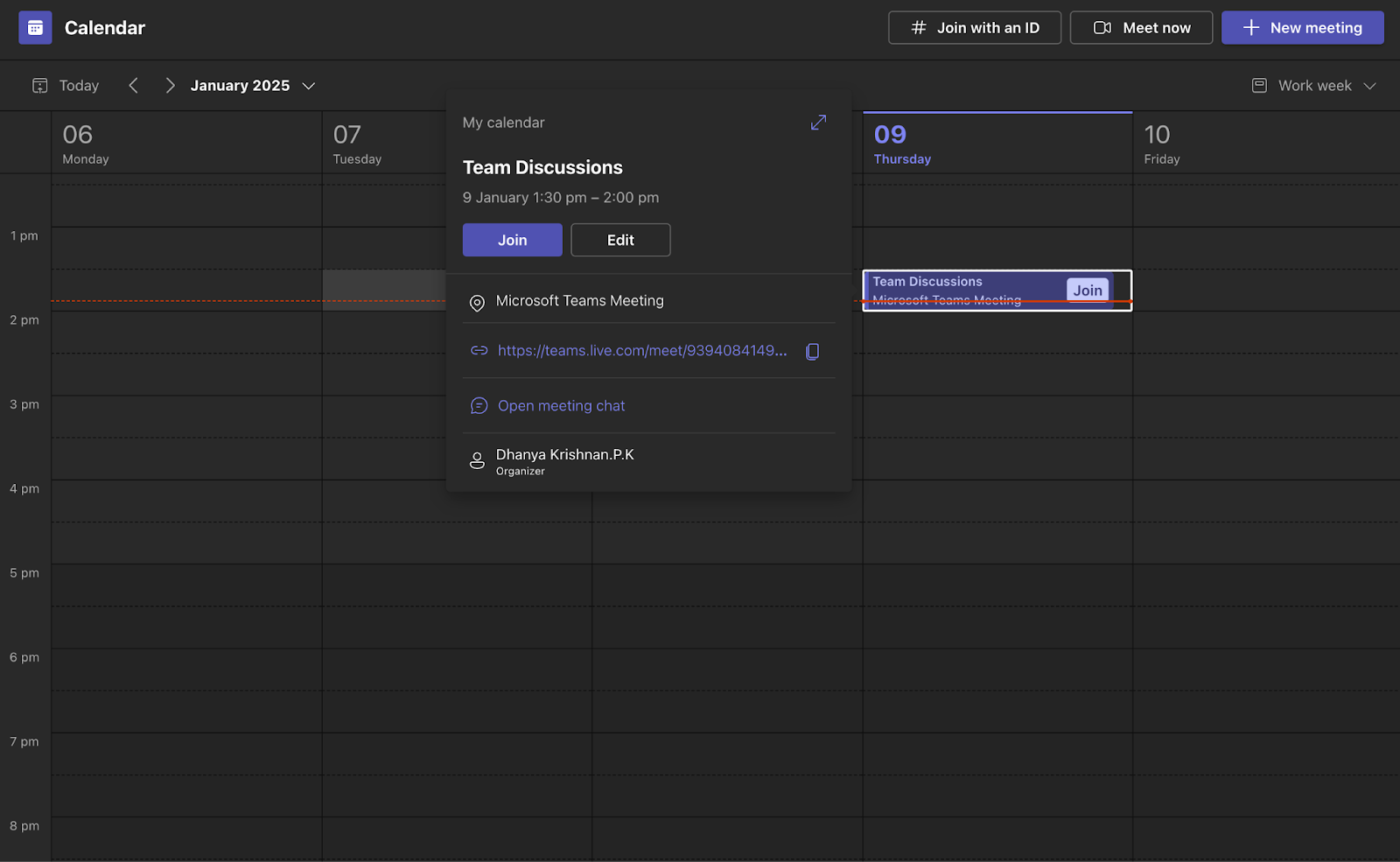
ClickUp Calendario e visualizzare il calendario
Il Calendario di ClickUp è uno strumento basato sull'IA che si adatta alle tue priorità e si integra perfettamente con la tua area di lavoro. Visualizza tutte le attività, gli eventi e i promemoria in un unico posto, bloccando automaticamente le attività ad alta priorità e integrandosi con calendari esterni come Google Calendar.
Puoi anche utilizzare la visualizzazione Calendario di ClickUp per organizzare e gestire il programma delle riunioni. Ti consente di programmare e monitorare le riunioni e personalizzare il calendario in base alle esigenze del tuo team.
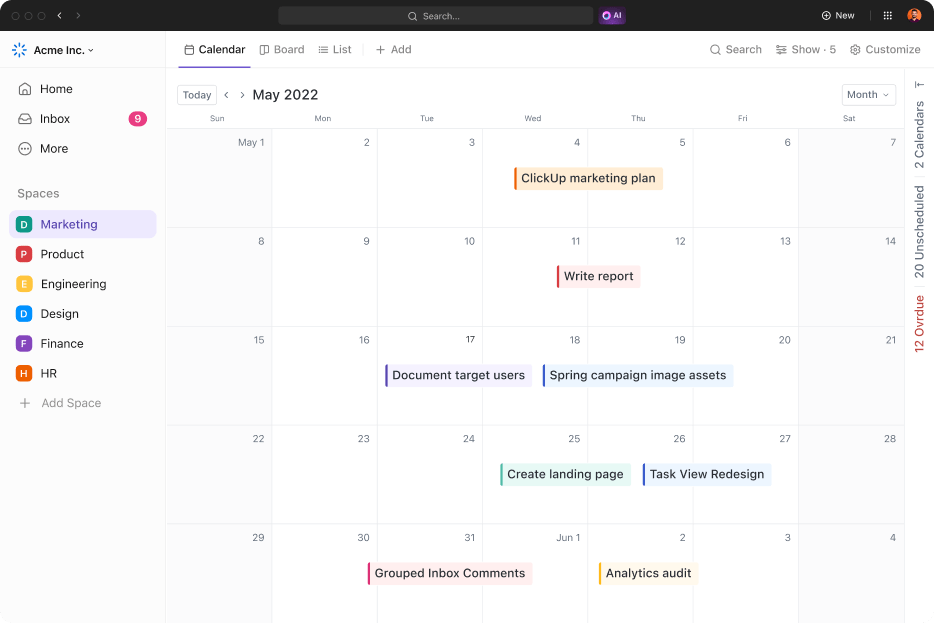
Con la visualizzazione Calendario, puoi:
- Pianificare riunioni: Piano riunioni direttamente sul Calendario
- Aggiungi note: allega note alle riunioni per un rapido riferimento
- Filtra le riunioni: Utilizza i filtri per visualizzare le riunioni per categoria
- Integrazione con strumenti esterni: Sincronizzazione con strumenti come Google Calendar
- Creare calendari di riferimento: Creare e passare da un calendario di riferimento all'altro
- Imposta visualizzazioni personalizzabili: Personalizza i calendari giornalieri, settimanali o mensili in base alle tue esigenze specifiche
👀 Da fare? Grazie al suo formato virtuale, la riunione annuale AAPOS 2021 ha permesso di risparmiare circa 1.282 tonnellate metriche di emissioni di CO₂, che equivalgono alle emissioni annuali di circa 264 veicoli passeggeri.
Come creare un link per una riunione su Microsoft Teams
Sia che tu stia organizzando una riunione spontanea o che tu debba inviare un link di invito in anticipo, Microsoft Teams offre un processo semplice per la generazione e la condivisione del link con i partecipanti.
Per creare e condividere un link per una riunione di Microsoft Teams:
- Apri Microsoft Teams e seleziona Calendario
- Fare clic su Incontra ora
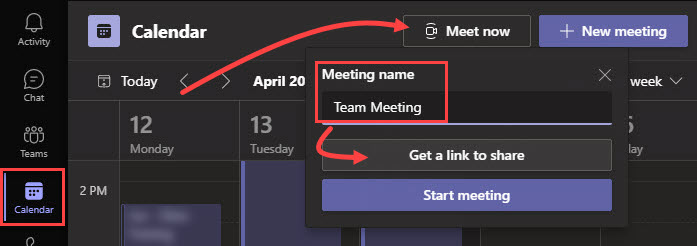
- Selezionare Ottieni un link per la condivisione
- Copia il link della riunione e condividilo con i partecipanti
💡Suggerimento: un trucco di Microsoft Teams per ottenere facilmente le trascrizioni delle riunioni in Microsoft Teams è caricare la registrazione su Stream, scegliere la lingua nei dettagli del video e quindi scaricare la trascrizione.
Come programmare una riunione Microsoft Teams da Outlook
Microsoft Teams si integra con Microsoft Outlook tramite un componente aggiuntivo, che consente di creare nuove riunioni di Teams direttamente da Outlook. È possibile visualizzare, accettare e partecipare alle riunioni di Microsoft Teams da entrambe le app.
Una volta pianificata, la riunione apparirà automaticamente nei vostri calendari sia in Microsoft Teams che in Outlook, e avrete accesso al link per partecipare alla riunione, al numero da chiamare e all'ID dell'audioconferenza.
Per programmare una riunione Microsoft Teams da Outlook:
- Apri Outlook sul web o sul desktop
- Seleziona l'icona per visualizzare il Calendario in alto a sinistra

- Fare clic sul menu a discesa vicino a Nuova email e fare clic su Evento
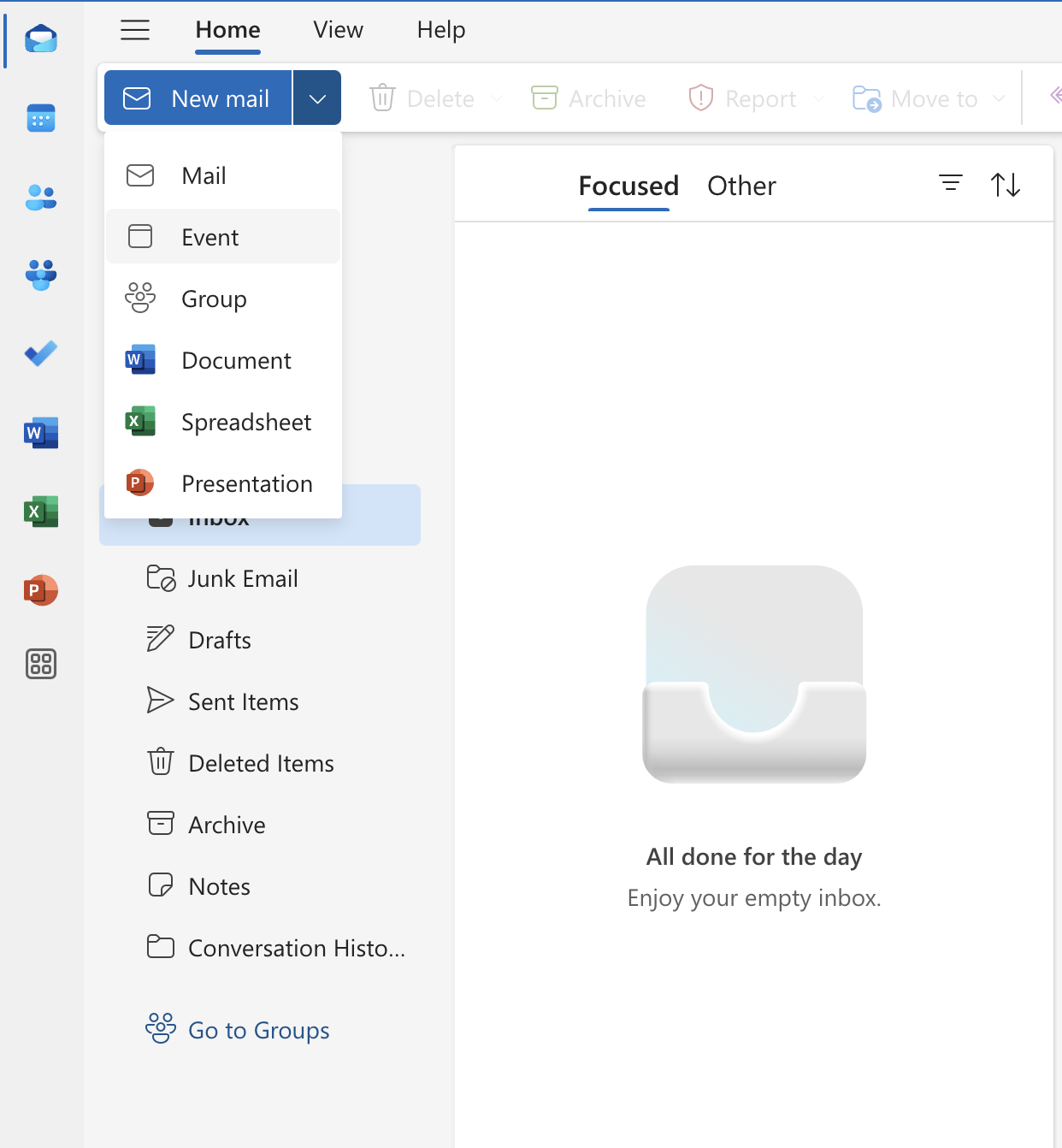
- Inserisci un titolo per la riunione e aggiungi i partecipanti digitando i loro nomi o indirizzi email
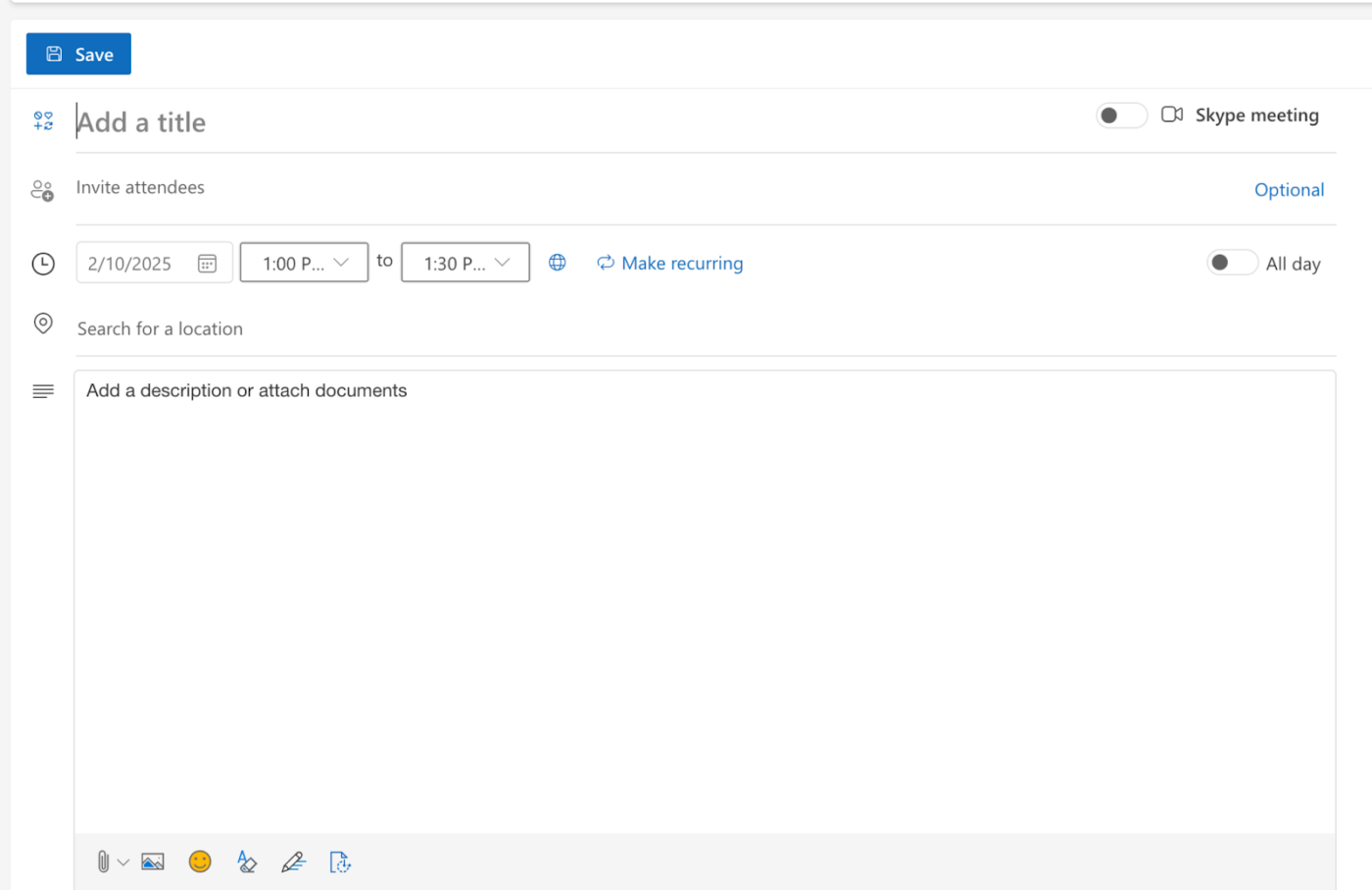
- Selezionare una data, un'ora di inizio e un'ora di fine
- Aggiungere una descrizione o allegare documenti, se necessario
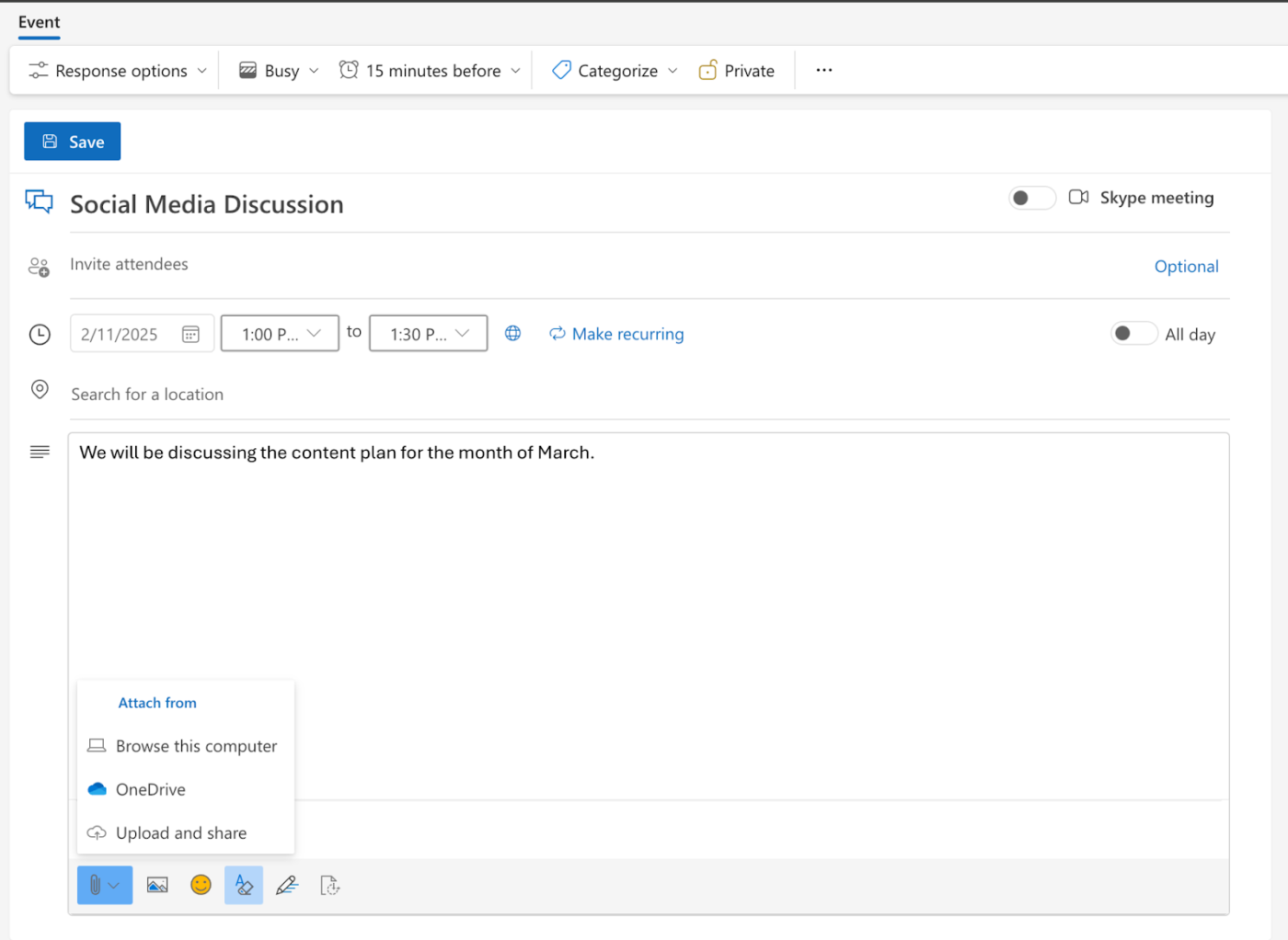
- Selezionare Salva per programmare la riunione e inviare email di invito ai partecipanti
L'integrazione di ClickUp con Outlook centralizza il flusso di lavoro mantenendo conversazioni e attività in un unico posto. È possibile inviare e ricevere email direttamente dalle attività, assicurando che tutte le comunicazioni rimangano connesse al lavoro pertinente. Le risposte alle email vengono visualizzate come commenti separati o in thread, facilitando il monitoraggio delle conversazioni.
Come personalizzare lo sfondo di Microsoft Teams
Personalizzare lo sfondo della riunione online in Microsoft Teams aiuta a ridurre le distrazioni nascondendo il disordine o eventuali interruzioni visive nell'ambiente, consentendo ai partecipanti di rimanere concentrati.
È un ottimo modo per esprimere la propria personalità e mostrare il proprio stile unico durante le riunioni.
Per modificare gli sfondi virtuali in Microsoft Teams:
- Partecipa a una riunione di Teams
- Seleziona Altro nei controlli della riunione

- Fare clic su Effetti video e impostazioni
- Fare clic Effetti video
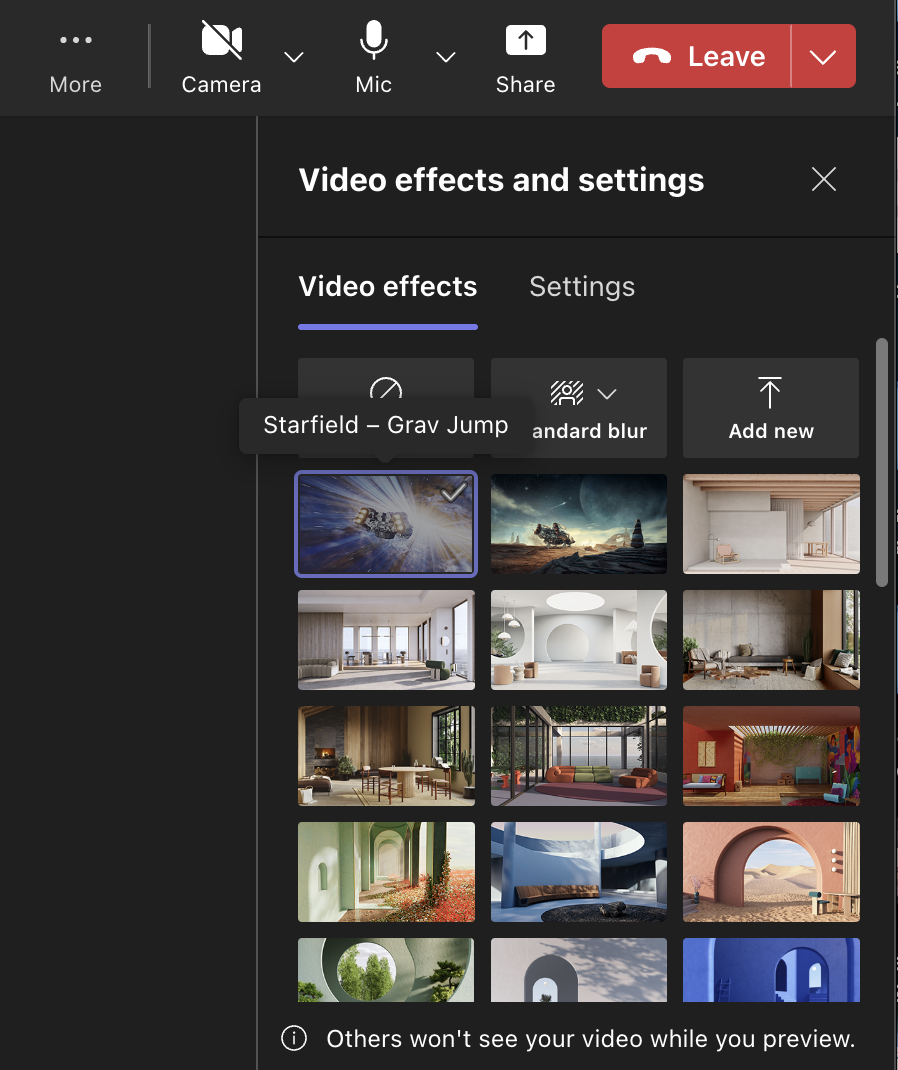
- Scegli uno sfondo preimpostato per Teams e clicca su Applica o seleziona Aggiungi nuovo per caricare il tuo
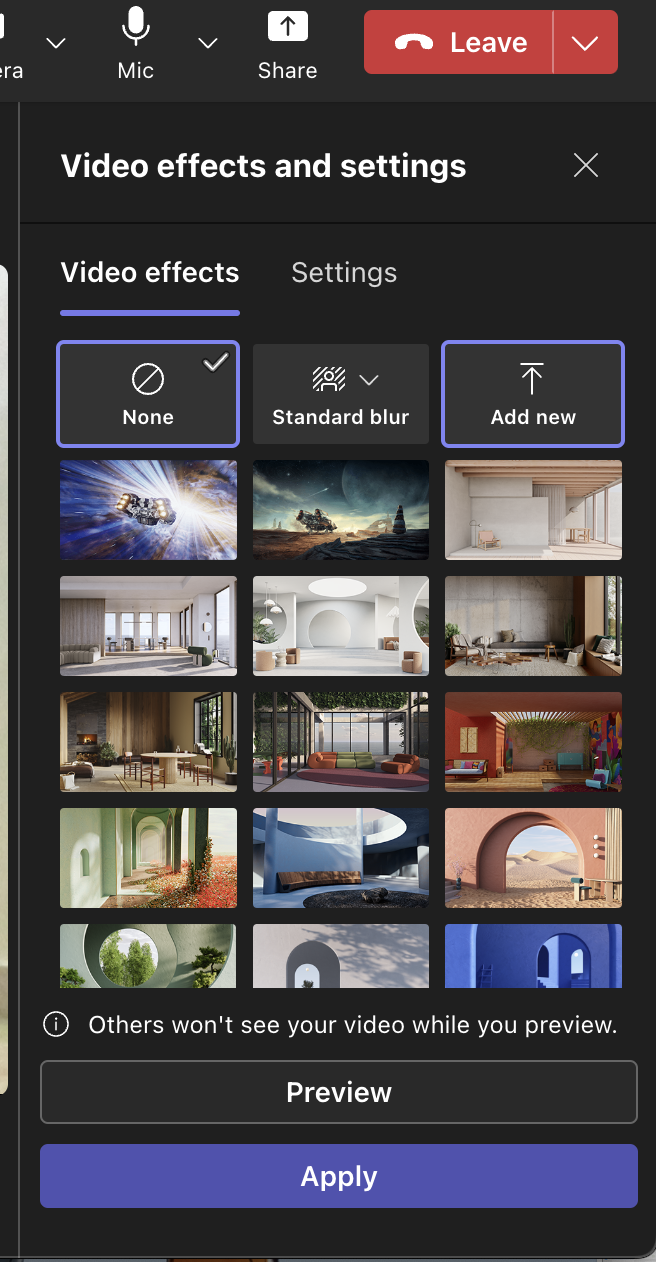
- Seleziona l'immagine dal tuo computer e clicca su Applica
ClickUp Documenti
L'utilizzo di ClickUp Docs per la condivisione delle best practice per le impostazioni dello sfondo è un ottimo modo per mantenere tutti sulla stessa pagina. È possibile creare un documento che copra tutti gli elementi essenziali, come il modo di inquadrare la telecamera, i migliori consigli sull'illuminazione, i modi per ridurre il rumore e la scelta di sfondi professionali per tenere a bada le distrazioni.
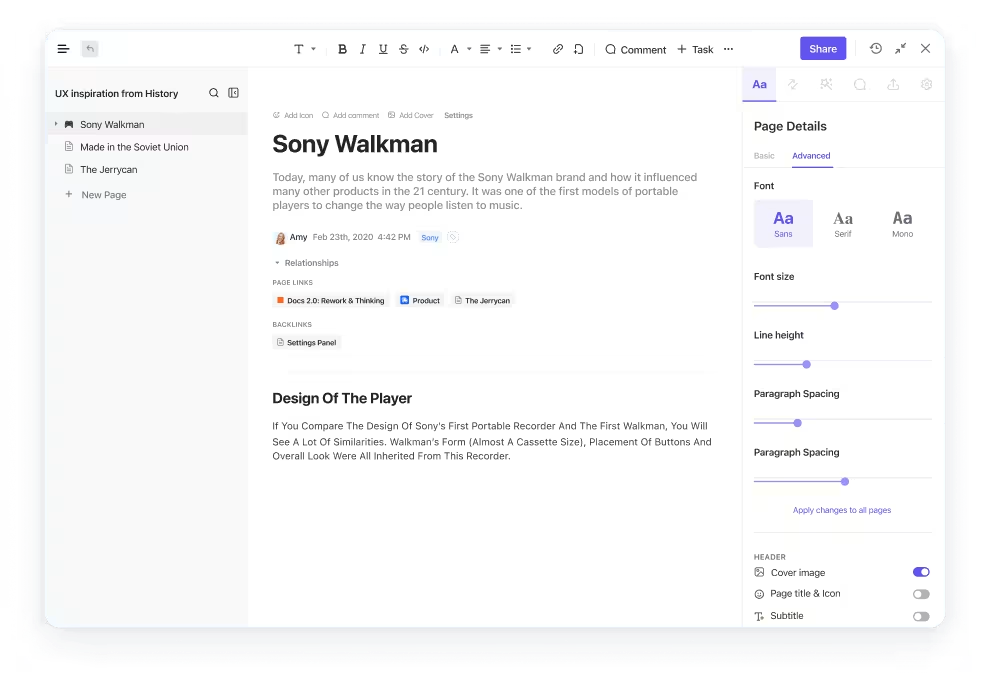
Inoltre, la funzionalità/funzione di collaborazione ti consente di ottenere input dagli altri in modo da poter perfezionare le tue idee prima di finalizzarle
🧠 Curiosità: le riunioni pubbliche esistono sin dai tempi delle colonie americane, quando i politici si riunivano per chattare sulle nuove leggi, discutere dei problemi e magari anche protestare, un po' come un vivace club del libro, ma con più parrucche e meno snack!
Come aggiungere membri alle riunioni di Microsoft Teams
Sei pronto per una riunione di marketing cruciale su Microsoft Teams, pronto a fare brainstorming per la prossima grande campagna. Ma mentre ti guardi intorno, ti accorgi che il tuo capo designer e lo stratega dei social media mancano all'appello!
Non hanno ricevuto l'invito e ora ti ritrovi con metà del team. Niente panico! Aggiungere membri alle riunioni di MS Teams è semplicissimo.
Per invitare persone a una riunione di Microsoft Teams:
Prima della riunione
- Vai al tuo calendario Teams e seleziona Nuova riunione
- Aggiungere partecipanti nei campi Aggiungi partecipanti richiesti o Aggiungi partecipanti facoltativi
- Usa l'Assistente di pianificazione per trovare un orario adatto a tutti
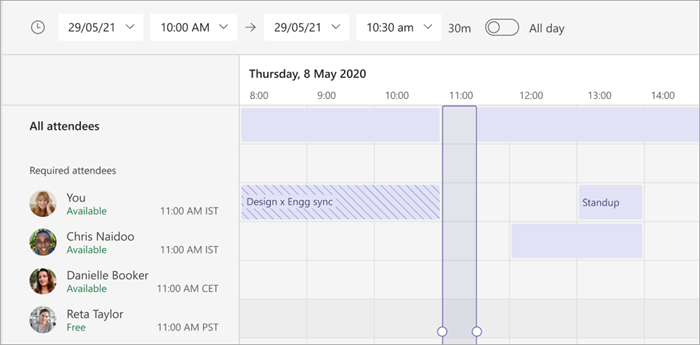
📮ClickUp Insight: Quasi il 35% dei knowledge worker considera il lunedì il giorno meno produttivo della settimana. Email accumulate, messaggi e nuove priorità che emergono durante i Monday StandUp potrebbero contribuire a questo.
E se potessi riunire tutti gli aggiornamenti, le attività, le riunioni e le email del lunedì in un'unica piattaforma e gestirli tutti in una volta su ClickUp?
Durante una riunione in corso
Da fare anche se hai iniziato una riunione senza aggiungere un partecipante o se hai bisogno di includerne uno al volo.
- Seleziona Incontra ora
- Fare clic su Mostra partecipanti e cercare la persona nel box Invita partecipanti
Gestire i ruoli dei partecipanti alle riunioni di Microsoft Teams è fondamentale per mantenere il controllo sulle dinamiche delle riunioni online e garantire un ambiente produttivo. Per gestire ciò che i partecipanti possono vedere:
- Pianificare una riunione
- Seleziona Opzioni > Altre opzioni
- Nella sezione Ruoli, imposta Chi può presentare? su Persone specifiche

- Nella sezione Coinvolgimento, attiva Gestisci ciò che vedono i partecipanti
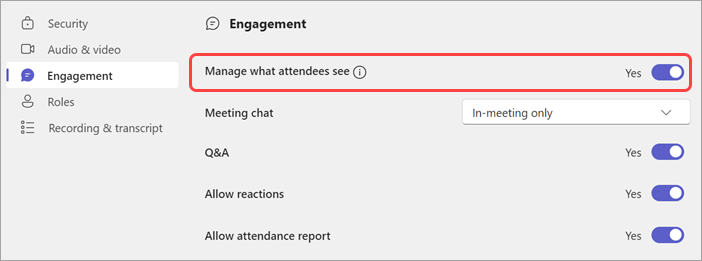
ClickUp Automazioni
ClickUp Automazioni semplifica la gestione degli inviti e dei follow-up, assicurando che il tuo team rimanga informato sui prossimi eventi.
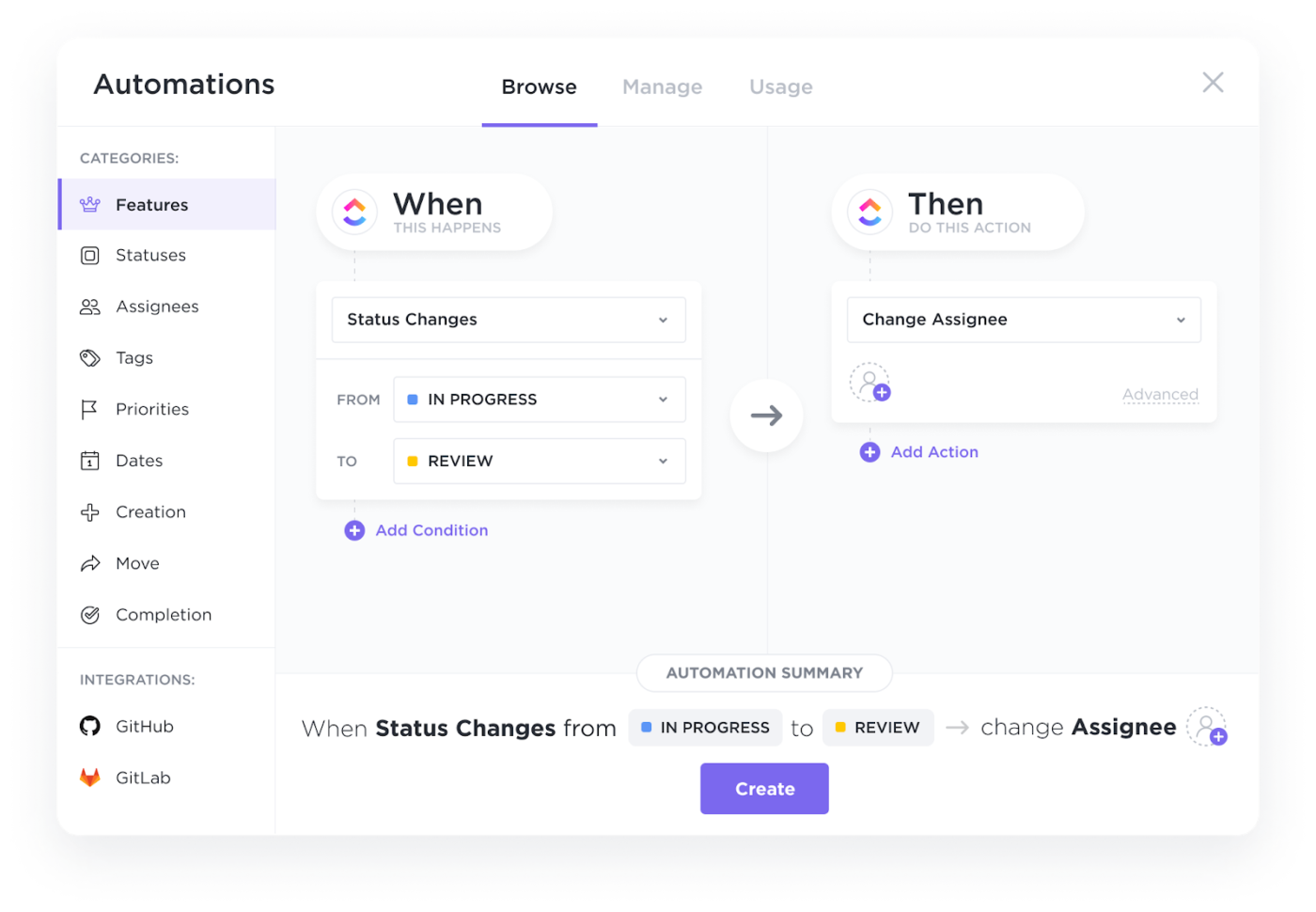
Con Automazioni, puoi:
- Creare modelli di email di follow-up: Teams può utilizzare modelli per creare email di promemoria e monitorare efficacemente le risposte
- Imposta automazioni: puoi creare regole personalizzate o selezionare da una libreria di automazioni predefinite per automatizzare attività come la gestione degli inviti e i follow-up
Come vedere tutti in Microsoft Teams
Microsoft Teams offre diverse opzioni per visualizzare le riunioni, tra cui:
- Galleria: la visualizzazione predefinita mostra i partecipanti in un layout a griglia. È possibile regolare il numero di partecipanti visibili selezionando Visualizza, quindi Seleziona dimensione massima galleria ✅
- Galleria grande: mostra fino a 49 partecipanti in una griglia 7×7, disponibile quando almeno 10 partecipanti hanno la fotocamera accesa ✅
- Modalità insieme: crea l'illusione che tutti lavorino insieme in uno spazio virtuale condiviso, richiede un minimo di cinque partecipanti ✅
- Visualizza relatore: evidenzia il relatore attivo nella riunione video ✅
- Concentrati sul contenuto: riduci le distrazioni nascondendo i controlli per riunirsi e per chattare ✅
- Visualizzazione del presentatore: mette in evidenza l'oratore corrente per un maggiore coinvolgimento ✅
ClickUp Dashboard
Le dashboard di ClickUp offrono un modo efficace per monitorare la partecipazione del team alle riunioni, grazie a strumenti completi di monitoraggio e organizzazione.
Utilizzando il modello di monitoraggio delle riunioni, è possibile registrare i dettagli chiave della riunione, come la data, l'ora, la posizione, i partecipanti e gli argomenti discussi.
Scegliere cosa si vuole vedere in una riunione di Teams
Nelle riunioni di Microsoft Teams, è possibile fissare un feed video per mantenerlo visibile a se stessi o mettere in evidenza un feed video per tutti i partecipanti:
- Fissa un feed video: questa opzione consente di visualizzare un feed video specifico, indipendentemente dal fatto che la persona stia parlando. Per fissare un feed video: selezionare il feed video desiderato fare clic sull'icona del menu a tre punti sul feed scegliere Fissa per me
- Seleziona il video desiderato
- Fare clic sull'icona del menu a tre punti sul feed
- Scegli Elemento fissato per me
- Seleziona il video desiderato
- Fare clic sull'icona del menu a tre punti sul feed
- Scegli Elemento fissato per me
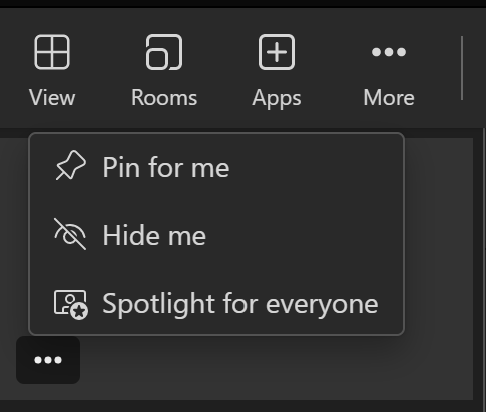
- Evidenzia un feed video: questa funzionalità/funzione evidenzia un feed video per tutti i partecipanti alla riunione. Per evidenziare un feed video: seleziona il feed video che desideri evidenziare fai clic sull'icona del menu a tre punti scegli Evidenzia per tutti e conferma selezionando Evidenzierai questo video per tutti i partecipanti alla riunione
- Seleziona il video che vuoi mettere in evidenza
- Fare clic sull'icona del menu a tre punti
- Scegli Spotlight per tutti e conferma selezionando Evidenzierai questo video per tutti i partecipanti alla riunione
- Seleziona il video che vuoi mettere in evidenza
- Fare clic sull'icona del menu a tre punti
- Scegli Spotlight per tutti e conferma selezionando Evidenzierai questo video per tutti i partecipanti alla riunione
Microsoft Teams offre diverse opzioni personalizzate per migliorare la tua esperienza di videoconferenza. Dalla regolazione dei fotogrammi video alla gestione della larghezza di banda, le impostazioni della riunione possono aiutare a migliorare la chiarezza visiva e l'efficienza della riunione.
Eccone alcuni:
- Riforma un video: fai clic con il pulsante destro del mouse su un video e seleziona Adatta al riquadro per visualizzare l'intero video. Scegli Riempi riquadro per una visualizzazione più ravvicinata e ritagliata
- Passa da una persona all'altra e ai contenuti: clicca sul video che ti interessa per attivare/disattivare la visualizzazione dei contenuti condivisi e concentrarti sui partecipanti
- Usa colori ad alto contrasto: attiva la modalità ad alto contrasto per migliorare la visibilità del testo e degli elementi sullo schermo
- Gestisci la larghezza di banda: imposta la larghezza di banda a 10 Mbps per le riunioni che richiedono la massima qualità video
Controlli durante la riunione e cosa puoi fare con Microsoft Teams
A volte, ci si trova nel bel mezzo di una vivace riunione su Microsoft Teams e le cose stanno diventando caotiche. Le persone stanno condividendo i loro schermi, chattando nella barra laterale e cercando di gestire l'audio, il tutto mantenendo la conversazione in flusso.
Microsoft Teams offre un intervallo di controlli durante le riunioni che rendono facile gestire tutto, dalle impostazioni video ai ruoli dei partecipanti. È possibile:
- Condividi lo schermo: condividi l'intero schermo, una finestra specifica, un file PowerPoint o una lavagna online per la collaborazione ✅
- Attiva o disattiva l'audio del microfono: utilizza la freccia dell'elenco a discesa accanto all'icona del microfono per regolare le impostazioni audio o attivare/disattivare l'audio ✅
- Mostra o nascondi la conversazione della riunione: clicca su Chatta per accedere alla chat della riunione e interagire con i partecipanti ✅
- Mostra o nascondi i partecipanti: seleziona Persone per visualizzare un elenco dei partecipanti alla riunione.
- Concedi il controllo a un altro utente: passa il mouse vicino alla parte superiore della finestra della riunione, fai clic su Concedi controllo e seleziona il partecipante a cui desideri concedere il controllo ✅
- *riprendere il controllo: passa di nuovo il mouse vicino alla parte superiore della finestra della riunione e fai clic su Riprendi controllo per riprendere il controllo ✅
- Richiesta di controllo: passa il mouse sullo schermo condiviso, clicca su Richiedi controllo e attendi che il presentatore approvi la tua richiesta ✅
- Controllo di interruzione: fare clic sul pulsante di controllo di interruzione per revocare il controllo dello schermo condiviso dalla propria parte ✅
Da fare Come si creano le sale riunioni in Microsoft Meetings?
*le sale riunioni di Microsoft Teams consentono ai partecipanti di collaborare in gruppi più piccoli durante una riunione, rendendole ideali per esercitazioni, sessioni di gruppo o attività collaborative.
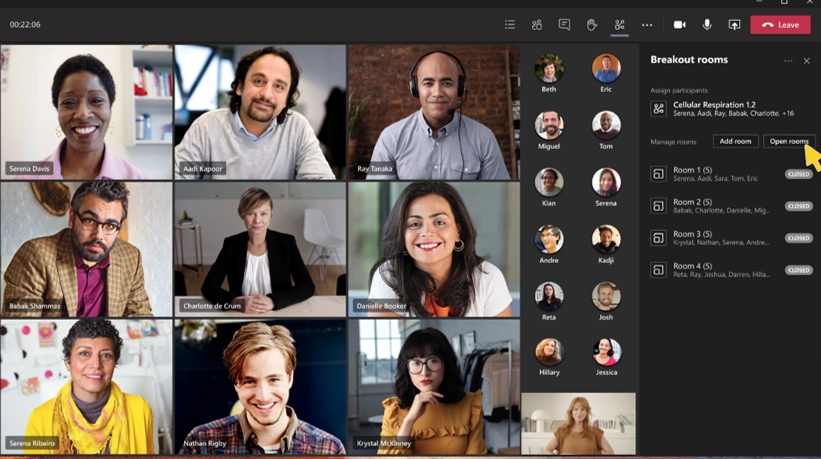
Per utilizzare le sale riunioni in Microsoft Teams:
- Creare sale riunioni: nel calendario di Teams, selezionare una riunione, quindi andare su Sale riunioni > Crea sale. È possibile impostare il numero di sale, assegnare i partecipanti automaticamente o manualmente e impostare un limite di tempo
- Avvia sale riunioni: seleziona Sale riunioni e fai clic su Apri per avviare tutte le sale contemporaneamente. Per aprire le sale singolarmente, passa il mouse sulla sala, seleziona Altre opzioni, quindi Apri sala
- Partecipa a una breakout room: riceverai una notifica quando l'organizzatore aprirà le stanze. Seleziona Partecipa alla stanza per entrare
- Chatta in una breakout room: ogni stanza ha la propria chat. Basta selezionare Chatta nella breakout room
- Gestisci le sale riunioni: nei controlli della riunione, seleziona Sale > Gestisci sale per assumere il controllo come gestore della sala riunioni
- Assegnare i partecipanti durante la riunione: fare clic sull'icona delle sale riunioni, selezionare Assegna partecipanti e scegliere gli utenti da assegnare a una sala specifica
Le riunioni improduttive le fanno perdere tempo?
Una riunione di livello 10 mantiene le discussioni concentrate, allinea il team e promuove la responsabilità. Prova a impostare un limite rigoroso di 90 minuti e a utilizzare i modelli ClickUp per mantenere le discussioni in carreggiata. Dal monitoraggio dei KPI alla risoluzione efficiente dei problemi del team, ClickUp ti aiuta a gestire riunioni che fanno davvero la differenza.
Migliora la comunicazione del team con ClickUp
ClickUp è l'app all-in-one per il lavoro che semplifica la gestione delle liste di controllo pre-riunione per una preparazione efficiente delle riunioni. Esploriamo le sue funzionalità/funzioni.
Collaborare e organizzarsi con ClickUp Documenti
ClickUp Docs offre funzionalità di archiviazione e condivisione più potenti, che consentono ai team di creare, organizzare e collaborare facilmente ai documenti in un unico luogo centrale.

Con i documenti, puoi:
- Archivia i documenti delle riunioni: carica le note delle riunioni e i documenti rilevanti direttamente su ClickUp Docs, creando un repository centralizzato per tutti i partecipanti
- Organizza i documenti: utilizza le cartelle per classificare i materiali delle riunioni per progetto, tipo di riunione o data per un facile accesso e riferimento
- *condivisione sicura: controlla l'accesso con autorizzazioni granulari per garantire che solo gli utenti autorizzati possano visualizzare le registrazioni
Cattura gli spunti della riunione con ClickUp Brain
ClickUp Brain offre funzionalità di trascrizione semplici, che facilitano l'acquisizione e la documentazione di discussioni importanti durante le riunioni.
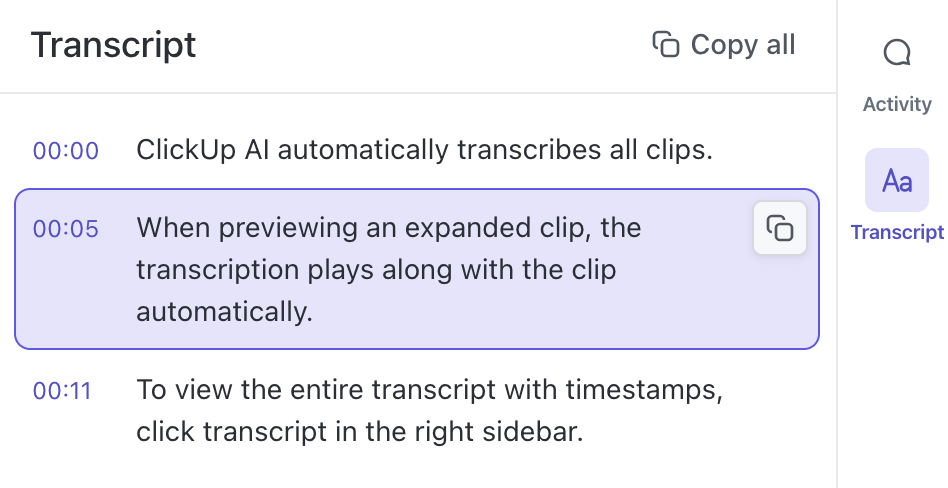
Brain ti aiuta con:
- trascrizione automatizzata*: utilizza l'IA di ClickUp Brain per trascrivere automaticamente le registrazioni caricate
- Trascrizione con indicazione dell'ora: Naviga facilmente nelle discussioni con trascrizioni con indicazione dell'ora
- Maggiore precisione: assistenza in più lingue, per garantire trascrizioni accurate per riunioni multilingue
- Annota le trascrizioni: evidenzia i punti chiave, assegna attività o poni domande direttamente all'interno della trascrizione utilizzando i commenti
Ti presentiamo ClickUp AI Notetaker, il tuo nuovo migliore amico per le riunioni! A differenza dei tradizionali appunti, che spesso ti lasciano alle prese con la scrittura di punti importanti, ClickUp ti consente di concentrarti sulla conversazione in corso. Cattura tutto ciò che conta, dagli elementi di azione alle decisioni chiave, in modo che tu possa rimanere impegnato senza preoccuparti di perdere nulla.
Dopo ogni chiamata, si ottiene un riepilogo chiaro e strutturato di ciò che è stato discusso. Ciò che distingue ClickUp AI Notetaker è il modo in cui si integra perfettamente con il resto del lavoro in ClickUp. Invece di limitarsi a registrare una riunione e lasciare che le intuizioni prendano polvere, si ottengono note utilizzabili che consentono al team di immergersi subito nei propri compiti.
Collaborare senza sforzo con ClickUp Commenti
ClickUp Comments consente di assegnare commenti a specifiche attività, rendendo più facile il monitoraggio delle conversazioni e garantendo la responsabilità. È inoltre possibile risolvere i commenti per indicare che sono stati affrontati e riassegnare i commenti a diversi membri del team, se necessario.
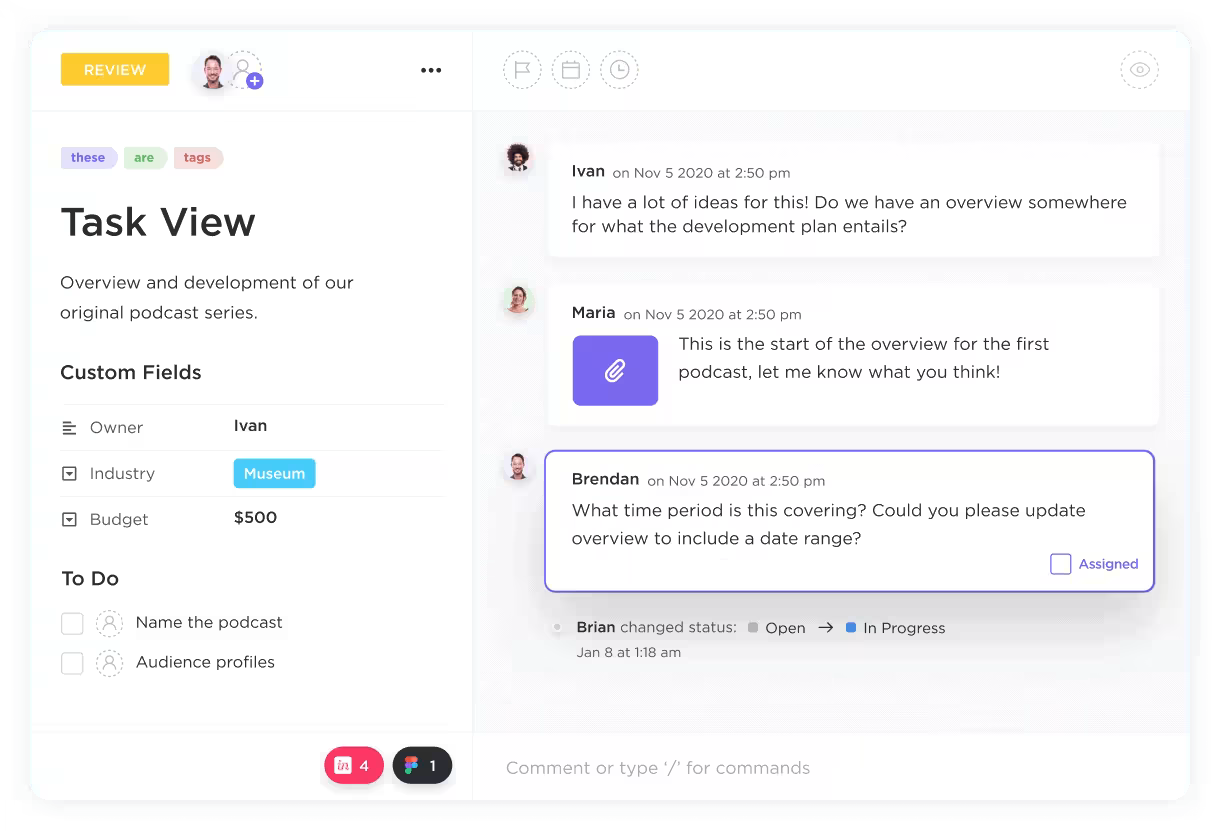
Inoltre, i thread di discussione ti aiutano a organizzare le conversazioni post-riunione avviando discussioni in thread all'interno dei commenti, facilitando la chiarezza e la collaborazione.
Usa Microsoft Teams con ClickUp
Immagina di gestire le attività mentre chatti con il tuo team in tempo reale, tutto in un unico posto!
Esaminiamo come migliorare la comunicazione del tuo team utilizzando l'integrazione di ClickUp con Microsoft Teams per mantenere tutti connessi e produttivi.
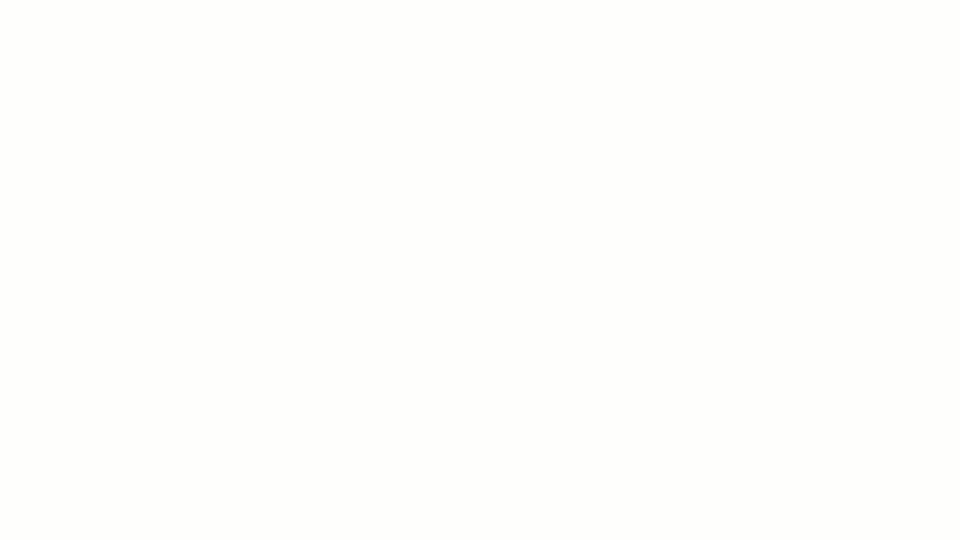
Ecco un riepilogo/riassunto dell'integrazione tra ClickUp e MS Teams:
- Mantieni le conversazioni nel contesto collegando il loro account Microsoft Teams con le loro aree di lavoro di ClickUp
- Monitoraggio delle attività senza sforzo creando attività da qualsiasi canale di Microsoft Teams utilizzando il comando "crea attività"
- Mantieni il loro team coinvolto ricevendo notifiche di nuovi commenti, allegati, cambiamenti di stato e aggiornamenti degli assegnatari nel loro canale Microsoft Teams
Sebbene Microsoft Teams vanti diverse funzionalità/funzioni, presenta alcuni limiti, come un numero limitato di canali, rigide impostazioni delle autorizzazioni e notifiche e consegna dei messaggi inaffidabili.
Organizza riunioni migliori con ClickUp
ClickUp Meetings è un'alternativa a Microsoft Teams che può trasformare la collaborazione e la comunicazione del tuo team. Con tutto centralizzato in un unico posto, puoi programmare riunioni, condividere programmi e prendere note senza sforzo. Assegna compiti attuabili con chiara titolarità e scadenze per garantire il follow-through sulle decisioni.
Il nostro cliente Marcos Vinícius Costa de Carvalho, analista di Business Analytics, ACE, ha da dire questo sull'utilizzo delle riunioni ClickUp.
Lo usiamo per facilitare e velocizzare le riunioni quotidiane del nostro rituale Scrum. Mi aiuta a conoscere lo stato del mio sprint, lo stato delle mie attività e a tenere un registro organizzato di tutte le mie commissioni.
Lo utilizziamo per facilitare e velocizzare le riunioni quotidiane del nostro rituale Scrum. Mi aiuta a conoscere lo stato del mio sprint, lo stato delle mie attività e a mantenere un registro organizzato di tutte le mie commissioni.
Mantieni le conversazioni operative con ClickUp Chat
ClickUp Chat semplifica la comunicazione integrando conversazioni e attività del team in un'unica area di lavoro. È possibile convertire i messaggi in attività, manualmente o con l'IA, e utilizzare i follow-up per garantire che non vengano perse azioni.
Le chat sincronizzano anche le attività e gli aggiornamenti in tempo reale, consentendo di visualizzare gli stati, apportare aggiornamenti e collaborare senza uscire dalla chat.
Condivisione facile delle idee con ClickUp Clips e modelli
ClickUp offre la registrazione dello schermo gratis con ClickUp Clips, che consente di registrare direttamente lo schermo senza app di terze parti. In questo modo è facile condividere le istruzioni video con il team.
ClickUp si integra con Slack e Zoom. È possibile personalizzare le notifiche, creare attività da Slack e gestire le riunioni Zoom direttamente all'interno di ClickUp.
Modello di verbale di riunione ClickUp
Inoltre, il modello di verbale delle riunioni di ClickUp riduce il lavoro richiesto e il tempo necessario per creare e gestire i verbali delle riunioni.
Questo modello include sezioni per:
- Dettagli della riunione: Acquisisci le informazioni essenziali come data, ora, posizione e partecipanti
- Programma della riunione : Elenco degli argomenti da discutere durante la riunione
- *elementi di azione: assegnare attività a persone specifiche con scadenze chiare
- Decisioni: documentare tutte le decisioni importanti prese durante la riunione
- Punti di discussione: Registrare i punti chiave discussi, compresi eventuali disaccordi o aree di consenso
Migliora la comunicazione nei tuoi progetti con ClickUp
Microsoft Teams è una piattaforma solida per riunioni virtuali efficaci.
L'integrazione di ClickUp con Microsoft Teams consente di passare facilmente dalle discussioni durante le riunioni alla gestione delle attività, garantendo che le attività vengano acquisite e seguite in modo efficiente.
Puoi creare attività direttamente dalle chat di Teams, monitorare lo stato e organizzarti senza uscire dalla piattaforma.