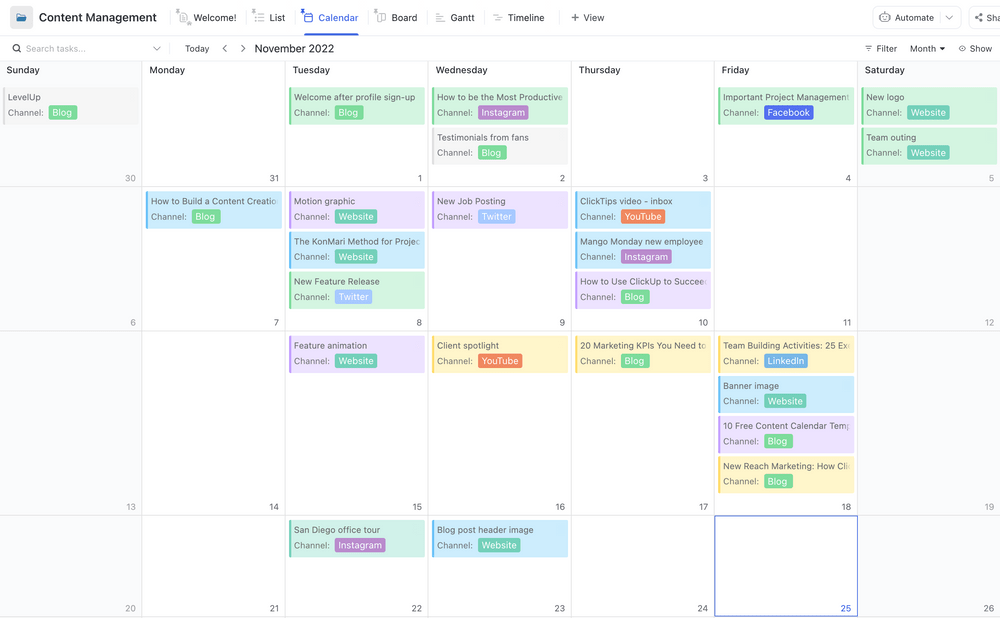Verlassen Sie sich stark auf Excel, um Ihre Arbeitsabläufe zu verwalten und Ihren Zeitplan zu organisieren? Da sind Sie nicht allein. Excel ist ein leistungsstarkes, vielseitiges Werkzeug, das von unzähligen Fachleuten auf der ganzen Welt für verschiedene Organisations- und Datenverwaltungsaufgaben verwendet wird. Eine Fähigkeit von Excel, die oft übersehen wird, ist seine Funktion als dynamischer Kalender. Wenn Sie einen Excel-Kalender erstellen, können Sie Ihre täglichen, wöchentlichen und monatlichen Aufgaben effizienter organisieren.
In diesem Artikel führen wir Sie durch die Schritte, die Sie zur Erstellung eines Kalenders in Excel unternehmen müssen, und zeigen Ihnen sogar einige praktische Vorlagen. Wir zeigen auch die Grenzen von Excel-Kalendern auf und schlagen eine Alternative vor, mit der Sie bessere Kalender erstellen können.
Vorteile der Erstellung eines Excel-Kalenders
Ein Excel-Kalender ist wie jeder andere Kalender 📆, nur eben in Microsoft Excel.
Sie können ihn verwenden als tagesplaner , Wochenplaner, Aufgabenplaner und sogar einen druckbaren Kalender erstellen. Im Projektmanagement verwenden Teams oft Excel zur Erstellung von projektkalendern (z. B. ein vierteljährlicher Kalender für Finanzen) und Zeitpläne, um Aufgaben und Ressourcen zu verfolgen.
Denn wenn es Daten gibt, die organisiert werden müssen, gibt es Excel.
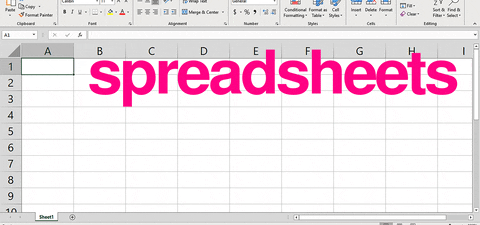
Wie auch immer Ihr Bedarf an einem Excel-Kalender aussieht, es gibt mehr als eine Möglichkeit, ihn zu erstellen.
Googeln Sie einfach "Kalender in Excel erstellen", und Sie werden sehen, wovon wir sprechen.
Hier sind einige Möglichkeiten, wie Sie einen Kalender in Excel erstellen können:
- Microsoft-Code verwenden: Verwenden Sie Microsofts 'Visual Basic for Applications'-Code, um einen Kalender zu erstellen
- Verwendung von Power Query für Excel: Power Query ist ein Excel-Add-In, das vorgefertigte Funktionen zum Zusammenführen, Entfernen, Drehen, Filtern von Zeilen und Spalten verwendet
- Verwenden von Pivot-Tabellen: Eine Pivot-Tabelle fasst die Daten einer anderen großen Tabelle zusammen
- VerwendenExcel-Kalendervorlagen: vorgefertigte Kalenderlayouts, die Sie an Ihre Bedürfnisse anpassen können
- Einen Kalender manuell von Grund auf erstellen: Excel-Daten in Zeilen und Spalten formatieren, um einen Kalender zu erstellen
Hinweis: Sie können auch kalender in Google Sheets erstellen , Google-Dokumente , Microsoft Word oder PowerPoint, wenn Sie möchten, oder verwenden Sie diese anderen kalender-Apps .
In diesem Artikel geben wir Ihnen eine Schritt-für-Schritt-Anleitung, wie Sie einen Kalender in Excel von Grund auf neu erstellen können, indem Sie den manuellen Ansatz verwenden.
Los geht's!
4 Schritte zum Erstellen eines Kalenders in Excel
Folgen Sie diesen einfachen Schritten, um einen Kalender in Excel von Grund auf zu erstellen. Die Schritte funktionieren für Excel Online, die Version Excel 2010 und höher.
Schritt 1: Hinzufügen der Wochentage
Öffnen Sie eine neue Excel-Datei und benennen Sie sie nach dem gewünschten Jahr.
Für dieses Beispiel nennen wir unsere Datei "Kalender 2021".
Geben Sie dann die Wochentage in die zweite Zeile der Excel-Tabelle ein.
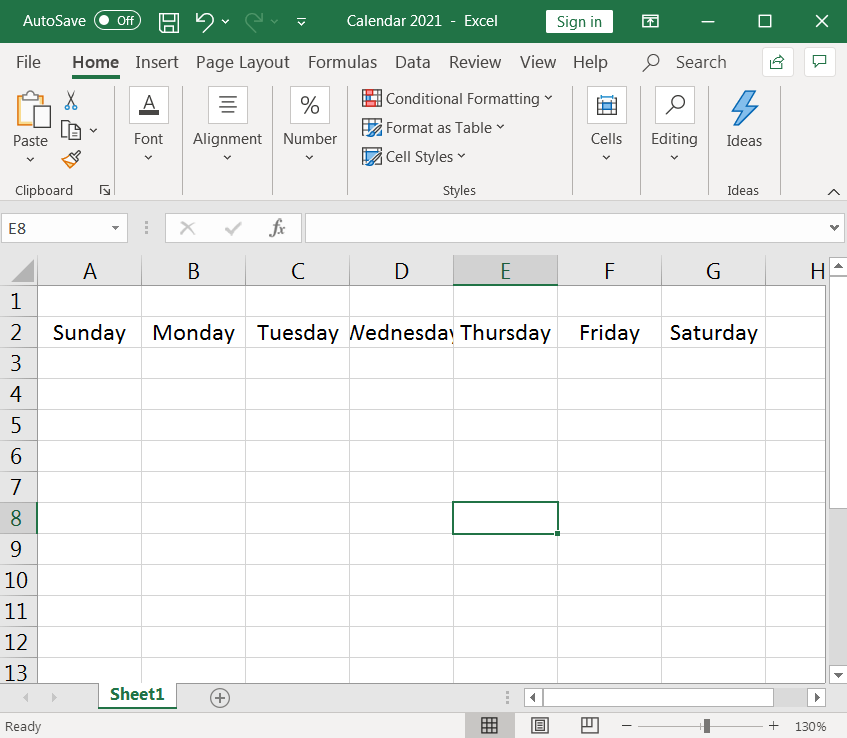
Schritt 2: Formatieren der Zellen, um die Tage eines Monats zu erstellen
Fügen Sie nun die Tage eines Monats unter der Zeile ein, die die Wochentage enthält.
Die Tage werden in einer Kalendertabelle oder einem Gitter mit sieben Spalten (sieben Tage pro Woche) und sechs Zeilen (für 31 Tage) dargestellt, wie in der folgenden Abbildung zu sehen ist.
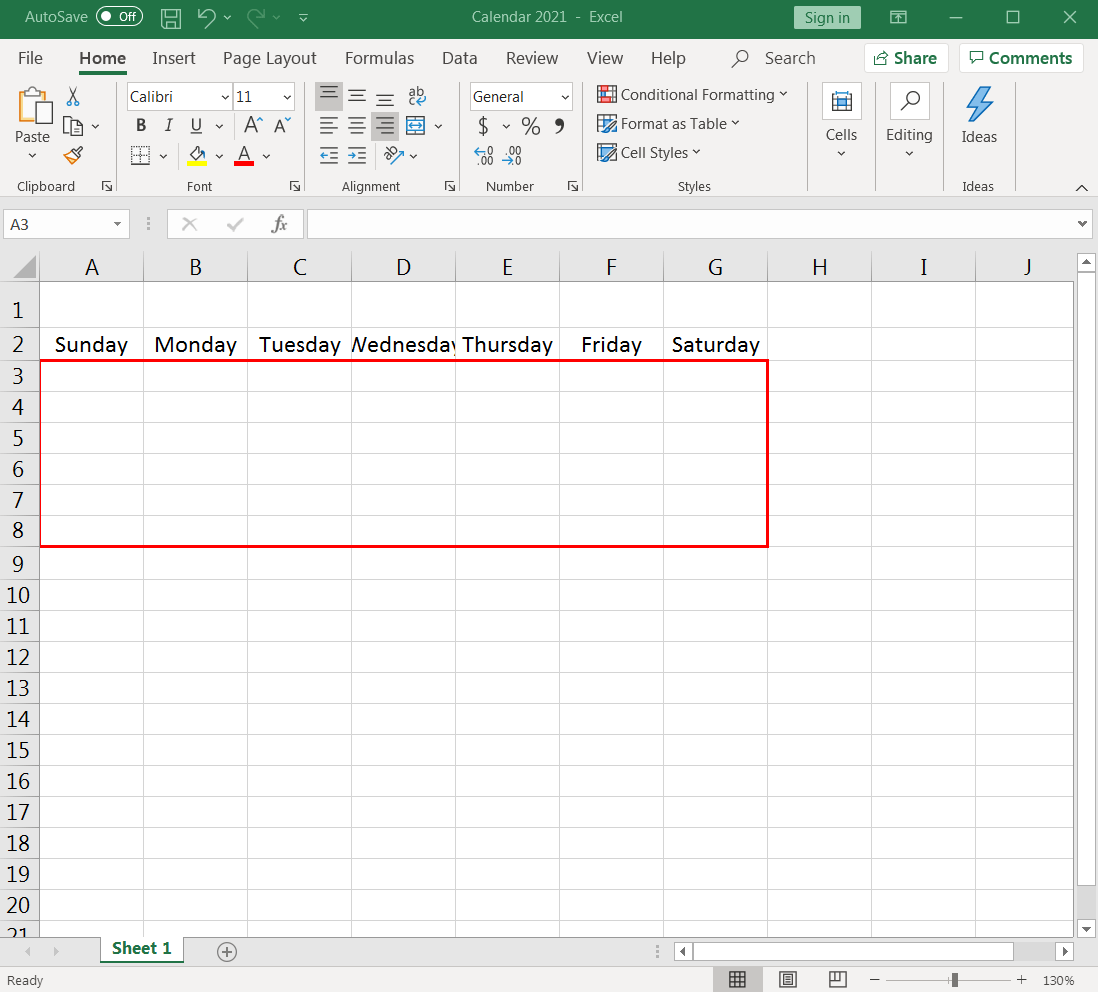
Um die Zellen zu formatieren, beginnen wir mit der Spaltenbreite.
Markieren Sie die sieben Spalten (A-G) und passen Sie die Breite der ersten Spalte an die gewünschte Größe an. Alle sieben Spalten nehmen dann automatisch die gleiche Größe an.
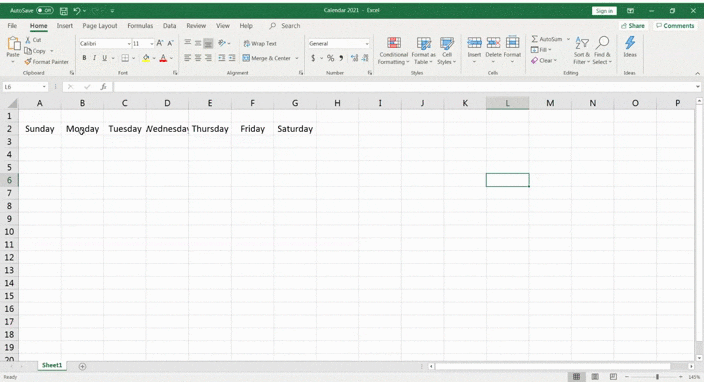
das war doch einfach, oder?
Lassen Sie uns nun die Zeilenhöhe mit einem sehr ähnlichen Verfahren anpassen.
Wählen Sie sechs Zeilen (3-8) unter der Zeile "Wochentage" und passen Sie die Höhe der ersten Zeile an die gewünschte Größe an. Alle sechs Zeilen nehmen automatisch wieder die gleiche Höhe an.
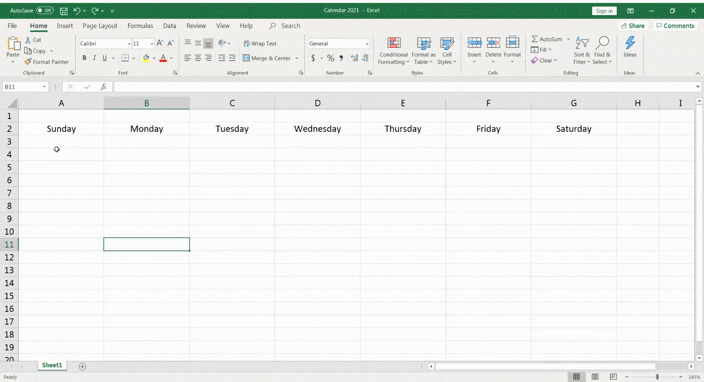
Es nimmt Gestalt an und sieht bereits wie ein Kalender aus! 📅
Im nächsten Schritt fügst du die Ziffern für die Tage hinzu und richtest sie an der rechten oberen Ecke jeder Zelle aus, die einen Tag darstellt.
Markieren Sie dazu das Raster aus sieben Spalten und sechs Zeilen unter der Kopfzeile der Wochentage und klicken Sie mit der rechten Maustaste auf eine beliebige Zelle.
Wählen Sie Format Zellen > Ausrichtung.
Setzen Sie die horizontale Textausrichtung auf Rechts (Einzug) und die vertikale Textausrichtung auf Oben. Klicken Sie auf OK, und die Zellen werden ausgerichtet.

Fügen Sie nun die Zahlen in die Zellen ein.
Beziehen Sie sich auf den Kalender Ihres Laptops oder Handys oder einfach auf Google-Kalender 2021, und das sollte helfen.
So können Sie herausfinden, an welchem Wochentag Ihr Kalender beginnen soll. Im Jahr 2021 war der 1. Januar ein Freitag, also beginnen Sie die Nummerierung des Januars mit F3.
Fügen Sie die Zahlen der Reihe nach ein, bis Sie den letzten Tag des Monats erreicht haben.
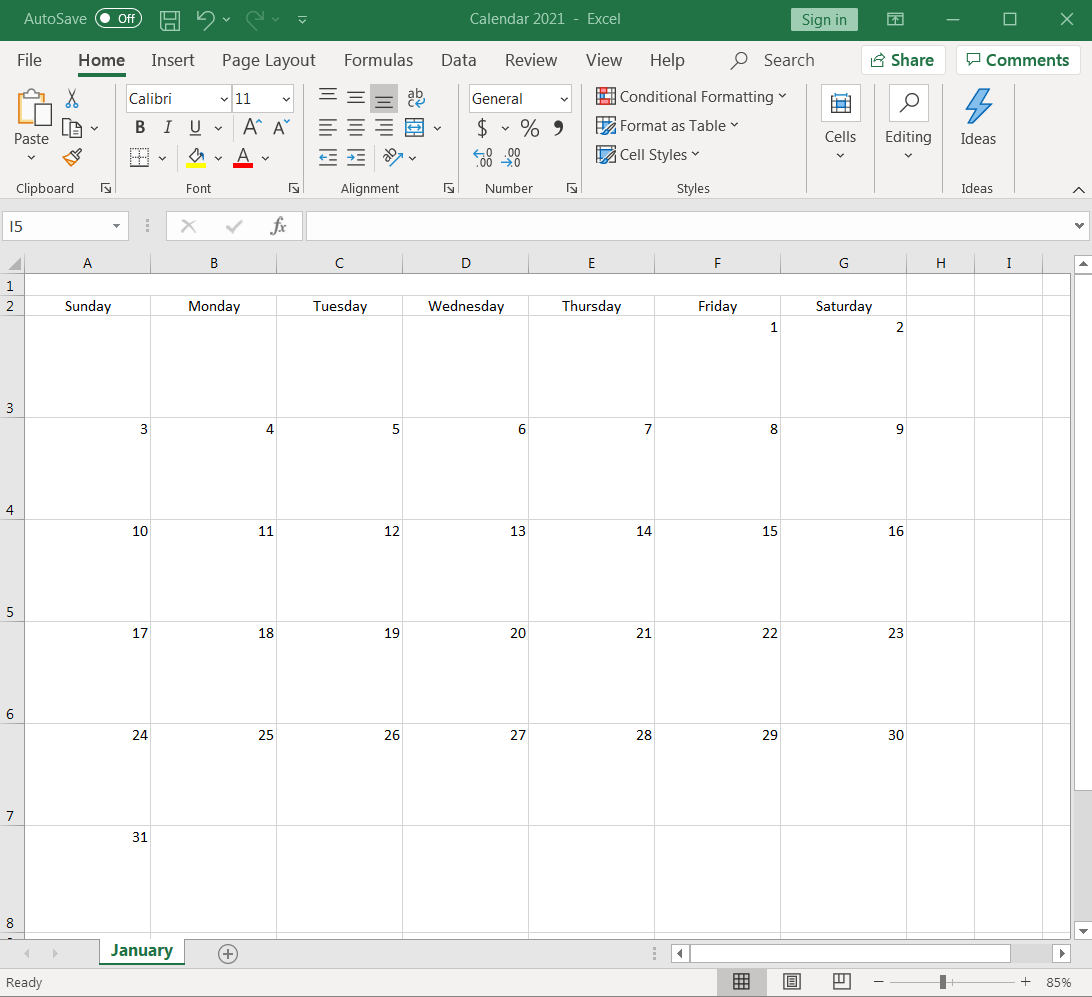
Da dies der Januar-Kalender ist, benennen Sie ihn so.
Markieren Sie die Zellen in der ersten Zeile von A1 bis G1, und klicken Sie dann auf Zusammenführen & zentrieren.
Geben Sie in die zusammengeführte Zelle Januar ein, und voilà, Ihr erster Monat ist fertig!
Ändern Sie die Schriftgröße und die Schriftfarbe nach Ihren Wünschen.
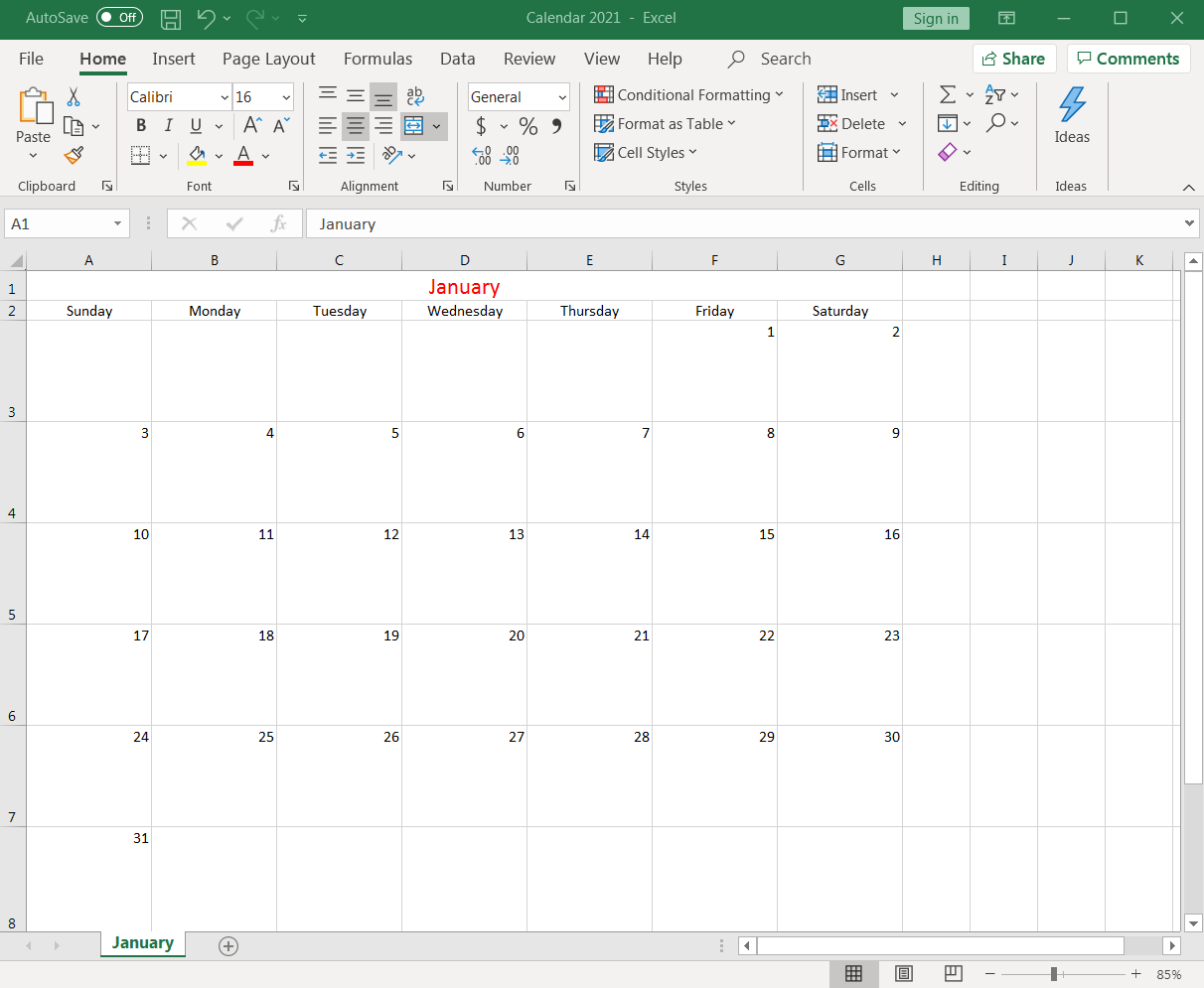
Schritt 3: Erstellen Sie den nächsten Monat
Da ein Jahr 12 Monate hat, müssen Sie 11 weitere Registerkarten erstellen, die jeweils einen Monat in Ihrer Excel-Arbeitsmappe darstellen.
Kopieren Sie das Januar-Arbeitsblatt, um das Februar-Blatt zu erstellen.
Klicken Sie dazu mit der rechten Maustaste auf die Registerkarte Januar und wählen Sie Verschieben oder Kopieren.
Wenn das Dialogfeld Verschieben oder Kopieren angezeigt wird, wählen Sie (Nach Ende verschieben) > kreuzen Sie Kopie erstellen an > klicken Sie auf OK.
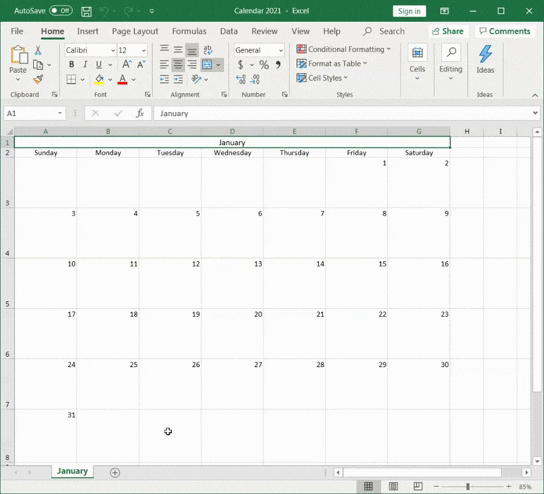
Excel erstellt ein neues Kalenderblatt mit dem Namen "Januar (2)"
Benennen Sie das Blatt in "Februar" um und bearbeiten Sie dann die Nummerierung der Tage auf dem Blatt entsprechend.
Vergessen Sie nicht, den Monatsnamen in der ersten Zeile des Excel-Arbeitsblatts in Februar zu ändern.
Schnelltipp: Wenn Sie das heutige Datum suchen möchten, klicken Sie einfach auf eine Zelle außerhalb des Kalendergitters, und klicken Sie auf die Formelleiste. Geben Sie =TODAY() ein und drücken Sie _enter**_, und das aktuelle Datum wird angezeigt
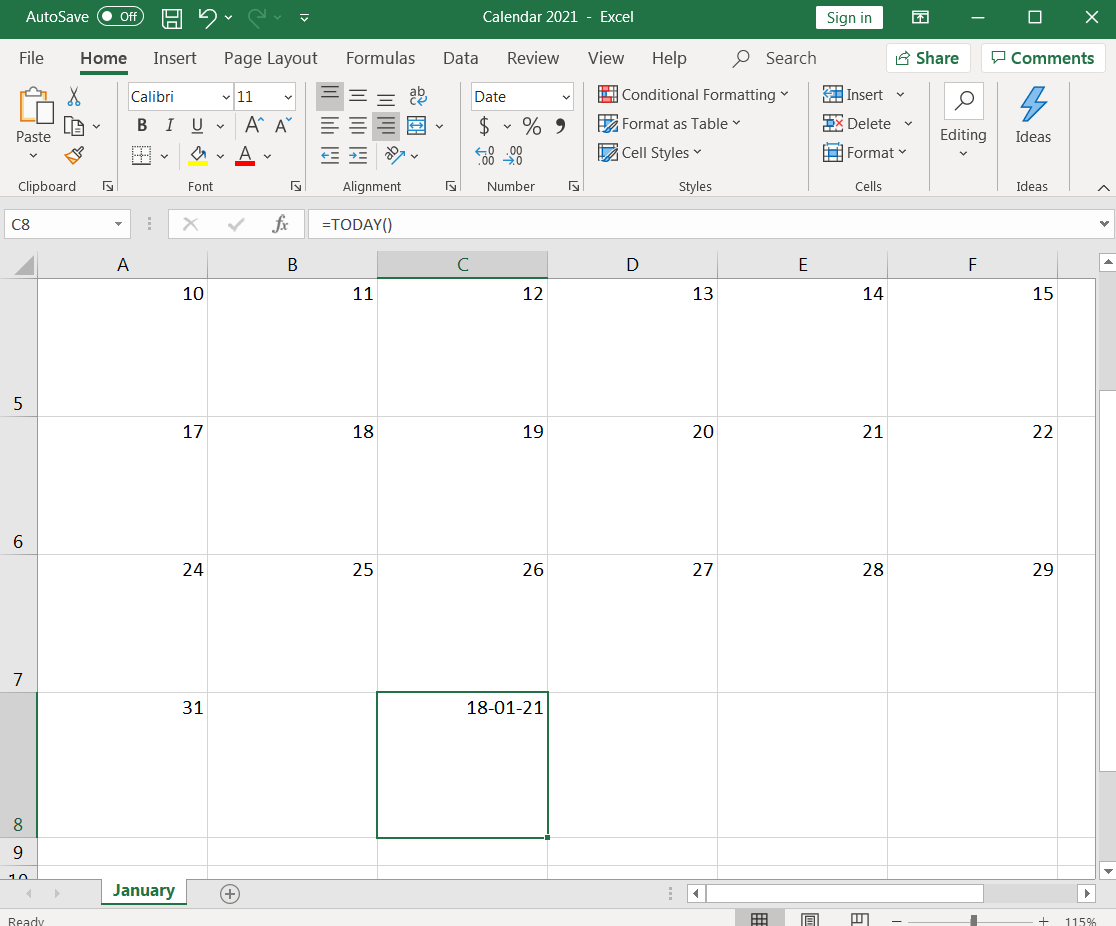
sie können das _Datumsformat jederzeit nach Ihren Wünschen ändern
Schritt 4: Wiederholen Sie den Vorgang für andere Monate
Wiederholen Sie den obigen Schritt für die restlichen zehn Monate.
Erstellen Sie zehn weitere Kopien der Registerkarte "Januar" und bearbeiten Sie die Daten und Monatstitel entsprechend.
Wie lange haben Sie das schon gemacht?
Aber es ist die letzte, versprochen.
Sie haben jetzt gelernt, wie Sie einen kompletten Kalender in einer Excel-Tabelle von Grund auf erstellen können!
Wir wissen, was Sie jetzt denken: gibt es da nicht einen einfacheren Weg? Kalender erstellen ?_
Nun, Sie könnten immer eine Excel-Kalendervorlage verwenden..
3 Excel-Kalendervorlagen
Um Zeit zu sparen und sicherzustellen, dass Ihr Excel-Kalender korrekt formatiert ist, befolgen Sie die folgenden Schritte für Excel-Kalendervorlagen:
- Öffnen Sie Microsoft Excel
- Klicken Sie auf das Symbol Neu in der linken Ecke des Navigationsmenüs
- Klicken Sie auf Kalender unterhalb der Suchleiste
- Wählen Sie die Kalendervorlage, die Ihren Bedürfnissen entspricht
- Klicken Sie auf Erstellen, um die Excel-Kalendervorlage zu öffnen
- Passen Sie die Daten und die Gestaltung wie gewünscht an
- Umbenennen und Speichern der Vorlage
Hier finden Sie drei kostenlose Excel-Kalendervorlagen, die Ihnen den Einstieg erleichtern:
1. Benutzerdefinierte Excel-Kalendervorlage
2. Excel Monatlicher Persönlicher Planer Vorlage
3. Excel Jahr auf einen Blick Vorlage
 Diese Vorlage herunterladen
Diese Vorlage herunterladen
3 Beschränkungen von Excel-Kalendern
Die Erstellung eines Excel-Kalenders von Grund auf ist nicht nur ein langwieriger Prozess, sondern den meisten Vorlagen fehlt es auch an Flexibilität.
Und das ist nur die Spitze des Eisbergs.
Hier sind drei weitere Einschränkungen, die Sie dazu veranlassen könnten, sich nach einem excel-Alternative .
1. Keine Drag&Drop-Fähigkeiten
Wenn Sie einen Kalender suchen, der flexibel und interaktiv ist, ist ein Excel-Kalender nicht die richtige Wahl.
Es gibt keine Möglichkeit, Elemente in Ihrem Kalender per Drag & Drop zu verschieben. Wenn Sie Kalendereinträge neu anordnen möchten, werden Sie durch das Ausschneiden, Kopieren und Einfügen eine Menge Zeit benötigen.
ein _Excel-Kalender ist also wie ein Wandkalender auf meinem Bildschirm?
Ziemlich genau.
2. Ich kann keine Aufgaben erstellen oder zuweisen
Ein Kalender in Excel ist... einfach ein Kalender.
Er ist kein Werkzeug, das Sie bei der Durchführung von arbeitsablaufbezogenen Aufgaben unterstützt.
sie müssen Aufgaben im Kalender erstellen? Nicht möglich.
sie müssen Aufgaben zuweisen?Nein, das geht nicht.
Wenn Sie damit zufrieden sind, nur den Tag und das Datum zu kennen oder Daten in einen Kalender einzutippen, ist Excel genau das Richtige für Sie.
Wenn Sie jedoch mehr als das in Ihrem Kalender tun möchten, müssen Sie sich anderweitig umsehen.
3. Das Erstellen von Erinnerungen kann ein lästiger Prozess sein
kalender und Erinnerungen sollten doch Hand in Hand gehen, oder?
Sie möchten keine wichtigen Termine, Aufgaben oder Besprechungen verpassen.
Leider werden Sie das, wenn Sie einen Excel-Kalender verwenden, denn hier gibt es keine leicht zugänglichen Erinnerungsoptionen.
Je nachdem, wie Sie vorgehen, müssen Sie die bedingte Formatierung, die eine oder andere Excel-Formel und ein wenig Visual Basic lernen und verstehen, was die Registerkarte "Entwickler" ist..
Wir wissen, Sie denken wahrscheinlich schon an Excel-Kalender-Alternativen .
Nun, hier ist eine für Sie: ClickUp !
Mühelose Erstellung von Kalendern mit Excel-Alternativen
Ob Sie Projektmanager, Firmeninhaber, Freiberufler oder Angestellter sind, ClickUp ist alles, was Sie brauchen, um Ihre Arbeit zu organisieren.
Verwenden Sie ClickUp's Kalenderansicht zu:
- Schnelles Planen und Erstellen von Aufgaben
- Zukünftige wiederkehrende Aufgaben zu planen
- Projekte zu planen
- Ressourcen verwalten
- Und vieles mehr!
Verwalten und organisieren Sie Projekte, und planen Sie Aufgaben in der flexiblen Kalenderansicht, um die Teams synchron zu halten
Oder Sie können eine der vorgefertigten Kalendervorlagen von ClickUp verwenden! Probieren Sie eine dieser Vorlagen für Ihr Team aus!
Projektmanagement-Kalendervorlage ClickUp's Projektmanagement-Kalender-Vorlage wurde entwickelt, um Ihnen zu helfen, organisiert und produktiv zu bleiben. Mit dieser Vorlage können Sie ganz einfach Fristen setzen, Aufgaben an Teammitglieder vergeben, den Fortschritt verfolgen und vieles mehr.
Diese Kalendervorlage ist ideal für Projektmanager, die mehrere Projekte gleichzeitig verwalten müssen, oder für Teams, die bei ihren Aufgaben besser zusammenarbeiten möchten.
Übernehmen Sie die Kontrolle über Ihren Zeitplan und erreichen Sie Ihre Ziele mit ClickUps Kalendervorlage
Content Management Kalender Vorlage
ClickUp bietet in seinem Template Center Hunderte von gebrauchsfertigen Vorlagen an, wobei eine für die Planung von Inhalten besonders hervorsticht - die ClickUp Inhaltsmanagement-Vorlage . Diese Vorlage steht an der Spitze unserer Liste, weil sie völlig flexibel und an Ihren spezifischen Content-Workflow anpassbar ist.
Verwenden Sie das ClickUp Content Management Template, um benutzerdefinierte Kalender für mehrere Kanäle anzuzeigen
Sehen Sie, wie ClickUp Ihrem Team helfen kann 'Excel'
Ein Excel-Kalender ist genauso hilfreich wie ein normaler Kalender. Sie können Dinge eintippen, den Tag und das Datum sehen. Aber das war's auch schon. Sogar Ihre mobilen Geräte können das ganz gut, oder? Sie brauchen einen Kalender, der Sie bei der Planung von Aufgaben und Besprechungen unterstützt, Ihnen Erinnerungen schickt und Ihnen hilft, Dinge zu erledigen.
Genau hier kommt ClickUp ins Spiel! Holen Sie sich ClickUp noch heute kostenlos und behalten Sie ganz einfach den Überblick über alle Ihre Kalender!
verwandte Lesungen:**_
- Wie man einen Stundenzettel in Excel erstellt
- Wie man ein Gantt-Diagramm in Excel erstellt
- Wie man in Excel ein Diagramm erstellt
- Wie erstellt man ein Formular in Excel?
- Wie erstellt man ein Organigramm in Excel?
- Wie man ein Flussdiagramm in Excel erstellt
- Wie man Abhängigkeiten in Excel anzeigt
- Wie man eine Datenbank in Excel erstellt
- Wie man in Excel die Zeit berechnet
- Wie man Projektstrukturpläne in Excel darstellt
- Wie man einen Kapazitätsplan in Excel erstellt