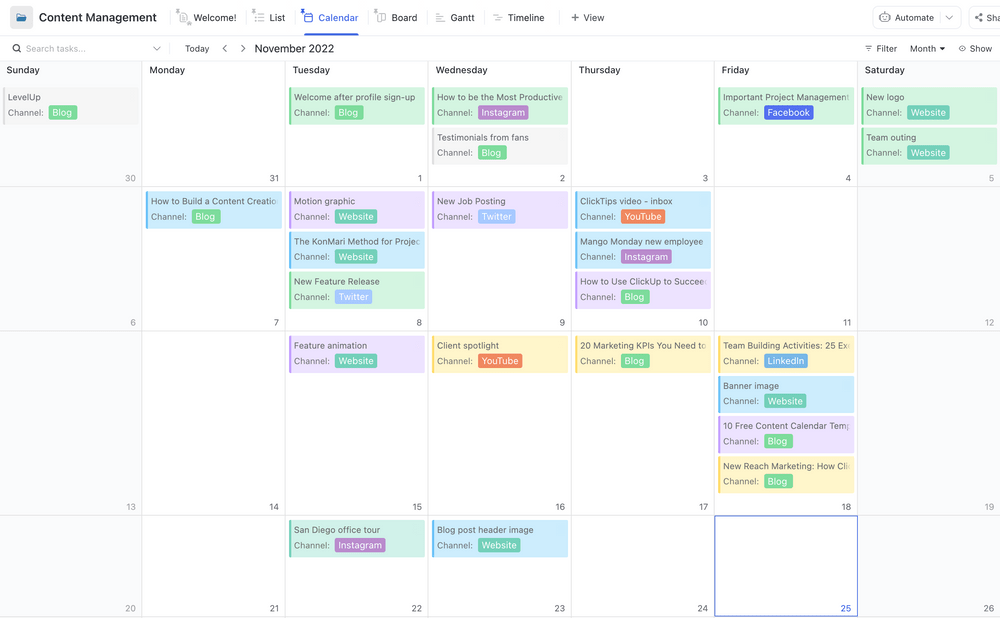Você depende muito do Excel para gerenciar seu fluxo de trabalho e manter sua agenda organizada? Você não está sozinho. O Excel é uma ferramenta poderosa e versátil usada por inúmeros profissionais em todo o mundo para várias tarefas de organização e gerenciamento de dados. Um recurso do Excel que muitas vezes é ignorado é sua função de calendário dinâmico. Ao criar um calendário do Excel, você pode organizar suas tarefas diárias, semanais e mensais com mais eficiência.
Neste artigo, mostraremos as etapas necessárias para criar um calendário no Excel e até destacaremos alguns modelos úteis. Também destacaremos as limitações dos calendários do Excel e sugeriremos uma alternativa que permite criar calendários melhores.
Benefícios da criação de um calendário do Excel
Um calendário do Excel é como qualquer outro calendário 📆, apenas no Microsoft Excel.
Você pode usá-lo como um planejador diário planejador semanal, planejador de tarefas e até mesmo criar um calendário para impressão. No gerenciamento de projetos, as equipes geralmente usam o Excel para criar calendários de projetos (como um calendário trimestral para finanças) e cronogramas para monitorar tarefas e recursos.
Afinal de contas, se há dados que precisam ser organizados, existe o Excel.
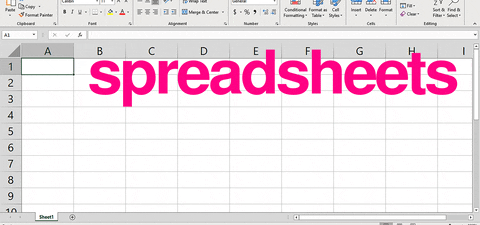
Seja qual for a sua necessidade de um calendário do Excel, há mais de uma maneira de criá-lo.
Basta pesquisar no Google "criar calendário no Excel" e você verá do que estamos falando.
Aqui estão algumas maneiras de criar um calendário no Excel:
- Usando o código da Microsoft: use o código "Visual Basic for Applications" da Microsoft para criar um calendário
- Usando o Power Query for Excel: O Power Query é um suplemento do Excel que usa funções pré-criadas para mesclar, remover, dinamizar, filtrar linhas e colunas
- Uso de tabelas dinâmicas: uma tabela dinâmica resume os dados de outra tabela grande
- **UtilizaçãoModelos de calendário do Excel: layouts de calendário pré-fabricados que podem ser adaptados às suas necessidades
- Criar um calendário manualmente a partir do zero: formatação de dados do Excel em linhas e colunas para criar um calendário
Observação: você pode até mesmo criar calendários no Planilhas Google , Google Docs , Microsoft Word ou PowerPoint, se preferir, ou use estes outros aplicativos de calendário .
Neste artigo, forneceremos um guia passo a passo sobre como criar um calendário no Excel a partir do zero, usando a abordagem manual.
Aqui vamos nós!
4 etapas para criar um calendário no Excel
Siga estas etapas simples para criar um calendário no Excel a partir do zero. As etapas funcionam para o Excel Online, a versão do Excel 2010 e superior.
Etapa 1: Adicionar os dias da semana
Abra um novo arquivo do Excel e dê a ele o nome do ano desejado.
Para este exemplo, chamaremos o nosso de "Calendar 2021".
Em seguida, digite os dias de uma semana na segunda linha da planilha do Excel.
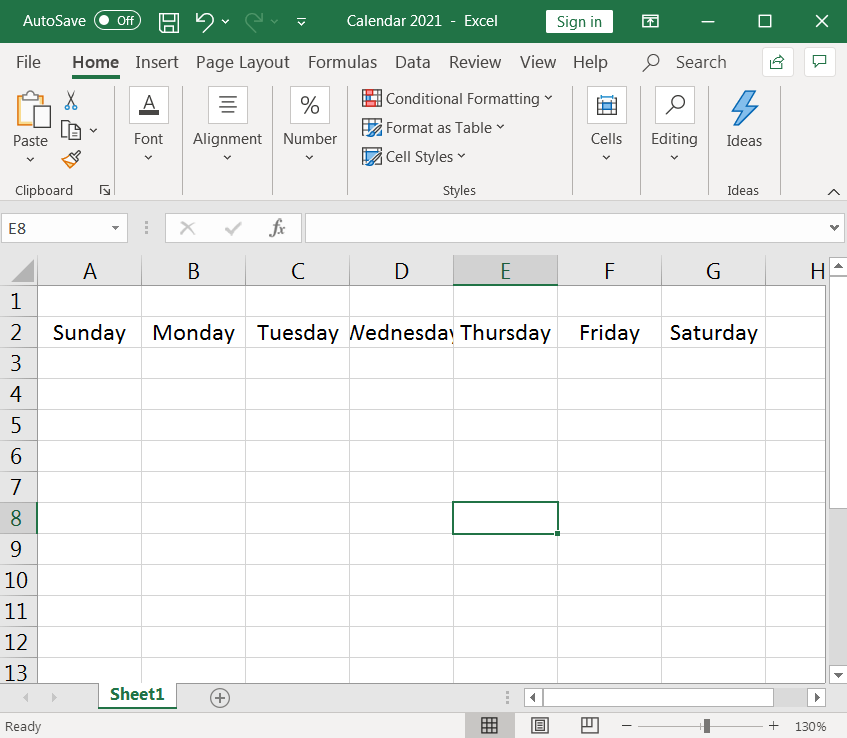
Etapa 2: Formatar células para criar dias em um mês
Agora, insira os dias de um mês sob a linha que contém os dias da semana.
Os dias serão uma tabela ou grade de calendário de sete colunas (sete dias por semana) e seis linhas (para acomodar 31 dias), conforme destacado na imagem abaixo.
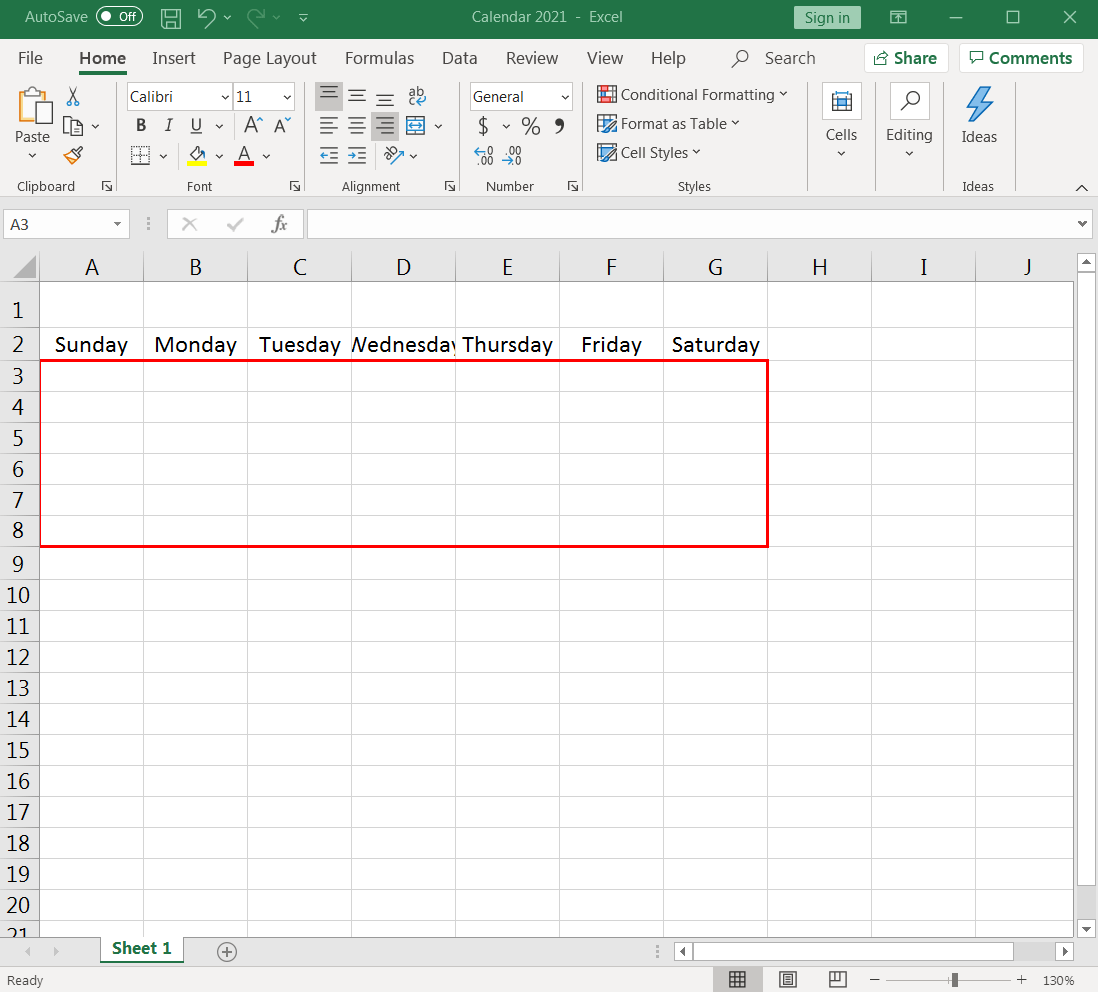
Para formatar as células, vamos começar com a largura da coluna.
Selecione as sete colunas (A-G) e ajuste a largura da primeira coluna para o tamanho de sua preferência. Todas as sete colunas assumirão automaticamente o mesmo tamanho quando você fizer isso.
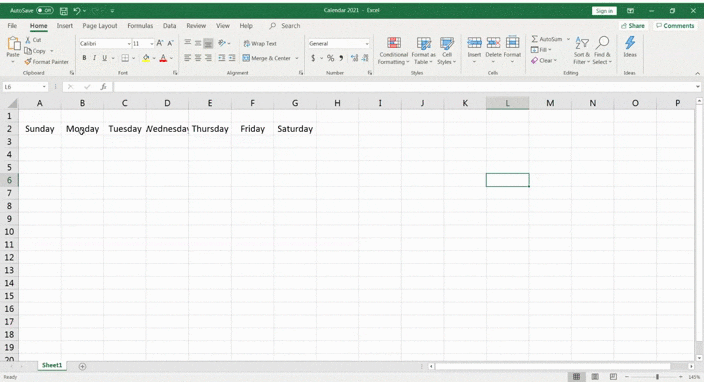
isso foi fácil, certo?
Agora vamos ajustar a altura da linha com um processo muito semelhante.
Selecione seis linhas (3-8) sob a linha "dias da semana" e ajuste a altura da primeira linha para o tamanho desejado. Todas as seis linhas terão novamente a mesma altura automaticamente.
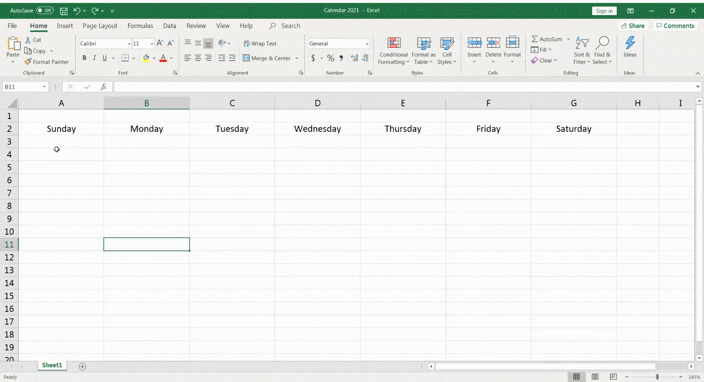
Ela está tomando forma e já se parece com um calendário! 📅
Na próxima etapa, adicione os dígitos dos dias e alinhe-os ao canto superior direito de cada célula que representa um dia.
Para isso, realce a grid de sete colunas e seis linhas abaixo da linha do cabeçalho do dia da semana e, em seguida, clique com o botão direito do mouse em qualquer célula selecionada.
Selecione Format Cells > Alignment.
Defina o alinhamento de texto horizontal como Right (Indent) e o alinhamento de texto vertical como Top.Clique em OK e as células serão alinhadas.

Agora, insira os números nas células.
Consulte o calendário do seu laptop ou celular ou simplesmente Calendário do Google 2021, e isso deve ajudar.
Isso o ajudará a descobrir em que dia da semana seu calendário deve começar. Em 2021, 1º de janeiro era uma sexta-feira, portanto, você começa a numerar janeiro a partir de F3.
Insira os números sequencialmente até chegar ao último dia do mês.
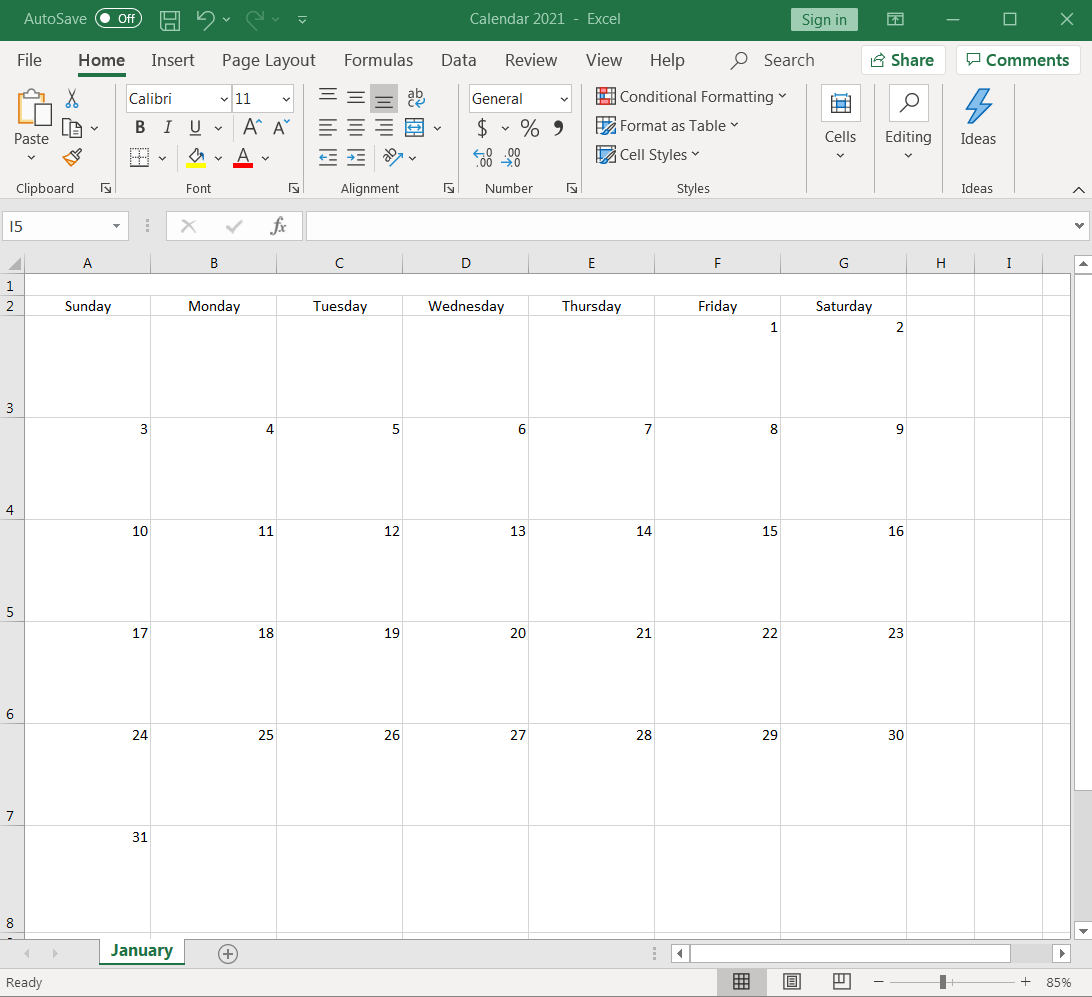
Como este é o calendário de janeiro, dê a ele o mesmo nome.
Realce as células na primeira linha de A1 a G1 e, em seguida, clique em Merge & Center.
Na célula mesclada, digite January e pronto, seu primeiro mês está pronto!
Altere o tamanho e a cor da fonte de acordo com sua preferência.
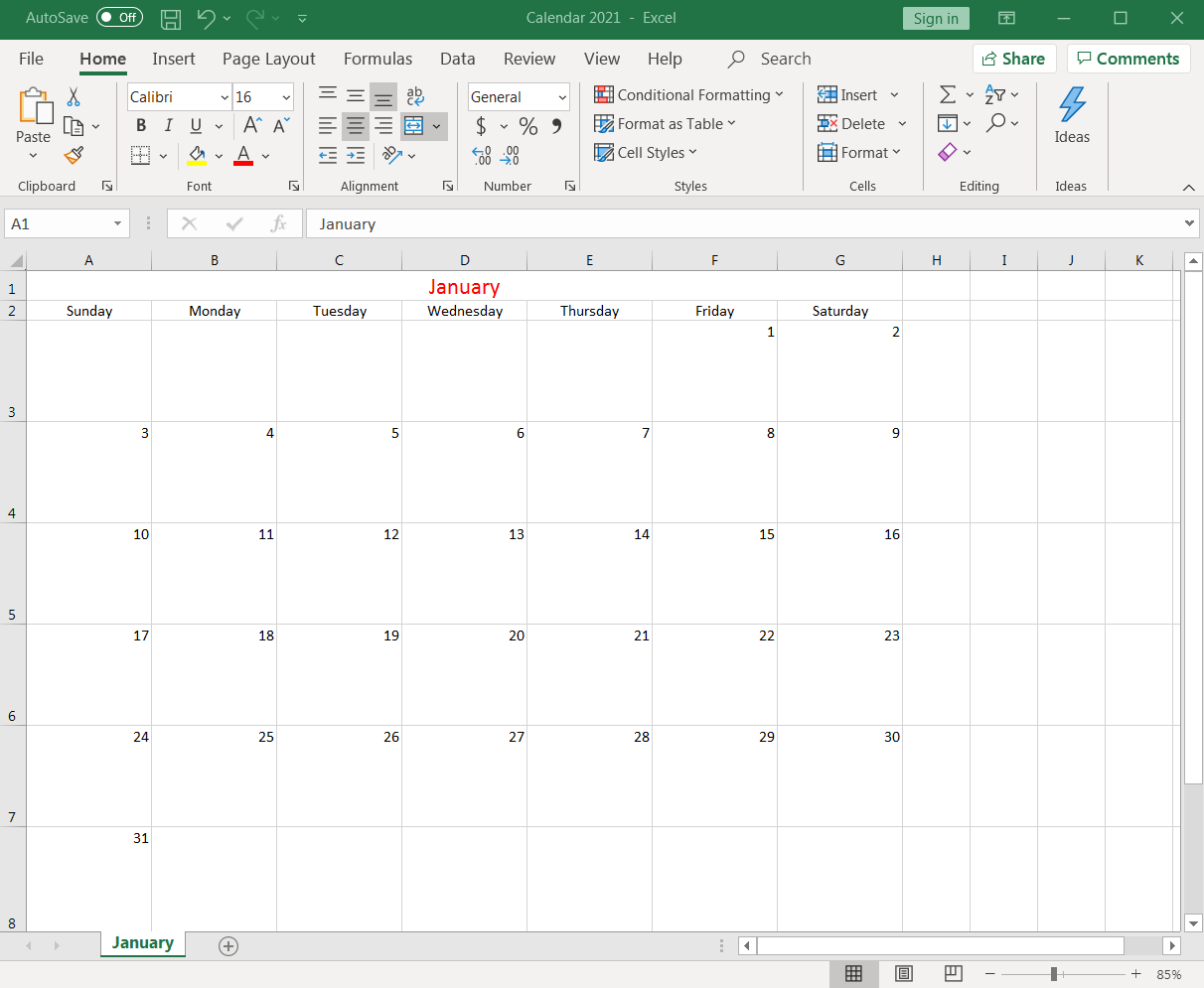
Etapa 3: criar o próximo mês
Como um ano tem 12 meses, é necessário criar 11 outras guias, cada uma representando um mês na pasta de trabalho do Excel.
Copie a planilha de janeiro para criar a planilha de fevereiro.
Para fazer isso, clique com o botão direito do mouse na guia de janeiro e selecione Mover ou Copiar.
Quando a caixa de diálogo Mover ou Copiar for exibida, selecione (mover para o final) > marque a opção Criar uma cópia > clique em OK.
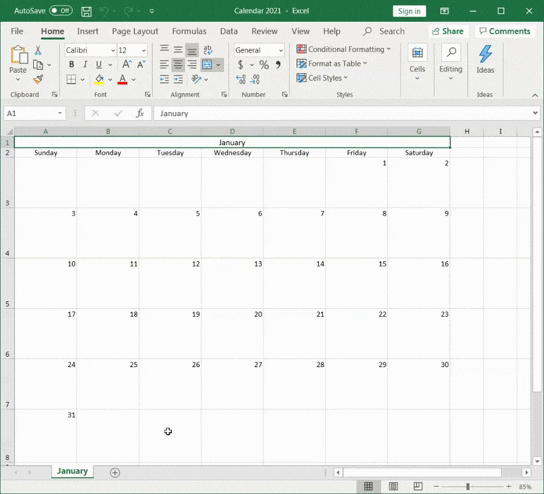
O Excel criará uma nova planilha de calendário como 'Janeiro (2)'
Renomeie a planilha como "Fevereiro" e, em seguida, edite a numeração dos dias na planilha de acordo.
Não se esqueça de alterar o nome do mês para fevereiro na primeira linha da planilha do Excel.
Dica rápida: se quiser encontrar a data de hoje, basta clicar em uma célula fora da grade do calendário e clicar na barra de fórmulas. Digite =TODAY() e pressione enter_, a data atual será exibida
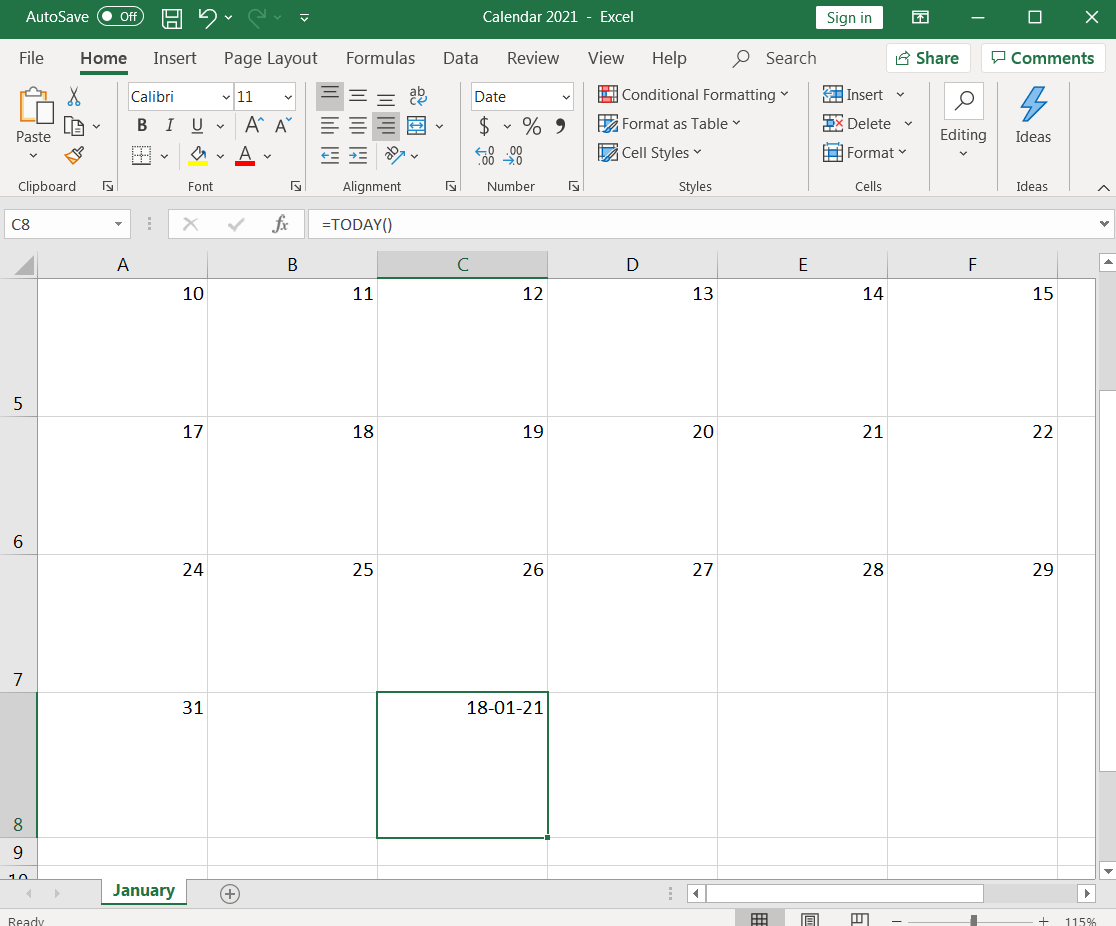
você sempre pode alterar o _formato da data de acordo com sua preferência.
Etapa 4: repetir o processo para outros meses
Repita a etapa acima para o restante dos dez meses.
Faça mais dez cópias da guia "January" e edite as datas e os títulos dos meses de acordo.
Há quanto tempo você está fazendo isso?
Mas é o último, prometemos.
Agora você aprendeu a criar um calendário inteiro em uma planilha do Excel do zero!
Sabemos o que você está pensando: não há uma maneira mais fácil de fazer isso criar um calendário ?
Bem, você sempre pode usar um modelo de calendário do Excel..
3 Modelos de calendário do Excel
Para economizar tempo e garantir que seu calendário do Excel seja formatado corretamente, siga estas etapas do modelo de calendário do Excel:
- Abra o Microsoft Excel
- Clique no ícone Novo no canto esquerdo do menu de navegação
- Clique em Calendar abaixo da barra de pesquisa
- Selecione o modelo de calendário que atenda às suas necessidades
- Clique em Create (Criar) para abrir o modelo de calendário do Excel
- Personalize as datas e o estilo conforme desejado
- Renomeie e salve o modelo
Aqui estão três modelos gratuitos de calendário do Excel para você começar:
1. Modelo de calendário personalizado do Excel
2. Modelo de planejador pessoal mensal do Excel
3. Modelo de resumo do ano no Excel
 Faça o download deste modelo
Faça o download deste modelo
3 Limitações dos calendários do Excel
Criar um calendário do Excel do zero não é apenas um processo demorado, mas a maioria dos modelos carece de flexibilidade.
E isso é apenas a ponta do iceberg.
Aqui estão mais três limitações que podem fazer com que você procure uma solução de calendário em Excel alternativa para o Excel .
1. Sem recursos de arrastar e soltar
Se você está procurando um calendário flexível e interativo, um calendário do Excel não é a escolha certa.
Não há como arrastar e soltar itens em seu calendário. Reorganizar os itens do calendário lhe tomará um bom tempo com todo o trabalho de cortar, copiar e colar.
então, um calendário do Excel é como um calendário de parede na minha tela?
Basicamente.
2. Não é possível criar ou atribuir tarefas
Um calendário no Excel é... apenas um calendário.
Não é uma ferramenta que o ajuda a realizar tarefas relacionadas ao fluxo de trabalho.
Precisa criar tarefas no calendário? Não é possível.
Precisa atribuir tarefas? Não, você não pode.
Se você não se importa em apenas saber o dia e a data ou digitar dados em um calendário, o Excel funciona para você.
Entretanto, se quiser fazer mais do que isso em seu calendário, terá que procurar outro lugar.
3. Criar lembretes pode ser um processo incômodo
_Calendários e lembretes devem andar de mãos dadas, certo?
Você não quer perder datas, tarefas ou reuniões importantes.
Infelizmente, você perderá se usar um calendário do Excel, pois não há nenhuma opção de lembrete facilmente acessível aqui.
Dependendo da abordagem que você adotar, talvez seja necessário aprender formatação condicional, uma ou duas fórmulas do Excel, um pouco de Visual Basic e entender o que é a guia do desenvolvedor..
Nós sabemos, você provavelmente já está pensando em Alternativas ao calendário do Excel .
Bem, aqui está uma para você: ClickUp !
Crie calendários sem esforço com as alternativas do Excel
Seja você um gerente de projeto, proprietário de empresa, freelancer ou funcionário, o ClickUp é tudo o que você precisa para organizar seu trabalho.
Use o Visualização do calendário do ClickUp para:
- Agendar e criar tarefas rapidamente
- Agendar tarefas recorrentes futuras
- Planejar projetos
- Gerenciar recursos
- E fazer muito mais!
Gerencie e organize projetos e agende tarefas na visualização flexível do Calendar para manter as equipes em sincronia
Ou você pode usar um dos modelos de calendário pré-criados do ClickUp! Experimente um desses modelos para sua equipe!
Modelo de calendário de gerenciamento de projetos Modelo de calendário de gerenciamento de projetos do ClickUp foi criado para ajudá-lo a se manter organizado e produtivo. Com esse modelo, você pode definir facilmente prazos, atribuir tarefas aos membros da equipe, acompanhar o progresso e muito mais.
Esse modelo de calendário é perfeito para gerentes de projeto que precisam gerenciar vários projetos ao mesmo tempo ou para equipes que desejam colaborar melhor em suas tarefas.
Assuma o controle de sua agenda e atinja suas metas com o modelo de planejamento de calendário do ClickUp
Modelo de calendário de gerenciamento de conteúdo
O ClickUp oferece centenas de modelos prontos para uso em seu Template Center, mas há um que se destaca no planejamento de conteúdo: o Modelo de gerenciamento de conteúdo do ClickUp . Esse modelo está no topo da nossa lista porque é totalmente flexível e personalizável de acordo com seu fluxo de trabalho de conteúdo específico.
Use o modelo de gerenciamento de conteúdo do ClickUp para visualizar calendários personalizados em vários canais
Veja como o ClickUp pode ajudar sua equipe a 'Excel'
Um calendário do Excel é tão útil quanto um calendário comum. Você pode digitar coisas, ver o dia e a data. Mas isso é tudo. Até mesmo seus dispositivos móveis podem fazer um bom trabalho para isso, certo? Você precisa de um calendário que o ajude a agendar tarefas e reuniões, enviar lembretes e ajudá-lo a fazer as coisas.
É aí que entra o ClickUp! Obtenha o ClickUp gratuitamente hoje mesmo e acompanhe facilmente todos os seus calendários!
leituras relacionadas:**_
- Como criar uma planilha de horas no Excel
- Como criar um gráfico de Gantt no Excel
- Como criar um gráfico no Excel
- Como criar um formulário no Excel
- Como criar um organograma no Excel
- Como criar um fluxograma no Excel
- Como mostrar dependências no Excel
- Como criar um banco de dados no Excel
- Como calcular o tempo no Excel
- Como mostrar estruturas analíticas de trabalho no Excel
- Como criar um plano de capacidade no Excel