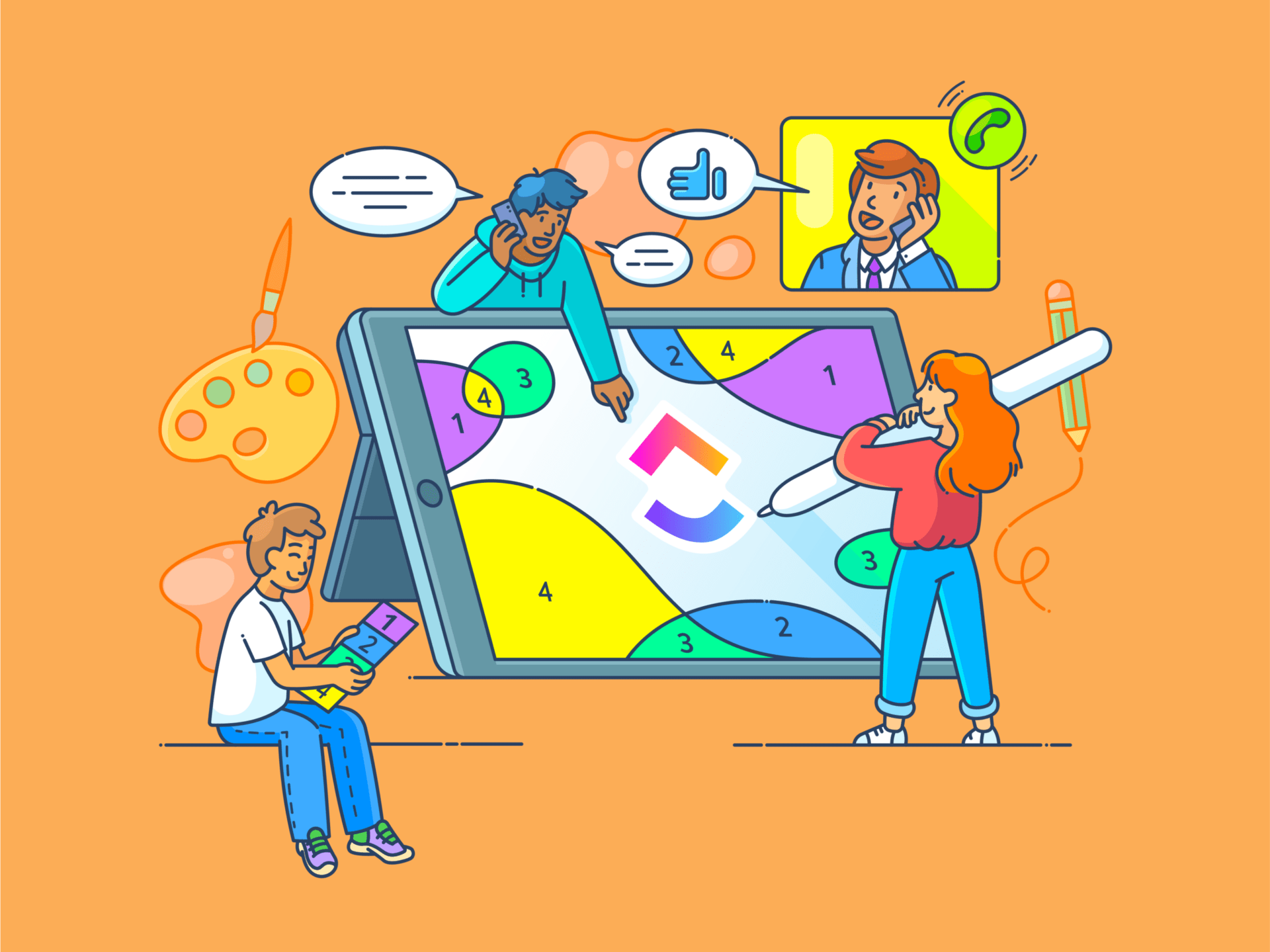Zastanawiasz się, jak rysować w Photoshopie? Jesteś we właściwym miejscu!
Photoshop może początkowo wydawać się onieśmielający, ale dzięki prostym narzędziom i wskazówkom możesz szybko przekształcić swoje pomysły w cyfrową sztukę.
Tryb rysowania w programie Photoshop oferuje nieskończoną swobodę twórczą, od opanowania podstawowych narzędzi pędzla po dodawanie warstw kształtów i tekstur.
Niezależnie od tego, czy jesteś początkującym, czy chcesz szlifować swoje umiejętności, w tym artykule omówimy podstawowe funkcje programu Photoshop, dzięki czemu z łatwością zanurzysz się w nim i ożywisz swoją kreatywną wyobraźnię! ✨
Jak rysować w Photoshopie
Rozpoczynasz swoją artystyczną podróż w Photoshopie? Przeanalizujmy podstawy, abyś mógł rysować z pewnością siebie.
**1. Czy potrzebujesz tabletu do zrobienia rysunku?
Pytanie dnia: Czy można rysować w Photoshopie za pomocą samej myszy? Technicznie rzecz biorąc, tak - ale jeśli poważnie myślisz o osiągnięciu płynnych, profesjonalnych wyników, tablet z czułością na nacisk jest niezbędny.
Ponadto, jeśli pracujesz na tablecie, możesz użyć opcji Pen Pressure, aby dostosować szerokość pióra w zależności od siły nacisku na rysik. Przypomina to używanie różnego nacisku ołówka na papierze; tablet odwzorowuje to uczucie cyfrowo, umożliwiając większą kontrolę nad pociągnięciami.
Jeśli szukasz wysokiej jakości, Wacom i XP-Pen to niezawodne marki, choć dostępne są również niedrogie opcje, jeśli dopiero zaczynasz. Odkrywanie nowych narzędzi do rysowania i techniki burzy mózgów mogą pomóc w pełni wykorzystać ustawienia rysowania cyfrowego.
2. Ustawienie kanwy
Po otwarciu Photoshopa pierwszym krokiem jest ustawienie płótna. Niezależnie od wersji (2021 lub nowszej), układ jest przyjazny dla użytkownika i łatwy w nawigacji.
Ten przewodnik będzie działał dobrze z większością wersji, nawet starszych, więc jesteś objęty!
Krok 1: Przejdź do Plik → Nowy, aby rozpocząć nową kanwę
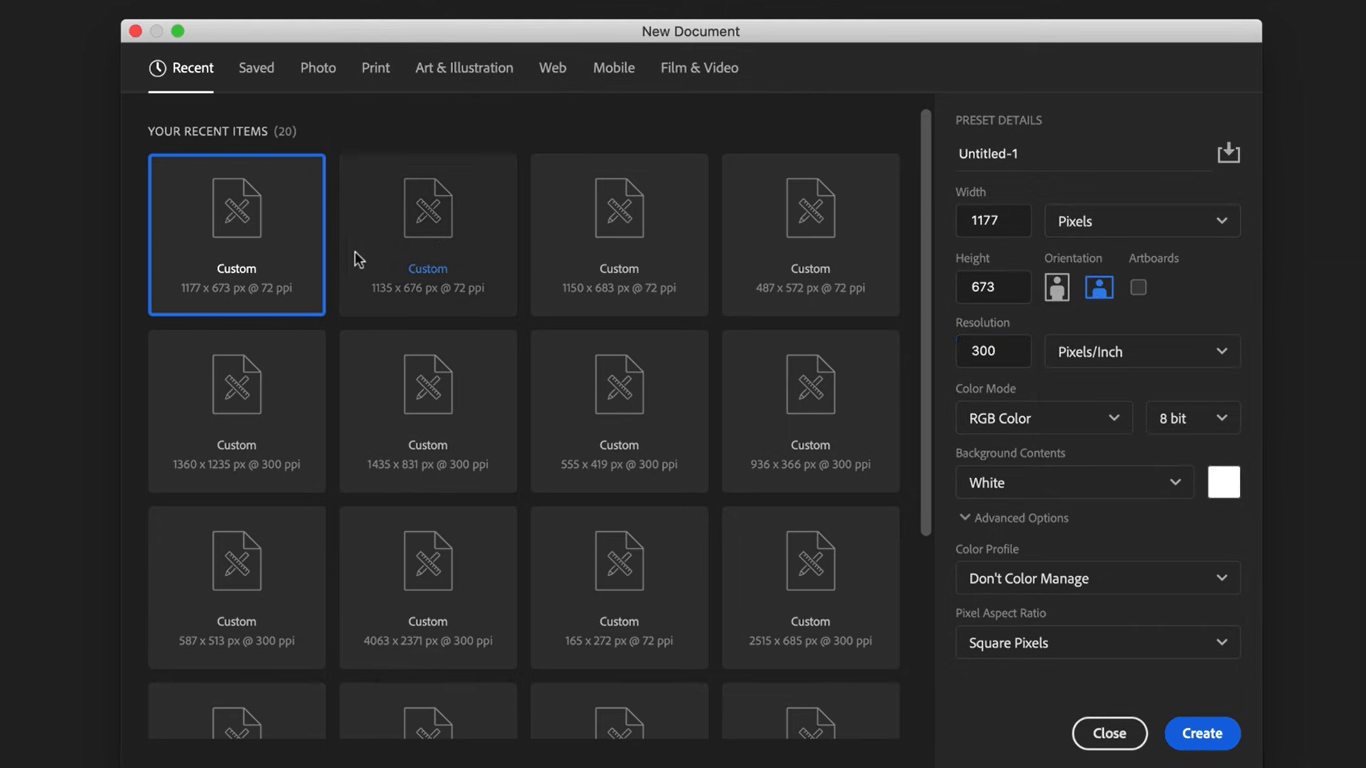
Wstępnie ustawiona lista Canva w Adobe Photoshop
Krok 2: W nowym oknie, w zakładkach takich jak Photos, Print, oraz Art & Illustration, odkryj wstępnie ustawione opcje płótna. Wybierz Art & Illustration dla tego samouczka
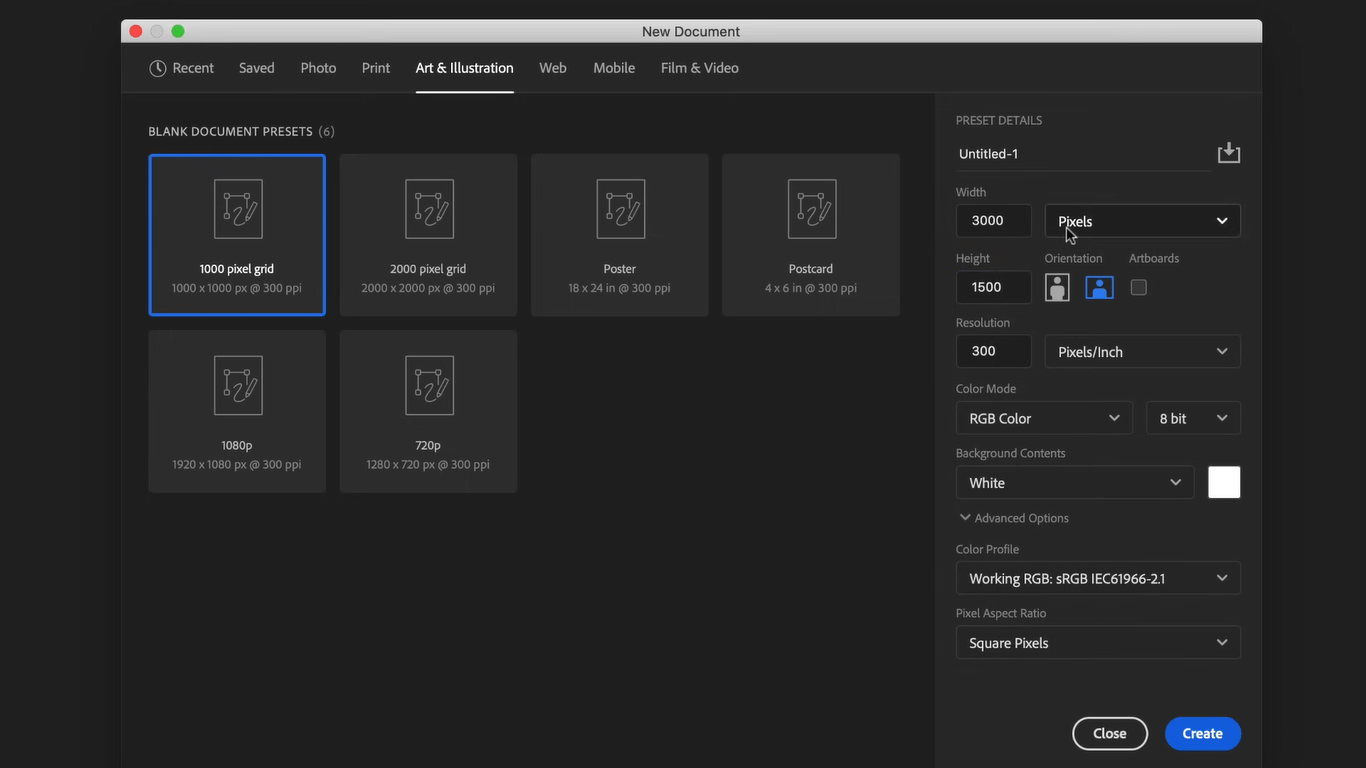
Wstępnie zdefiniowane ustawienia kanwy w programie Adobe Photoshop
Krok 3: Wybierz wstępnie ustawiony rozmiar płótna. Po prawej stronie zobaczysz dodatkowe ustawienia, które możesz na razie pominąć
Porada dla profesjonalistów: Dla niestandardowego ustawienia, ustaw Szerokość na 3000, Wysokość na 1500 i Rozdzielczość na 300, aby uzyskać wysokiej jakości wyniki.
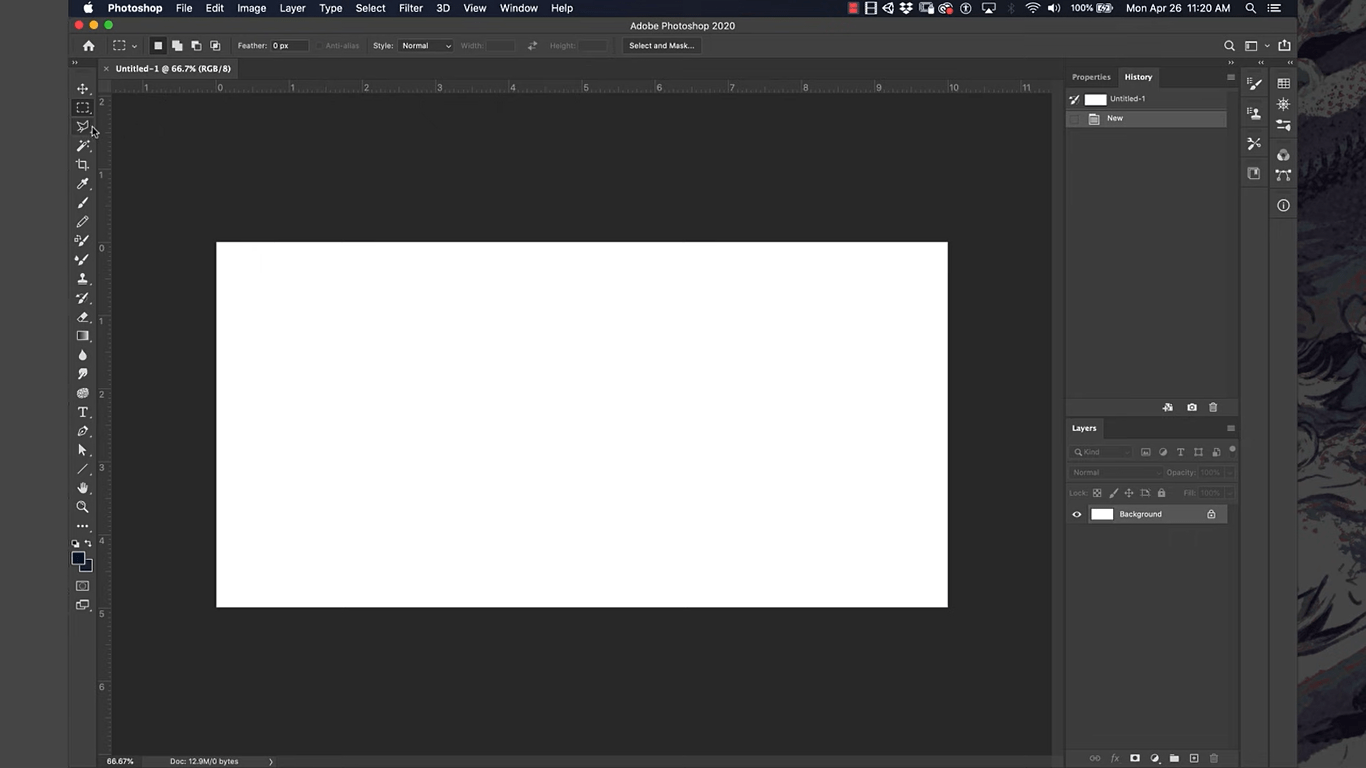
Rozpoczynanie nowego obszaru roboczego
Krok 4: Kliknij Twórz, aby otworzyć nowe płótno
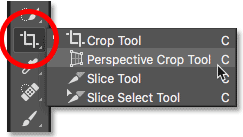
Przycisk narzędzia Kadrowanie
Krok 5: Aby dostosować rozmiar siatki, wybierz Narzędzie kadrowania i przeciągnij czarne paski siatki zgodnie z potrzebami
3. Rysowanie za pomocą narzędzia pędzla
Uruchamianie i ustawienie pędzli
Narzędzie Pędzel jest niezbędne do rysowania cyfrowego i będzie często używane.
Oto jak zacząć z niego korzystać:
Krok 1: Lokalizacja Narzędzia Pędzel na lewym pasku narzędzi (wygląda jak mały pędzel) lub naciśnij B na klawiaturze, aby uzyskać skrót
Krok 2: Zacznij od narysowania prostych linii na płótnie, aby zapoznać się z narzędziem
Krok 3: Dostosuj ustawienia Pędzla na pasku opcji u góry:
- Otwórz Pole wyboru pędzla, aby zmienić rozmiar i twardość
- Eksperymentuj z niestandardowymi pędzlami z menu Wstępne ustawienia pędzla, z których każdy oferuje inne kształty i efekty dla unikalnych stylów rysowania
Wskazówka dla profesjonalistów: Ustawienia pędzla zapewniają specjalistyczne końcówki pędzla, takie jak bardziej miękkie, ostrzejsze lub teksturowane linie, idealne do różnych scenariuszy rysowania. Wypróbuj je, aby zobaczyć, co najlepiej pasuje!
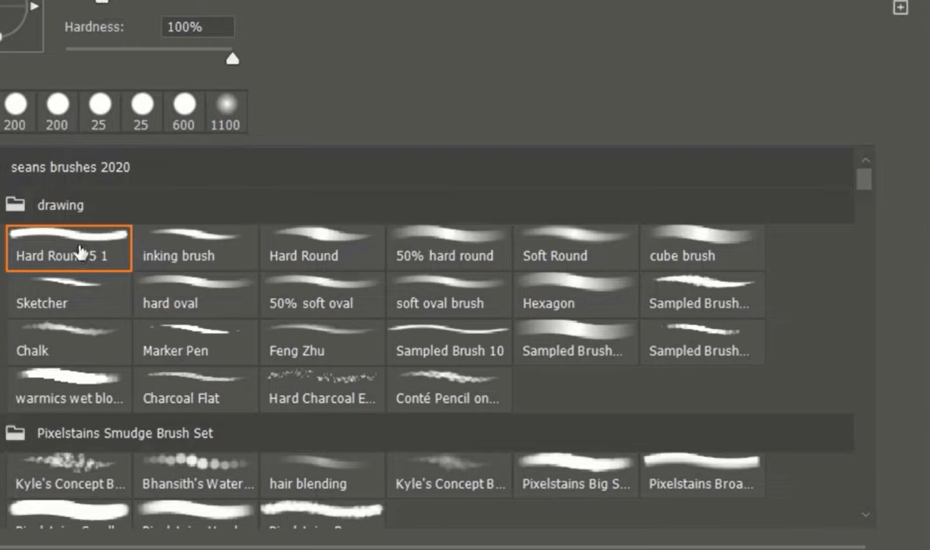
Ustawienia wstępne pędzla w programie Adobe Photoshop
Dostosowanie kolorów
Teraz, gdy pędzel jest gotowy, przejdźmy do jednego z najważniejszych aspektów malowania i rysowania - koloru!
Krok 1: Lokalizacja Bieżącego koloru na lewym pasku narzędzi (kolorowy Box pokazuje aktywny kolor)
Krok 2: Kliknij Color Box, aby otworzyć okno dialogowe wyboru koloru
- Użyj paska Rainbow Bar, aby wybrać kolor bazowy
- Dostosuj Square Box, aby ustawić odcień, jasność lub ciemność koloru
Krok 3: Dla Mieszania kolorów:
- Zacznij od koloru podstawowego i nałóż na niego półprzezroczystą warstwę drugiego koloru
- Przytrzymaj Alt/Option i kliknij na nowy mieszany kolor, aby wybrać go jako kolor pędzla
- Powtórz w razie potrzeby, aby utworzyć unikalne mieszanki kolorów
Wskazówka dla profesjonalistów: Eksperymentuj z mieszaniem, aby uzyskać gładką, niestandardową paletę kolorów do cieniowania grafiki.
Inne ustawienia
Oto kilka wskazówek i sztuczek, jak profesjonalnie posługiwać się narzędziem pędzla.
Twardość:
- Do czego służy: Kontroluje ostrość krawędzi pędzla. Wyższa twardość oznacza ostrzejsze krawędzie, podczas gdy niższa twardość daje bardziej miękkie, rozmyte krawędzie
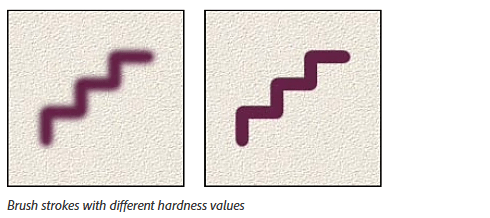
Via: Adobe
- Jak zmienić: Kliknij strzałkę obok rozmiaru pędzla na pasku opcji, aby otworzyć menu, a następnie dostosuj suwak twardości według potrzeb
Krycie:
- Do zrobienia: Określa jak przezroczyste lub nieprzezroczyste są pociągnięcia pędzla. Niższe krycie tworzy jaśniejsze, przezroczyste pociągnięcia, podczas gdy wyższe krycie sprawia, że są one bardziej jednolite
- Jak zmienić: Znajdź ustawienie Opacity u góry ekranu i dostosuj wartość procentową do swoich upodobań. Możesz zmieniać wartości procentowe, aby określić przezroczystość tego, co rysujesz. Im wyższa wartość, tym mniejsza przezroczystość

Ustawienie przycisku krycia w programie Adobe Photoshop
Rozmiar pędzla:
- Do czego służy: Zmienia szerokość pociągnięć pędzla
- Jak zmienić: Użyj suwaka Rozmiar w rozwijanym menu pędzla lub naciśnij klucze nawiasów [ ] na klawiaturze, aby szybko dostosować.
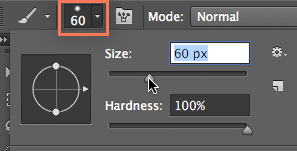
Opcja rozmiaru pędzla
Wskazówka dotycząca pędzla:
- Do czego służy: Umożliwia przełączanie między różnymi kształtami i teksturami pędzli, takimi jak pióra, markery i inne
- Jak zmienić: Otwórz menu Brush Picker i wybieraj spośród różnych końcówek pędzla, aby stworzyć unikalne efekty
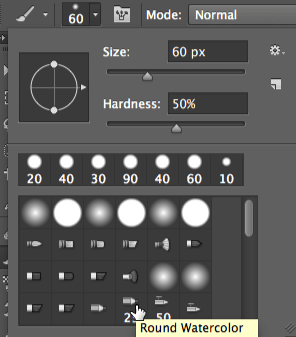
Ustawienia końcówki pędzla w programie Adobe Photoshop
Więcej wskazówek dotyczących rysowania
Zwiększ swoje umiejętności posługiwania się pędzlem dzięki tym przydatnym wskazówkom:
- Twórz idealnie proste linie: Przytrzymaj klucz Shift podczas rysowania, a twoje linie pozostaną idealnie proste. Działa to zarówno dla linii poziomych, jak i pionowych, dzięki czemu świetnie nadaje się do precyzyjnych kształtów i krawędzi
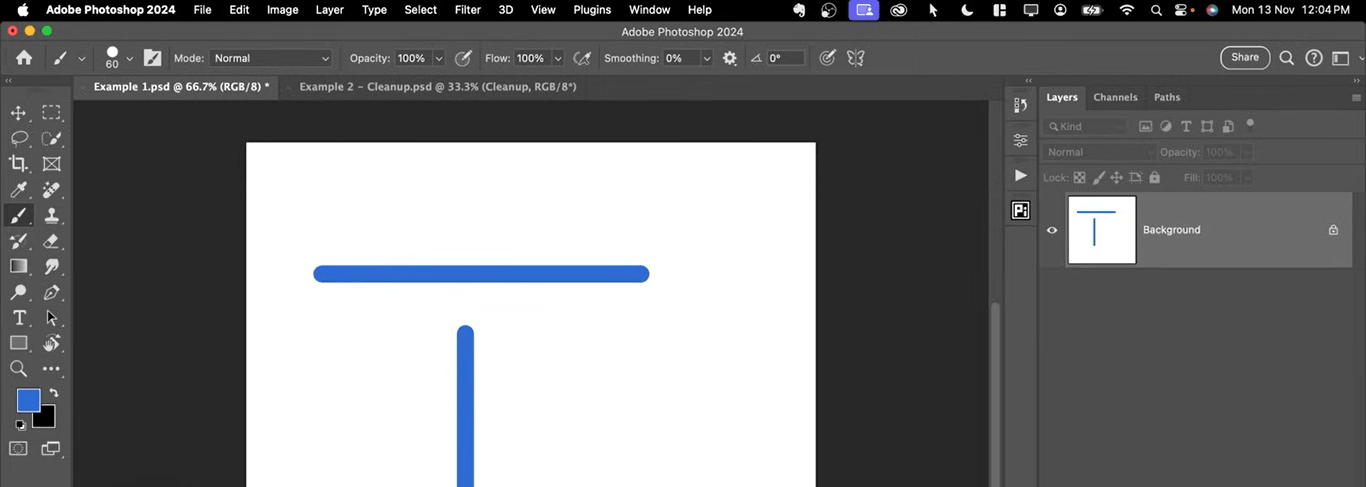
Używanie narzędzia pędzla do rysowania linii prostych
- Rysowanie linii prostych pod dowolnym kątem: Aby narysować linię prostą w dowolnym kierunku, kliknij w punkcie początkowym, przytrzymaj klucz Shift, a następnie kliknij w wybranym punkcie końcowym. Spowoduje to połączenie dwóch punktów idealnie prostą linią
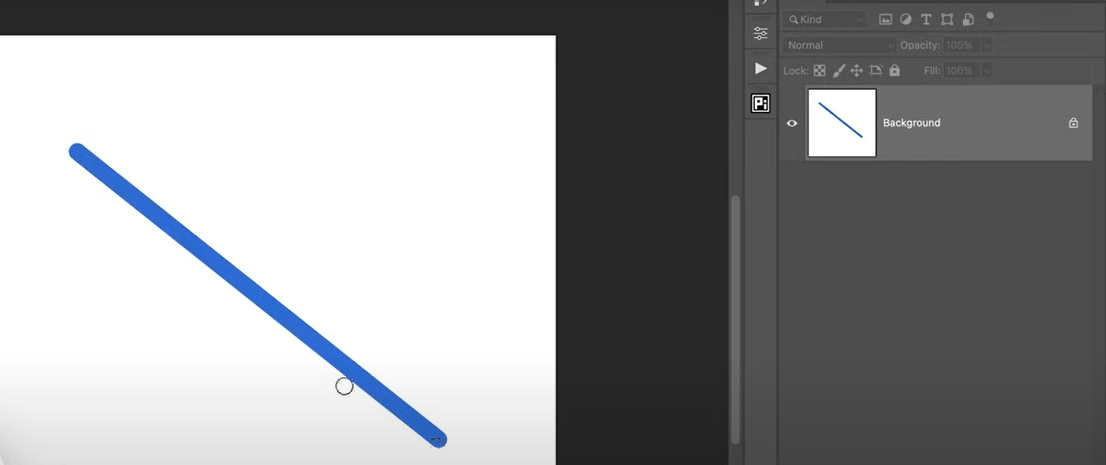
Używanie narzędzia Pędzel do rysowania ukośnych linii
- Łączenie wielu linii: Przytrzymaj klucz Shift podczas klikania różnych punktów na Canva, aby utworzyć połączone linie proste, tworząc ostre kąty i precyzyjne formularze
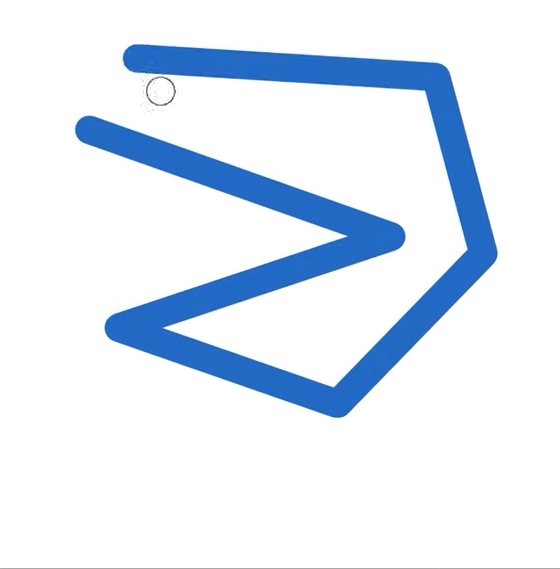
Używanie narzędzia Pędzel do rysowania połączonych linii
4. Rysowanie za pomocą narzędzia Pióro
Narzędzie Pióro w programie Photoshop jest niezbędną funkcją do tworzenia precyzyjnych ścieżek, maskowania warstwy, tworzenia zaznaczeń, rysowania kształtów i nie tylko.
W przeciwieństwie do pędzli lub innych narzędzi (takich jak narzędzie Gumka lub Lasso), narzędzie Pióro zapewnia zakończoną kontrolę nad kierunkiem i krzywizną ścieżki. "Ścieżka" to inna nazwa wektorowych segmentów linii w programie Photoshop.
Początek pracy z narzędziem Pióro
Przed rozpoczęciem rysowania za pomocą narzędzia Pióro należy zapisać ścieżkę roboczą w panelu Ścieżki, aby uniknąć jej przypadkowej utraty.
Wybierz narzędzie Pióro z paska narzędzi (lub naciśnij klawisz P) i przyzwyczaj się do kursora, który wygląda jak ikona pióra, dopóki nie dodasz punktów kontrolnych.
Tworzenie linii i krzywych
Punkty kontrolne sterują kształtem i kierunkiem ścieżki w programie Photoshop, umożliwiając tworzenie linii i krzywych.
Krok 1: Kliknij na obszarze Canva, aby utworzyć punkt kontrolny w miejscu, od którego chcesz zacząć
Krok 2: Aby utworzyć linie proste, kontynuuj klikanie w różnych punktach wzdłuż wybranej ścieżki, formując punkty kontrolne, które łączą się w linie proste
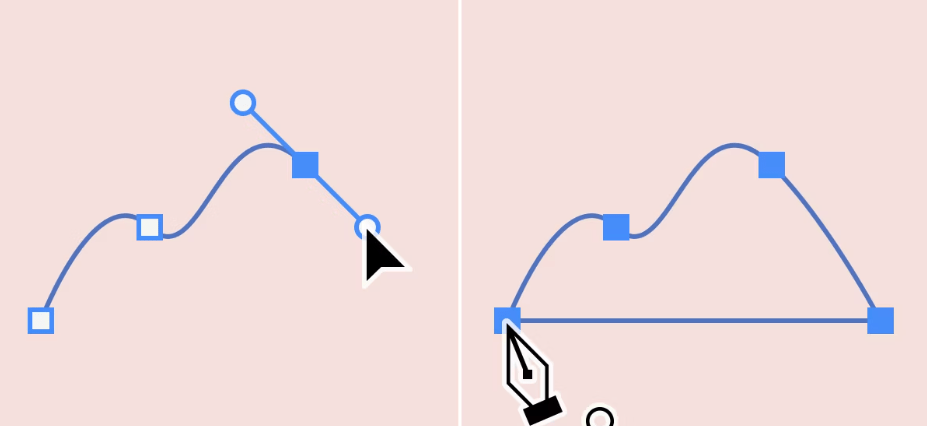
Via: Adobe Krok 3: Aby narysować zakrzywione ścieżki za pomocą narzędzia Pióro, kliknij i przeciągnij, aby umieścić punkt kontrolny z uchwytami kierunkowymi, które kształtują krzywą, umożliwiając płynną regulację między punktami.
Wskazówka dla profesjonalistów: Użyj narzędzia Pióro krzywizny (Shift + P) do łatwiejszego rysowania krzywych - po prostu kliknij punkty, aby utworzyć gładkie krzywe bez precyzyjnego dostosowywania punktów kontrolnych.
Zamknięcie ścieżki
Krok 1: Kliknij z powrotem na punkt początkowy, aby zamknąć ścieżkę. Obok kursora narzędzia Pióro pojawi się małe kółko, oznaczające zamknięcie
Krok 2: Jeśli wolisz pozostawić ścieżkę otwartą (dla niestandardowych linii lub kształtów, które nie wymagają połączenia), po prostu unikaj klikania z powrotem na punkcie początkowym
Tworzenie kształtów
W przeciwieństwie do ścieżek, kształty tworzą solidny obraz, a nie tylko linię. Oto jak tworzyć kształty:
Krok 1: Wybierz opcję Kształty i wykonaj dwa punkty zakotwiczenia, aby utworzyć zakrzywioną linię. Program Photoshop automatycznie wypełni kształt wybranym kolorem pierwszego planu
Krok 2: Połącz kształty ze ścieżkami i użyj różnych kolorów farby, aby stworzyć złożone ilustracje
Wskazówka dla profesjonalistów: Narzędzie Pióro może również pełnić funkcję narzędzia zaznaczania:
- Obrysuj żądany kontur za pomocą punktów kontrolnych
- Zapisz ścieżkę w palecie Paths
- Załaduj ją jako zaznaczenie za pomocą Ctrl+Enter (Windows) lub Komenda+Powrót (Mac) w celu precyzyjnej edycji lub wyodrębnienia
5. Rysowanie kształtów
Używanie narzędzia Pióro nie jest jedynym sposobem rysowania kształtów. Możesz także użyć narzędzia Kształty, aby łatwo utworzyć kilka kształtów.
Krok 1: Aby uzyskać dostęp do narzędzia Shapes, naciśnij klawisz U na klawiaturze lub kliknij przycisk Shapes na pasku narzędzi
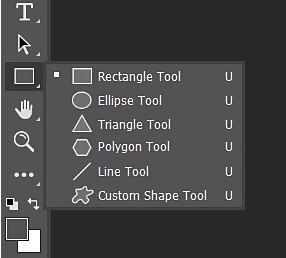
Krok 2: Na pasku narzędzi kliknij i przytrzymaj ikonę grupy narzędzi Kształty, aby wyświetlić dostępne opcje narzędzi kształtów: Rectangle (Prostokąt), Ellipse (Elipsa), Triangle (Trójkąt), Polygon (Wielokąt), Line (Linia) i Custom Shape (Kształt niestandardowy)
Krok 3: Wybierz narzędzie dla kształtu, który chcesz utworzyć
Krok 4: Kliknij i przeciągnij na Canva, aby utworzyć kształt. Przytrzymaj Shift podczas przeciągania, aby ograniczyć proporcje (np. idealne koła lub kwadraty)
Dostosowanie opcji wypełnienia, obrysu i mieszania
Aby niestandardowo dostosować wygląd kształtu, użyj ustawień na pasku opcji u góry po wybraniu kształtu. Znajdują się tam różne ustawienia umożliwiające dopracowanie projektu.

- Wypełnienie: Wybierz jednolity kolor, gradient lub wzór do wypełnienia kształtu
- Obrys: Ustawienie koloru, grubości i stylu (ciągły, przerywany, kropkowany) obramowania kształtu
- Opcje mieszania: Zastosuj efekty, takie jak cienie, poświaty lub skosy, klikając prawym przyciskiem myszy warstwę kształtu i wybierając Opcje mieszania
Łączenie kształtów dla złożonych projektów
Łączenie kształtów w programie Photoshop umożliwia tworzenie złożonych ilustracji, ikon, logo, infografik i wzorów poprzez łączenie, odejmowanie, przecinanie lub wykluczanie różnych kształtów.
Odkrywanie różnorodnych przykłady diagramów mogą również zainspirować unikalne sposoby tworzenia struktury projektów.
Krok 1: Wybierz menu Opcje ścieżki z górnego paska narzędzi, w lokalizacji obok Opcji kształtu
Krok 2: Użyj operacji logicznych, takich jak Add, Subtract, Intersect lub Exclude, aby połączyć lub wyciąć części kształtów
Krok 3: Tworzenie bardziej złożonych projektów poprzez nakładanie wielu kształtów za pomocą panelu Warstwy i dostosowywanie ich rozmiaru, pozycji i krycia
Pro tip: Uzyskaj dostęp do wielu gotowych kształtów, które są już dostarczane z Photoshopem za pomocą narzędzia Niestandardowy kształt
na pasku narzędzi Kształt. Możesz nawet importować własne niestandardowe kształty z zapisanych plików, aby tworzyć spersonalizowane projekty.
6. Rysowanie przy użyciu niestandardowych pędzli lub wzorów
Tworzenie niestandardowych pędzli w programie Photoshop otwiera świat kreatywnych możliwości, pozwalając na tworzenie unikalnych tekstur, wzorów i efektów wykraczających poza standardowe opcje. Niestandardowe pędzle można dostosować za pomocą określonych końcówek, twardości, tekstur i kształtów - nawet naśladując akwarele, olej lub węgiel.
Oto jak tworzyć własne niestandardowe pędzle lub importować pakiety pędzli do swoich cyfrowych prac:
Tworzenie i używanie niestandardowych pędzli
Krok 1: Zacznij od utworzenia nowego dokumentu w Photoshopie. Narysuj pożądany kształt za pomocą narzędzia Pióro, Pióro swobodne, Kształt lub zaimportuj obraz. Upewnij się, że tło jest przezroczyste
Krok 2: Zdefiniuj pędzel. Przejdź do Edit → Define Brush Preset. Nadaj pędzlowi nazwę i kliknij OK. Niestandardowy pędzel zostanie zapisany w panelu Pędzle
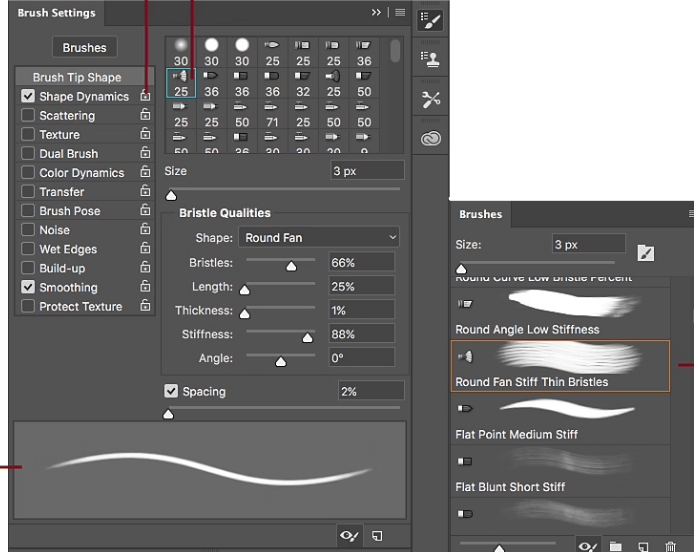
Dostosuj pędzel do swoich potrzeb w panelu ustawień pędzla
Krok 3: Dostosuj zachowanie pędzla za pomocą panelu ustawień pędzla. Dostosuj parametry takie jak:
- Rozmiar: kontroluj ogólny rozmiar pociągnięcia pędzla
- Przestrzeń: Określ odległość między poszczególnymi pociągnięciami pędzla
- Dynamika kształtu: Zmieniaj kształt, rozmiar i kąt końcówki pędzla, aby uzyskać dynamiczne pociągnięcia
- Inne ustawienia: Poznaj opcje takie jak Rozproszenie, Tekstura i Dynamika kolorów, aby stworzyć szeroki zakres efektów
Podgląd pociągnięć pędzla w czasie rzeczywistym w dolnej części panelu umożliwia wizualizację wpływu ustawień przed zastosowaniem ich na płótnie.
Importowanie pakietów pędzli dla określonych efektów
Innym sposobem korzystania z niestandardowych pędzli jest importowanie pędzli (wiele darmowych i płatnych jest dostępnych online) do Photoshopa.
Oto jak to zrobić:
Krok 1: Pobierz pakiety pędzli (np. do akwareli, tekstur itp.) z zasobów takich jak Adobe lub stron internetowych innych firm. W Internecie dostępnych jest wiele darmowych i płatnych opcji
Krok 2: Aby zaimportować, przejdź do Okno → Pędzle, kliknij ikonę koła zębatego i wybierz Importuj pędzle
Krok 3: Przejdź do pobranego pliku pędzla (format .ABR) i załaduj go. Pędzle pojawią się teraz w bibliotece i mogą być używane do rysowania lub teksturowania
Krok 4: Możesz również skorzystać z wbudowanej opcji, otwierając wysuwane menu i wybierając Get More Brushes. Alternatywnie, możesz kliknąć prawym przyciskiem myszy dowolny pędzel w panelu i wybrać Get More Brushes z menu
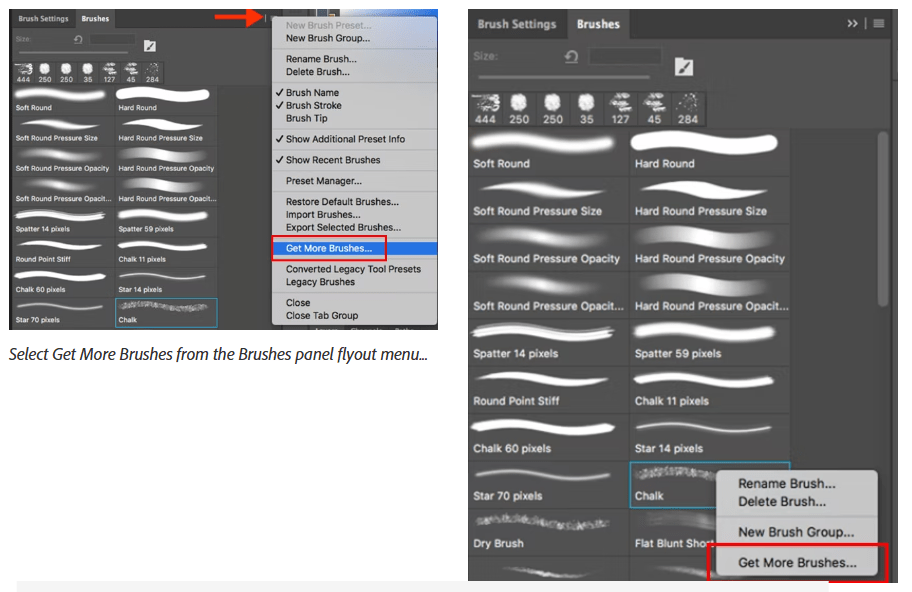
Via: Adobe
Limity korzystania z Photoshopa do rysowania
Chociaż Photoshop jest fantastycznym narzędziem, ma swoje limity:
- Szeroka krzywa uczenia się: Opanowanie cyfrowych narzędzi Photoshopa może zająć trochę czasu, zwłaszcza początkującym
- Problemy z wydajnością: Złożone projekty lub rysunki w Photoshopie z wieloma warstwami lub dużymi płótnami mogą powodować opóźnienia w działaniu, zakłócając przepływ kreatywności
- Ograniczona elastyczność wektorowa: Narzędzie kształtów wektorowych Photoshopa nie jest tak precyzyjne jak Illustrator, przez co nie nadaje się do skalowalnych grafik, takich jak logo lub skomplikowane ilustracje
- Podstawowe narzędzia do szkicowania: Narzędzia do szkicowania lub narzędzia pióra nie są tak zaawansowane, jak te w programach takich jak Procreate, które oferują bardziej naturalne wrażenia i lepsze ustawienia wstępne
- Brak współpracy w czasie rzeczywistym: W przeciwieństwie do narzędzi opartych na chmurze, takich jak Figma, Photoshop nie ma wsparcia dla współpracy w czasie rzeczywistym, co ogranicza pracę zespołową
- Nie dla diagramów lub schematów blokowych: Photoshop jest przede wszystkimoprogramowanie do edycji zdjęć i nie jest idealny do tworzenia diagramów, map myśli lub schematów blokowych
Używanie ClickUp do rysowania
Jeśli szukasz narzędzia, które łączy kreatywność z wydajnością, ClickUp zapewnia ochronę.
Choć ClickUp znany jest przede wszystkim z zarządzania projektami, posiada również fantastyczne funkcje rysowania i planowania wizualnego, takie jak Dokumenty ClickUp , ClickUp Tablica i ClickUp Mapy myśli.
Narzędzia te zostały zaprojektowane z myślą o płynnej wizualnego zarządzania projektami wsparcie kreatywnego cyklu pracy od pomysłu do realizacji. Niezależnie od tego, czy chodzi o szkicowanie pomysłów, tworzenie diagramów czy wizualne mapowanie projektu, ClickUp oferuje odpowiednie narzędzia ułatwiające organizację i współpracę.
Oto jak to zrobić:
- Bezproblemowa integracja: Zamień szkice, diagramy i mapy myśli w wykonalne zadania, integrując je bezpośrednio z cyklem pracy
- Łatwość nauki: Dzięki intuicyjnemu interfejsowi, ClickUp ma minimalną krzywą uczenia się, co sprawia, że każdy z podstawowymi umiejętnościami technicznymi może z łatwością zanurzyć się w aplikacji
- Współpraca w czasie rzeczywistym: Współpracuj na żywo ze swoim zespołem, umożliwiając wszystkim wnoszenie wkładu i dostosowywanie szkiców lub diagramów podczas sesji burzy mózgów
- Natychmiastowa konwersja zadań: Konwersja dowolnych elementów na Tablicach lub Mapach Myśli do zadań, bez wysiłku przechodząc od pomysłu do realizacji
- Elastyczne funkcje rysowania: Szkicuj odręcznie lub twórz ustrukturyzowane kształty i diagramy, z opcjami niestandardowymi w trakcie pracy
- Szablony do projektowania graficznego: Korzystaj z gotowych szablonówszablony projektów graficznych aby opracować i usprawnić strategię projektowania icykl pracy nad projektem graficznym
- Mapy myśli dla organizacji: Wizualizuj złożone pomysły za pomocą map myśli, dzieląc zadania i poprawiając przejrzystość zespołu. ClickUp, będącoprogramowanie do współpracy projektowej, ułatwia zaangażowanie każdego członka zespołu
- Schematy cyklu pracy: Usprawniają procesy dziękidiagramy cyklu pracy, oferując jasne, wstępnie zaprojektowane kroki w celu poprawy wydajności w projektach
Tablice ClickUp do rysowania

Swobodnie korzystaj ze swojej kreatywności i przeprowadzaj burze mózgów dzięki ClickUp Whiteboards Tablice ClickUp dają puste płótno do wizualizacji pomysłów. Niezależnie od tego, czy rysujesz schematy blokowe, diagramy czy mapy myśli, ClickUp Whiteboards pozwala na swobodne szkicowanie, ułatwiając szybkie wyrażanie pomysłów.
Ekscytujące jest to, że możesz zmienić dowolny element na Tablica ClickUp w zadanie za pomocą prostego kliknięcia, wypełniając lukę między burzą mózgów a wykonaniem.
Chcesz wprowadzać zmiany w czasie rzeczywistym? Użyj pliku szablon Tablicy do współpracy, aby pracować na żywo ze swoim zespołem, płynnie rysując i łącząc pomysły podczas sesji burzy mózgów. Możliwość bezpośredniego rysowania i niestandardowych wizualizacji bez przełączania narzędzi sprawia, że funkcja ta jest niezbędna dla kreatywnych Teams.
Mapy myśli dla ustrukturyzowanych diagramów
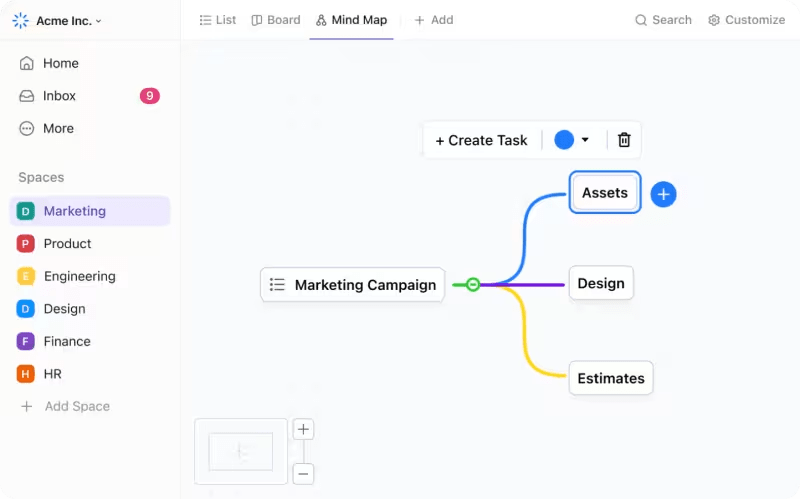
Wyczyść swoje myśli i udostępniaj je innym za pomocą map myśli ClickUp
Jeśli potrzebujesz bardziej zorganizowanego podejścia, Mapy myśli ClickUp są idealne do dzielenia złożonych pomysłów na łatwe do opanowania części. Możesz wizualnie nakreślić zadania lub kroki, zapewniając, że Twój zespół jest wyrównany i skoncentrowany.
ClickUp jest idealny do planowania procesów, tworzenia hierarchii lub burzy mózgów w ustrukturyzowany sposób, dzięki czemu można go również używać jako oprogramowanie do tworzenia diagramów . To nie wszystko. ClickUp jest również dostawcą w zakresie przykłady map myśli aby zainspirować swoją kreatywność i rozpocząć sesje burzy mózgów.
Funkcje projektowania ClickUp
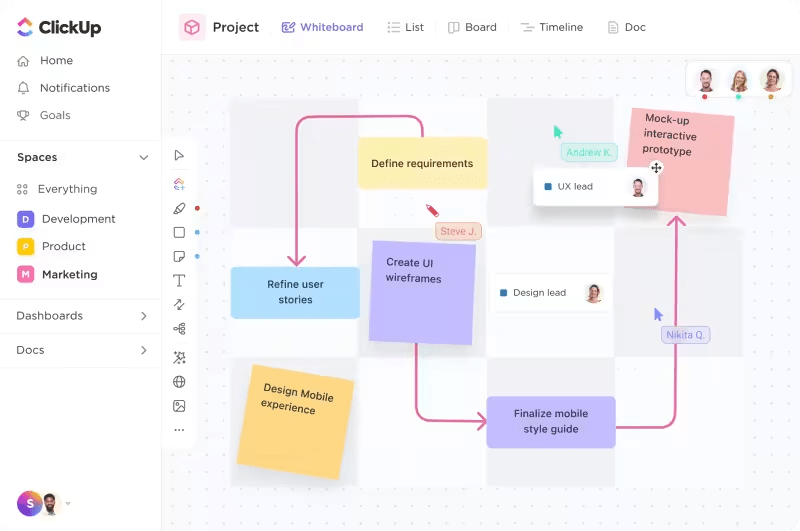
Wykorzystaj funkcje projektowania ClickUp, aby odblokować maksymalną wydajność ClickUp Design oferuje projektantom graficznym usprawnioną platformę z Narzędzia AI dla projektantów do zarządzania kreatywnymi projektami i usprawnienia współpracy. Obejmują one:
- Usprawnione zarządzanie projektami: Organizowanie żądań projektowych, oś czasu i obciążenia pracą zespołu
- Efektywne przeglądy projektów: Integracja plików Figma lub InVision w celu szybkich przeglądów i komentarzy w czasie rzeczywistym
- Niestandardowe przepływy pracy i szablony: Dostęp do dostosowanych przepływów pracy, szablonów i pól do zarządzania złożonymi projektami i efektywnej burzy mózgów w zespole
Uwolnij w sobie artystę dzięki ClickUp
Jeśli chodzi o tworzenie grafiki, Photoshop jest świetny. To dobre narzędzie do rozpoczęcia swojej artystycznej podróży. Nie jest to jednak narzędzie uniwersalne, tak jak ClickUp.
ClickUp może i nie posiada zaawansowanych narzędzi do rysowania, ale dobrze to rekompensuje, skupiając się na zarządzaniu projektami i wizualizacji. Dzięki Tablicom, Mapom myśli, Kanban, Gantt i wielu innym opcjom, ClickUp jest najlepszym narzędziem do łączenia kreatywności z wydajnością.
Oprogramowanie ClickUp oferuje o wiele więcej, więc musisz sam tego doświadczyć. Na co czekasz? Zarejestruj się w ClickUp za Free już dziś.