Il registro delle presenze non è una novità o una rivoluzione: esiste da quando esistono i luoghi di lavoro e le scuole. Oggi si trova ovunque una sorta di rilevatore di visitatori o di presenze, dalle palestre agli ospedali, dagli eventi ai programmi di formazione.
Se lo scopo universale della rilevazione delle presenze è quello di controllare chi è presente e chi no, essa offre anche altri preziosi vantaggi. Per esempio, i fogli presenze consentono di pianificare il futuro in uno scenario lavorativo, di garantire una gestione fluida delle buste paga e di rimanere conformi alle leggi sul lavoro.
La maggior parte delle aziende ha sostituito i tradizionali registri delle presenze del personale o i fogli di calcolo cartacei con alternative basate sulla tecnologia, come ad esempio
o strumenti di rilevazione delle presenze. Ma quando si parla di fogli di calcolo, Excel regna ancora sovrano!
In questo articolo vi mostreremo come creare un foglio presenze in Excel un passo alla volta e ne discuteremo i vantaggi e gli svantaggi.
Inoltre, vi suggeriremo una soluzione alternativa per creare un sistema dettagliato di rilevamento delle presenze con strumenti aggiuntivi per la creazione di rapporti, l'automazione avanzata e l'analisi della produttività. 🤩
Vantaggi di avere un foglio presenze o un tracker
I fogli presenze sono documenti contenenti informazioni sulla presenza delle persone sul posto di lavoro, a scuola, a una riunione, a un seminario o a qualsiasi altro evento. Possono anche riferirsi al foglio di registrazione dei visitatori tenuto dal personale di sicurezza di alcune strutture.
Lo scopo è ovviamente quello di tenere traccia delle presenze, ma a seconda del contesto i fogli presenze possono avere diverse funzioni. Ecco tre dei casi d'uso più comuni, con i relativi vantaggi:
1. Mantenimento dei registri delle presenze dei dipendenti
In ambito lavorativo, i fogli presenze aiutano a tenere traccia degli orari di ingresso, ad analizzare la produttività e la regolarità dei dipendenti e a registrare gli straordinari. I manager possono utilizzare i dati per:
- Monitorare la puntualità e il comportamento dei dipendenti prima delle valutazioni delle prestazioni
- Correlare le presenze dei dipendenti alla produttività
- Assicurarsi che i calcoli delle buste paga siano accurati
- Analizzare i dati passati (come le richieste di ferie e gli schemi di lavoro straordinario) per pianificare gli orari su base settimanale o mensile
- Rispettare le leggi statali e federali in termini di orario di lavoro e di retribuzione degli straordinari
2. Monitoraggio delle presenze in classe
Un rilevatore di presenze in classe svolge un ruolo fondamentale in qualsiasi istituto scolastico, consentendo agli insegnanti di:
- Verificare se gli studenti soddisfano i requisiti di frequenza annuali o mensili
- Affrontare in tempo i problemi legati alle presenze
- Promuovere una cultura della responsabilità e della disciplina
- Mantenere i registri delle presenze per le conferenze genitori-insegnanti
- Stabilire il legame tra le abitudini di frequenza e i risultati scolastici
3. Segnalazione delle presenze agli eventi
Se state organizzando un evento, sia esso una conferenza, un seminario o un corso, l'utilizzo di fogli di presenza vi permette di:
- Valutare il successo dell'evento in base alla percentuale di partecipazione
- Utilizzare i dati raccolti per pianificare la capacità degli eventi futuri
- Determinare l'intervallo di date che attira un gran numero di partecipanti
- Utilizzare il registro delle presenze per il marketing e per attirare gli sponsor
Come creare un foglio presenze in Excel: 5 passi facili da seguire
Seguite la nostra guida dettagliata e le immagini passo-passo per creare un foglio di presenza dettagliato per i dipendenti in Excel. Mentre noi registreremo le presenze dei dipendenti, voi potrete adattare il vostro foglio di calcolo Excel al vostro caso specifico.❣️
Fase 1: Avviare un nuovo foglio di calcolo Excel e creare colonne e righe

Aprire Excel e creare colonne e righe
Il primo passo consiste nel creare una tabella che funga da struttura per il vostro foglio presenze Nel nostro esempio, vogliamo una struttura per osservare le presenze giornaliere di cinque dipendenti.
Iniziamo aggiungendo i loro nomi alla colonna A del nostro foglio Excel. Poi, è il momento di includere le date che vogliamo osservare. Il nostro esempio si concentra sui primi 10 giorni di un mese, quindi aggiungeremo i numeri da 1 a 10 alla seconda riga del foglio di calcolo; è possibile scalare aggiungendo altri giorni a destra.
Poiché volevamo rendere il nostro foglio presenze sempreverde, non abbiamo aggiunto le date esatte. Se volete farlo, Excel potrebbe dare un errore: non preoccupatevi, è facilmente risolvibile. Supponiamo di voler digitare 1-Feb nella colonna B, ma Excel continua a cambiarla in 2/1 o nella sua variante predefinita. Ciò che dovete fare è:
- Fare clic con il pulsante destro del mouse sulla cella e andare su Formatta celle
- Andare su Data, trovare l'opzione di formato data desiderata e premere Ok
Suggerimento: Per rendere il registro presenze più accattivante, aggiungere dei bordi: selezionare l'icona Bordi nella sezione Font del menu della barra multifunzione. È inoltre possibile codificare i colori delle righe alternate e personalizzare l'allineamento dei contenuti accedendo alla scheda Allineamento.
Passo 2: segnare i fine settimana e le festività

Codificare i colori dei fine settimana e dei giorni festivi per ridurre al minimo gli errori
Riducete il rischio di errori di pianificazione segnando i fine settimana e i giorni festivi. In questo modo, i membri del team non segneranno accidentalmente la presenza o l'assenza nelle colonne sbagliate.
Naturalmente, allineate il foglio con gli orari della vostra azienda. Ad esempio, se siete aperti il sabato, segnate solo le domeniche. Tenete d'occhio i giorni festivi come il Natale o il Giorno dell'Indipendenza.
Nel nostro esempio, abbiamo un fine settimana e lo abbiamo evidenziato con il colore rosso. 🔴
Fase 3: intervenire per evitare errori manuali e incongruenze di input

Utilizzare la convalida dei dati per evitare incongruenze
La prevenzione è la migliore medicina e Excel consente di utilizzare un trucco intelligente per garantire che i membri del team non inseriscano informazioni errate nel foglio: si chiama convalida dei dati. Con questa opzione è possibile controllare il tipo di dati inseriti nel foglio e garantire l'accuratezza. ✅
Nel nostro esempio, abbiamo ipotizzato che i dipendenti abbiano un orario di lavoro flessibile, quindi non siamo interessati ai loro orari di entrata e uscita. Dobbiamo solo confermare se erano presenti, assenti o in permesso di mezza giornata
In questo caso, l'esercizio di convalida dei dati prevede che il nostro team possa scegliere una delle tre opzioni invece di scrivere qualcosa di casuale come Abs, Here, +, o Took a half-day.
Per raggiungere questo obiettivo finale, creeremo un elenco a discesa:
- Selezionate le celle a cui volete applicare la convalida dei dati. Nel nostro esempio, si tratta dell'intera tabella, eccetto le colonne contrassegnate per il fine settimana
- Aprire la scheda Dati nella parte superiore dello schermo e trovare Convalida dati sotto Strumenti dati
- Spostarsi su Consenti e scegliere Elenco
- Sotto Fonte, scrivere Presente, Assente, Mezzo giorno. È possibile utilizzare anche versioni più brevi come P, A e HD o personalizzare le proprie opzioni
Quando uno dei nostri dipendenti fa clic su un campo specifico, vedrà l'elenco a discesa e sceglierà una delle opzioni.
Per darvi un'idea più precisa dei passi successivi, abbiamo compilato i campi rimanenti. ⬇️
Passo 4: Aggiungere le colonne per calcolare le presenze e le assenze totali

Aggiungere le colonne per il totale delle presenze, delle assenze e delle mezze giornate
Ora che il foglio è stato formattato, è necessario creare delle colonne in cui aggiungere le formule per il conteggio delle assenze e delle presenze dei dipendenti. Ecco cosa abbiamo fatto nel nostro esempio:
- Abbiamo aggiunto Presenza totale, Assenza totale e Mezza giornata totale nelle colonne subito dopo i giorni
- Facciamo clic sulla cella L3 (proprio sotto Presenza totale) e creiamo una formula che conti quante volte un determinato dipendente è stato assente durante il periodo osservato
- In questo caso aggiungiamo il segno di uguale, digitiamo countif e selezioniamo la formula
- Ora selezioniamo l'intervallo di celle a cui vogliamo applicare la formula. Nel nostro esempio, si tratta delle celle da B3 a K3
- Infine, si inserisce una virgola e si digita il criterio che la formula deve contare. Nel nostro caso, si tratta di "Presente". Quindi, la formula finale si presenta come segue: "=countif(B3:K3, "Presente") "

Utilizzare le formule di Excel per calcolare le presenze di ciascun dipendente
E voilà! Abbiamo eliminato i calcoli manuali. Ora Excel visualizzerà il numero di giorni in cui un determinato dipendente è venuto al lavoro. Non è necessario ripetere la stessa procedura per ogni dipendente: basta selezionare la cella L3, fare clic sul quadratino verde nell'angolo inferiore destro della cella e scorrere verso il basso.
Il calcolo delle assenze totali e delle mezze giornate è simile: basta selezionare l'intervallo di celle giusto e utilizzare come criterio "Assente" o "Mezza giornata". Le rispettive formule per il nostro esempio saranno:
- =countif(B3:K3, "Assente")
- \code(B3:K3, "mezza giornata")
Fase 5: apportare gli ultimi ritocchi e inviare il foglio al team

Apportate gli ultimi ritocchi al foglio e inviatelo ai membri del vostro team
Se non l'avete ancora fatto, aggiungete un nome al foglio. Nel nostro esempio abbiamo usato "Foglio presenze per febbraio 2024" - sappiamo quanto suoni noioso! 😅
Molti manager preferiscono mettere in grassetto i titoli, aggiungere bordi e colorare le righe nella fase finale. Una volta fatto tutto, basta inviare il foglio di calcolo con le istruzioni d'uso ai membri del team.
Opzioni del modello di tracciatura delle presenze dei dipendenti in Excel
Non è necessario creare i fogli presenze in Excel da zero, ma si può utilizzare un modello di presenze in Excel. Viene fornito con tabelle e formule già pronte; l'unico compito è quello di inserire i dati dei dipendenti. Il modello fa risparmiare tempo ed è personalizzabile, ma può limitare la struttura e la flessibilità. ⌚
È possibile trovare modelli di Excel per il rilevamento delle presenze giornaliere, settimanali o mensili. Sono disponibili online, basta cercare Modelli foglio presenze Excel o parole chiave simili.
Alcuni modelli sono generali, mentre altri si concentrano su aspetti specifici come il monitoraggio delle assenze per malattia o delle ferie.
Limitazioni del monitoraggio delle presenze con Excel
Un rilevatore di presenze basato su Excel ha sicuramente i suoi vantaggi: è facile da usare, economico e accessibile.
Tuttavia, non è perfetto. Spesso diventa un'opzione non sostenibile per gli utenti a causa delle seguenti limitazioni:
Tracciamento limitato in tempo reale
Il problema più frustrante di un rilevatore di presenze in Excel è che si tratta di uno strumento offline: non è possibile tenere traccia delle presenze e degli aggiornamenti dei dipendenti in tempo reale o collaborare al foglio di calcolo con più persone.
Nessuna funzione avanzata
Excel può essere facile da usare, ma la sua semplicità ha un costo. Non ci sono funzioni avanzate che permettano di risparmiare tempo,
, o semplificare i processi quotidiani. Ad esempio, non è possibile tenere traccia delle presenze dei dipendenti, gestire le buste paga, controllare le prestazioni dei dipendenti e
oppure creare e gestire le pianificazioni utilizzando lo stesso foglio.
Inoltre, essendo Excel uno strumento offline, non si integra con altre piattaforme di lavoro. Pertanto, spesso è necessario passare da un'applicazione all'altra durante il calcolo delle retribuzioni o la stesura dei rapporti. Questo porta a frequenti
che compromette la produttività e la concentrazione.
Scarse opzioni di automazione
Un altro potenziale svantaggio da considerare è che Excel si basa su inserimenti manuali. Anche se la convalida dei dati aiuta in una certa misura, non è possibile automatizzare nessuna parte del processo. L'elaborazione di fogli enormi per i report può essere un lavoro impegnativo per il supervisore, soprattutto per i team più grandi.
Strumenti di controllo limitati
Infine, ma non meno importante, qualsiasi foglio Excel presenta problemi di affidabilità. Mantenere l'accuratezza o l'integrità dei dati è difficile se più dipendenti hanno accesso al foglio. La maggior parte dei manager non ha la capacità di esaminare da vicino le registrazioni delle ore dei dipendenti per convalidarle.
La migliore alternativa ai fogli presenze di Excel
Excel può essere una buona soluzione per la rilevazione delle presenze, ma manca di funzioni avanzate e non è l'opzione migliore per le grandi istituzioni, le aziende o le strutture educative.
quindi, quale alternativa avete se volete qualcosa di ugualmente accessibile e facile da usare?
Se avete bisogno di uno strumento gratuito ma non volete scendere a compromessi con le opzioni avanzate del foglio di calcolo o della produttività, prendete in considerazione uno strumento completo
come
ClickUp
. 💯
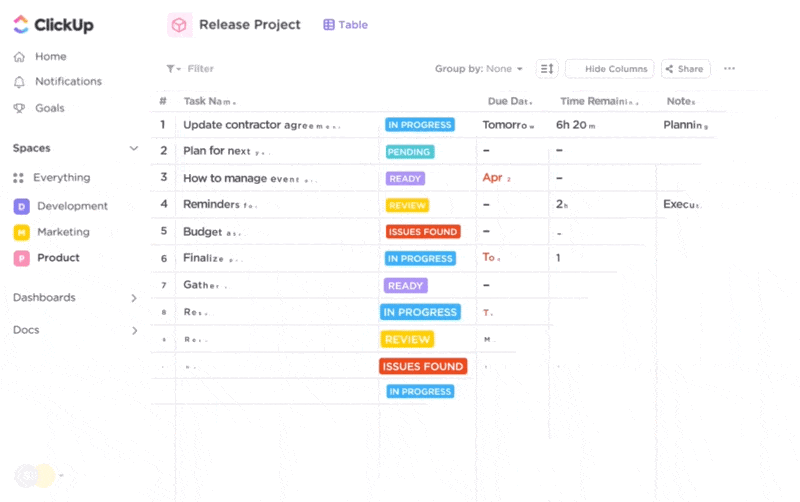
Esplora ClickUp per gestire i tuoi progetti con la potenza dell'intelligenza artificiale, oltre 15 visualizzazioni e l'automazione delle attività
ClickUp è un software per la gestione delle attività e la rilevazione delle presenze con un set di funzionalità accuratamente progettato per vari scopi, da
e
al monitoraggio della produttività dei dipendenti e
.
Dimostriamo perché e come ClickUp possa essere ideale per
il rilevamento di presenze e orari
per qualsiasi caso d'uso.
1. ClickUp Visualizzazione tabella per la creazione di fogli di calcolo delle presenze

Organizzate, ordinate e filtrate le attività nella Vista tabella di ClickUp 3.0 per ottenere più rapidamente informazioni su tutto il vostro lavoro
ClickUp vi permette di vedere i dati del vostro lavoro da diverse prospettive, grazie a diversi
viste del progetto
. Uno di questi è il file
Vista della tabella ClickUp
che consente di creare e gestire qualsiasi tipo di foglio di calcolo per eventi o presenze di dipendenti, rendendolo una fantastica alternativa a Excel. 🥰
Tracciamento delle presenze con il programma
Visualizzazione della tabella
è un gioco da ragazzi. Supponiamo di voler tenere traccia delle presenze degli studenti. Si creerà una riga separata per ogni studente e poi si userà
Campi personalizzati di ClickUp
per fornire ulteriori dettagli.
{\an8}Che cosa sono i campi personalizzati?
Campi personalizzati
permettono di personalizzare i dati dell'area di lavoro in categorie specifiche per aggiungere un contesto alle attività. In questo caso, stiamo aggiungendo dati contestuali per le presenze.
ClickUp offre
15+ tipi di campi personalizzati
per aggiungere informazioni numeriche e testuali, nonché formule complesse. Ad esempio, è possibile utilizzare il campo personalizzato Data per tenere traccia delle presenze nei vari giorni. Oltre a visualizzare le date, questo campo personalizzato mostra anche l'ora, in modo da poter registrare se una persona specifica è arrivata in ritardo o è uscita prima.
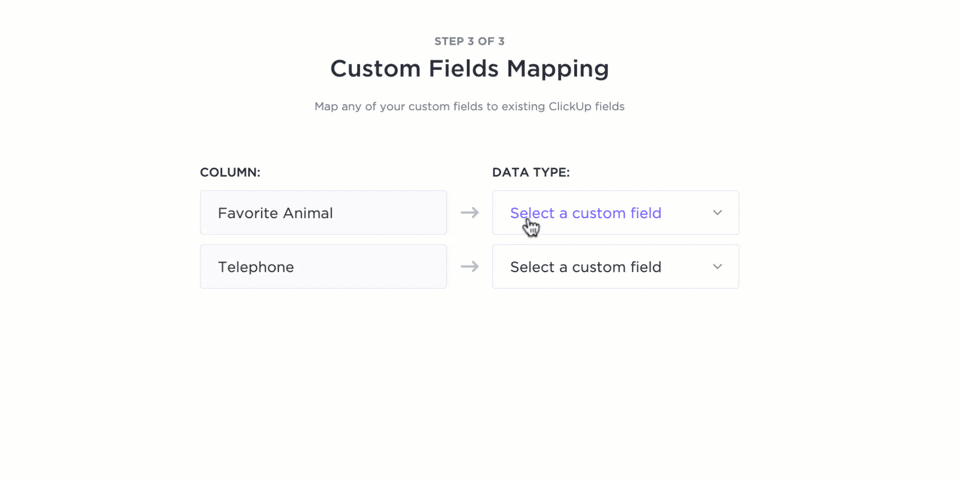
Formattate i dati del foglio presenze e aggiungete un contesto alle attività utilizzando tutti i tipi di campi personalizzati disponibili. Utilizzate le opzioni di campo personalizzato a discesa o a etichetta per la convalida dei dati
Oppure, potete usare il campo personalizzato a discesa per creare opzioni come Presente o Assente per tenere traccia dei nomi degli studenti rispetto alle loro presenze. Codificare i colori delle opzioni per facilitare la navigazione.
Arricchite il vostro foglio di calcolo per la rilevazione delle presenze e mantenete le informazioni organizzate con campi personalizzati come Email e Progressi. Il campo personalizzato Email consente di inserire gli indirizzi e-mail degli studenti in modo da poterli contattare facilmente in caso di necessità. Il campo personalizzato Progress, invece, consente di verificare se gli studenti hanno raggiunto la percentuale minima di presenze.
ClickUp
e l'efficienza, supportando:
- Più persone che lavorano contemporaneamente su un unico foglio di calcolo senza ritardi o rallentamenti
- Trascinamento e azioni di massa
- Aggiornamenti in tempo reale

Trascinare e rilasciare le attività su una vista tabella ClickUp per una semplice organizzazione
2. Utilizzate strutture già pronte con i modelli ClickUp
ClickUp vanta un'impressionante
con oltre 1.000 opzioni per scopi diversi, da
alle operazioni e al marketing.
Vi piacerà la raccolta di
-hanno campi personalizzabili e opzioni di automazione integrate che consentono di risparmiare tempo, ridurre al minimo gli errori e ottenere informazioni precise e affidabili sulle presenze. ⏳
Il nostro primo consiglio è il
Modello di foglio presenze ClickUp
. Dispone di quattro viste per fornire un quadro consolidato delle registrazioni e individuare tendenze e discrepanze.
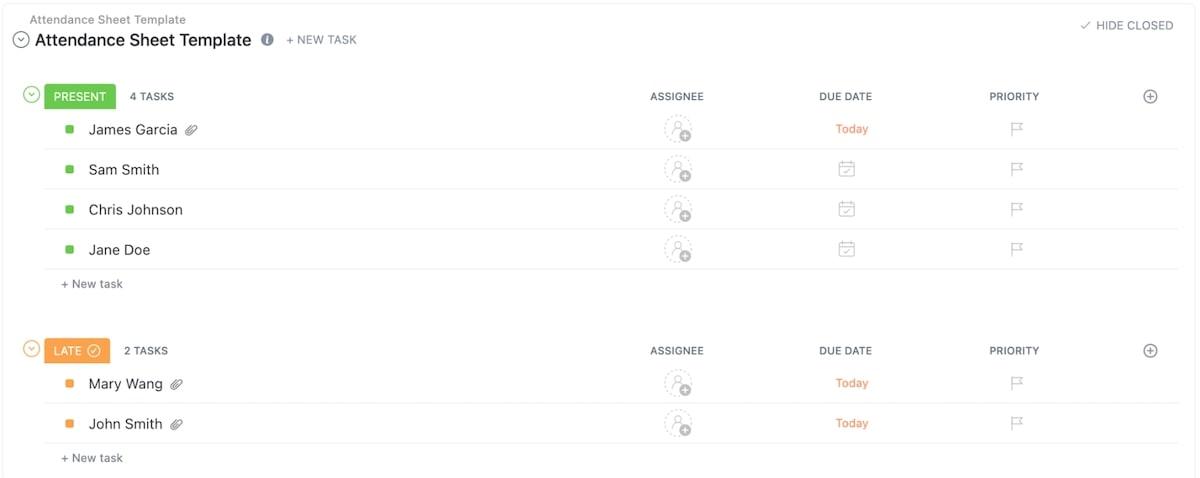
Tenete traccia dei presenti, dei ritardatari e degli assenti con questo modello di foglio presenze di facile utilizzo
La vista Modulo presenze del modello offre un modulo predefinito da inviare ai potenziali partecipanti. Una volta che i destinatari avranno compilato il modulo, ClickUp elaborerà automaticamente le informazioni raccolte e le ordinerà nelle altre viste, come ad esempio:
- La vista Consiglio: Classifica i partecipanti in base allo stato delle presenze, come programmato, assente, in ritardo e presente
- La vista Tabella: Per passare al foglio di calcolo delle presenze
Avete bisogno di creare politiche e procedure di monitoraggio delle presenze? La vista
Modello di SOP per la rilevazione delle presenze di ClickUp
e
Modello di SOP del sistema di rilevazione presenze biometrico ClickUp
può essere d'aiuto!
Utilizzate questi modelli con altri dati relativi alle presenze, come le informazioni sull'orario di lavoro, per semplificare la programmazione dei dipendenti. La piattaforma offre anche una ricca selezione di
che aiutano a creare piani di lavoro equilibrati per l'intero team. 💪
3. Fogli di presenza e tracciamento del tempo ClickUp
I modelli di presenza vanno a braccetto con
e
Il tracker del tempo nativo di ClickUp
. È possibile visualizzare automaticamente il tempo che i dipendenti dedicano a compiti specifici, aggiungendo integrità ai propri registri. In questo modo, è possibile monitorare i carichi di lavoro del team in tempo reale e
aiutarli a migliorare la produttività
individuando le inefficienze.
![]()
Creare fogli di presenza per raccogliere e visualizzare il tempo tracciato tra le attività e le sedi, per avere una visione rapida dei vostri progressi
4. Centralizzate il vostro lavoro con le integrazioni di ClickUp
Estendete le funzionalità di ClickUp e centralizzate il vostro lavoro integrandolo con le app e le piattaforme che utilizzate quotidianamente. Ci sono
oltre 1.000 opzioni
tra cui scegliere: tra quelle più diffuse ci sono Zoom e Slack,
Calendario di Google
, GitHub, Toggl e Figma.

Sfogliate le applicazioni e le integrazioni disponibili all'interno di ClickUp per svolgere il vostro lavoro in un'unica piattaforma centralizzata
ClickUp è anche
si integra con Zapier
che apre le porte alla connessione con oltre 6.000 app! È inoltre possibile
automatizzare i flussi di lavoro
all'interno di ClickUp e di altre piattaforme e liberare tempo per attività che portano più valore.
5. Accesso agli strumenti di reporting in tempo reale con ClickUp Dashboards
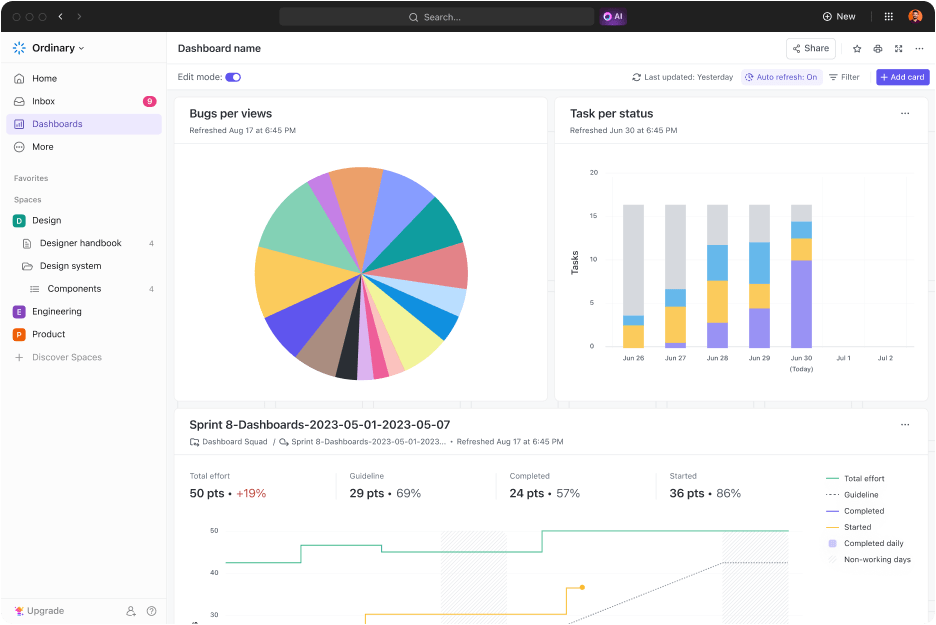
Create dashboard dettagliate e aggiungete facilmente schede per visualizzare l'avanzamento dei punti di sprint, le attività per stato e i bug per vista
Se volete collegare i vostri registri di presenza con la produttività e il successo dei dipendenti, ClickUp può aiutarvi. Utilizzate
Cruscotti ClickUp
per tenere traccia di metriche come i calcoli di produttività, i grafici di burnup o le priorità settimanali in tempo reale.💡
ClickUp Dashboards offre 50+ schede per visualizzare il report delle presenze nel modo desiderato e tracciare con precisione i dati rilevanti. È possibile ingrandire le presenze di un dipendente specifico, rappresentare i carichi di lavoro e vedere quanti giorni i dipendenti dedicano a determinati compiti in pochi clic.
ClickUp: La perfetta alternativa a Excel per il monitoraggio delle presenze
Creare un foglio presenze in Microsoft Excel è semplice, ma ha dei limiti. Se cercate funzioni avanzate come la collaborazione in tempo reale, le integrazioni o la personalizzazione, avete bisogno di strumenti migliori.
ClickUp è la più robusta alternativa di Excel che non solo vi permette di tenere fogli presenze meticolosi, ma vi consente anche di analizzare questi dati per capire la produttività e ottenere informazioni preziose per dare il via al successo.
Iscriviti a ClickUp
e configura il tuo rilevatore di presenze in pochi minuti! ☀️
