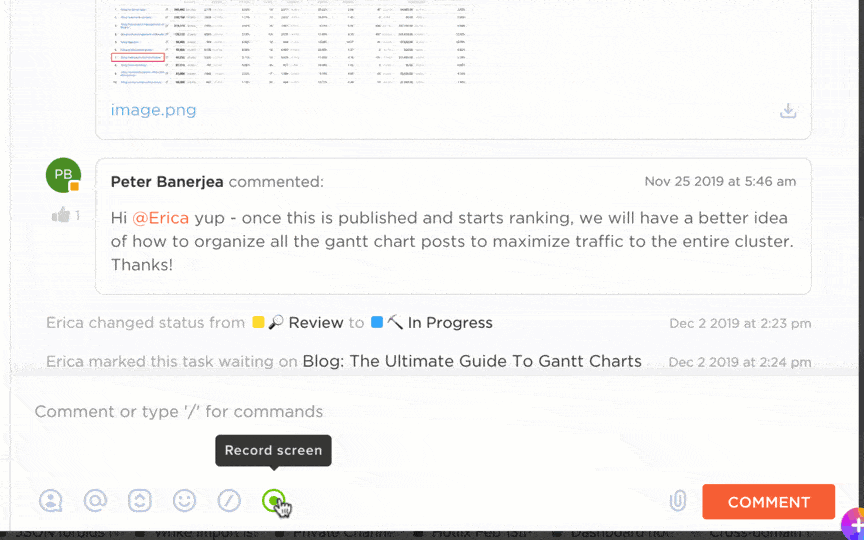Je team omspant continenten, tijdzones en culturen, maar toch moet je samenwerken alsof je allemaal in dezelfde ruimte zit. Dit is de realiteit voor veel moderne werkplekken.
wist je dat 95% van de technische werknemers gelooft dat rollen op afstand mogelijk en productief zijn? Werkgevers wereldwijd omarmen deze verschuiving.
Teams op afstand worden echter geconfronteerd met uitdagingen zoals verbinding houden en snel beslissingen nemen. Tools voor online vergaderingen zoals Microsoft Teams bieden videogesprekken, chatten, delen van bestanden en integraties om workflows te vereenvoudigen.
Dit artikel laat zien hoe je Microsoft Teams kunt gebruiken voor vergaderingen, van het plannen tot het beheren van deelnemers.
60-seconden samenvatting
- Vergaderingen plannen: Plan vergaderingen via de functie Kalender of chatten van Microsoft Teams. Gebruik opties voor herhaling voor regelmatige vergaderingen
- Voorbereidingstips: Deel van tevoren een agenda, controleer de instellingen voor audio/video en houd rekening met tijdzones
- Vergaderingen starten: Gebruik "Nu vergaderen" voor directe vergaderingen vanuit Kalender, Chat of Kanalen en pas instellingen voor vergaderingen aan, zoals rollen en toestemmingen
- Effectieve functies voor vergaderingen: Maak gebruik van delen van schermen, breakoutrooms, polls en dempingsfuncties voor meer betrokkenheid en productiviteit
- Aanpassingen: Bewerk koppelingen naar vergaderingen, pas achtergronden aan en schakel tussen verschillende weergaven voor deelnemers voor een professionele ervaring
- Integratie met Outlook: Plan vergaderingen rechtstreeks vanuit Outlook met de Teams add-in en synchroniseer ze op beide platformen
- Deelnemers beheren: Voeg deelnemers toe voor of tijdens vergaderingen, wijs rollen toe en bepaal wat deelnemers kunnen zien
- Betere samenwerking: Integreer tools zoals ClickUp voor taakbeheer, voorbereiding van vergaderingen en naadloze follow-ups
Een vergadering beginnen met Microsoft Teams
Een nieuwe online vergadering aanmaken in Microsoft Teams is snel en eenvoudig. Je kunt het doen via de functies Chatten of Kalenders. Met de optie Chat kun je direct in een lopend gesprek een vergadering plannen.
De functie Kalender biedt ook een uitgebreidere weergave, zodat je eenvoudig vergaderingen kunt plannen en beheren voor je hele team.
Het starten van een succesvolle online vergadering in Microsoft Teams vereist een goede voorbereiding en de juiste etiquette voor virtuele vergaderingen.
Hier zijn een paar tips die je helpen bij het organiseren en uitvoeren van effectieve vergaderingen in Teams.
- Ontwikkel en deel een duidelijke agenda in de uitnodiging voor de vergadering, ten minste 24-48 uur voor de vergadering ✅
- Zorg ervoor dat uw camera en microfoon correct functioneren en dat uw virtuele achtergronden geschikt zijn voor een professionele instelling ✅
- Houd rekening met deelnemers uit verschillende tijdzones, werktijden en vakanties, en communiceer hoe je verwacht dat ze deelnemen ✅
- Maak er een prioriteit van om uw vergaderingen op tijd te beginnen en af te ronden ✅
- Gebruik delen van het scherm om uw desktop, specifieke vensters, PowerPoint-dia's of een whiteboard te presenteren ✅
- Als achtergrondlawaai een probleem wordt, demp dan individuele deelnemers of demp iedereen voor een rustigere vergadering ✅
- Voer een oefensessie uit om eventuele technische problemen op te sporen, zoals problemen met het apparaat, de verlichting of het netwerk ✅
- Deelnemers betrekken door tijdens de vergadering polls te maken om feedback in realtime te verzamelen ✅
Klinkt als veel werk? ClickUp, de alles-in-één app voor werk, vereenvoudigt het beheer van checklists voor vergaderingen voor een efficiënte voorbereiding.
ClickUp-taak
Met ClickUp-taak kunt u speciale lijsten maken om taken te centraliseren, zoals het verzamelen van materiaal, het verdelen van agenda's en het toewijzen van items. Wijs taken toe aan teamleden, stel deadlines in en gebruik aangepaste velden om prioriteiten te stellen.
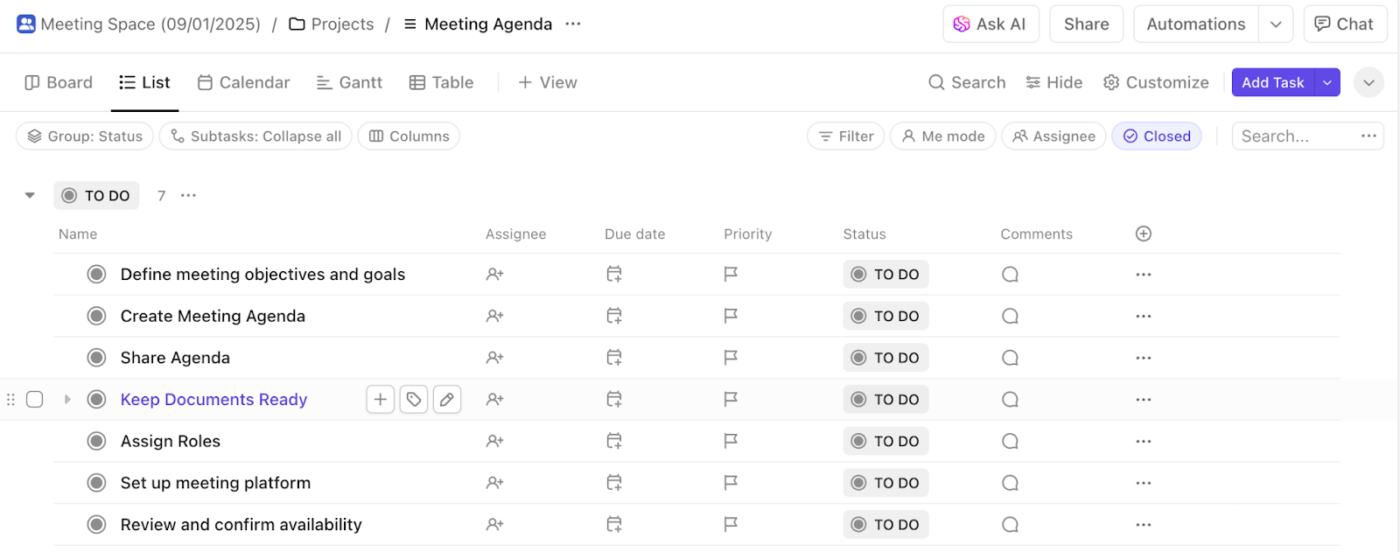
Nu vergaderen in Microsoft Teams
In een fysiek kantoor leveren spontane vergaderingen vaak de beste ideeën op. Microsoft Teams bootst dit na met de functie Meet Now, die onmiddellijke vergaderingen mogelijk maakt voor een snelle en efficiënte samenwerking tussen teams.
Dit zijn de verschillende manieren waarop je onmiddellijk een vergadering kunt starten in Microsoft Teams:
- Vanaf de kalender: Selecteer Nu vergaderen in de rechterbovenhoek van de kalender aan de linkerkant van Teams
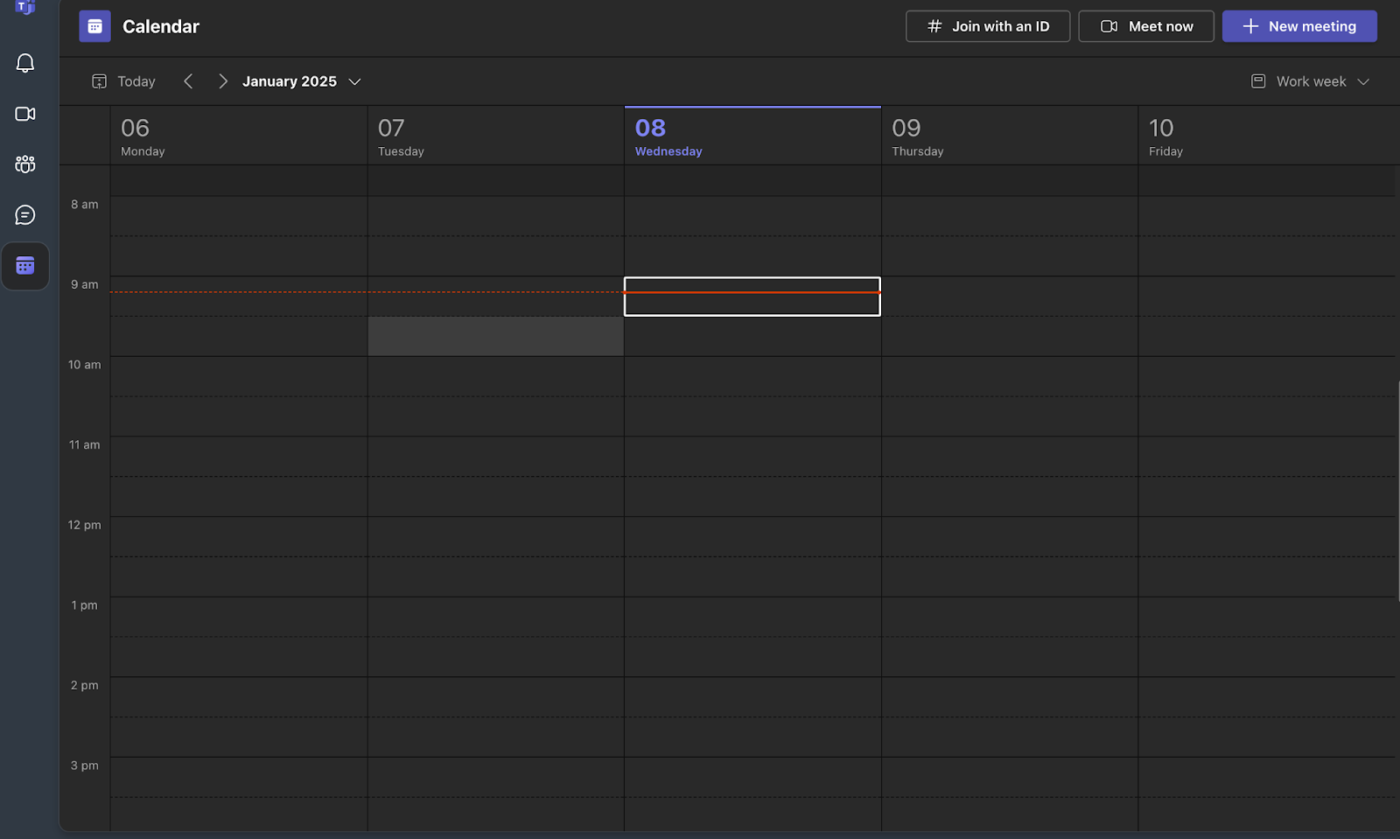
- Vanuit een groepschat: Selecteer in een groepschat Nu vergaderen boven in het chatvenster
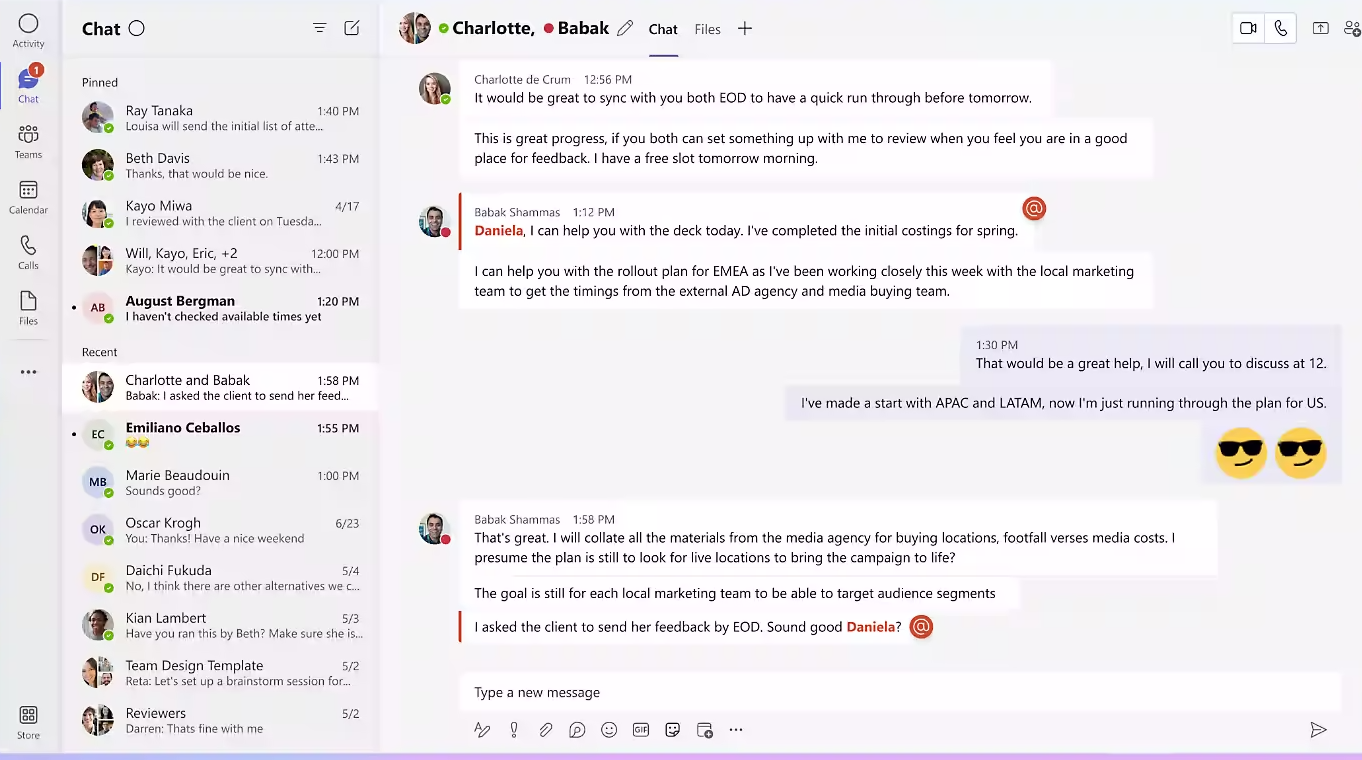
- Vanuit een chatroom: Ga naar het tabblad Berichten van het kanaal waarin u wilt vergaderen en selecteer Nu vergaderen
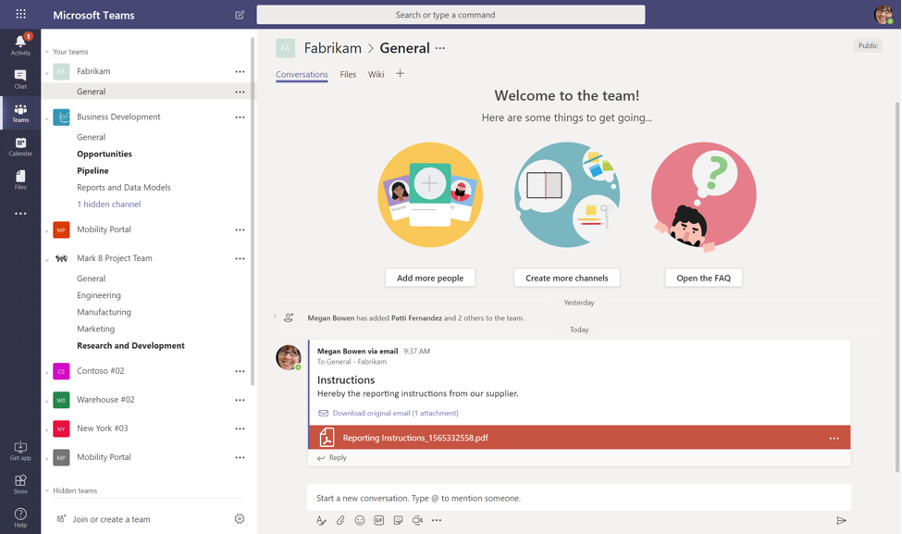
- Vanaf een thread over een gesprek: Reageer op een thread over een gesprek en selecteer hieronder de optie Vergaderen waar u uw antwoord typt
- Gebruik commando's: Typ /meetnow in het samenstelvak van het chatgesprek en druk vervolgens op Enter of Tab om een directe vergadering te starten
Zodra de vergadering is ingesteld, kun je deze instellingen aanpassen.
- Naam van vergadering bewerken: Wijzig de titel van de vergadering in het tekstvak
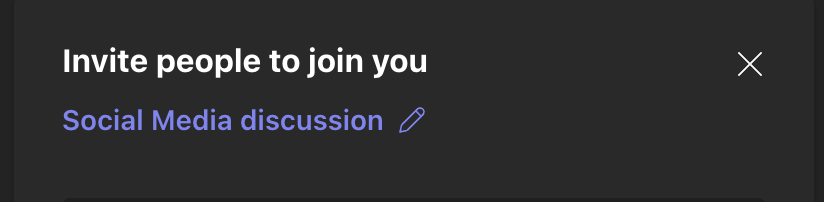
- Deel de uitnodiging: Tik op het pictogram Mensen en de knop Uitnodiging delen om nieuwe deelnemers uit te nodigen
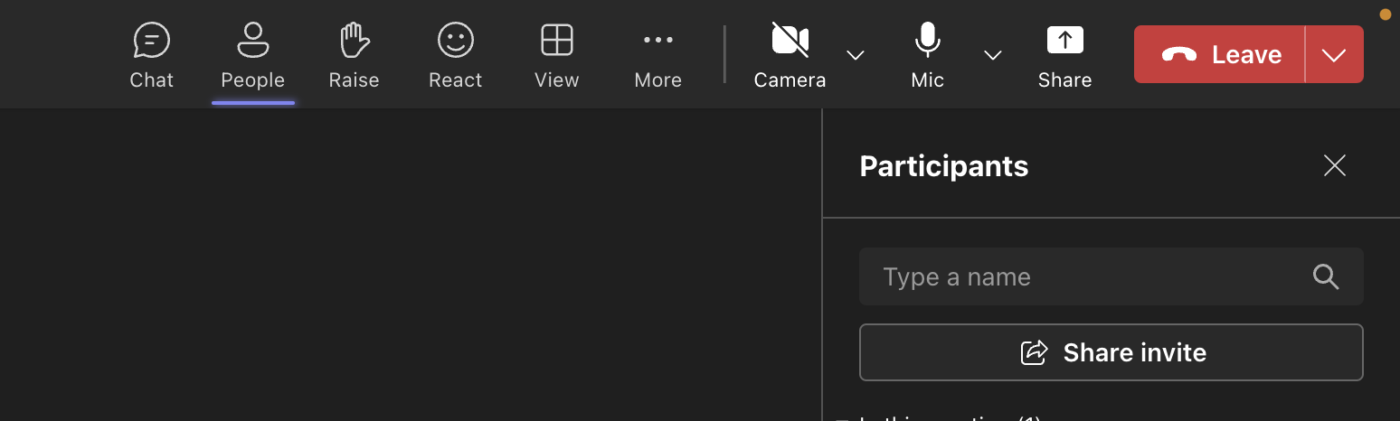
- Kopieer link: Klik op Meer opties en dan Vergadering informatie. Tik op Deelname-info kopiëren om de link op te slaan op je klembord
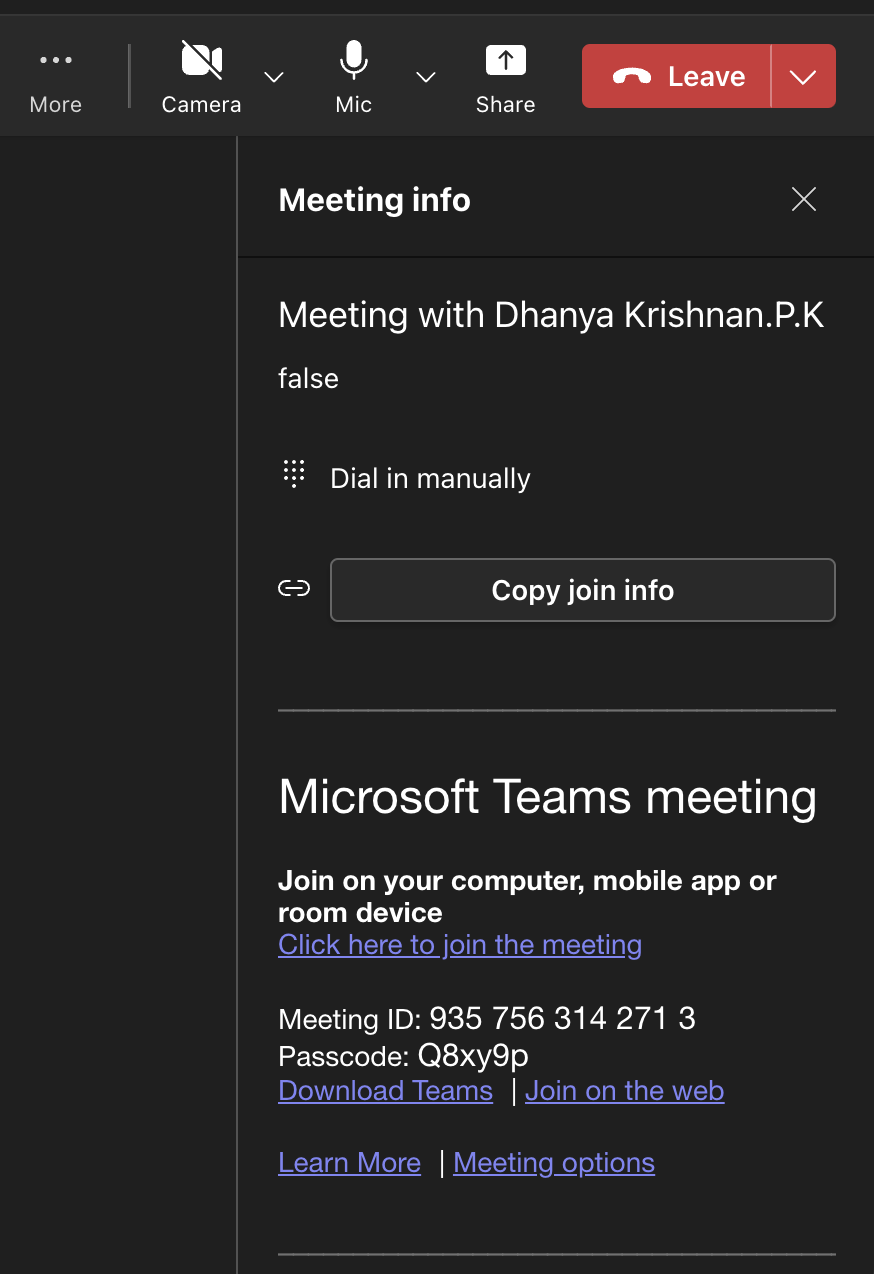
- Vergaderopties wijzigen: Tik op het pictogram Vergaderopties om instellingen te configureren voor degenen die de lobby kunnen omzeilen of hun scherm kunnen presenteren. Tik na het aanbrengen van wijzigingen op Opslaan
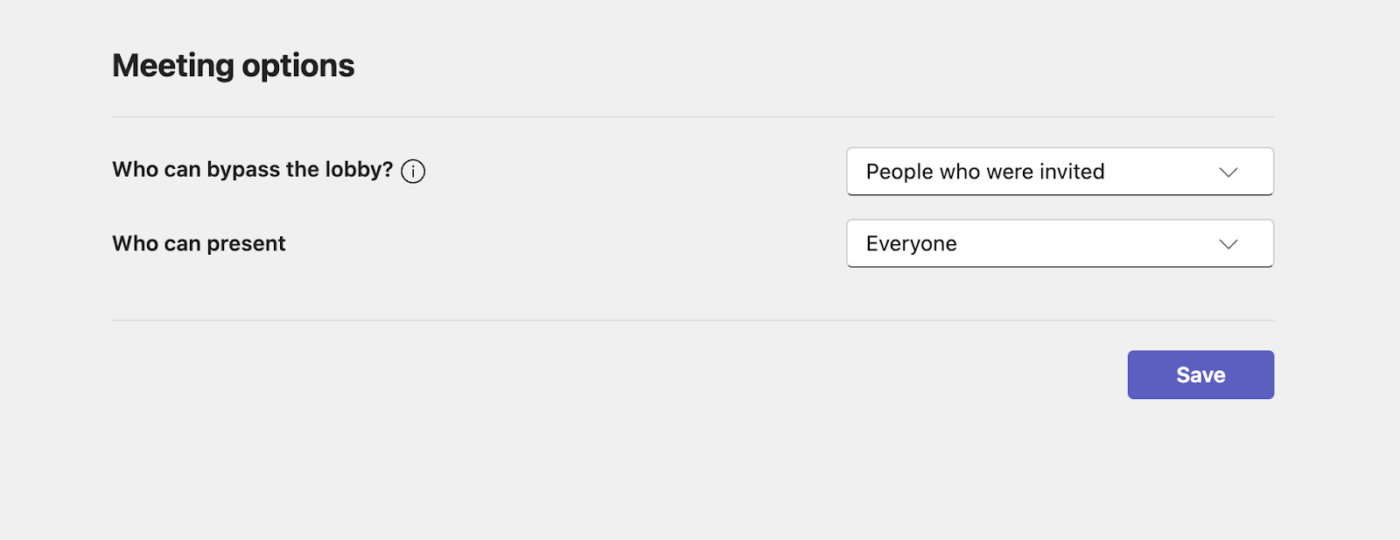
🔎 Wist je dat? 70% van de werknemers op afstand vindt virtuele vergaderingen minder stressvol en 67% is van mening dat ze net zo productief kunnen zijn als persoonlijke vergaderingen.
Een vergadering plannen met Microsoft Teams
Een vergadering plannen in Microsoft Teams is eenvoudig en kan rechtstreeks vanuit de app gedaan worden.
Een vergadering plannen in Microsoft Teams:
- Open Microsoft Teams en selecteer Kalender
- Klik op de knop + Nieuwe vergadering
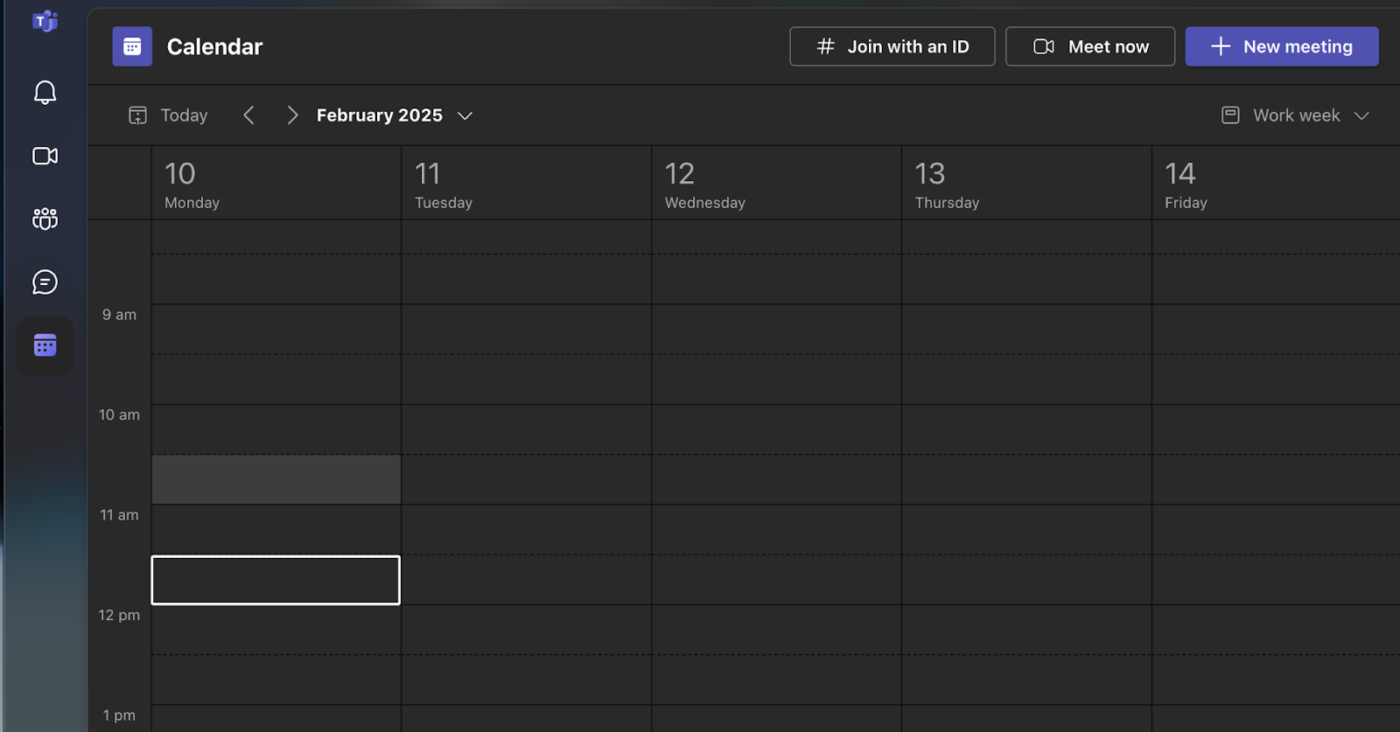
- Voer een titel in voor je vergadering
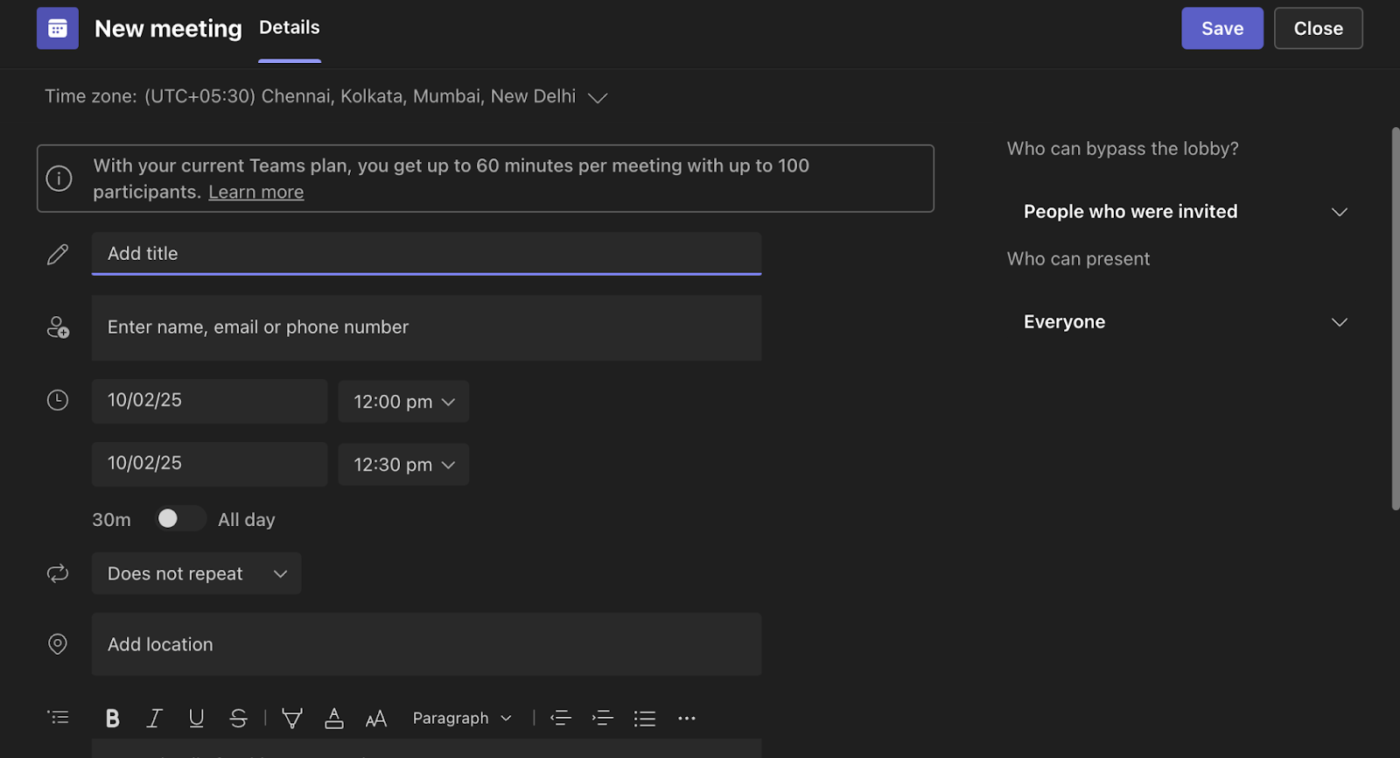
- Kies een datum en tijd
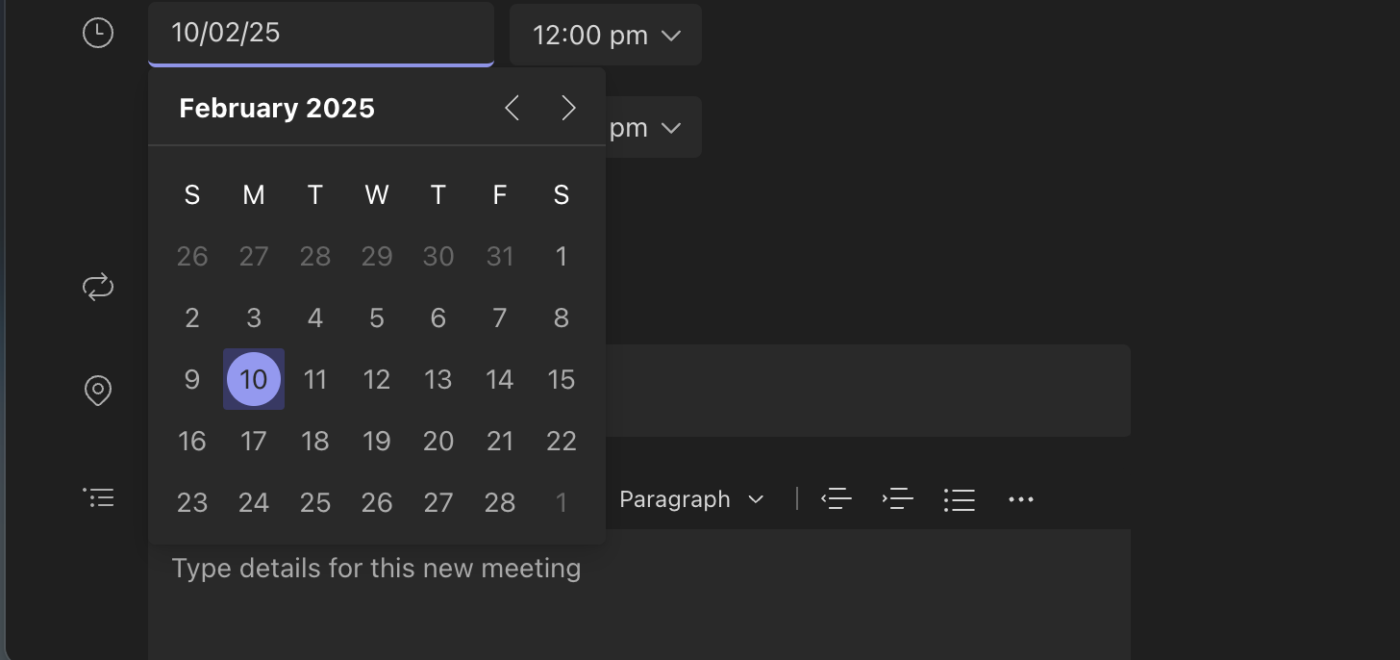
- Voeg deelnemers toe door hun e-mailadressen in te typen

- Bekijk de details van de vergadering en selecteer Opslaan. De vergadering verschijnt nu in je kalender
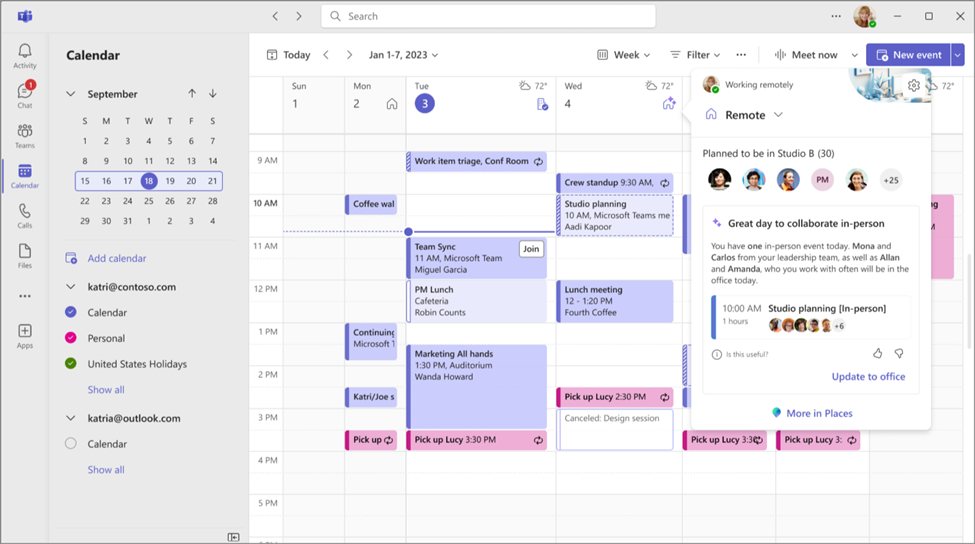
Je kunt ook een vergadering plannen vanuit een chat door:
- De chat openen
- Meer opties selecteren boven in het chatvenster en de vergadering een naam geven
- Klik op Ontvang een link om te delen of Vergadering starten rechtstreeks vanuit de chat
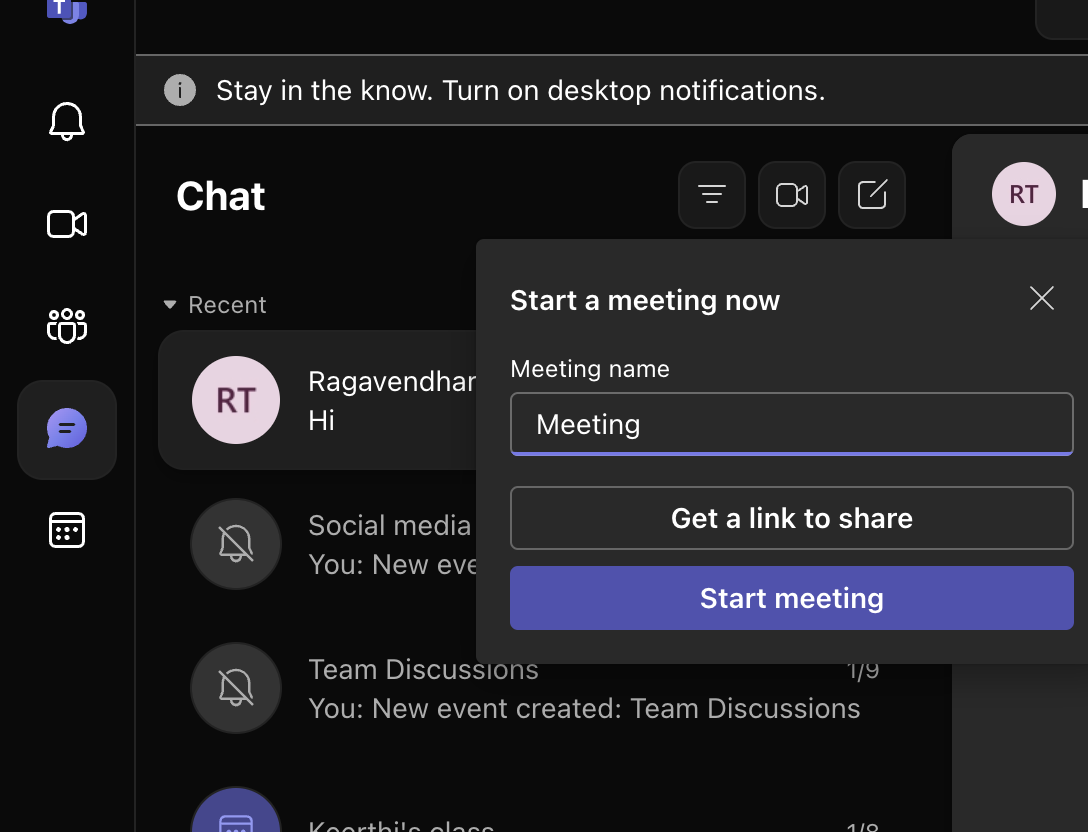
Hoe start je een terugkerende Microsoft Teams vergadering?
Terugkerende vergaderingen in Microsoft Teams zijn handig voor regelmatig geplande gebeurtenissen. Deelnemers nemen elke keer deel aan een teamvergadering met dezelfde vergaderlink en details. U kunt dagelijkse, wekelijkse of maandelijkse herhalingen aanpassen of een aangepast schema maken. Bovendien kunnen vergaderingen in een kanaal worden ingesteld, zodat alle leden van het kanaal kunnen deelnemen.
Een terugkerende vergadering opzetten in Microsoft Teams:
- Aanmelden bij Microsoft Teams
- Selecteer het pictogram Agenda in de linkerzijbalk. Klik op + Nieuwe vergadering in de rechterbovenhoek
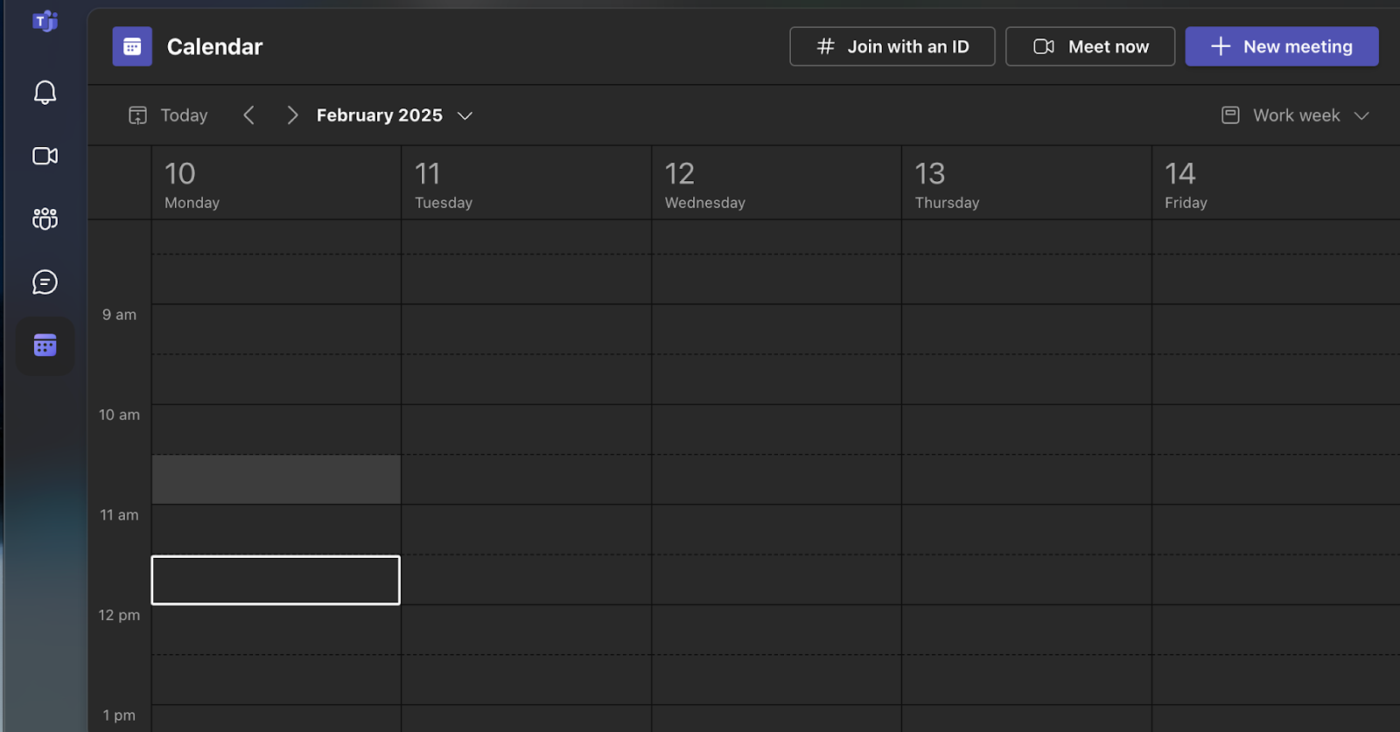
- Voer de titel, datum, startdatum en duur van de vergadering in
- Selecteer in het vervolgkeuzemenu de gewenste herhaling (dagelijks, wekelijks, maandelijks, jaarlijks of aangepast)
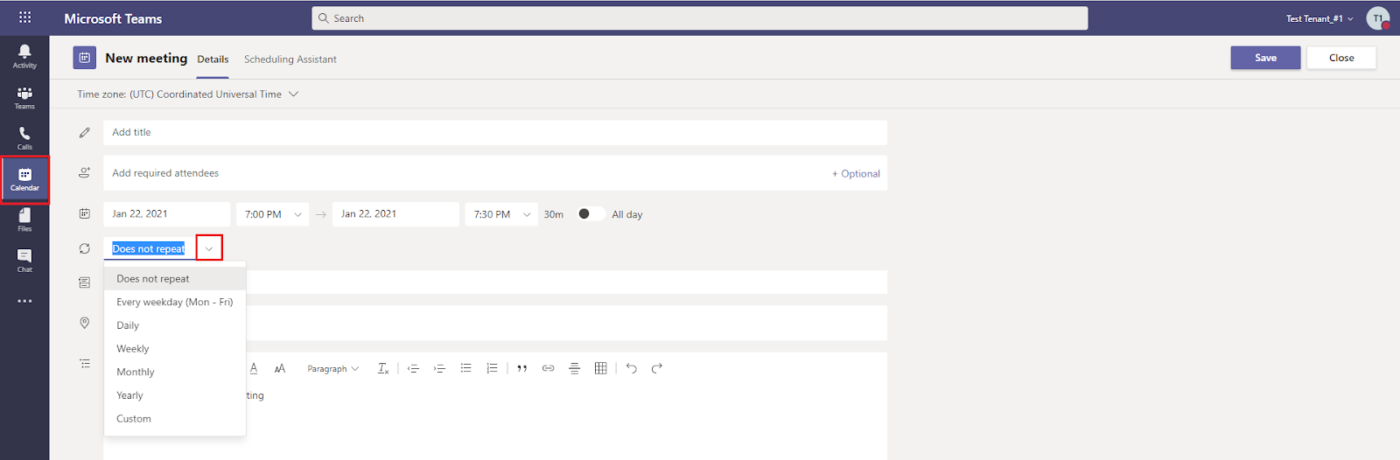
- De einddatum voor de herhaling instellen
- Deelnemers toevoegen en uitnodigingen versturen
- Selectie opslaan
Een geplande vergadering van Microsoft Teams bewerken
Of je nu vergaderopties wilt aanpassen of gewoon de tijd wilt veranderen, Teams biedt een bereik aan functies om je video vergaderingen aan te passen aan je behoeften.
Met beleidsregels voor vergaderingen in Microsoft Teams kun je functies voor deelnemers regelen, zoals:
- Toestemmingen voor opnemen
- Beheer van lobby's
- Besturingselementen voor delen van content
- Instellingen voor audio- en videovergaderingen
- Beheer van deelnemers, gasten en toegang
- Instellingen voor spraak en bellen
Tik in de Teams app op Agenda en selecteer een vergadering om de details weer te geven. Als je de organisator bent, tik je op Bewerken om wijzigingen aan te brengen.

- Selecteer in de desktop- of web-app het pictogram van de kalender en klik vervolgens op de vergadering.
- Kies Bewerken en klik op Vergaderopties in de werkbalk of voettekst. Nadat je aanpassingen hebt gemaakt, selecteer je Opslaan.
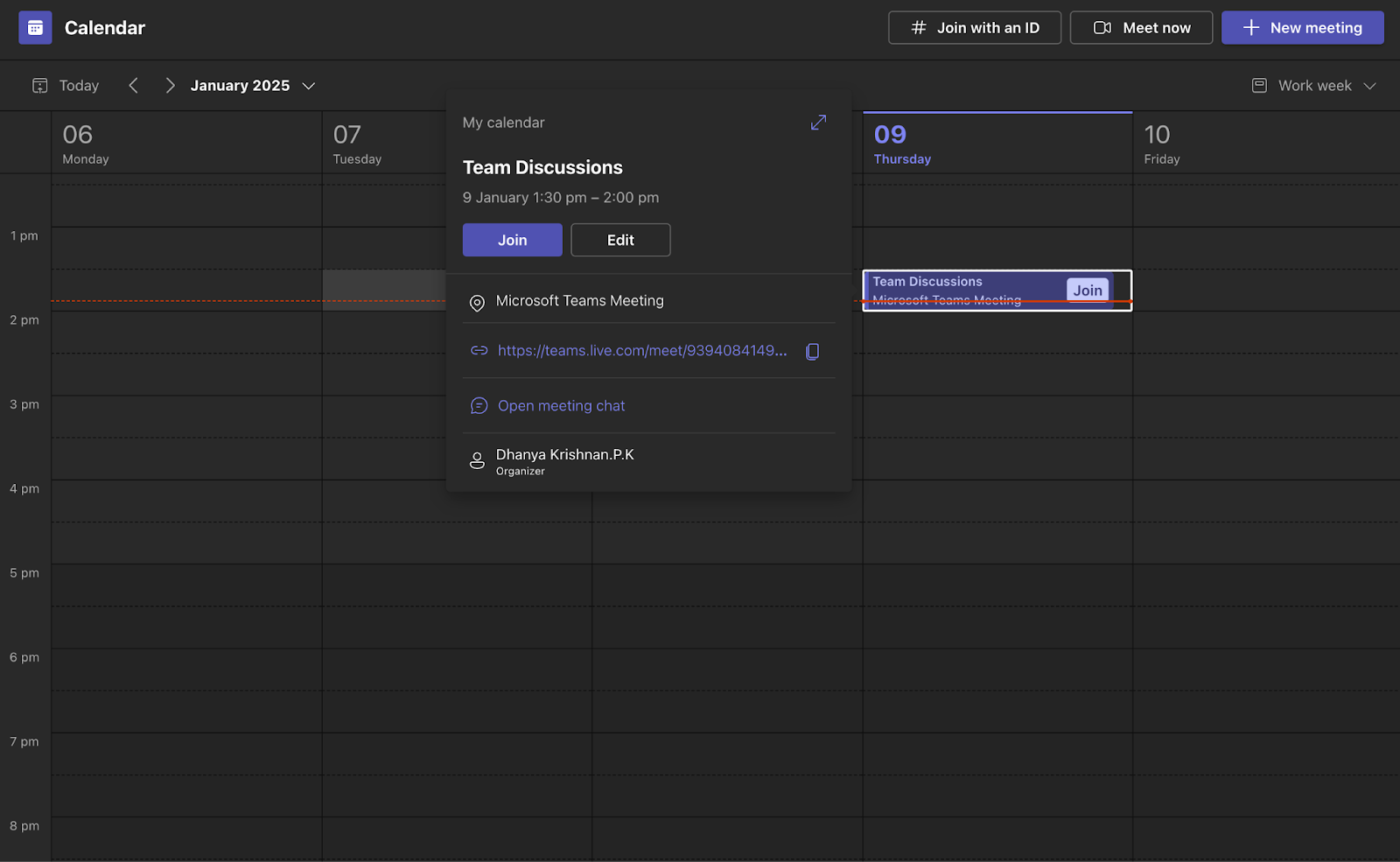
ClickUp Kalender en kalenderweergave
ClickUp Calendar is een AI-hulpprogramma dat zich aanpast aan uw prioriteiten en naadloos integreert met uw werkruimte. Het geeft alle taken, gebeurtenissen en herinneringen op één plek weer, blokt automatisch taken met een hoge prioriteit en integreert met externe agenda's zoals Google Agenda.
U kunt ook de weergave ClickUp Calendar gebruiken om uw vergaderingen te organiseren en te beheren. Hiermee kunt u vergaderingen plannen en bijhouden en uw agenda aanpassen aan de behoeften van uw team.
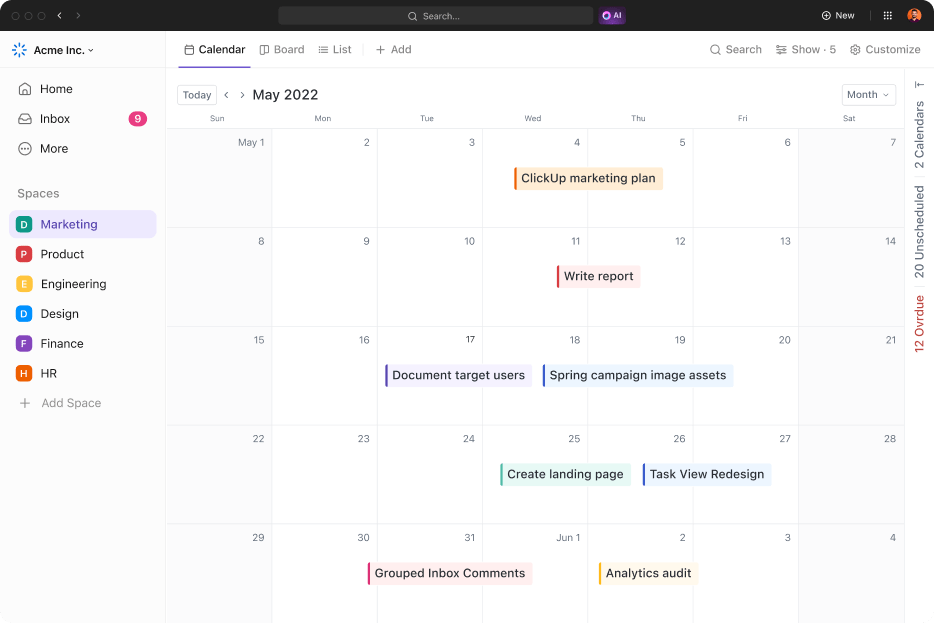
Met de weergave van Kalenders kun je:
- Afspraken plannen: Plan vergaderingen rechtstreeks in de kalender
- Aantekeningen toevoegen: Voeg aantekeningen toe aan uw vergaderingen zodat u ze snel kunt raadplegen
- Filter vergaderingen: Gebruik filters om vergaderingen per categorie weer te geven
- Integreer met externe tools: Synchroniseer met tools zoals Google Agenda
- Referentiekalenders maken: Maak en schakel tussen verschillende referentiekalenders
- Aanpasbare weergaven instellen: Pas dagelijkse, wekelijkse of maandelijkse kalenders aan uw specifieke behoeften aan
👀 Wist u dat? Dankzij het virtuele format heeft de jaarlijkse vergadering van AAPOS in 2021 ongeveer 1.282 ton CO₂-uitstoot bespaard, wat overeenkomt met de jaarlijkse uitstoot van ongeveer 264 personenvoertuigen.
Een vergadering van Microsoft Teams koppelen
Of je nu een spontane vergadering organiseert of vooraf een uitnodigingslink moet versturen, Microsoft Teams biedt een eenvoudig proces voor het genereren en delen van de link met deelnemers.
Een koppeling voor een Microsoft Teams vergadering maken en delen:
- Open Microsoft Teams en selecteer Kalender
- Klik op Vergader nu
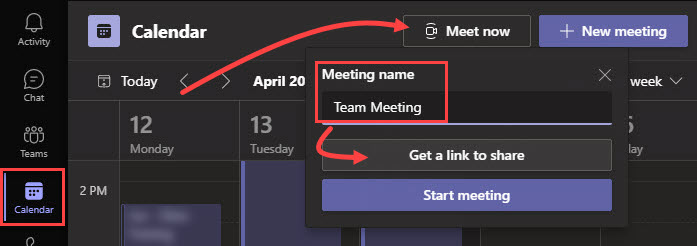
- Selecteer Ontvang een link om te delen
- Kopieer de link van de vergadering en deel deze met de deelnemers
💡Pro Tip: Een Microsoft Teams hack is om eenvoudig transcripties van vergaderingen te krijgen in Microsoft Teams door je opname te uploaden naar Stream, de taal te kiezen in de video details en vervolgens het transcript te downloaden.
Hoe plan je een Microsoft Teams vergadering vanuit Outlook?
Microsoft Teams integreert met Microsoft Outlook via een add-in, zodat je nieuwe Teams vergaderingen rechtstreeks vanuit Outlook kunt aanmaken. Je kunt Microsoft Teams vergaderingen vanuit beide apps weergeven, accepteren en eraan deelnemen.
Na het plannen verschijnt de vergadering automatisch in je agenda's in zowel Microsoft Teams als Outlook en heb je toegang tot de link voor deelname aan de vergadering, het inbelnummer en het ID van de audioconferentie.
Een Microsoft Teams vergadering plannen vanuit Outlook:
- Open Outlook op het web of desktop
- Selecteer het pictogram voor de weergave van de kalender linksboven

- Klik op het vervolgkeuzemenu naast Nieuwe e-mail en klik op Gebeurtenis
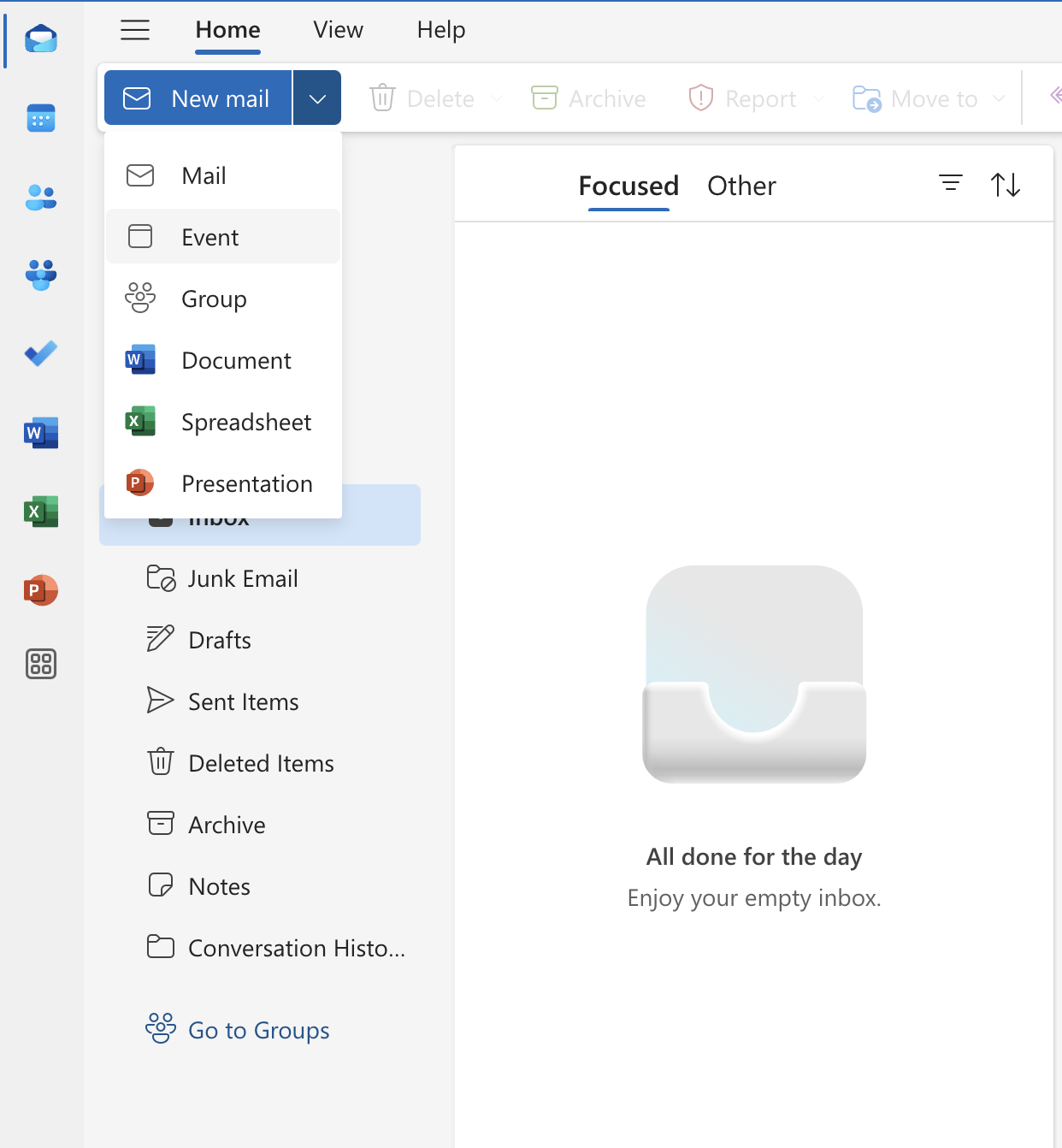
- Voer een titel in voor de vergadering en voeg deelnemers toe door hun namen of e-mailadressen in te voeren
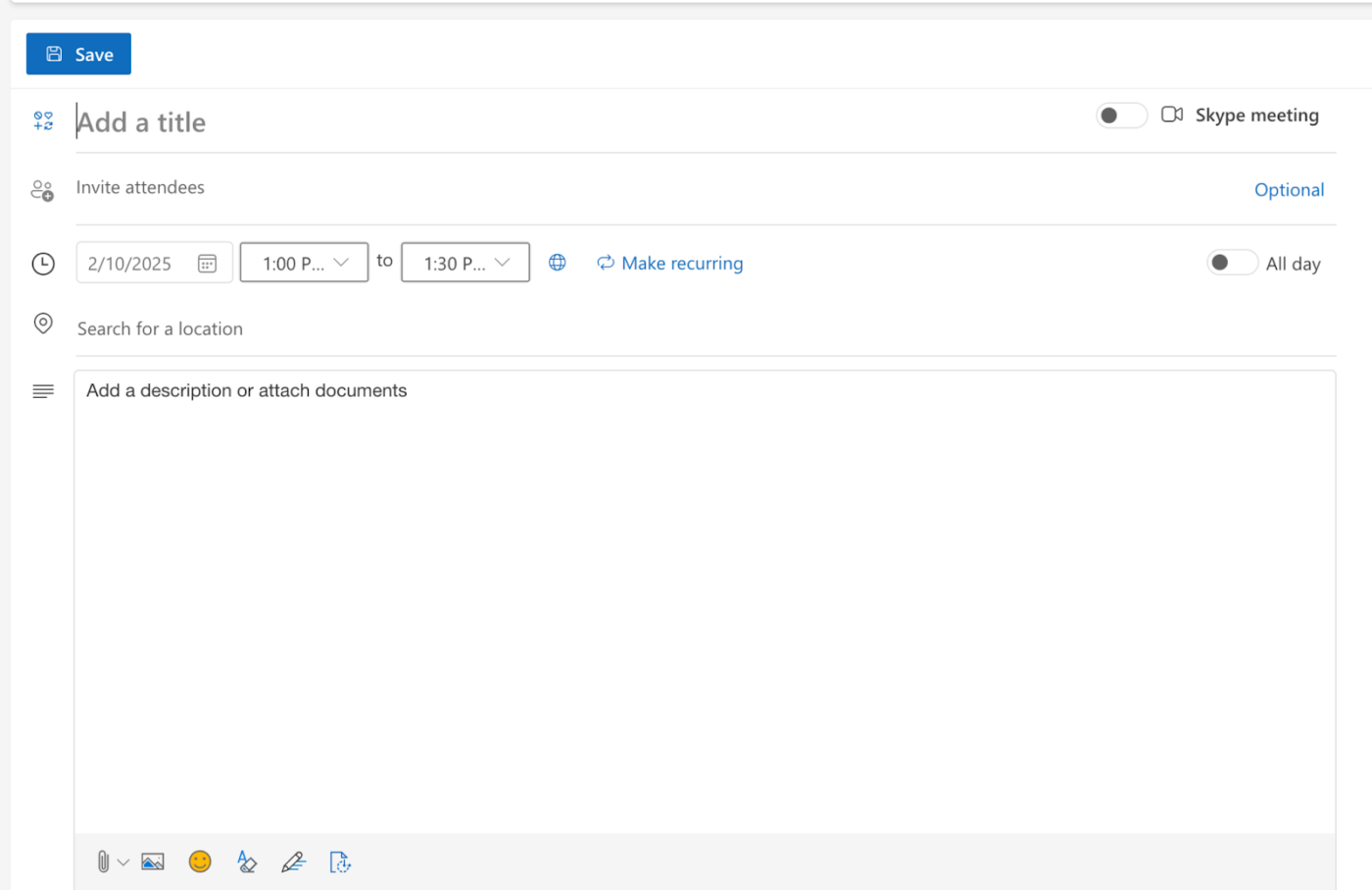
- Selecteer een datum, startdatum en einddatum
- Voeg indien nodig een beschrijving toe of voeg documenten toe
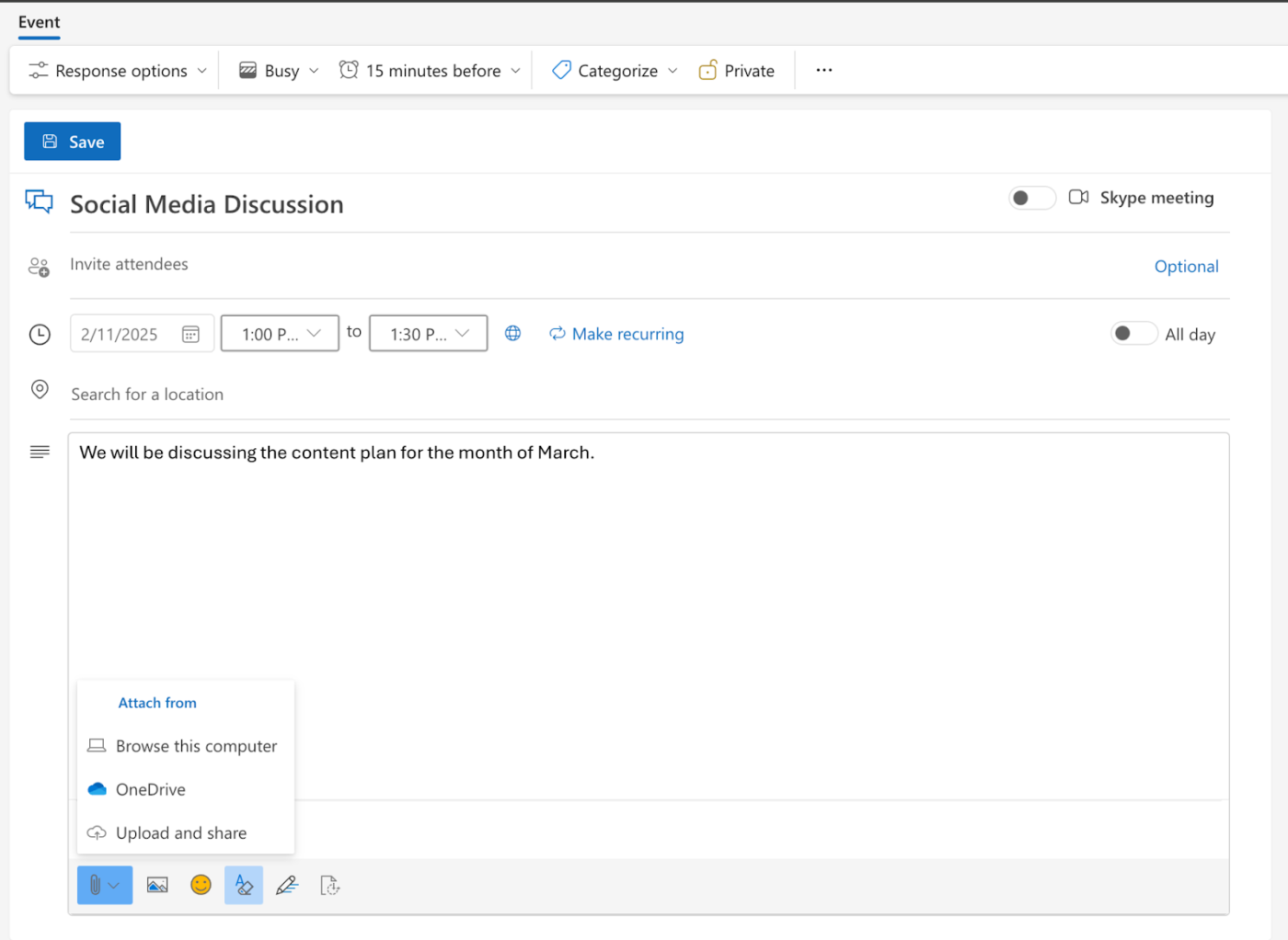
- Selecteer Opslaan om de vergadering te plannen en uitnodigingen naar de deelnemers te e-mailen
De integratie van ClickUp met Outlook centraliseert uw werkstroom door gesprekken en Taken op één plaats te houden. U kunt e-mails rechtstreeks vanuit Taken verzenden en ontvangen, zodat alle communicatie verbinding houdt met relevant werk. Antwoorden op e-mails worden weergegeven als aparte of threaded opmerkingen, waardoor het gemakkelijk is om gesprekken te volgen.
Hoe pas je de achtergrond van je Microsoft Teams aan?
Het aanpassen van de achtergrond van je online vergadering in Microsoft Teams helpt afleiding te verminderen door rommel of visuele onderbrekingen in je omgeving te verbergen, zodat deelnemers geconcentreerd kunnen blijven.
Het is een geweldige manier om je persoonlijkheid uit te drukken en je unieke stijl te laten zien tijdens vergaderingen.
Uw virtuele achtergronden wijzigen in Microsoft Teams:
- Deelnemen aan een Teams vergadering
- Selecteer Meer in de bediening van de vergadering

- Klik op Video-effecten en instellingen
- Klik Video-effecten
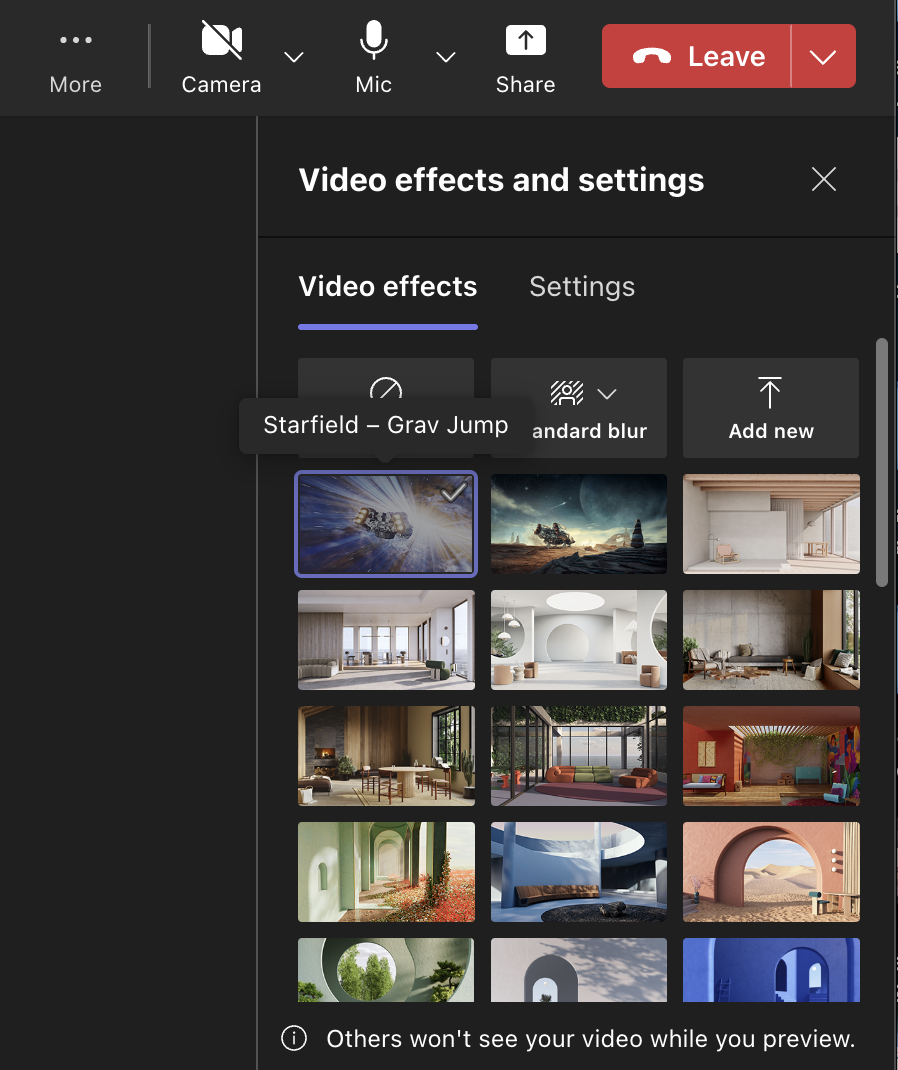
- Kies een vooraf ingestelde Teams achtergrond en klik op Toepassen of selecteer Nieuw om je eigen achtergrond te uploaden
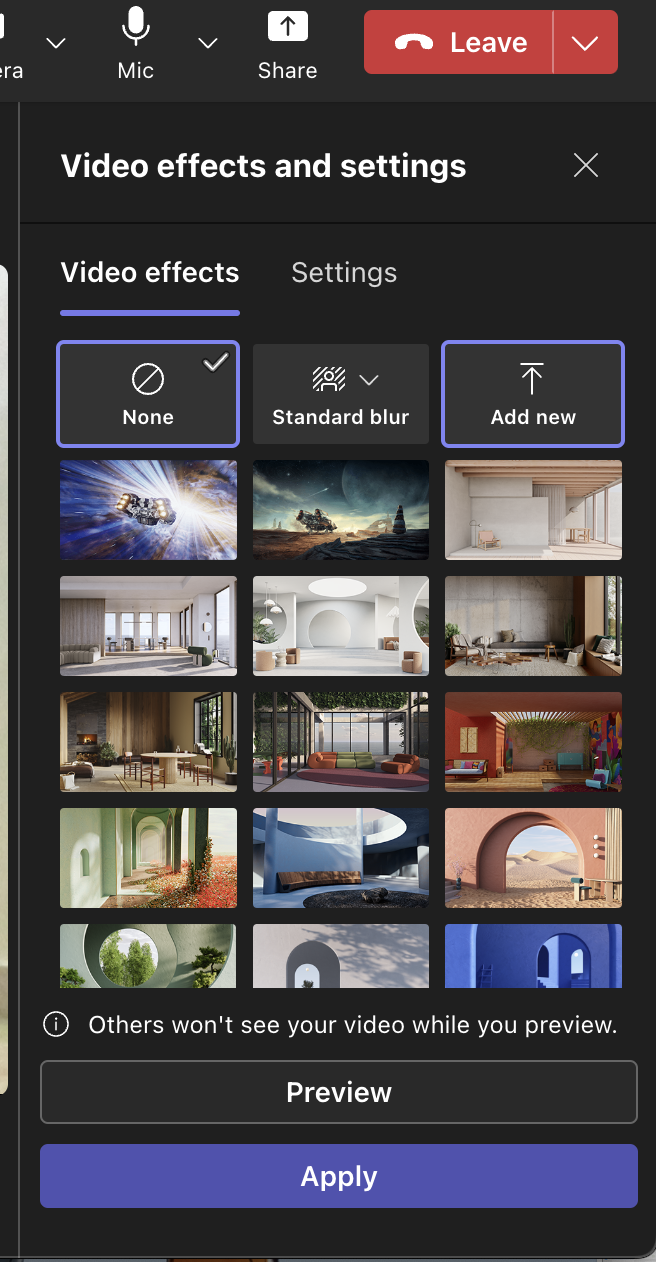
- Selecteer de afbeelding op je computer en klik op Toepassen
ClickUp Documenten
ClickUp Docs gebruiken om best practices voor achtergrondinstellingen te delen is een geweldige manier om iedereen op dezelfde pagina te houden. U kunt een document maken waarin alle essentiële zaken aan bod komen, zoals het kader van uw camera, de beste belichtingstips, manieren om ruis te verminderen en het kiezen van professionele achtergronden om afleiding op afstand te houden.
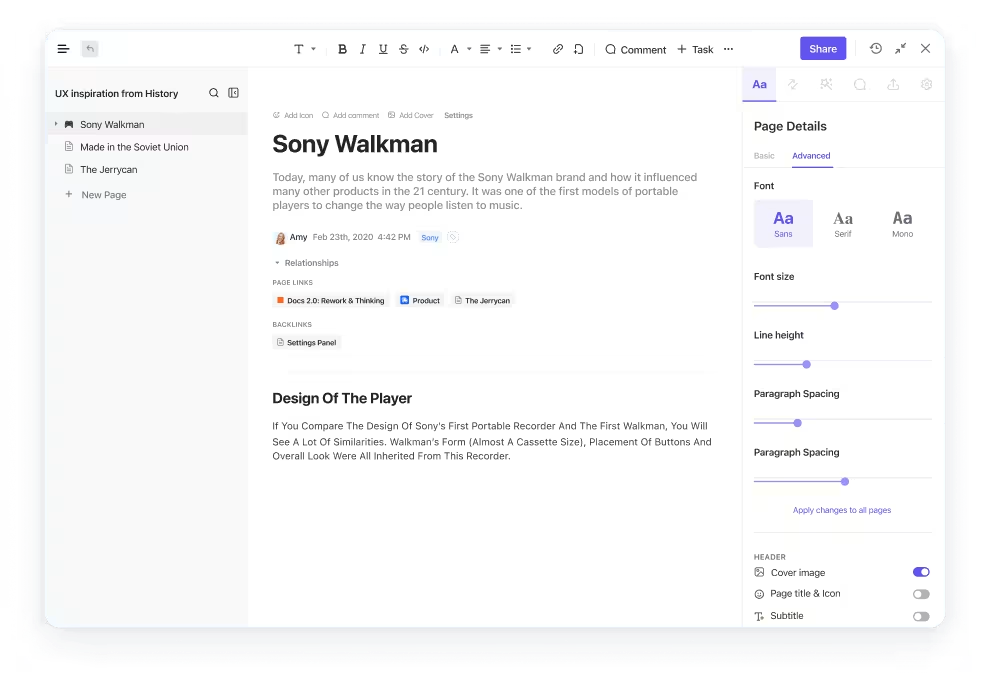
Bovendien kun je met de functie 'Samenwerken' input van anderen krijgen, zodat je je ideeën kunt verfijnen voordat je ze definitief maakt
leuk weetje: Town hall vergaderingen bestaan al sinds de koloniale tijd van de VS, toen politici bijeenkwamen om te chatten over nieuwe wetten, problemen te bespreken en misschien zelfs te protesteren - een beetje zoals een levendige boekenclub, maar dan met meer pruiken en minder snacks!
Hoe leden toevoegen aan vergaderingen van Microsoft Teams
Je bent helemaal klaar voor een cruciale marketingvergadering op Microsoft Teams, klaar om te brainstormen over de volgende grote campagne. Maar als je om je heen kijkt, zie je dat je hoofdontwerper en de strateeg voor sociale media ontbreken!
Ze hebben de uitnodiging niet gekregen en nu zit je met het halve team. Geen paniek! Leden toevoegen aan je MS Teams vergaderingen is super eenvoudig.
Mensen uitnodigen voor een vergadering met Microsoft Teams:
Voor de vergadering
- Ga naar je Teams kalender en selecteer Nieuwe vergadering
- Voeg deelnemers toe in de velden Verplichte deelnemers toevoegen of Optionele deelnemers toevoegen
- Gebruik de planningsassistent om voor iedereen een geschikt tijdstip te vinden
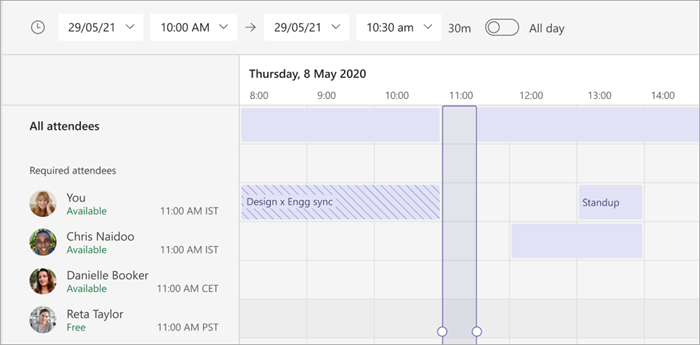
📮ClickUp Insight: Bijna 35% van de kenniswerkers noemt Monday de minst productieve dag van de week. Opgehoopte e-mails, berichten en nieuwere prioriteiten die naar voren komen tijdens de Monday standups kunnen hier allemaal aan bijdragen.
Maar wat als u al die Monday updates, taken, vergaderingen en e-mails op één platform zou kunnen samenbrengen en ze allemaal in één keer zou kunnen afhandelen met ClickUp-taak?
Tijdens een vergadering
Als je een vergadering bent begonnen zonder een deelnemer toe te voegen of iemand on-the-fly wilt toevoegen, kun je dat ook doen.
- Selecteer nu vergaderen
- Klik op Deelnemers weergeven en zoek naar de persoon in het vak Deelnemers uitnodigen
Het beheren van de rollen van deelnemers in Microsoft Teams vergaderingen is van cruciaal belang om controle te houden over de dynamiek van online vergaderingen en te zorgen voor een productieve omgeving. Om te beheren wat deelnemers kunnen zien:
- Een vergadering plannen
- Selecteer Selecties > Meer opties
- Stel in de sectie Rollen in Wie mag presenteren? op Specifieke mensen

- Schakel in het gedeelte Betrokkenheid de optie Beheren wat deelnemers zien in
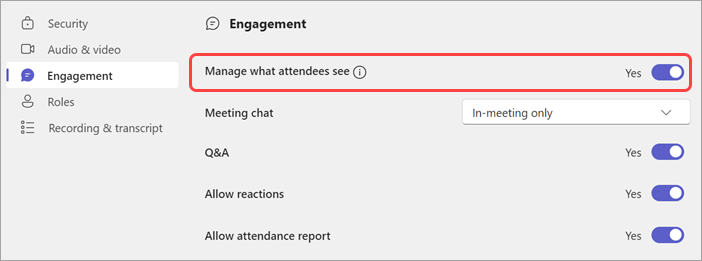
ClickUp Automatiseringen
ClickUp Automations vereenvoudigt het beheer van uitnodigingen en follow-ups, zodat je team op de hoogte blijft van komende gebeurtenissen.
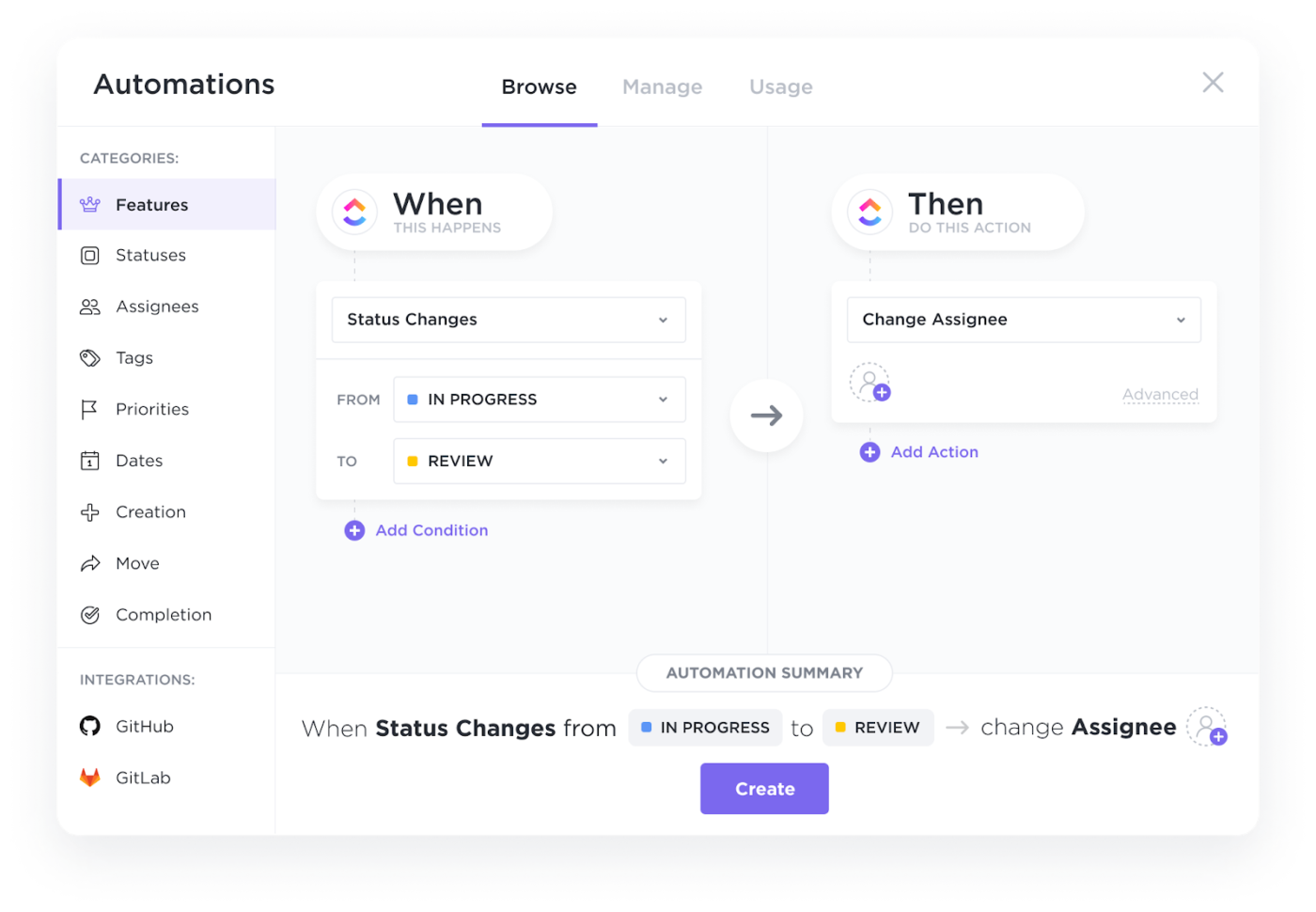
Met Automatiseringen kun je:
- Maak sjablonen voor follow-up e-mails: Teams kunnen sjablonen gebruiken om e-mails met herinneringen te maken en reacties effectief bij te houden
- Instellen van automatiseringen: Je kunt aangepaste regels maken of een selectie maken uit een bibliotheek met vooraf gebouwde automatiseringen om taken zoals het beheren van uitnodigingen en follow-ups te automatiseren
Iedereen zien in Microsoft Teams
Microsoft Teams biedt verschillende weergaveopties voor vergaderingen, waaronder:
- Gallery: De standaard weergave toont deelnemers in een raster layout. Je kunt het aantal zichtbare deelnemers aanpassen door Weergave te selecteren en vervolgens Max. grootte galerij te kiezen ✅
- Grote galerij: Toont tot 49 deelnemers in een 7×7 raster, beschikbaar wanneer ten minste 10 deelnemers hun camera aan hebben staan ✅
- Samen-modus: Creëert de illusie dat iedereen samenwerkt in een gedeelde virtuele ruimte, waarvoor minimaal vijf deelnemers nodig zijn ✅
- Weergave spreker: Markeert de actieve spreker in de video vergadering ✅
- Focus op content: Vermindert afleiding door het verbergen van bedieningen voor vergaderingen en chatten ✅
- Weergave Presentator: Benadrukt de huidige spreker voor een betere betrokkenheid ✅
ClickUp Dashboards
ClickUp Dashboards bieden een krachtige manier om de deelname van teams aan vergaderingen te controleren door middel van uitgebreide tools voor bijhouden en organisatie.
Met het sjabloon voor vergaderopvolging kun je sleutelgegevens van vergaderingen vastleggen, zoals de datum, tijd, locatie, deelnemers en besproken onderwerpen.
Kiezen wat je wilt zien in een Teams vergadering
In Microsoft Teams vergaderingen kun je een video vastmaken om deze zichtbaar te houden voor jezelf of een video uitlichten voor alle deelnemers:
- Een video vastmaken: Deze optie houdt een specifieke video feed voor je in weergave, ongeacht of de persoon aan het woord is. Een video vastmaken: Selecteer de gewenste videofeed Klik op het menupictogram met drie puntjes op de feed Kies Vastmaken voor mij
- Selecteer de gewenste video feed
- Klik op het menupictogram met de drie puntjes in de feed
- Kies vastmaken voor mij
- Selecteer de gewenste video feed
- Klik op het menupictogram met de drie puntjes in de feed
- Kies vastmaken voor mij
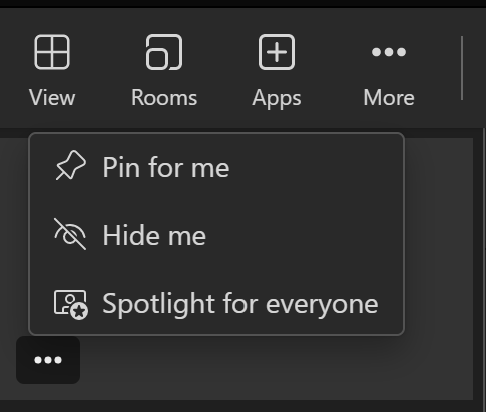
- Markeer een video feed: Deze functie markeert een video feed voor iedereen in de vergadering. Een video uitlichten: Selecteer de videofeed die je in de spotlight wilt zetten Klik op het menupictogram met de drie puntjes Kies Spotlight voor iedereen en bevestig door te selecteren Deze video wordt in de vergadering voor iedereen in de spotlight gezet
- Selecteer de video die je wilt uitlichten
- Klik op het menupictogram met de drie punten
- Kies Spotlight voor iedereen en bevestig door te selecteren Deze video wordt gemarkeerd voor iedereen in de vergadering
- Selecteer de video die je wilt uitlichten
- Klik op het menupictogram met de drie punten
- Kies Spotlight voor iedereen en bevestig door te selecteren Deze video wordt gemarkeerd voor iedereen in de vergadering
Microsoft Teams biedt verschillende aanpassingsopties om uw ervaring met videovergaderingen te verbeteren. Van het aanpassen van video frames tot het beheren van bandbreedte, de instellingen voor vergaderingen kunnen helpen bij het verbeteren van de visuele duidelijkheid en de efficiëntie van de vergadering.
Hier zijn er een paar:
- Een video opnieuw kaderen: Klik met de rechtermuisknop op een video en kies Pas aan frame om de hele video weer te geven. Kies Frame vullen voor een bijgesneden weergave van dichterbij
- Schakel tussen mensen en content: Klik op de video waarin je geïnteresseerd bent om te schakelen tussen weergave van gedeelde content en focus op de deelnemers
- Kleur met hoog contrast gebruiken: Schakel de modus Hoog contrast in om de zichtbaarheid van tekst en items op je scherm te verbeteren
- Bandbreedte beheren: Stel je bandbreedte in op 10 Mbps voor vergaderingen die video van de hoogste kwaliteit vereisen
Controle tijdens vergaderingen en wat je kunt doen met Microsoft Teams
Soms zit je midden in een levendige Microsoft Teams vergadering en wordt het chaotisch. Mensen delen hun schermen, chatten in de zijbalk en proberen hun audio te beheren terwijl de werkstroom van het gesprek op gang blijft.
Microsoft Teams biedt een bereik aan bedieningselementen tijdens vergaderingen waarmee je alles gemakkelijk kunt beheren, van instellingen voor video tot rollen voor deelnemers. Je kunt:
- Deel je scherm: Deel je hele scherm, een specifiek venster, een PowerPoint-bestand of een Whiteboard voor samenwerking ✅
- Zet je microfoon op mute of unmute: Gebruik het pijltje naast het microfoonpictogram om de geluidsinstellingen aan te passen of het geluid van jezelf te dempen ✅
- Toon of verberg de vergadering gesprekken: Klik op Chat om de vergadering te chatten en contact te maken met de deelnemers ✅
- Deelnemers tonen of verbergen: Selecteer Personen om een lijst met deelnemers aan de vergadering weer te geven.
- Geef controle aan een andere gebruiker: Beweeg met de muis over de bovenkant van het venster van de vergadering, klik op Geef controle en selecteer de deelnemer aan wie je de controle wilt geven ✅
- Neem de controle terug: Beweeg opnieuw met de muis over de bovenkant van het venster van de vergadering en klik op Take Back Control om de controle terug te krijgen ✅
- Controle aanvragen: Ga met de muis over het gedeelde scherm, klik op Verzoek controle en wacht tot de presentator je verzoek goedkeurt ✅
- Stop controle: Klik op de knop Stop controle om de controle over gedeelde schermen van jouw kant in te trekken ✅
Hoe maak je breakoutruimtes in Microsoft Vergaderingen?
Breakout rooms in Microsoft Teams stellen deelnemers in staat om in kleinere groepen samen te werken tijdens een vergadering, waardoor ze ideaal zijn voor tutorials, groepssessies of samenwerkingsactiviteiten.
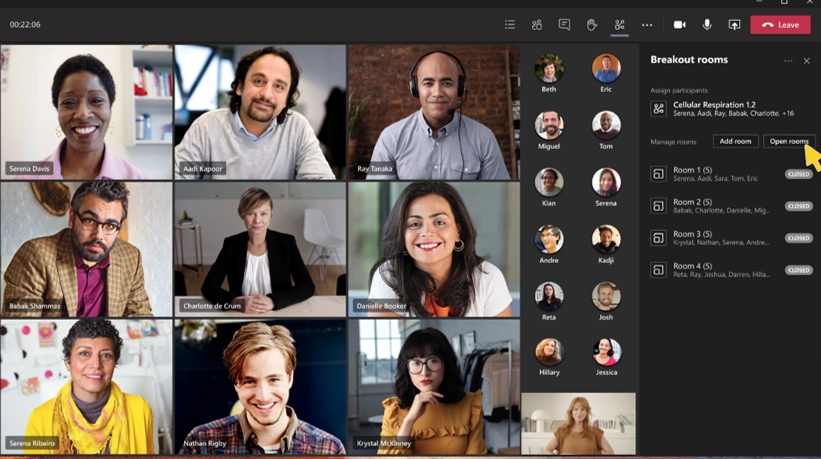
Breakout rooms gebruiken in Microsoft Teams:
- Maak breakout ruimtes: Selecteer in de Teams kalender een vergadering en ga dan naar Breakout rooms > Maak kamers. Je kunt het aantal kamers instellen, deelnemers automatisch of handmatig toewijzen en een tijdslimiet instellen
- Start breakoutzalen: Selecteer Breakout-ruimtes en klik op Openen om alle ruimtes tegelijk te starten. Om kamers afzonderlijk te openen, beweeg je met de muis over de kamer, selecteer je Meer opties en vervolgens Kamer openen
- Sluit je aan bij een breakoutruimte: Je ontvangt een notificatie wanneer de organisator de ruimtes opent. Selecteer Join the room om naar binnen te gaan
- Chatten in een vergaderruimte: Elke ruimte heeft zijn eigen chatten. Selecteer gewoon Chatten in de vergaderruimte
- Breekkamers beheren: Selecteer in de bediening van de vergadering Kamers > Beheer kamers om de controle over te nemen als de beheerder van de breakoutruimte
- Deelnemers toewijzen tijdens de vergadering: Klik op het breakout room icoon, selecteer Assign participants en kies gebruikers om toe te wijzen aan een specifieke ruimte
Verspillen onproductieve vergaderingen je tijd?
Een vergadering op niveau 10 houdt discussies gefocust, brengt je team op één lijn en stimuleert het afleggen van verantwoording. Probeer een strikte limiet van 90 minuten in te stellen en sjablonen van ClickUp te gebruiken om discussies op koers te houden. Van het bijhouden van KPI's tot het efficiënt oplossen van problemen in het team, ClickUp helpt u vergaderingen te houden die echt iets opleveren.
Verbeter teamcommunicatie met ClickUp
ClickUp is de alles-in-één app voor werk, die het beheren van checklists voor vergaderingen vereenvoudigt voor een efficiënte voorbereiding van vergaderingen. Laten we eens kijken naar de functies.
Samenwerken en organiseren met ClickUp Docs
ClickUp Docs biedt krachtigere mogelijkheden voor het opslaan en delen van documenten, zodat teams eenvoudig documenten kunnen maken, organiseren en eraan kunnen werken op één centrale plaats.

Met Docs kun je:
- Documenten voor vergaderingen opslaan: Upload aantekeningen van vergaderingen en relevante documenten rechtstreeks naar ClickUp Docs en creëer zo een centrale opslagplaats voor alle deelnemers
- Organiseer documenten: Gebruik mappen om vergadermateriaal te categoriseren op project, type vergadering of datum voor eenvoudige toegang en referentie
- Veilig delen: Controleer de toegang met granulaire toestemmingen om ervoor te zorgen dat alleen bevoegde gebruikers opnames kunnen weergeven
Inzichten in vergaderingen vastleggen met ClickUp Brain
ClickUp Brain biedt moeiteloze transcriptiemogelijkheden, waardoor het vastleggen en documenteren van belangrijke discussies tijdens vergaderingen eenvoudig wordt.
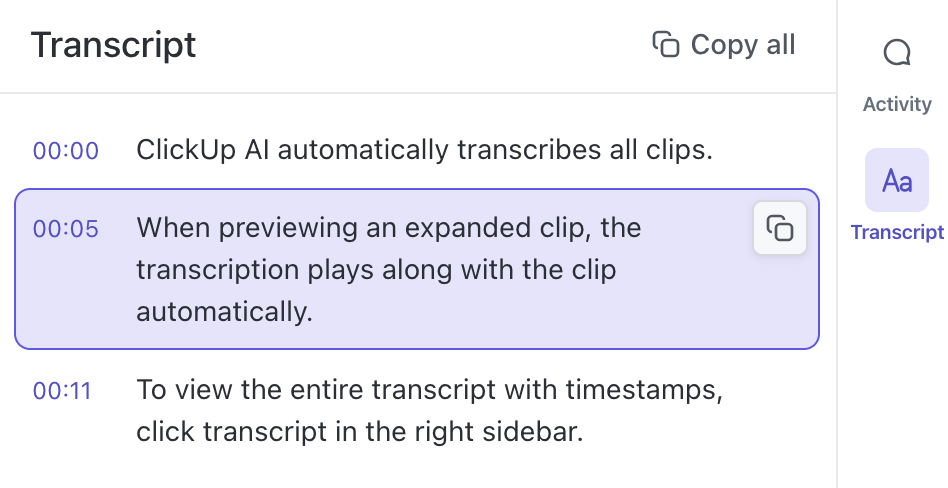
Brain helpt je met::
- Geautomatiseerde transcriptie: Gebruik ClickUp Brain's AI om geüploade opnames automatisch te transcriberen
- Transcript met tijdstempel: Navigeer eenvoudig door discussies met tijdstempelafschriften
- Verhoogde nauwkeurigheid: Ondersteunt meerdere talen, waardoor nauwkeurige transcripties voor meertalige vergaderingen gegarandeerd zijn
- Maak aantekeningen in transcripties: Markeer sleutelpunten, wijs taken toe of stel vragen direct in het transcript met behulp van opmerkingen
Maak kennis met ClickUp AI Notetaker, uw nieuwe beste vriend voor vergaderingen! In tegenstelling tot traditionele notulisten, die u vaak laten krabbelen om belangrijke punten te noteren, kunt u zich met ClickUp concentreren op het gesprek waar het om gaat. Het legt alles vast wat belangrijk is, van actie-items tot sleutelbeslissingen, zodat u betrokken kunt blijven zonder dat u zich zorgen hoeft te maken dat u iets mist.
Na elk gesprek krijgt u een duidelijke en gestructureerde samenvatting van wat er is besproken. Wat ClickUp AI Notetaker echt onderscheidt, is hoe het naadloos integreert met de rest van uw werk in ClickUp. In plaats van gewoon een vergadering op te nemen en de inzichten stof te laten vergaren, loopt u weg met bruikbare aantekeningen die uw team in staat stellen om zich meteen op hun taken te storten.
Maak samenwerking moeiteloos met ClickUp Comments
Met ClickUp-taak Commentaar kunt u opmerkingen aan specifieke taken toewijzen, zodat u gemakkelijker gesprekken kunt bijhouden en verantwoording kunt afleggen. U kunt opmerkingen ook oplossen om aan te geven dat u ze hebt behandeld en indien nodig opmerkingen aan andere leden van het team toewijzen.
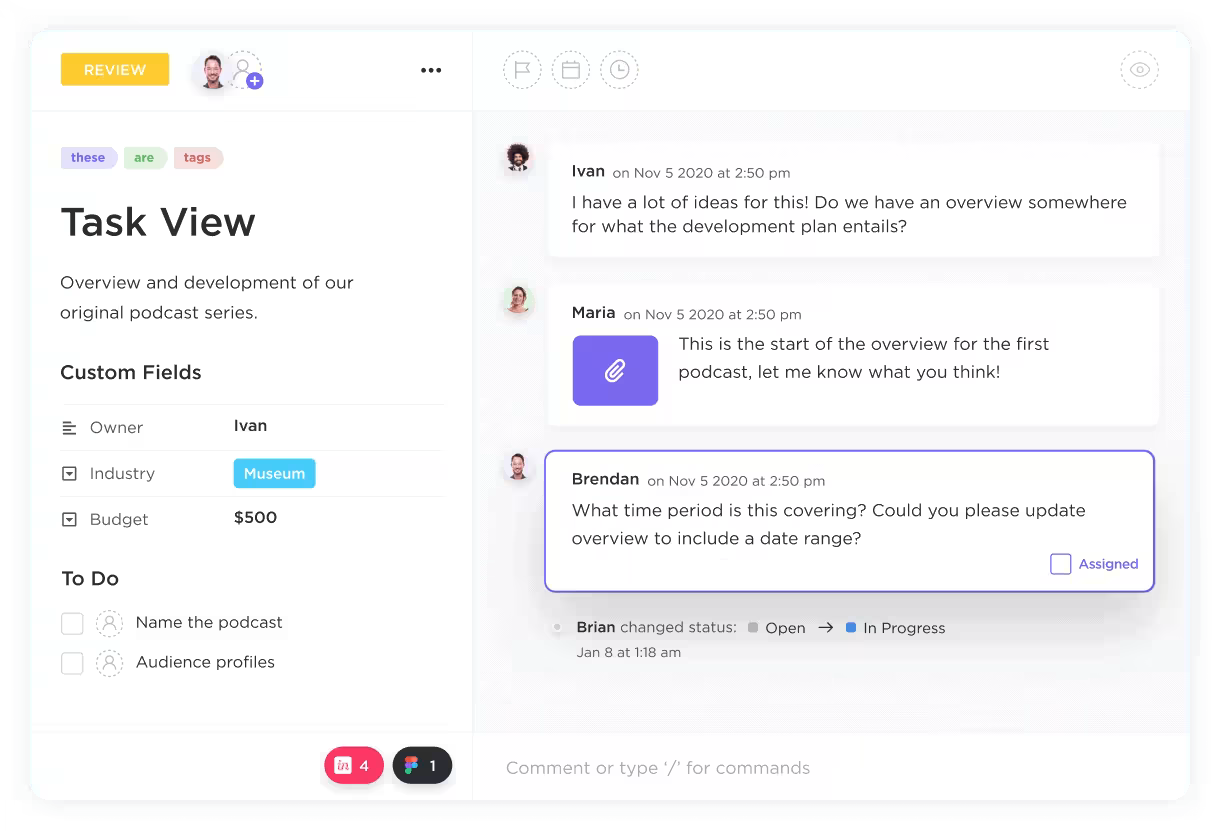
Daarnaast helpen discussiedraden je bij het organiseren van gesprekken na vergaderingen door discussies te starten binnen opmerkingen, wat de duidelijkheid en samenwerking bevordert.
Microsoft Teams gebruiken met ClickUp
Taken beheren en tegelijkertijd chatten met je team in realtime - alles op één plek!
Laten we eens kijken hoe u de communicatie binnen uw team kunt verbeteren met behulp van ClickUp integratie met Microsoft Teams om iedereen verbonden en productief te houden.
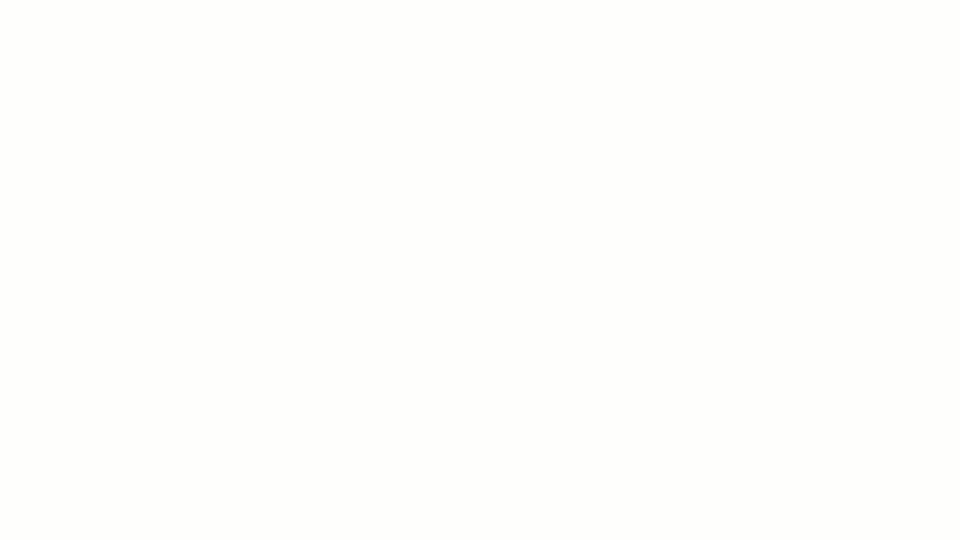
Hier vindt u een overzicht van de ClickUp en MS Teams integratie:
- Houd gesprekken in context door hun Microsoft Teams account te verbinden met hun ClickUp-werkruimten
- Houd taken moeiteloos bij door taken te maken vanuit elk kanaal van Microsoft Teams met het commando "Taak maken"
- Houd uw team betrokken door op de hoogte te worden gesteld van nieuwe opmerkingen, bijlagen, statuswijzigingen en updates van toegewezen personen in hun Microsoft Teams-kanaal
Hoewel Microsoft Teams over verschillende functies beschikt, heeft het ook een aantal beperkingen, zoals een beperkt aantal kanalen, rigide instellingen voor toestemming en onbetrouwbare notificaties en bezorging van berichten.
Voer betere vergaderingen met ClickUp
ClickUp Meetings is een alternatief voor Microsoft Teams dat de samenwerking en communicatie binnen uw team kan veranderen. Met alles gecentraliseerd op één plek kun je vergaderingen plannen, agenda's delen en moeiteloos aantekeningen maken. Wijs uitvoerbare Taken toe met een duidelijk eigendom en deadlines om te garanderen dat beslissingen worden opgevolgd.
Onze klant Marcos Vinícius Costa de Carvalho, Business Analytics Analyst, ACE, zegt het volgende over het gebruik van ClickUp vergaderingen.
We gebruiken het om onze dagelijkse vergaderingen van ons Scrum-ritueel te versnellen. Het helpt me om inzicht te krijgen in de voortgang van mijn Sprint, de voortgang van mijn Taken en om een georganiseerde backlog bij te houden voor al mijn boodschappen.
We gebruiken het om onze dagelijkse vergaderingen van ons Scrum-ritueel te versnellen. Het helpt me om inzicht te krijgen in de voortgang van mijn Sprint, de voortgang van mijn Taken en om een georganiseerde backlog bij te houden voor al mijn boodschappen.
Houd gesprekken bruikbaar met ClickUp Chat
ClickUp Chat maakt communicatie eenvoudig door gesprekken in teams en taken te integreren in één naadloze werkruimte. U kunt berichten omzetten in Taken - handmatig of met AI - en Follow-Ups gebruiken om ervoor te zorgen dat er geen items over het hoofd worden gezien.
Taken en updates worden in chats ook in realtime gesynchroniseerd, zodat je statussen kunt weergeven, updates kunt maken en kunt samenwerken zonder de chat te verlaten.
Deel ideeën gemakkelijk met ClickUp Clips en Sjablonen
ClickUp biedt gratis schermopname met ClickUp Clips, waarmee u uw scherm rechtstreeks kunt opnemen zonder apps van derden. Zo kunt u gemakkelijk video-instructies delen met uw team.
ClickUp integreert met Slack en Zoom. U kunt notificaties aanpassen, taken aanmaken vanuit Slack en vergaderingen met Zoom rechtstreeks in ClickUp beheren.
ClickUp sjabloon voor notulen van vergaderingen
Bovendien vermindert het ClickUp sjabloon voor vergaderingsnotulen de moeite en tijd die nodig zijn voor het maken en beheren van vergaderingsnotulen.
Dit sjabloon bevat secties voor:
- Vergaderdetails: Leg essentiële informatie vast, zoals de datum, tijd, locatie en deelnemers
- Agenda vergadering : Lijst met onderwerpen die tijdens de vergadering besproken moeten worden
- Actiepunten: Wijs taken toe aan specifieke personen met duidelijke deadlines
- Beslissingen: Documenteer alle belangrijke beslissingen die tijdens de vergadering zijn genomen
- Discussiepunten: Noteer de sleutelpunten die zijn besproken, inclusief eventuele meningsverschillen of gebieden waarover consensus bestaat
Verbeter de communicatie in uw projecten met ClickUp
Microsoft Teams is een robuust platform voor effectieve virtuele vergaderingen.
Door ClickUp te integreren met Microsoft Teams kunt u eenvoudig overschakelen van vergaderingen naar taakbeheer, zodat taken efficiënt worden vastgelegd en opgevolgd.
Je kunt rechtstreeks vanuit Teams chats taken aanmaken, de voortgang bijhouden en georganiseerd blijven zonder het platform te verlaten.
Meld u vandaag nog aan voor ClickUp en ervaar het verschil.