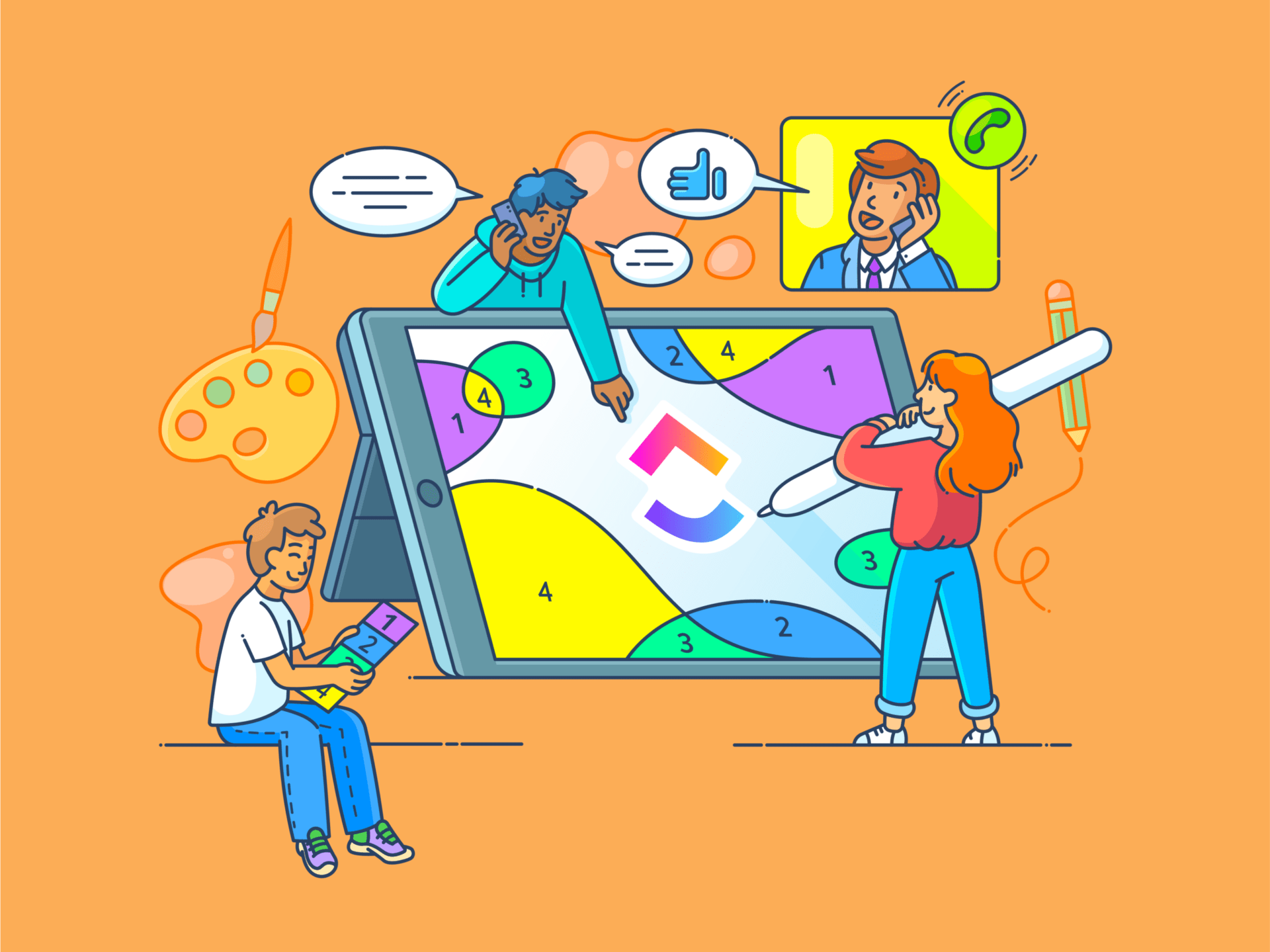Vi state chiedendo come disegnare in Photoshop? Siete nel posto giusto!
Inizialmente Photoshop può sembrare intimidatorio, ma con semplici strumenti e suggerimenti potrete trasformare rapidamente le vostre idee in arte digitale.
La modalità di disegno di Photoshop offre un'infinita libertà creativa, dalla padronanza degli strumenti essenziali del pennello all'aggiunta di livelli di forma e texture.
Che siate principianti o vogliate perfezionare le vostre abilità, questo articolo vi illustrerà gli elementi essenziali di Photoshop, rendendo più facile immergersi e dare vita alla vostra immaginazione creativa! ✨
Come disegnare in Photoshop?
State iniziando il vostro viaggio artistico in Photoshop? Scopriamo le basi per disegnare con sicurezza.
**1. Da fare con una tavoletta per disegnare?
La domanda del giorno: si può disegnare in Photoshop con un semplice mouse? Tecnicamente sì, ma se si vogliono ottenere risultati professionali e uniformi, è necessaria una tavoletta con sensibilità alla pressione.
Inoltre, se state lavorando su una tavoletta, potete usare l'opzione Pen Pressure per regolare l'ampiezza della penna in base alla pressione esercitata sullo stilo. È come usare pressioni diverse con una matita sulla carta; una tavoletta replica questa sensazione in modo digitale, consentendo un maggiore controllo del tratto.
Se si cerca la qualità, Wacom e XP-Pen sono marchi affidabili, ma sono disponibili anche opzioni economiche se si è agli inizi. Esplorare nuovi strumenti di disegno e tecniche di brainstorming possono aiutarvi a ottenere il massimo dalla vostra configurazione di disegno digitale.
2. Impostazione della tela
Quando si apre Photoshop, il primo passaggio è l'impostazione della tela. Indipendentemente dalla versione (2021 o successiva), il layout è user-friendly e facile da navigare.
Questa guida funziona con la maggior parte delle versioni, anche quelle più vecchie, quindi siete coperti!
Passaggio 1: Andare su File → Nuovo per iniziare un nuovo canvas
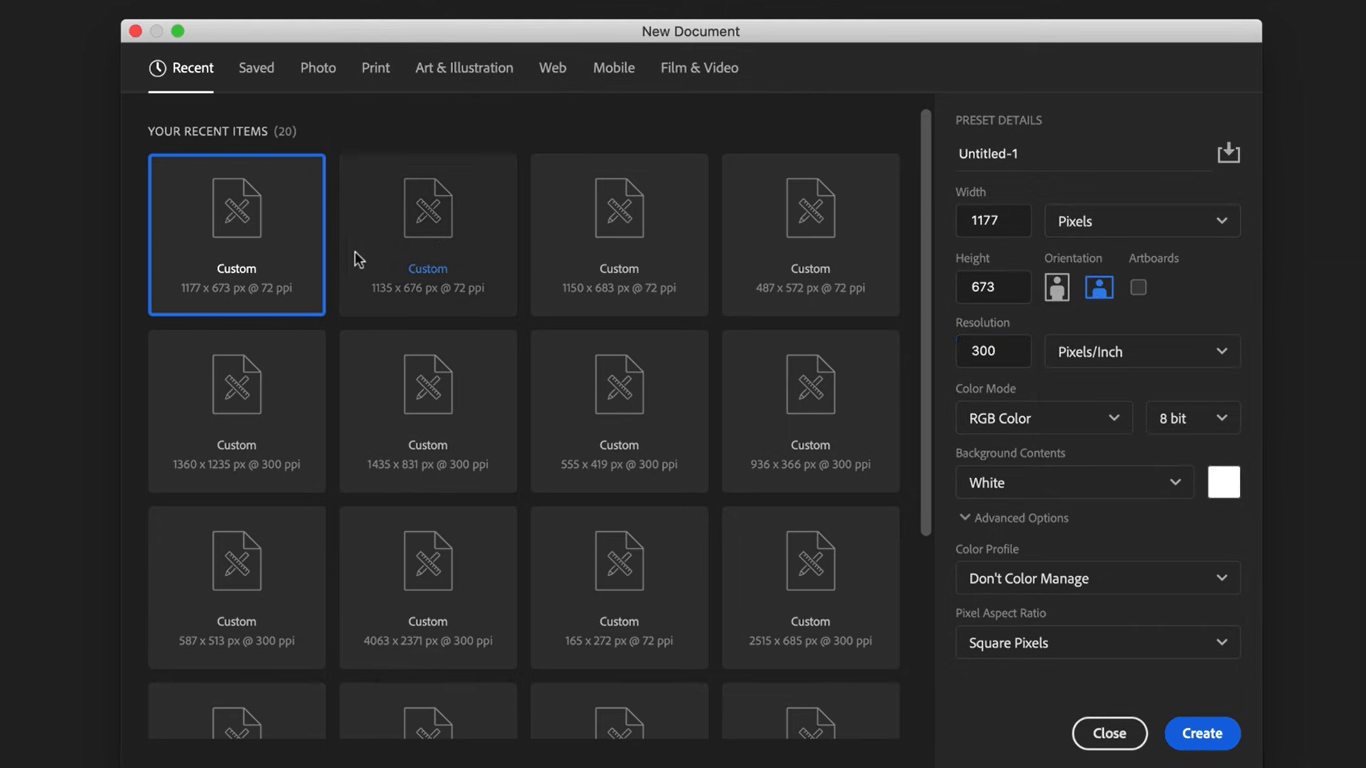
Elenco di tele preimpostate in Adobe Photoshop
Passaggio 2: Nella nuova finestra, esplorate le opzioni di canvas preimpostate sotto schede come Foto, Stampa e Art & Illustration. Per questa esercitazione selezionare Arte e illustrazione
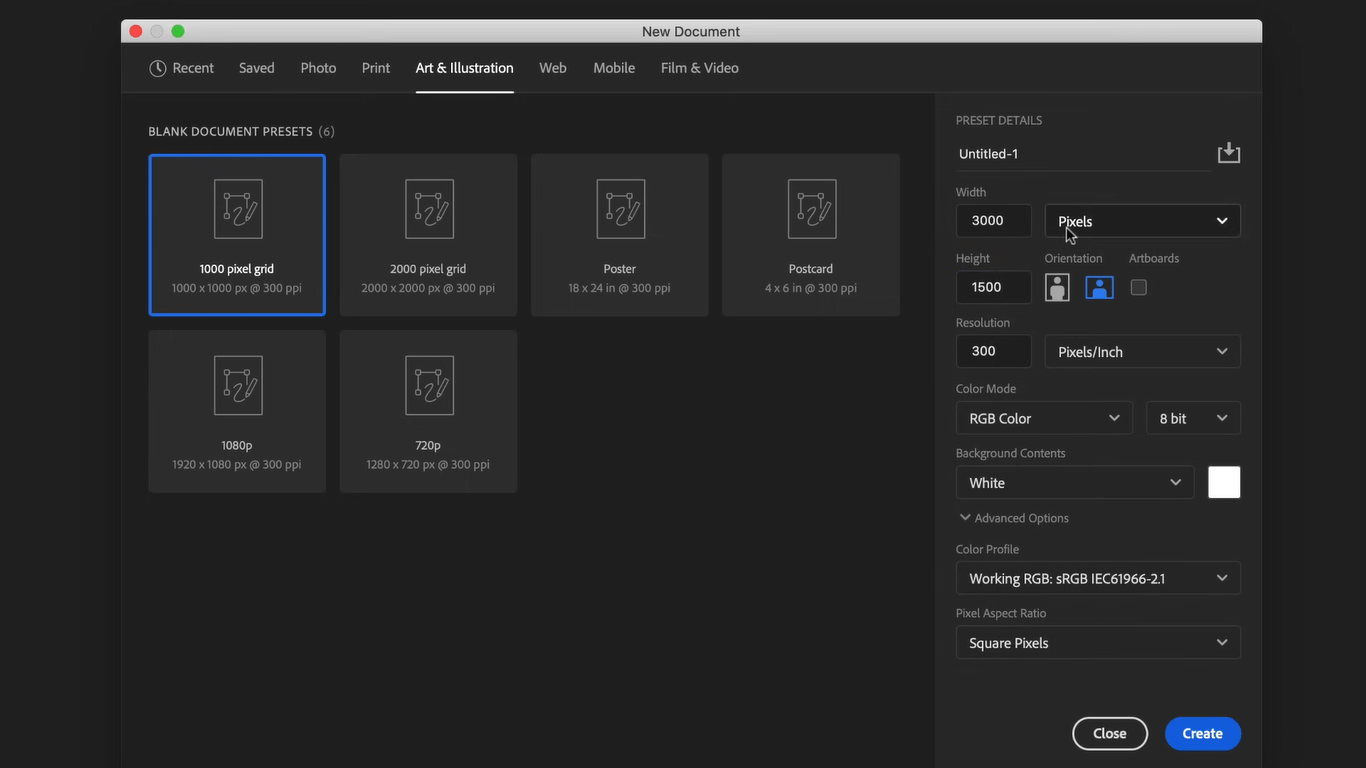
Impostazioni predefinite per la tela in Adobe Photoshop
Passaggio 3: Scegliere una dimensione predefinita della tela. Sulla destra vengono visualizzate altre impostazioni, che per ora possono essere ignorate
per una configurazione personalizzata, impostare Larghezza su 3000, Altezza su 1500 e Risoluzione su 300 per ottenere risultati di alta qualità.
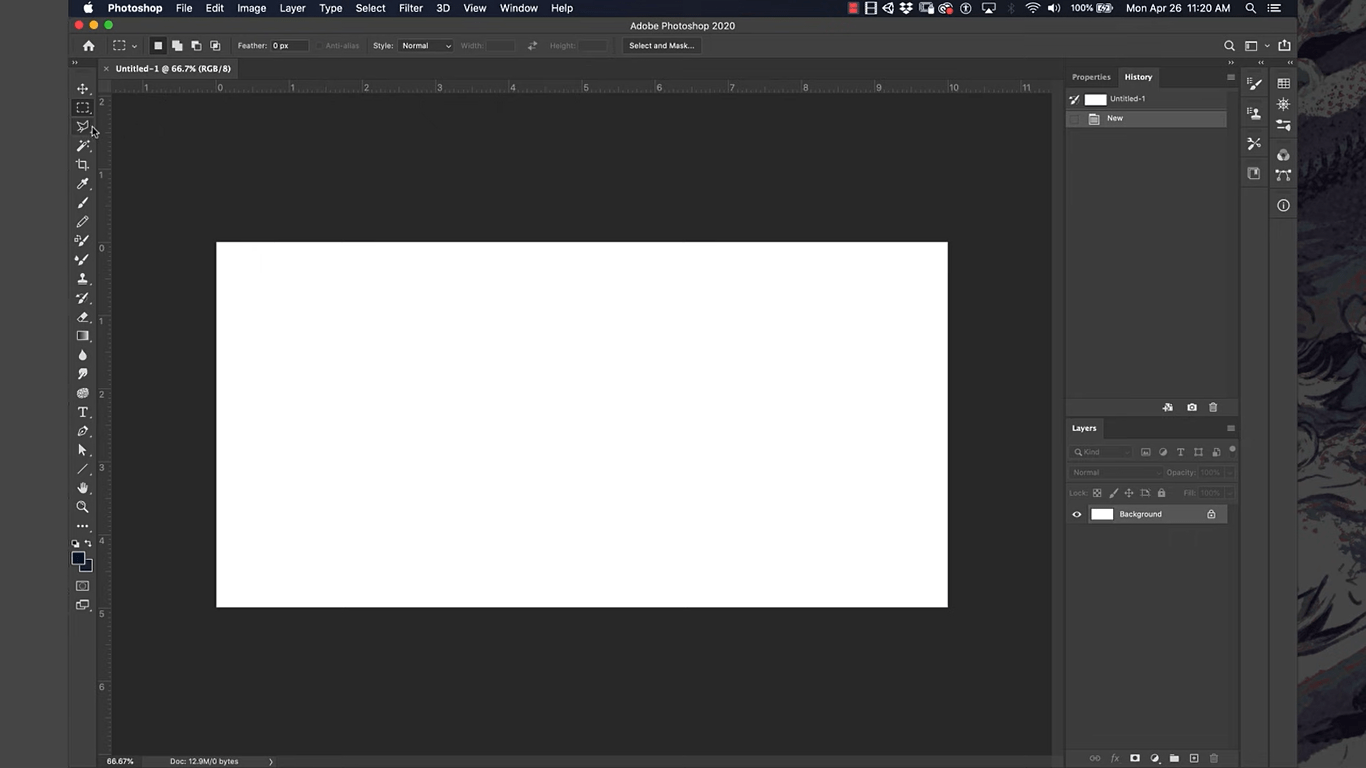
Iniziare una nuova tela
Passaggio 4: Fare clic su Crea per aprire la nuova tela
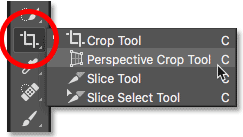
Passaggio 5: Per regolare le dimensioni dell'area di disegno, selezionare lo strumento Crop e trascinare le barre nere della griglia come necessario
3. Disegnare con lo strumento pennello
Lancio e impostazione dei pennelli
Lo strumento pennello è essenziale per il disegno digitale e verrà utilizzato spesso.
Ecco come iniziare a usarlo:
Passaggio 1: Posizionate lo Strumento pennello sulla barra degli strumenti di sinistra (sembra un piccolo pennello) o premete B sulla tastiera per ottenere una scorciatoia
Passaggio 2: Iniziare a disegnare semplici linee sulla tela per prendere confidenza con lo strumento
**Fase 3: regolare le impostazioni del pennello nella barra delle opzioni in alto:
- Aprire il Picker pennello per modificare la dimensione e la durezza
- Sperimentare con i pennelli personalizzati dal menu Preset di pennelli, ognuno dei quali offre forme ed effetti diversi per stili di disegno unici
**Le preimpostazioni dei pennelli offrono punte specializzate, come linee più morbide, più nitide o strutturate, ideali per vari scenari di disegno. Provatele per vedere cosa si adatta meglio!
/$$$img/ https://clickup.com/blog/wp-content/uploads/2024/11/Brush-presets-in-Adobe-Photoshop.png Preimpostazioni del pennello in Adobe Photoshop /$$$img/
Preset per pennelli in Adobe Photoshop
Regolazione dei colori
Ora che il vostro pennello è pronto, immergiamoci in uno degli aspetti più cruciali della pittura e del disegno, il colore!
Passaggio 1: Posizionare il Colore corrente sulla barra degli strumenti di sinistra (il riquadro colorato indica il colore attivo)
Passaggio 2: Fare clic sul Color Box per aprire la finestra di dialogo del selezionatore di colori
- Utilizzare la barra arcobaleno per selezionare un colore di base
- Regolare il Box quadrato per impostare la tonalità, la luminosità o l'oscurità del colore
Passaggio 3: Per la Fusione colore:
- Iniziare con un colore primario e applicarvi sopra uno strato semitrasparente di un secondo colore
- Tenere premuto Alt/Opzione e fare clic sul nuovo colore miscelato per selezionarlo come colore del pennello
- Ripetere se necessario per creare miscele di colori uniche
Suggerimento: Sperimentate con la miscelazione per ottenere una tavolozza di colori personalizzata per l'ombreggiatura delle vostre opere d'arte.
Altre impostazioni
Ecco alcuni suggerimenti e trucchi per utilizzare lo strumento pennello come un professionista.
**Durezza
- Da fare: Controlla la nitidezza dei bordi del pennello. Una durezza più alta significa bordi più netti, mentre una durezza più bassa dà bordi più morbidi e sfocati
/$$$img/ https://clickup.com/blog/wp-content/uploads/2024/11/blurrier-edges.png Come disegnare in Photoshop /$$$img/
Via: Adobe
- Come modificarla: Fare clic sulla freccia accanto alla dimensione del pennello nella barra delle opzioni per aprire il menu, quindi regolare il cursore Durezza come necessario
**Opacità
- Da fare: Determina la trasparenza o l'opacità delle pennellate. Un'opacità più bassa crea tratti più leggeri e trasparenti, mentre un'opacità più alta li rende più solidi
- Come modificarla: Individuare l'impostazione Opacità nella parte superiore dello schermo e regolare la percentuale a proprio piacimento. È possibile modificare i valori percentuali per determinare la trasparenza di ciò che si sta disegnando. Più alto è il valore, meno trasparente sarà il disegno
/$$$img/ https://clickup.com/blog/wp-content/uploads/2024/11/The-opacity-button-setting-in-Adobe-Photoshop-How-to-Draw-in-Photoshop.png L'impostazione del pulsante Opacità in Adobe Photoshop : Come disegnare in Photoshop /$$$img/
L'impostazione del pulsante opacità in Adobe Photoshop
Dimensione del pennello:
- Da fare: Cambia la larghezza delle pennellate
- Come cambiarla: Usare il cursore di dimensione nel menu a discesa del Brush Picker o premere le chiavi a parentesi sulla tastiera per regolazioni rapide.
/$$$img/ https://clickup.com/blog/wp-content/uploads/2024/11/Brush-size-option.png Opzione dimensione del pennello : Come disegnare in Photoshop /$$$img/
Opzione dimensione del pennello
**Suggerimento per il pennello
- Da fare: Permette di passare da una forma di pennello all'altra, come penne, pennarelli e altro ancora
- Come cambiarla: Aprire il menu Picker pennello e scegliere tra le varie punte di pennello per creare effetti unici
/$$$img/ https://clickup.com/blog/wp-content/uploads/2024/11/Brush-tip.png Impostazioni della punta del pennello in Adobe Photoshop : Come disegnare in Photoshop /$$$img/
Impostazioni della punta del pennello in Adobe Photoshop
Altri suggerimenti per il disegno
Migliorate le vostre abilità con i pennelli con questi pratici suggerimenti:
- Creare linee perfettamente dritte: Tenendo premuto il tasto Shift mentre si disegna, le linee rimarranno perfettamente dritte. Questa funzione funziona sia per le linee orizzontali che per quelle verticali, ed è ideale per forme e bordi precisi
/$$$img/ https://clickup.com/blog/wp-content/uploads/2024/11/Using-the-brush-tool-to-draw-straight-lines.png Usare lo strumento pennello per disegnare linee rette /$$$img/
Utilizzo dello strumento pennello per disegnare linee rette
- **Per disegnare una linea retta in qualsiasi direzione, fare clic sul punto di partenza, tenere premuto il tasto Shift e quindi fare clic sul punto finale desiderato. In questo modo i due punti saranno connessi da una linea perfettamente retta
/$$$img/ https://clickup.com/blog/wp-content/uploads/2024/11/Using-the-Brush-tool-to-draw-diagonal-lines.png Utilizzo dello strumento Pennello per disegnare linee diagonali /$$$img/
Utilizzo dello strumento Pennello per disegnare linee diagonali
- Connessione di più linee: Tenere premuto il tasto Shift mentre si fa clic su diversi punti della tela per creare linee rette connesse, formando angoli acuti e forme precise
/$$$img/ https://clickup.com/blog/wp-content/uploads/2024/11/Using-the-Brush-tool-to-draw-connected-lines.png Utilizzo dello strumento Pennello per disegnare linee in connessione : Come disegnare in Photoshop /$$$img/
Usare lo strumento Pennello per disegnare linee connesse
4. Disegnare con lo strumento penna
Lo strumento Penna in Photoshop è una funzionalità/funzione essenziale per creare percorsi precisi, mascherare un livello, fare selezioni, disegnare forme e altro ancora.
A differenza dei pennelli o di altri strumenti (come lo strumento Gomma o lo strumento Lazo), lo strumento Penna consente di completare il controllo sulla direzione e sulla curvatura del tracciato. il termine 'tracciato' è un altro nome per i segmenti di linea vettoriali in Photoshop.
Iniziare con lo strumento penna
Prima di iniziare a disegnare con lo strumento Penna, salvare il tracciato di lavoro nel pannello Tracciati per evitare perdite accidentali.
Selezionare lo strumento Penna dalla barra degli strumenti (o premere P) e abituarsi al cursore, che appare come un'icona a forma di penna finché non si aggiungono punti di ancoraggio.
Creazione di linee e curve
I punti di ancoraggio controllano la forma e la direzione di un percorso in Photoshop, consentendo di creare linee e curve.
Passaggio 1: Fare clic sull'area di disegno per creare un punto di ancoraggio nel punto in cui si desidera iniziare il percorso
Passo 2: per creare linee rette, continuare a cliccare in diversi punti lungo il percorso desiderato, formando punti di ancoraggio che si connettono in linee rette
/$$$img/ https://clickup.com/blog/wp-content/uploads/2024/11/Creating-lines-and-curves.png Creare linee e curve /$$$img/
Via: Adobe Passaggio 3: Per disegnare percorsi curvi con lo strumento Penna, fare clic e trascinare per posizionare un punto di ancoraggio con maniglie di direzione che formano la curva, consentendo regolazioni uniformi tra i punti.
⚡Pro tip: Usate lo strumento Penna curvatura (Maiusc + P) per facilitare il disegno delle curve: basta fare clic sui punti per creare curve morbide senza regolare con precisione i punti di ancoraggio.
Chiusura di un percorso
Passaggio 1: Fare clic sul punto di partenza per chiudere un tracciato. Accanto al cursore dello strumento Penna apparirà un piccolo cerchio che indica la chiusura del percorso
Passaggio 2: Se si preferisce mantenere il percorso aperto (per linee o forme personalizzate che non devono essere collegate), è sufficiente evitare di fare clic sul punto di partenza
Creazione di forme
A differenza dei tracciati, le forme creano un'immagine solida, non solo una linea. Ecco come creare le forme:
Passaggio 1: Selezionare l'opzione Forme e creare due punti di ancoraggio per creare una linea curva. Photoshop riempirà automaticamente la forma con il colore di primo piano selezionato
**Passaggio 2: combinare le forme con i percorsi e usare colori diversi per creare illustrazioni complesse
Suggerimento: lo strumento Penna può essere utilizzato anche come strumento di selezione:
- Tracciare il contorno desiderato con i punti di ancoraggio
- Salvare il tracciato nella palette Paths
- Caricarlo come selezione usando Ctrl+Invio (Windows) o Comando+Ritorno (Mac) per modifiche o isolamenti precisi
5. Disegno di forme
L'uso dello strumento Penna non è l'unico modo per disegnare forme. È anche possibile utilizzare lo strumento Forme per creare facilmente diverse forme.
Passaggio 1: Per accedere allo strumento Forme, toccare U sulla tastiera o fare clic sul pulsante Forme nella barra degli strumenti
/$$$img/ https://clickup.com/blog/wp-content/uploads/2024/11/Shapes-tool.png Strumento Forme : Come disegnare in Photoshop /$$$img/
Passaggio 2: Una volta nella barra degli strumenti, fare clic e tenere premuta l'icona del gruppo di strumenti Forma per visualizzare le opzioni disponibili per lo strumento Forma: Rettangolo, Elisse, Triangolo, Poligono, Linea e Forma personalizzata
Passaggio 3: Scegliere lo strumento per la forma che si desidera creare
Passaggio 4: Fare clic e trascinare sulla tela per creare la forma. Tenere premuto Shift durante il trascinamento per limitare le proporzioni (ad esempio, cerchi o quadrati perfetti)
Regolazione delle opzioni di riempimento, tratto e fusione
Per personalizzare l'aspetto della forma, utilizzare le impostazioni della barra delle opzioni in alto con la forma selezionata. Qui si trovano varie regolazioni per perfezionare il disegno.
/$$$img/ https://clickup.com/blog/wp-content/uploads/2024/11/shapes-appearance.png aspetto della forma /$$$img/
- Riempimento: Scegliere un colore pieno, un gradiente o un motivo per riempire la forma
- Tratto: Impostare il colore, lo spessore e lo stile (solido, tratteggiato, punteggiato) del bordo della forma
- Opzioni di fusione: Applicare effetti come ombre, bagliori o smussi facendo clic con il pulsante destro del mouse sul livello della forma e selezionando Opzioni di fusione
Combinazione di forme per disegni complessi
La combinazione di forme in Photoshop permette di creare illustrazioni, icone, loghi, infografiche e modelli complessi unendo, sottraendo, intersecando o escludendo forme diverse.
Esplorare diverse esempi di diagrammi possono anche ispirare modi unici di strutturare i vostri progetti.
Passaggio 1: Scegliete il menu Opzioni percorso dalla barra degli strumenti superiore, in posizione accanto alle Opzioni forma
Passo 2: Usate le operazioni booleane come Aggiungi, Sottrai, Interseca o Escludi per unire o tagliare parti di forme
**Passaggio 3: creare disegni più complessi stratificando più forme con il pannello Livelli e regolandone la dimensione, la posizione e l'opacità
Suggerimento speciale: Accedete a una serie di forme preconfezionate già presenti in Photoshop con lo strumento Forma personalizzata
/$$$img/
nella barra degli strumenti Forma. È anche possibile importare le proprie forme personalizzate da file salvati per ottenere disegni personalizzati.
6. Disegnare con pennelli o modelli personalizzati
La creazione di pennelli personalizzati in Photoshop apre un mondo di possibilità creative, consentendo di ottenere texture, motivi ed effetti unici oltre alle opzioni standard. È possibile personalizzare i pennelli con punte, durezza, texture e forme specifiche, fino a imitare l'acquerello, l'olio o il carboncino.
Ecco come creare pennelli personalizzati o importare pacchetti di pennelli per le vostre opere d'arte digitali:
Creazione e utilizzo di pennelli personalizzati
Passaggio 1: Iniziare creando un nuovo documento in Photoshop. Disegnate la forma desiderata usando lo strumento Penna, lo strumento Penna a forma libera o lo strumento Forma, oppure importate un'immagine. Assicurarsi che lo sfondo sia trasparente
Passaggio 2: Definire il pennello. Andare in Modifica → Definisci preset pennello. Assegnare un nome al pennello e fare clic su OK. Il pennello personalizzato è ora salvato nel pannello Pennelli
/$$$img/ https://clickup.com/blog/wp-content/uploads/2024/11/Brush-Settings-panel.png Regolate il pennello nel modo desiderato nelle impostazioni dei pennelli /$$$img/
Regolate il pennello nel modo desiderato nel pannello Impostazioni del pennello
Passaggio 3: Perfezionare il comportamento del pennello con il pannello Impostazioni pennello. Regolate parametri come:
- Dimensione: Controlla la dimensione complessiva del tratto del pennello
- Spazi: Determina la distanza tra le singole pennellate
- Dinamica della forma: Variare la forma, la dimensione e l'angolo della punta del pennello per ottenere tratti dinamici
- Altre impostazioni: Esplorate opzioni come Scattering, Texture e Color Dynamics per creare un ampio intervallo di effetti
Un'anteprima in tempo reale del tratto del pennello nella parte inferiore del pannello consente di visualizzare l'impatto delle impostazioni prima di applicarle alla tela.
Importazione di pacchetti di pennelli per effetti specifici
Un altro modo per utilizzare i pennelli personalizzati è quello di importare in Photoshop i pennelli (molti di quelli gratuiti e a pagamento sono disponibili online)_.
Ecco da fare:
Passaggio 1: Scaricate i pacchetti di pennelli (ad esempio, per acquerello, texture, ecc.) da risorse come Adobe o siti web di terzi. Ci sono molte opzioni gratuite e a pagamento disponibili online
Passaggio 2: Per importare, andare a Finestra → Pennelli, fare clic sull'icona dell'ingranaggio e selezionare Importa pennelli
Passo 3: Navigare fino al file dei pennelli scaricato (formato .ABR) e caricarlo. I pennelli appariranno ora nella libreria e potranno essere utilizzati per il disegno o il texturing
Passaggio 4: È anche possibile utilizzare l'opzione integrata aprendo il menu a comparsa e selezionando Ottieni altri pennelli. In alternativa, è possibile fare clic con il pulsante destro del mouse su qualsiasi pennello nel pannello e scegliere Ottieni altri pennelli dal menu
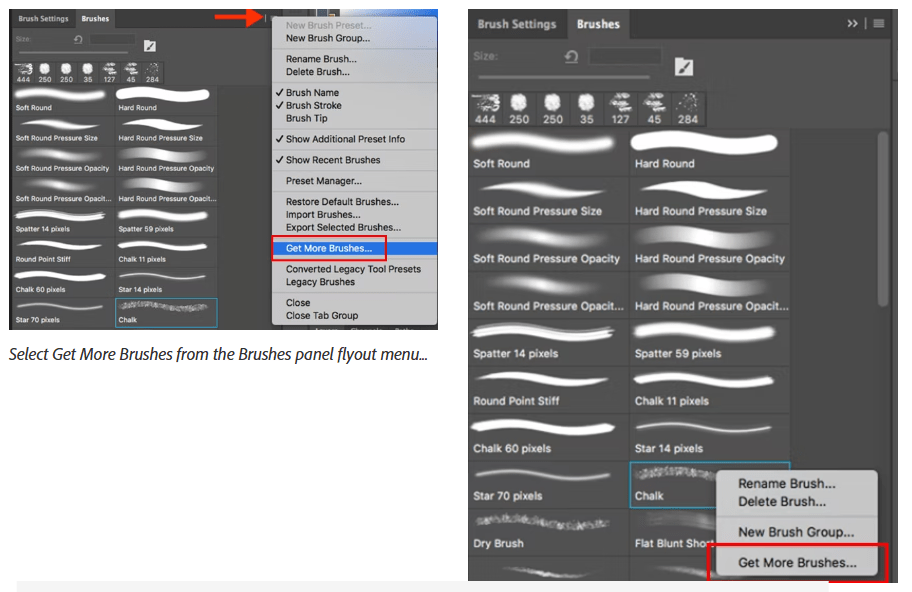
Via: Adobe
Limiti dell'uso di Photoshop per il disegno
Sebbene Photoshop sia uno strumento fantastico, ha i suoi limiti:
- Piccola curva di apprendimento: Padroneggiare gli strumenti digitali di Photoshop può richiedere tempo, soprattutto per i principianti
- Problemi di prestazioni: Progetti complessi o disegni in Photoshop con molti livelli o tele di grandi dimensioni possono causare ritardi nelle prestazioni, interrompendo il flusso creativo
- **Flessibilità vettoriale limitata: lo strumento per le forme vettoriali di Photoshop non ha la precisione di Illustrator, il che lo rende meno adatto alla grafica scalabile come i loghi o le illustrazioni intricate
- Strumenti di disegno basilari: Gli strumenti di disegno o gli strumenti penna non sono avanzati come quelli di programmi come Procreate, che offrono una sensazione più naturale e migliori preimpostazioni
- Nessuna collaborazione in tempo reale: A differenza di strumenti basati su cloud come Figma, Photoshop non supporta la collaborazione in tempo reale, il che limita il lavoro di squadra
- Non è adatto a diagrammi o diagrammi di flusso: Photoshop è principalmentesoftware di modifica delle foto e non è l'ideale per creare diagrammi, mappe mentali o diagrammi di flusso
Uso di ClickUp per il disegno
Se siete alla ricerca di uno strumento che unisca creatività e produttività, ClickUp vi copre.
Sebbene sia conosciuto principalmente per il project management, ClickUp offre fantastiche funzionalità di disegno e di piano visivo, come ad esempio Documenti di ClickUp , Lavagne online e Mappe mentali di ClickUp.
Questi strumenti sono stati progettati per project management visivo clickUp supporta il vostro flusso di lavoro creativo, dall'ideazione all'esecuzione. Che si tratti di schizzare idee, costruire diagrammi o mappare visivamente un progetto, ClickUp offre gli strumenti giusti per aiutarvi a organizzare e collaborare facilmente.
Ecco come fare:
- Integrazione perfetta: Trasforma schizzi, diagrammi e mappe mentali in attività fattibili, integrandoli direttamente nel vostro flusso di lavoro
- Facile da imparare: Con un'interfaccia intuitiva, ClickUp ha una curva di apprendimento minima, che lo rende facile da usare per chiunque abbia competenze tecnologiche di base
- Collaborazione in tempo reale: Collaborazione in tempo reale con il team, consentendo a tutti di contribuire e modificare schizzi o diagrammi durante le sessioni di brainstorming
- Conversione istantanea delle attività: Convertire qualsiasi elemento delle Lavagne online o delle Mappe mentali in attività, passando senza sforzo dall'ideazione all'esecuzione
- Funzionalità/funzione di disegno flessibili: Schizzo a mano libera o creazione di forme e diagrammi strutturati, con opzioni da personalizzare man mano
- Modelli di progettazione grafica: Utilizzo di modelli già prontimodelli di progettazione grafica per sviluppare e semplificare la vostra strategia di design eflusso di lavoro del design grafico
- Mappe mentali per l'organizzazione: Con le mappe mentali è possibile visualizzare idee complesse, suddividere le attività e migliorare la chiarezza del team. ClickUp, essendo un'azienda che si occupa disoftware di collaborazione per la progettazionerende facile il coinvolgimento di tutti i membri del team
- Diagrammi di flusso di lavoro: Semplificate i processi condiagrammi di flusso di lavoroche offrono passaggi chiari e predefiniti per migliorare l'efficienza dei progetti
Lavagne online per il disegno
/$$$img/ https://clickup.com/blog/wp-content/uploads/2024/11/ClickUp-Whiteboards.png Esercitate liberamente la vostra creatività e fate brainstorming in modo collaborativo con le lavagne online ClickUp /$$$img/
Esercitate liberamente la vostra creatività e fate brainstorming in modo collaborativo con le lavagne online di ClickUp Lavagne online di ClickUp vi offrono una tela bianca per visualizzare le vostre idee. Sia che stiate disegnando diagrammi di flusso, diagrammi o mappe mentali, ClickUp Whiteboards vi permette di disegnare a mano libera, semplificando l'espressione delle idee in modo rapido.
L'aspetto più interessante è che potete trasformare qualsiasi elemento della ClickUp Lavagna online in un'attività con un semplice clic, colmando il divario tra brainstorming ed esecuzione.
Avete bisogno di apportare modifiche in tempo reale? Utilizzate un file di modello di lavagna online per la collaborazione per lavorare in diretta con il team, disegnando e collegando le idee senza soluzione di continuità durante le sessioni di brainstorming. La possibilità di disegnare e personalizzare le immagini direttamente senza dover cambiare strumento rende questa funzionalità/funzione essenziale per i team creativi.
Mappe mentali per diagrammi strutturati
/$$$img/ https://clickup.com/blog/wp-content/uploads/2024/11/ClickUp-Mind-Maps.png Mappate i vostri pensieri in modo chiaro e condivideteli con gli altri utilizzando le mappe mentali di ClickUp /$$$img/
Mappate i vostri pensieri in modo chiaro e condivideteli con gli altri usando le mappe mentali di ClickUp
Se avete bisogno di un approccio più organizzato, Mappe mentali di ClickUp sono perfette per suddividere idee complesse in parti gestibili. È possibile delineare visivamente le attività o i passaggi, assicurando che il team sia allineato e concentrato.
ClickUp è ideale per pianificare i processi, creare gerarchie o fare brainstorming in modo strutturato software per diagrammi . Non è tutto. ClickUp fornisce anche un intervallo di esempi di mappe mentali per ispirare la vostra creatività e dare il via alle vostre sessioni di brainstorming.
Funzionalità/funzione del design ClickUp
/$$$img/ https://clickup.com/blog/wp-content/uploads/2024/11/ClickUp-design.png Utilizzate le funzionalità/funzione del design di ClickUp per usufruire della massima produttività /$$$img/
Utilizzate le funzionalità di progettazione di ClickUp per usufruire della massima produttività Progettazione ClickUp offre ai progettisti grafici una piattaforma semplificata con Strumenti di IA per i designer per gestire progetti creativi e migliorare la collaborazione. Questi includono:
- Streamlined project management: Organizza le richieste di progettazione, le sequenze e i carichi di lavoro del team
- Revisioni efficienti dei progetti: Integrazione di file Figma o InVision per revisioni rapide e commenti in tempo reale
- Flussi di lavoro e modelli personalizzati: Accesso a flussi di lavoro, modelli e campi personalizzati per gestire progetti di design complessi e fare brainstorming in modo efficace come team
Libera l'artista che è in te con ClickUp
Quando si tratta di creare opere d'arte, Photoshop è ottimo. È un ottimo strumento con cui iniziare il proprio percorso artistico. Tuttavia, non è uno strumento universale come ClickUp.
ClickUp non dispone di strumenti di disegno avanzati, ma compensa bene concentrandosi sul project management e sulla visualizzazione. Con lavagne online, mappe mentali, Kanban, Gantt e altre opzioni, ClickUp è lo strumento migliore per unire creatività e produttività.
Il software ClickUp offre molto di più, quindi dovete provarlo voi stessi. Cosa state aspettando?
Iscrivetevi a ClickUp
gratis oggi stesso.