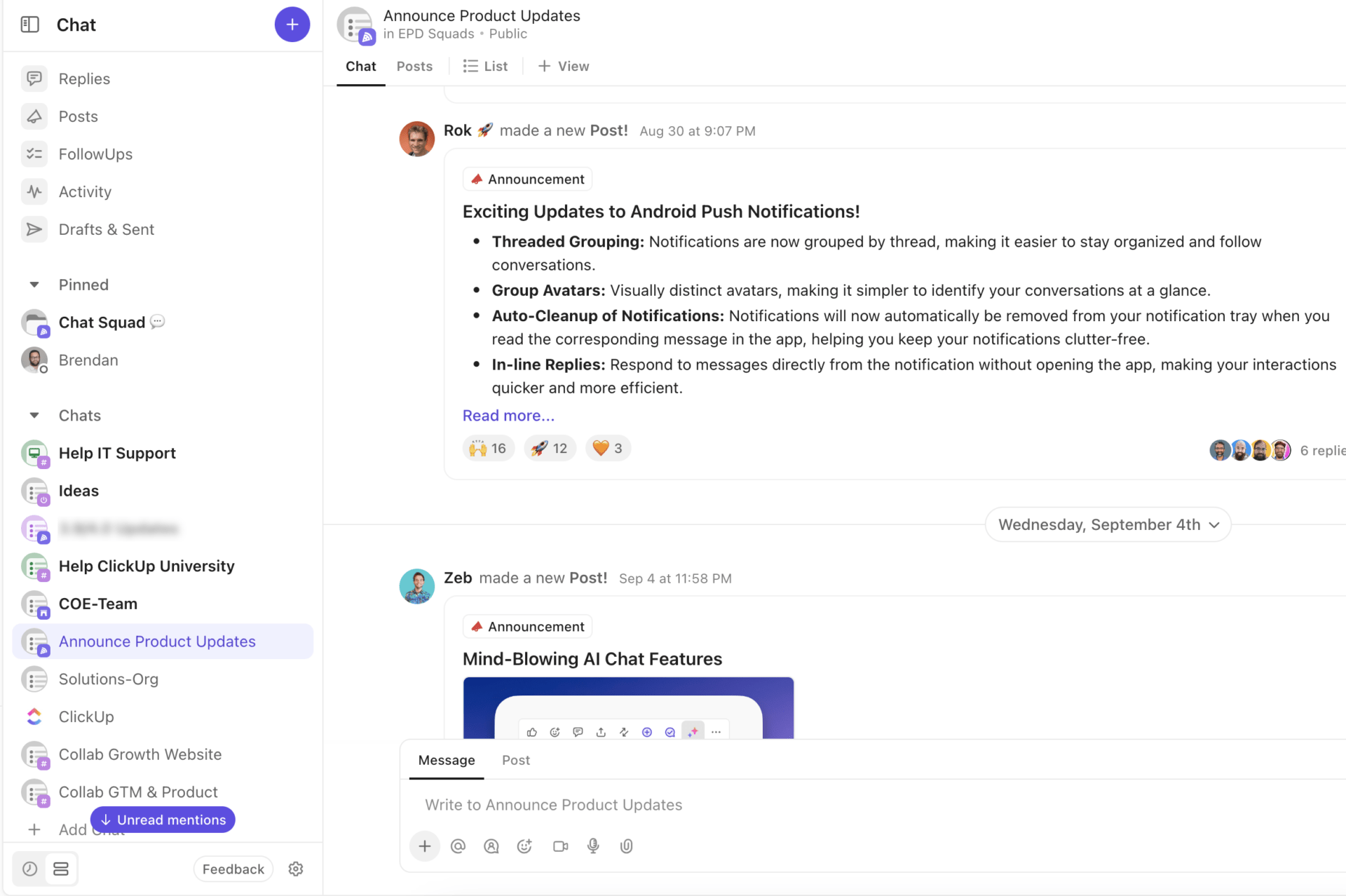Dovete inviare un messaggio in Microsoft Teams, ma non è il momento giusto? Forse è tardi o il team si trova in un altro fuso orario.
Non c'è da preoccuparsi! Potete semplicemente programmare i messaggi nel nuovo Microsoft Teams e inviarli esattamente quando necessario senza interrompere nessuno.
Questa funzionalità/funzione garantisce che il team riceva il messaggio di chattare al momento giusto, in modo che nessuno si perda nulla. Sia che si utilizzi l'app Teams o Teams mobile, l'impostazione di un orario personalizzato per il messaggio programmato è semplice.
In questo blog post vi mostreremo come programmare i messaggi su Microsoft Teams, condivideremo alcuni suggerimenti e discuteremo alcuni limiti della funzionalità/funzione di pianificazione dei messaggi.
Come programmare i messaggi su Teams?
La pianificazione dei messaggi dimostra il rispetto dei limiti di lavoro del team e promuove la collaborazione al momento giusto. Con l'applicazione Teams di Microsoft, sono sufficienti pochi clic per pianificare i messaggi.
È possibile pianificare i messaggi di chattare utilizzando l'app mobile e la versione desktop di Teams. Qui di seguito illustreremo il processo di passaggio per pianificare, modificare o riprogrammare i messaggi utilizzando la versione desktop di Teams.
1. Inviare un messaggio di chat pianificato

- Comporre un messaggio nella chattare per il proprio team e fare clic con il tasto destro del mouse sul pulsante 'Invia'
- È quindi possibile scegliere una data e un'ora particolari dal riquadro a comparsa Invio programmato
- Una volta selezionato l'orario, toccare il pulsante "Invia all'ora prevista" per programmare i messaggi
Ed ecco fatto! Avete programmato un messaggio per il vostro team e il messaggio in differita sarà automaticamente consegnato alla persona all'ora prevista.
2. Riprogrammare l'orario di consegna del messaggio di chattare
Se per errore avete programmato un orario o una data sbagliati a causa di cambiamenti dell'ultimo minuto, potete facilmente riprogrammare l'orario di consegna del messaggio. È possibile riprogrammare facilmente l'orario di consegna dei messaggi di chat nell'app Teams.

- Passare il mouse sul messaggio programmato e fare clic su "Modifica" Dalle stesse opzioni, è possibile toccare "Elimina" se si desidera eliminare il messaggio programmato
- Per riprogrammare la nuova data, selezionare la freccia verso il basso accanto all'opzione della data e dell'ora pianificate
- Apparirà un menu a comparsa con opzioni di data e ora per scegliere un'altra fascia oraria
- Modificate la data e l'ora e siete quasi arrivati a destinazione
- Selezionare "Continua" e fare clic su "Terminato" per salvare l'aggiornamento. I messaggi programmati saranno consegnati alla nuova ora
**Per saperne di più Guida definitiva al project management di Microsoft Teams
3. Pianificazione di messaggi di chat ricorrenti giornalieri
Per programmare messaggi ricorrenti giornalieri su Teams, è possibile utilizzare Power Automazioni.

- Andate sul sito web di Power Automate e accedete utilizzando le credenziali del vostro account Microsoft Teams
- Toccare "Crea" e selezionare "Flusso cloud pianificato"
- Dovete quindi scegliere un nome per il flusso (ad esempio, Aggiornamento quotidiano delle email a freddo dei client)
- Selezionate una data di inizio, l'ora e le opzioni di ripetizione. È possibile programmare messaggi ricorrenti solo per giorni specifici o per tutti i giorni lavorativi della settimana

- Una volta terminato di programmare un orario personalizzato, premere "Crea" e scegliere "Nuovo passaggio"
- Vi verranno proposte diverse azioni e da qui scegliete "Pubblica un messaggio in chat o in un canale"
- Sotto l'opzione "Pubblica come", potete scegliere Utente o Flow bot
- Poi, nell'opzione "Pubblica in", scegliete "Canale"
- Scegliete il team e il canale che preferite, quindi componete il messaggio programmato
- Fare clic su "Salva" e il gioco è fatto! Questi messaggi ricorrenti saranno inviati automaticamente all'ora prevista
Ecco come è semplice inviare messaggi programmati con l'app Teams.
💡Pro Tip: Utilizzate un modello di piano di comunicazione per delineare le strategie di comunicazione interna ed esterna e consolidare le informazioni chiave in una posizione centralizzata di facile accesso.
Limiti dell'uso di Microsoft Teams per la comunicazione
Anche se l'uso di Teams per la programmazione dei messaggi sembra fantastico, questo app di messaggistica aziendale ha alcuni limiti che possono influire sull'efficienza e sulla collaborazione del team. Ecco alcuni svantaggi dell'app Teams di cui dovreste essere consapevoli prima di scegliere Teams come strumento di comunicazione principale:
- Processo di configurazione complesso: Il processo di configurazione della chat può essere impegnativo e richiedere molto tempo ai membri del team. Devono decidere tra diversi canali e team e la creazione di canali duplicati richiede un lavoro manuale
- Numero limitato di canali: Microsoft Teams consente di gestire solo 200 canali di chat standard e 30 canali di chat privati. Questo numero limitato di canali potrebbe non essere sufficiente per le grandi aziende con team e reparti diversi
- Impostazione inefficiente delle autorizzazioniCondivisione di file e canali è facilissimo in MS Teams, ma non è possibile controllare chi vede cosa. Tutti hanno accesso a tutto per impostazione predefinita, il che funziona finché non si ha bisogno di un maggiore controllo. Supponiamo di avere un consulente per un progetto. Può vedere anche altri progetti. Al momento, non c'è modo di dare a qualcuno l'accesso a un singolo canale o di personalizzare le autorizzazioni
- **I file condivisi nelle conversazioni vengono scaricati nella cartella principale del canale. Se si cerca di classificare questi file in cartelle ben organizzate, i collegamenti ai file nelle conversazioni potrebbero rompersi e si potrebbero perdere i file
- **Microsoft Teams ha fatto passi da gigante per quanto riguarda le funzionalità/funzione, ma l'esperienza di riunione online è ancora un po' macchinosa. Alcune funzionalità/funzione non sono intuitive, come l'impossibilità di prendere note in OneNote durante le riunioni
Non riuscite ancora ad abbandonare del tutto la piattaforma Microsoft Teams? Ci pensiamo noi! È possibile abilitare Integrazione di Microsoft Teams con ClickUp per inviare messaggi illimitati, controllare l'accesso, organizzare le conversazioni e migliorare la collaborazione tra i compagni di squadra.
Ogni volta che nei progetti ClickUp viene modificato un commento, un allegato, un collegamento, uno stato o un assegnatario, i vostri team riceveranno automaticamente una notifica nel vostro canale Microsoft Teams. Questo è un modo migliore per tenere aggiornati tutti i compagni di squadra ed eliminare gli errori di comunicazione.

Utilizzate l'integrazione di ClickUp in Microsoft Teams per trovare e allegare facilmente un'attività in qualsiasi conversazione in Teams, in modo che il team sappia esattamente di cosa si sta discutendo
Inoltre, grazie alla ricca anteprima dei collegamenti di ClickUp, i membri del team possono capire facilmente di quale attività si sta parlando senza un solo clic. Inoltre, qualsiasi informazione aggiuntiva viene aggiornata automaticamente ai collegamenti ClickUp sui canali Teams.
**Per saperne di più le 10 migliori integrazioni di Microsoft Teams per la collaborazione
Migliorare la comunicazione del team con ClickUp
ClickUp si distingue per essere l'integrazione più migliore strumento software per la collaborazione del team perché ha superato i limiti dell'app Teams.
Offre una serie completa di funzionalità/funzione per aiutare i vostri provider a comunicare tramite email, chat, video e clip audio e commenti, il tutto utilizzando un'unica piattaforma.
La parte migliore è che queste funzionalità/funzione si integrano perfettamente con Il software di project management di ClickUp che connette la comunicazione con le attività e abbatte i silos.
1. Utilizzo di ClickUp Chat
La prima funzionalità/funzione di ClickUp che potete utilizzare per portare la comunicazione e la collaborazione a un livello superiore è la chat ClickUp Chattare .
ClickUp Chat riunisce chattare e lavorare in un'unica piattaforma, riducendo le inefficienze, evitando comunicazioni disordinate e aumentando la produttività del team come mai prima d'ora.

Condivisione degli aggiornamenti del progetto in tempo reale con il proprio team in ClickUp Chattare
La parte migliore? Potete collegare le attività ai messaggi in modo da non perdere il contesto.
Inoltre, se avete avviato un nuovo client o volete condividere informazioni su una nuova funzionalità/funzione di un prodotto, potete utilizzare canali specifici per loro. In questo modo, potete condividere annunci, aggiornamenti e discussioni cruciali con il vostro team e tenere tutti aggiornati.
Suggerimento: Utilizzate **Il modello per i messaggi istantanei di ClickUp per centralizzare i thread dei messaggi in un'unica posizione organizzata e tenere traccia delle conversazioni. Non perdete, trascurate o dimenticate mai più un messaggio importante.
2. Utilizzo dei commenti di ClickUp
Con Commenti ClickUp è possibile porre e rispondere facilmente a domande, fornire e ricevere feedback, approvare azioni, riconoscere vittorie rapide e affrontare sfide nell'ambito delle attività. Questa funzionalità/funzione aiuta a migliorare la comunicazione del team a lungo termine.
Per istanza, è possibile assegnare commenti affinché il membro del team completi l'azione prima che l'attività possa essere chiusa. In seguito, si può anche risolvere il commento una volta terminato o riassegnarlo a un altro assegnatario direttamente nello stesso commento.

Assegnare, completare, risolvere o riassegnare le azioni con ClickUp Commenti
È anche possibile utilizzare i commenti a thread per organizzare i commenti in attività, documenti e immagini, annidando le risposte. Inoltre, è possibile avviare un nuovo thread di chat sotto un commento principale per una conversazione più focalizzata

Comunicate con il vostro team direttamente in un'attività, condividete altre attività e caricate file con i commenti thread di ClickUp
Inoltre, ClickUp Comments vi permette di rispondere in modo più creativo al post del vostro collega sulla chiusura di un affare utilizzando le emoji, per renderlo migliore di un testo normale e noioso.
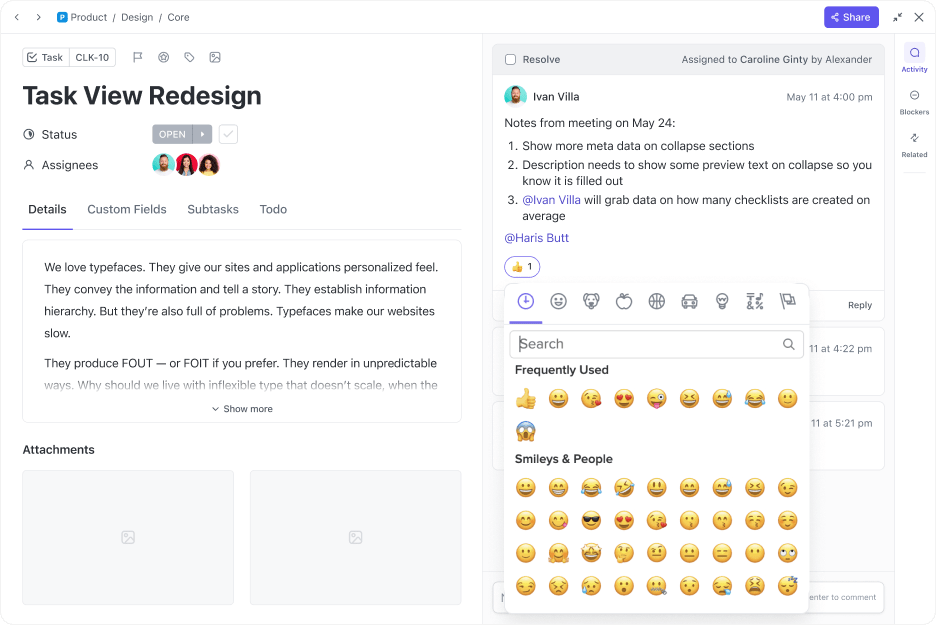
A volte un semplice "pollice in su" non è sufficiente: in ClickUp è possibile aggiungere ai commenti le proprie emoji preferite
Immaginate che i commenti si stiano accumulando nell'ultima relazione del vostro client e che dobbiate lavorarci più tardi senza dimenticarvene. Potete usare l'opzione 'Ricordami' per impostare una data e un'ora e trasformare quel particolare testo in un promemoria. E così si riceverà una notifica automatica alla data e all'ora selezionate per lavorare sul commento!

Impostazione di promemoria su ClickUp per essere avvisati automaticamente a una data e a un'ora selezionate
Per istanza, Pigment cercava una piattaforma centralizzata per comunicare e collaborare con l'intera organizzazione. Utilizzando la piattaforma di comunicazione ottimizzata di ClickUp, Pigment ha aumentato l'efficienza della comunicazione del team del 20%.
3. Utilizzo di ClickUp Clip
Avete bisogno di comunicare idee più complesse eliminando la confusione e l'infinito tira e molla?
A dire il vero, affidarsi alla chat può essere più adatto a messaggi brevi. Tuttavia, le registrazioni video vincono la partita quando è necessario **elaborare idee, risparmiare tempo e coinvolgere i membri del team
Le clip video impediscono agli utenti di trascurare le informazioni e, al tempo stesso, li annoiano non inviando un enorme muro di testo. È qui che ClickUp Clip fornisce chiarezza sugli argomenti con un ampio intervallo di funzionalità/funzione:
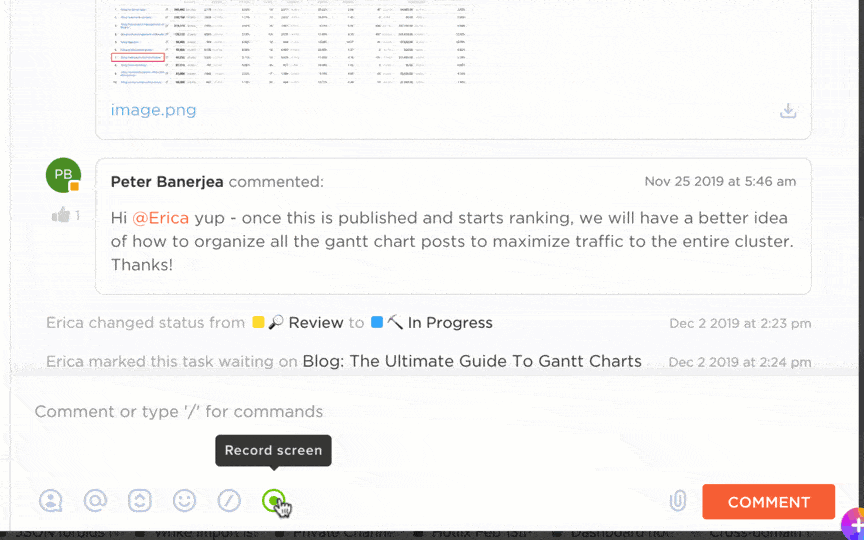
Condividete le registrazioni dello schermo per trasmettere con precisione il vostro messaggio senza bisogno di una catena di email o di una riunione di persona con Clip by ClickUp
- Creare clip: Toccare l'icona del video in ClickUp Clip e fare clic su "avvia registrazione" per registrare video e condividere i propri pensieri in modo chiaro
- Condividere le clip: Condividere le registrazioni dello schermo con il team condividendo un link pubblico o il file video vero e proprio. Fate in modo che le persone comunichino e lavorino più velocemente di prima
- Dare un feedback: Clip in un punto qualsiasi del video clip per aggiungere un commento e avviare una conversazione. È anche possibile fare clic sulla Sequenza di un particolare commento per riprodurre facilmente la sezione
- Gestione dei clip: Qualsiasi clip creato in un commento, in un'attività o in un documento viene automaticamente trasferito nell'Hub documenti. È quindi possibile cercare, ordinare, visualizzare e organizzare i monitoraggi video nel modo desiderato e non perdere mai traccia dei clip
Inoltre, ClickUp Brain l'assistente IA integrato di ClickUp può automatizzare ulteriormente le attività e migliorare l'efficienza con Clip nei seguenti modi:
- Trascrizione automatica: ClickUp Brain trascrive automaticamente l'intera registrazione video per consentire all'utente di scansionare senza sforzo i punti salienti di Clip, fare clic sui timestamp per spostarsi all'interno del video e copiare frammenti da aggiornare
- **ClickUp Brain troverà immediatamente le informazioni pertinenti nelle trascrizioni, risparmiando tempo e lavoro richiesto dal team
**Per saperne di più 14 migliori strumenti di registrazione dello schermo Free (senza filigrana)
4. Utilizzo delle riunioni ClickUp
Trasformate le discussioni improduttive in interazioni ricche di valore con l'ausilio di Riunioni ClickUp .
Viene integrato con Documenti di ClickUp e mantiene tutti sulla stessa pagina permettendo di creare programmi, fare brainstorming, impostare elementi d'azione e riepilogare/riassumere i punti chiave durante le riunioni.
È possibile collaborare con il proprio team in tempo reale usando esempi di programmi di riunione e modelli gratis . Inoltre, è possibile lasciare che ogni membro del team contribuisca a programmi, note e idee aperte.
È anche possibile utilizzare Promemoria di ClickUp per ricordare a voi stessi e ai partecipanti allegati, date e orari e programmi ricorrenti. Una volta impostati, riceverete notifiche a comparsa sul desktop, sul browser o sul cellulare per aiutarvi a iniziare le riunioni in orario.
È anche possibile riprogrammare, posticipare, delegare, controllare e gestire i promemoria delle riunioni, tutto in un unico posto.

Rimanete organizzati e concentrati sulle vostre attività con i promemoria di ClickUp
⚡️ Modello di archivio: Usare Modello di Verbale di Riunione di ClickUp per notare dettagli importanti, tra cui le presenze, il Programma della riunione, i risultati perseguibili, la titolarità e la responsabilità. Questo modello precostituito consente di risparmiare tempo, supporta riunioni produttive e aiuta a non perdere alcun dettaglio.
La ciliegina sulla torta? ClickUp si integra perfettamente con altri strumenti di lavoro migliori alternative a Microsoft Teams come Zoom e Slack, per aiutarvi a partecipare facilmente alle riunioni, migliorare la comunicazione ed evitare di destreggiarvi tra più piattaforme.
- IlIntegrazione ClickUp-Slack mantiene l'organizzazione consentendo di creare attività e sottoattività secondarie direttamente dai canali e dai messaggi di Slack, in modo che nulla vada perso. Dopo la sincronizzazione di ClickUp con Slack, è possibile condividere facilmente le attività di ClickUp, i commenti e i collegamenti ai documenti in Slack. Potrete vedere dettagli come stati, assegnatari e priorità per iniziare a lavorare istantaneamente

Creare nuove attività di ClickUp direttamente dal feed di Slack in qualsiasi canale digitando semplicemente /ClickUp new con l'integrazione di ClickUp in Slack
- Allo stesso modo, immaginate di dover avviare immediatamente una riunione per aggiornare il vostro team sulla relazione del client. ConIntegrazione ClickUp-Zoomè possibile avviare una riunione all'interno delle attività utilizzando il pulsante Zoom meeting o il comando /zoom slash. Il collegato alla riunione verrà automaticamente inserito in un commento, in modo che tutti i partecipanti possano partecipare facilmente senza lasciare la piattaforma
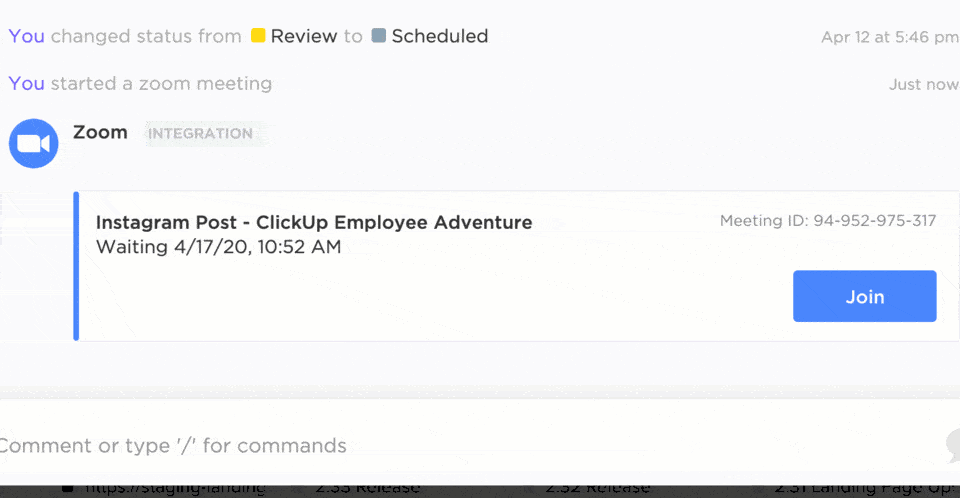
Avviare e partecipare a riunioni direttamente dalle proprie attività con l'integrazione di ClickUp con Zoom
Questo ampio intervallo di funzionalità/funzione vi aiuta a tenere solo le riunioni necessarie e a favorire l'allineamento tra i colleghi. Tuttavia, assicuratevi di implementare strategie di comunicazione efficaci per incoraggiare un ambiente collaborativo per la risoluzione dei problemi e per raggiungere i KPI di comunicazione.
Per un inizio più rapido, si può fare leva su Modello di strategia di comunicazione interna e piano d'azione di ClickUp per costruire una comunicazione efficace tra la top-line, la bottom-line, la C-suite e gli interi team.
/$$$cta/ https://clickup.com/blog/wp-content/uploads/2024/07/image-227.png Modello di strategia di comunicazione interna e piano d'azione di ClickUp https://app.clickup.com/signup?template=t-127240564&department=operations Scaricate questo modello /$$cta/
Con questo modello è possibile:
- Definire in modo chiaro gli obiettivi e gli scopi della comunicazione: Stabilire obiettivi specifici, misurabili, raggiungibili, pertinenti e limitati nel tempo (SMART) per guidare i vostri lavori richiesti
- Sviluppare un piano di comunicazione completo: Delineare i messaggi chiave, i canali, le Sequenze e le metriche per misurare l'esito positivo
- Utilizzare strumenti di project management: Organizzare le attività legate alla comunicazione, monitorare lo stato e collaborare efficacemente con i membri del team
- Monitorare e regolare regolarmente: Valutare continuamente l'efficacia del piano di comunicazione e apportare le modifiche necessarie per garantire l'allineamento con gli obiettivi e le finalità
Grazie all'esaustiva serie di funzionalità/funzione, questo modello rende semplice identificare obiettivi di comunicazione intelligenti per i vostri team e distribuire un piano d'azione con le relative metriche.
**Per saperne di più 10 regole di galateo per le riunioni virtuali: Best Practice per il mio lavoro
Semplificare la comunicazione del team con ClickUp
La funzionalità di pianificazione dei messaggi in Microsoft Teams è uno strumento prezioso che aiuta i team a pianificare e inviare messaggi e a gestire le attività in modo efficiente.
Tuttavia, i limiti dell'app Microsoft Teams possono ostacolare la comunicazione e l'efficienza, soprattutto quando si collabora con team più numerosi.
È qui che ClickUp si distingue. Offre funzionalità di comunicazione più sfumate e un ambiente collaborativo migliorato. È possibile utilizzare la piattaforma per qualsiasi tipo di metodo di comunicazione: chat, video e commenti thread.
Grazie ai canali di comunicazione integrati, alle potenti funzionalità/funzione dell'IA e ai modelli di piani di comunicazione gratuiti, ClickUp migliora la collaborazione del team e garantisce che tutti realizzino la visione dell'azienda. Iscriviti a ClickUp gratis oggi stesso e ottenere una comunicazione efficace del team.