أنت تقوم بتحديث لوحة مشاريع فريقك وتعيين المهام وتحديد المواعيد النهائية. كل شيء يبدو رائعًا (في الوقت الحالي).
ولكن مع تغير الأولويات وزيادة أعباء العمل، تبدأ في الرغبة في المزيد. ربما تبحث عن سير عمل مخصص أو تقارير أفضل أو طريقة أسهل لتتبع التقدم المحرز في عدة مشاريع.
إذا كان Microsoft Planner لا يغطي كل ما تحتاجه، فقد حان الوقت لاستكشاف خيارات أخرى.
يجب أن تتناسب أداة إدارة المشاريع الجيدة مع طريقة عملك، ولا تجبرك على التكيف مع قيودها. سواء كنت بحاجة إلى أتمتة أعمق أو تكامل أقوى أو مزيد من المرونة، فهناك الكثير من البدائل التي تستحق الدراسة.
فيما يلي نظرة على أفضل بدائل Microsoft Office 365 Planner لمساعدتك في العثور على البديل المناسب. 📝
قيود Microsoft Office 365 Planner
يعمل Microsoft Office 365 Planner بشكل جيد لإدارة المهام الأساسية، ولكن الفرق التي تتعامل مع سير العمل المعقد غالبًا ما تواجه عقبات. تفتقر المنصة إلى المرونة، مما يجعل توسيع نطاق عمليات إدارة المشاريع وتخصيصها أمرًا صعبًا.
فيما يلي بعض القيود التي قد تواجهها. 👀
- أتمتة محدودة لسير العمل: تؤدي التحديثات اليدوية إلى إبطاء التقدم، وتظل خيارات الأتمتة محدودة مقارنة بأدوات إدارة المشاريع الأكثر تقدمًا
- تنظيم المهام الصارم: تبدو إدارة المهام مقيدة، حيث لا توجد حالات مخصصة أو تبعيات أو خيارات متقدمة لتحديد الأولويات
- لا يوجد تتبع زمني أصلي: يجب على الفرق التي تتبع ساعات العمل القابلة للفوترة أو تراقب توزيع عبء العمل الاعتماد على تكاملات طرف ثالث أو بدائل Microsoft Office 365 Planner الأخرى
- ضعف التقارير والتحليلات: توفر التقارير المدمجة رؤى سطحية فقط، مما يجعل من الصعب تحليل اتجاهات الأداء وتحسين سير العمل
- تكامل محدود: على الرغم من أنه يتصل ببعض تطبيقات Microsoft، إلا أن التكامل الخارجي لا يزال محدودًا، مما يجبر الفرق على الاعتماد على الحلول اليدوية
🧠 حقيقة ممتعة: أطلقت Microsoft تطبيق Planner في Microsoft Teams في أبريل 2024. يجمع التطبيق المهام والخطط من جميع أنحاء نظام Microsoft 365 في مكان واحد.
نظرة عامة على بدائل Microsoft Office 365 Planner
فيما يلي جدول يقارن بين بدائل Microsoft Project Planner. 📈
| اسم الأداة | حالة الاستخدام | الأفضل لـ |
| ClickUp | تطبيق شامل لإدارة المشاريع والمهام | الفرق التي تحتاج إلى تخصيص عميق وميزات مدعومة بالذكاء الاصطناعي وتعاون سلس |
| Todoist | إدارة المهام بأسلوب بسيط | الأفراد والفرق الصغيرة التي تبحث عن تنظيم مهام بسيط وفعال |
| Asana | أتمتة سير العمل للفرق | الفرق متوسطة الحجم التي تتطلب سير عمل منظم وأتمتة وتتبع الأهداف |
| Trello | تنظيم Kanban بسيط | عشاق التنظيم المرئي الذين يفضلون نظام Kanban السحب والإفلات |
| Wrike | إدارة محفظة المشاريع على مستوى المؤسسات | الشركات التي تدير عدة مشاريع معقدة مع تخطيط مفصل للموارد |
| Monday. com | تخصيص سير العمل المرئي | الفرق التي تريد نظام إدارة مشاريع قابل للتخصيص بدرجة عالية ومدعوم بصور |
| Smartsheet | تتبع المشاريع بنمط جدول البيانات | الفرق التي تستخدم جداول البيانات بشكل مريح ولكنها تحتاج إلى أدوات متقدمة لتتبع المشاريع |
| MeisterTask | انتقالات سهلة بين المهام | المستخدمون الذين يبحثون عن واجهة نظيفة وحديثة مع أتمتة لنقل المهام |
| Jira | إدارة دورة التطوير المرنة | فرق تطوير البرمجيات التي تتعقب السباقات السريعة والأخطاء وسير العمل الفني |
| Notion | مساحة عمل شاملة ومرنة | الفرق التي تتطلب حلاً مختلطًا يجمع بين الملاحظات وقواعد البيانات وإدارة المهام |
| Basecamp | تواصل مباشر بين أعضاء الفريق | الفرق الصغيرة والمستقلون الذين يبحثون عن أداة سهلة الاستخدام تركز على التواصل |
أفضل بدائل Microsoft Office 365 Planner
يمكن أن تجعل تطبيقات إدارة المشاريع الصارمة عملية التخطيط أصعب مما ينبغي.
إذا كنت تبحث عن مزيد من المرونة أو الأتمتة أو تعاونًا أفضل، فإن أفضل بدائل Microsoft Planner توفر طرقًا أكثر ذكاءً لمواصلة العمل على المسار الصحيح. ⚙️
1. ClickUp (الأفضل لإدارة المشاريع الشاملة)
ليس من السهل دائمًا الحفاظ على سير المشاريع على المسار الصحيح.
في لحظة، كل شيء يسير على ما يرام. وفي اللحظة التالية، تجد نفسك غارقًا في كومة من المهام، تحاول معرفة من يفعل ماذا.
ClickUp هو التطبيق الشامل للعمل الذي يجمع بين إدارة المشاريع وإدارة المعرفة والدردشة، وكل ذلك مدعوم بتقنية الذكاء الاصطناعي التي تساعد الفرق على العمل بشكل أسرع وأكثر ذكاءً.
تم تصميمه للفرق التي تحتاج إلى أكثر من مجرد تتبع المهام الأساسية، مع تحديد الأهداف وأتمتة سير العمل والتعاون في الوقت الفعلي لمواصلة العمل دون الفوضى المعتادة.
تتيح ClickUp Tasks للفرق إنشاء سير عمل منظم وتعيين المسؤوليات وتتبع التقدم في مكان واحد.
لكن قوائم المهام وحدها لا تكفي للحفاظ على سير المشاريع على المسار الصحيح، فالفرق تحتاج أيضًا إلى قياس التقدم المحرز. تساعد ClickUp Goals في تحديد أهداف واضحة وربطها بالمهام وتتبع إنجازها تلقائيًا.
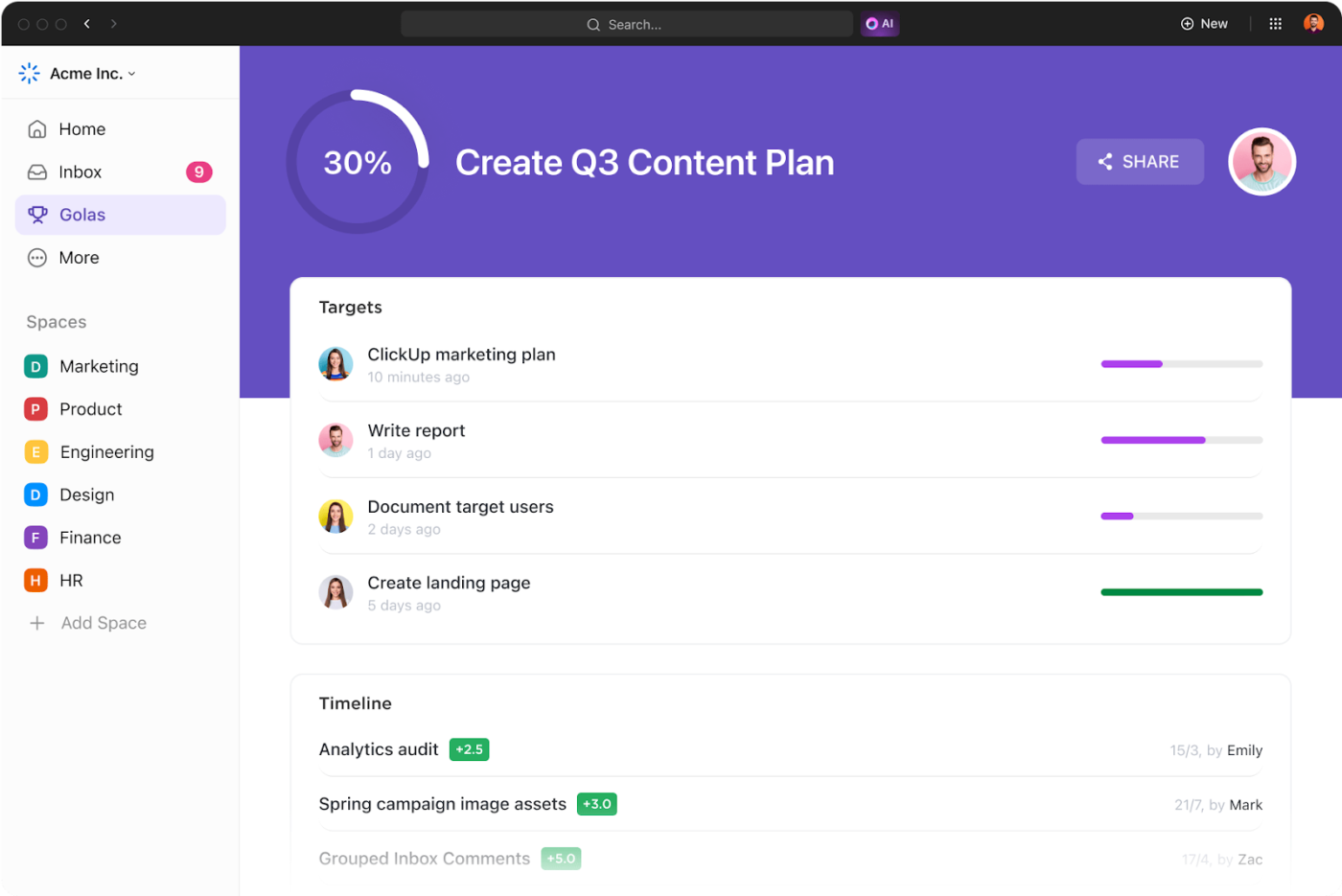
إذا كنت قلقًا من أن المهام المتكررة تستغرق وقتًا يمكن قضاؤه في عمل مهم، فيمكنك اللجوء إلى ClickUp Automations. فهو يتولى المهام المملة ويحافظ على سير العمل دون الحاجة إلى تحديثات يدوية مستمرة.
وفي الوقت نفسه، تضمن الاتصالات الفورية بين أعضاء الفريق تنسيق جميع المهام.
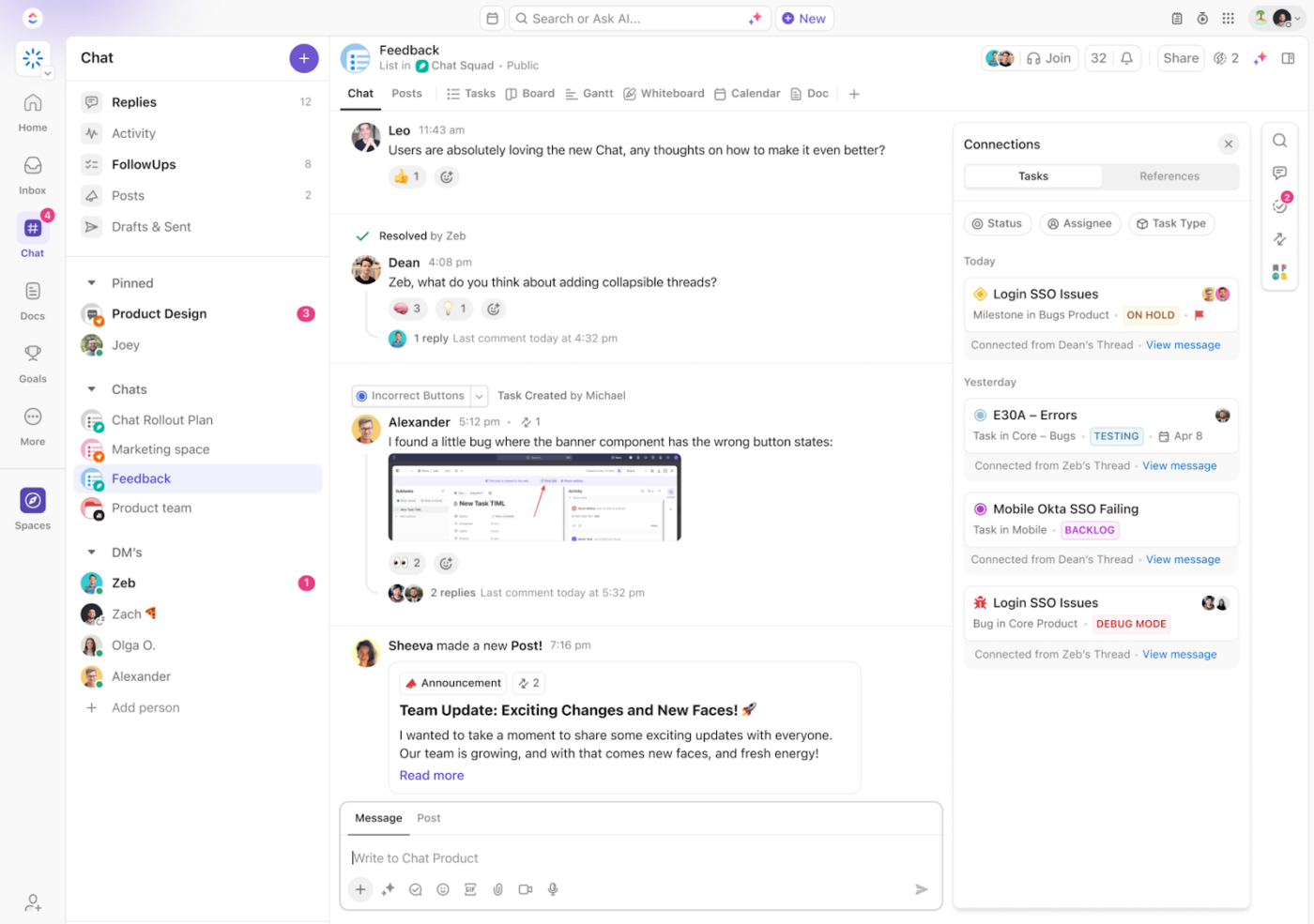
تربط ClickUp Chat مناقشات الفريق بالعمل الفعلي، مما يسهل تتبع القرارات والمتابعات دون الحاجة إلى التنقل بين التطبيقات. بفضل الدردشة والمهام المدمجة، لا يفقد الفريق السياق أبدًا. تضمن FollowUps™ عدم إغفال بنود العمل، وتساعد الملخصات المدعومة بالذكاء الاصطناعي الفريق على التركيز.
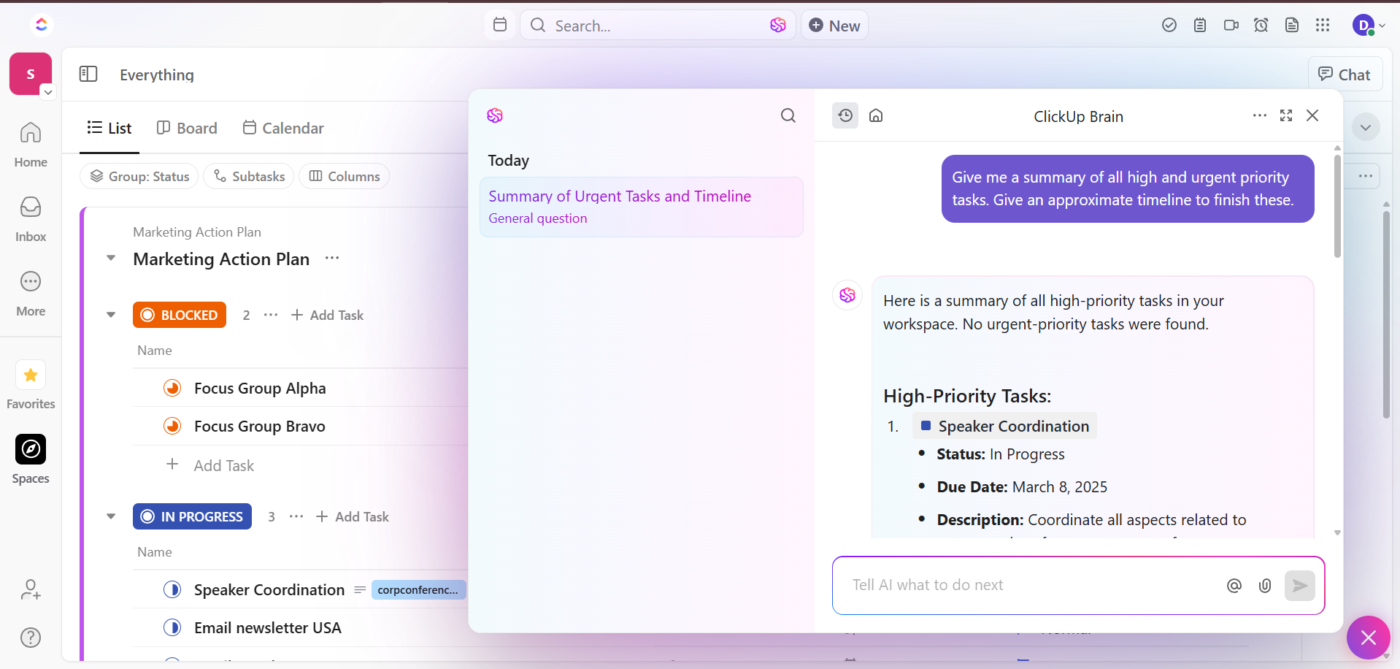
ClickUp Brain يذهب إلى أبعد من ذلك. فهو يعمل كمساعد مشاريع ذكي حسب الطلب، حيث يعرض على الفور المعلومات التي تحتاجها الفرق دون الحاجة إلى البحث المطول.
يحصل الفريق على الصورة الكاملة في ثوانٍ معدودة، مما يسهل حل العقبات ويحافظ على سير العمل.
ولتسهيل الأمور أكثر، يوفر قالب ClickUp Project Planner Template سير عمل جاهز للاستخدام في غضون دقائق. يتجاوز هذا القالب تتبع المهام، حيث يوفر عدة طرق عرض ClickUp Views مصممة خصيصًا لتناسب مختلف جوانب إدارة المشاريع.
أفضل ميزات ClickUp
- مركزية الوثائق: استخدم ClickUp Docs لحفظ ملاحظات الاجتماعات والخطط والموارد المرتبطة بالمهام ذات الصلة لسهولة الوصول إليها
- قم بالعصف الذهني والتخطيط بصريًا: خطط لسير العمل، وارسم الأفكار، وتعاون في الوقت الفعلي باستخدام ClickUp Whiteboards
- تسجيل ساعات العمل وإدارتها: تتبع الوقت المستغرق في المهام، وحدد التقديرات، وقم بإنشاء التقارير باستخدام ClickUp Time Tracking لتحسين إدارة أعباء العمل
- حوّل المحادثات إلى مهام: حوّل رسائل الدردشة إلى عناصر عمل باستخدام ClickUp Brain، وقم بتعيين متابعات، واحصل على الخطوات التالية المدعومة بالذكاء الاصطناعي
- تخصيص تفاصيل المهام: أضف معلومات خاصة بالمشروع مثل الميزانية أو أسماء العملاء أو مؤشرات التقدم لتحسين التتبع باستخدام الحقول المخصصة في ClickUp
قيود ClickUp
- تعمل بعض الميزات المتقدمة، مثل لوحات المعلومات المخصصة والتقارير التفصيلية، بشكل أفضل على أجهزة الكمبيوتر المكتبية
أسعار ClickUp
تقييمات ومراجعات ClickUp
- G2: 4. 7/5 (أكثر من 10,000 تقييم)
- Capterra: 4. 6/5 (أكثر من 4000 تقييم)
ماذا يقول المستخدمون الحقيقيون عن ClickUp؟
إليك ما قاله أحد المستخدمين عن ClickUp:
يحتوي هذا التطبيق على جميع الميزات في تطبيق واحد. يمكنك تسجيل مقاطع صوتية، وتتبع الوقت، ومشاريع الخدمة، أو تطوير المنتجات. عثرت عليه بالصدفة، وأنا سعيد جدًا لأنني فعلت ذلك... لقد استخدمت تطبيقات trello و monday.com و bitrix وجميع التطبيقات الأخرى المماثلة لهذا الغرض في 10 مؤسسات مختلفة. لا يوجد شيء يقترب من هذا التطبيق.
يحتوي هذا التطبيق على جميع الميزات في تطبيق واحد. يمكنك تسجيل مقاطع صوتية، وتتبع الوقت، ومشاريع الخدمة، أو تطوير المنتجات. عثرت عليه بالصدفة، وأنا سعيد جدًا بذلك... لقد استخدمت تطبيقات trello و monday.com و bitrix وجميع التطبيقات الأخرى المماثلة لهذا الغرض في 10 مؤسسات مختلفة. لا يوجد شيء يقترب من هذا التطبيق.
🔍 هل تعلم؟ 54% من محترفي إدارة المشاريع يقولون إنهم يفتقرون إلى تقنية تعاون فعالة!
2. Todoist (الأفضل لإدارة المهام الشخصية البسيطة)
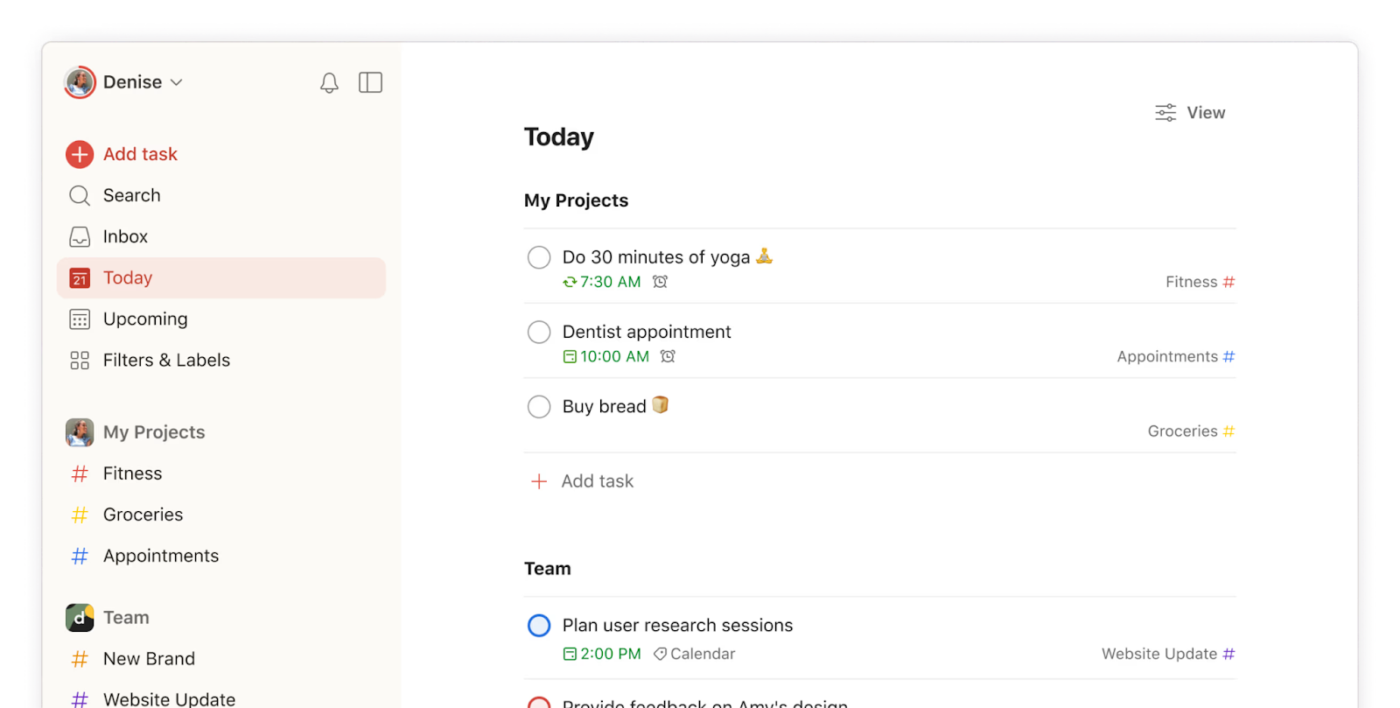
Todoist يزيل التعقيدات غير الضرورية للتركيز على إنجاز المهام. واجهته البسيطة تنظم المهام من خلال نظام بسيط لكنه فعال من المشاريع والأقسام والتصنيفات.
تتيح معالجة اللغة الطبيعية للمستخدمين إضافة المهام عن طريق كتابة عبارات مثل "إرسال التقرير كل يوم جمعة الساعة 3 مساءً" دون الحاجة إلى النقر على قوائم منسدلة متعددة. علاوة على ذلك، تضمن الوظيفة التي تعمل دون اتصال بالإنترنت مزامنة المهام بسلاسة بمجرد عودة الاتصال، مما يجعلها موثوقة لإنتاجية أثناء التنقل.
أفضل ميزات Todoist
- نظم العمل باستخدام نظام هرمي من أربعة مستويات للمشاريع والأقسام والمهام والمهام الفرعية
- تتبع اتجاهات الإنتاجية من خلال نظام Karma الذي يعرض أنماط إنجاز المهام بمرور الوقت ويكافئ التقدم المستمر
- قم بتصفية المهام على الفور باستخدام استعلامات مخصصة تجمع بين تواريخ الاستحقاق ومستويات الأولوية والتصنيفات والمشاريع
- تعاون مع أعضاء الفريق من خلال تعيين المهام وإضافة التعليقات ومشاركة المشاريع مع الحفاظ على التحكم في رؤية مساحة العمل الشخصية مقابل المساحة المشتركة
قيود Todoist
- تقارير محدودة مقارنة بالحلول المؤسسية
- لا توجد إمكانات مدمجة لتتبع الوقت
أسعار Todoist
- مبتدئ: مجاني
- المزايا: 4 دولارات شهريًا لكل مستخدم (تُفوتر سنويًا)
- الأعمال: 6 دولارات شهريًا لكل مستخدم (تُفوتر سنويًا)
تقييمات ومراجعات Todoist
- G2: 4. 4/5 (أكثر من 800 تقييم)
- Capterra: 4. 6/5 (2,560+ تقييم)
ماذا يقول المستخدمون الحقيقيون عن Todoist؟
هكذا وصف أحد مستخدمي Reddit تجربته:
لدي علاقة حب وكراهية مع Todoist. نعم، إنه أحد أبسط التطبيقات المتوفرة، والبساطة لها قوتها، لكنني أعتقد أنه ليس التصميم الأكثر سهولة في الاستخدام ودعمًا للإنتاجية الذي يمكن أن يكون عليه مثل هذا التطبيق.
لدي علاقة حب وكراهية مع Todoist. نعم، إنه أحد أبسط التطبيقات المتوفرة، والبساطة لها قوتها، لكنني أعتقد أنه ليس التصميم الأكثر سهولة في الاستخدام ودعمًا للإنتاجية الذي يمكن أن يكون عليه مثل هذا التطبيق.
3. Asana (الأفضل لإدارة سير عمل الفرق متوسطة الحجم)
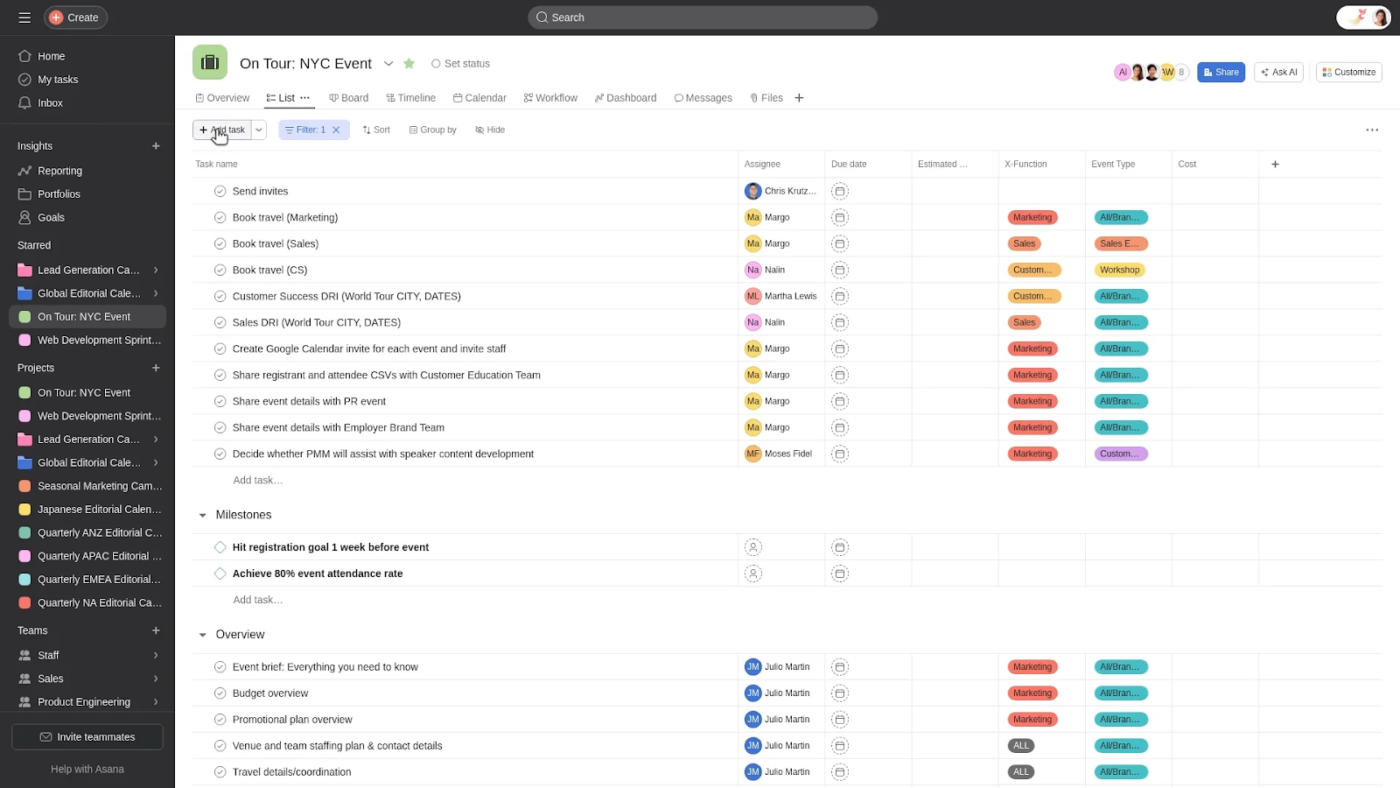
تُغير Asana طريقة تنسيق العمل بين الأقسام والمشاريع. فهي توفر طرقًا متعددة لتصور المهام نفسها — في شكل قوائم أو لوحات أو جداول زمنية أو تقاويم — بما يتناسب مع طرق العمل المفضلة لأعضاء الفريق المختلفين.
وفي الوقت نفسه، تعمل قواعد سير العمل على أتمتة العمليات الروتينية، مما يحرر الفرق من تحديثات الحالة المتكررة أو تغييرات المكلفين. بالإضافة إلى ذلك، تربط ميزة الأهداف المهام اليومية بأهداف الشركة الأوسع نطاقًا، مما يساعد الجميع على فهم كيفية مساهمة عملهم في نجاح المؤسسة.
أفضل ميزات Asana
- بسّط عملية اتخاذ القرار وأتمتة المهام المتكررة واحصل على رؤى في الوقت الفعلي حول تقدم المشروع باستخدام Asana AI
- أنشئ صفحات خاصة بالفريق لتجميع معلومات الفريق وتصور الأهداف على مستوى الشركة باستخدام خرائط الاستراتيجية
- أضف سياقًا إلى لوحات المعلومات المخصصة باستخدام أدوات نصية مخصصة للحصول على رؤى قابلة للتنفيذ من البيانات
قيود Asana
- تتطلب التقارير المتقدمة خططًا أعلى مستوى
- منحنى تعلم أكثر حدة من بدائل Asana الأبسط
أسعار Asana
- شخصي: مجاني
- الباقة المبدئية: 13.49 دولارًا أمريكيًا شهريًا لكل مستخدم
- متقدم: 30.49 دولارًا أمريكيًا شهريًا لكل مستخدم
- المؤسسات: أسعار مخصصة
- Enterprise+: أسعار مخصصة
تقييمات Asana وتعليقات المستخدمين
- G2: 4. 4/5 (11,300+ تقييم)
- Capterra: 4. 5/5 (أكثر من 13,400 تقييم)
ماذا يقول المستخدمون الحقيقيون عن Asana؟
شارك أحد مستخدمي Reddit هذه الملاحظة:
أستخدم الإصدار المجاني من ASANA للتخطيط الشخصي والتجاري، وهو رائع للتقويمات التسويقية المعقدة ولرؤية مهام الفريق، ولكنه لا يحتوي على أي نوع من التقويمات بالساعة لتخطيط أيامك. أستخدم تقويم Google أيضًا لإدراج الأحداث (الإجازات والمواعيد)، ولكنني لا أحبه للتخطيط اليومي.
أستخدم الإصدار المجاني من ASANA للتخطيط للأعمال والشؤون الشخصية، وهو رائع للتقويمات التسويقية المعقدة ولرؤية مهام الفريق، ولكنه لا يحتوي على أي نوع من التقويمات بالساعات لتخطيط أيامك. أستخدم تقويم Google أيضًا لإدراج الأحداث (الإجازات والمواعيد)، ولكنني لا أحبه للتخطيط اليومي.
4. Trello (الأفضل لتنظيم المشاريع المرئية ببساطة)
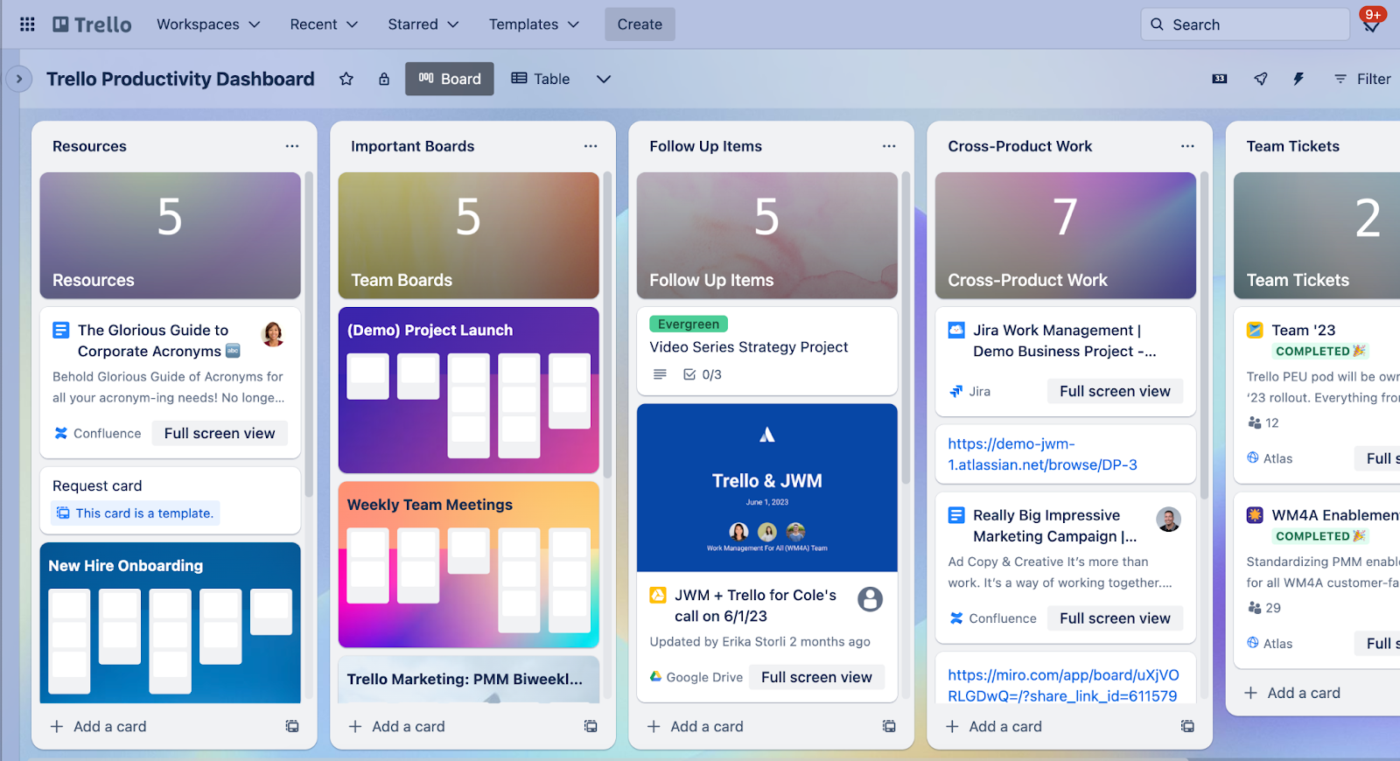
Trello هو نظام لوحات وبطاقات سهل الاستخدام يوفر تنظيمًا على غرار Kanban للفرق من جميع الأحجام. تجعل واجهة السحب والإفلات تحديثات حالة المشروع بسيطة مثل نقل البطاقات بين الأعمدة. بالإضافة إلى ذلك، تعمل Power-ups على توسيع الوظائف من خلال عروض التقويم وتتبع الوقت والأتمتة دون إرباك التجربة الأساسية.
في النهاية، تحقق المنصة توازنًا مثاليًا، فهي سهلة الاستخدام بما يكفي لتحقيق الإنتاجية الفورية، ولكنها مرنة بما يكفي لتنفيذ مهام العمل المعقدة من خلال الحقول المخصصة والتسميات وأتمتة Butler.
أفضل ميزات Trello
- قم بتوسيع الوظائف باستخدام التعزيزات التي تضيف ميزات متخصصة مثل عروض التقويم أو تكامل GitHub أو تتبع الوقت
- أتمتة الإجراءات المتكررة من خلال أوامر Butler التي تطلق الأحداث بناءً على تحركات البطاقات أو تواريخ الاستحقاق أو تغييرات التسميات دون الحاجة إلى معرفة البرمجة
- أرفق الملفات مباشرة بالبطاقات من خدمات التخزين السحابية، وأنشئ مستودعًا للمستندات السياقية
- أنشئ قوالب بطاقات Trello مع قوائم مراجعة وتسميات وأوصاف محددة مسبقًا تعمل على توحيد عملية جمع المعلومات وتوفير وقت الإعداد
قيود Trello
- قد تصبح الميزات محدودة بالنسبة لك إذا كنت تعمل في مجال التسويق أو الإدارة، حيث تحتاج إلى ميزات أكثر
- إدارة التبعيات أقل قوة من الأدوات المتخصصة
أسعار Trello
- مجاني
- قياسي: 6 دولارات شهريًا لكل مستخدم
- Premium: 12.50 دولارًا أمريكيًا شهريًا لكل مستخدم
- المؤسسات: 17.50 دولارًا أمريكيًا شهريًا لكل مستخدم (تُفوتر سنويًا)
تقييمات وتصنيفات Trello
- G2: 4. 4/5 (أكثر من 13,600 تقييم)
- Capterra: 4. 5/5 (23,500+ تقييم)
🔍 هل تعلم؟ التواصل هو أهم مهارة يجب على مديري المشاريع تطويرها خلال السنوات الخمس المقبلة!
5. Wrike (الأفضل لإدارة محفظة المشاريع على مستوى المؤسسات)
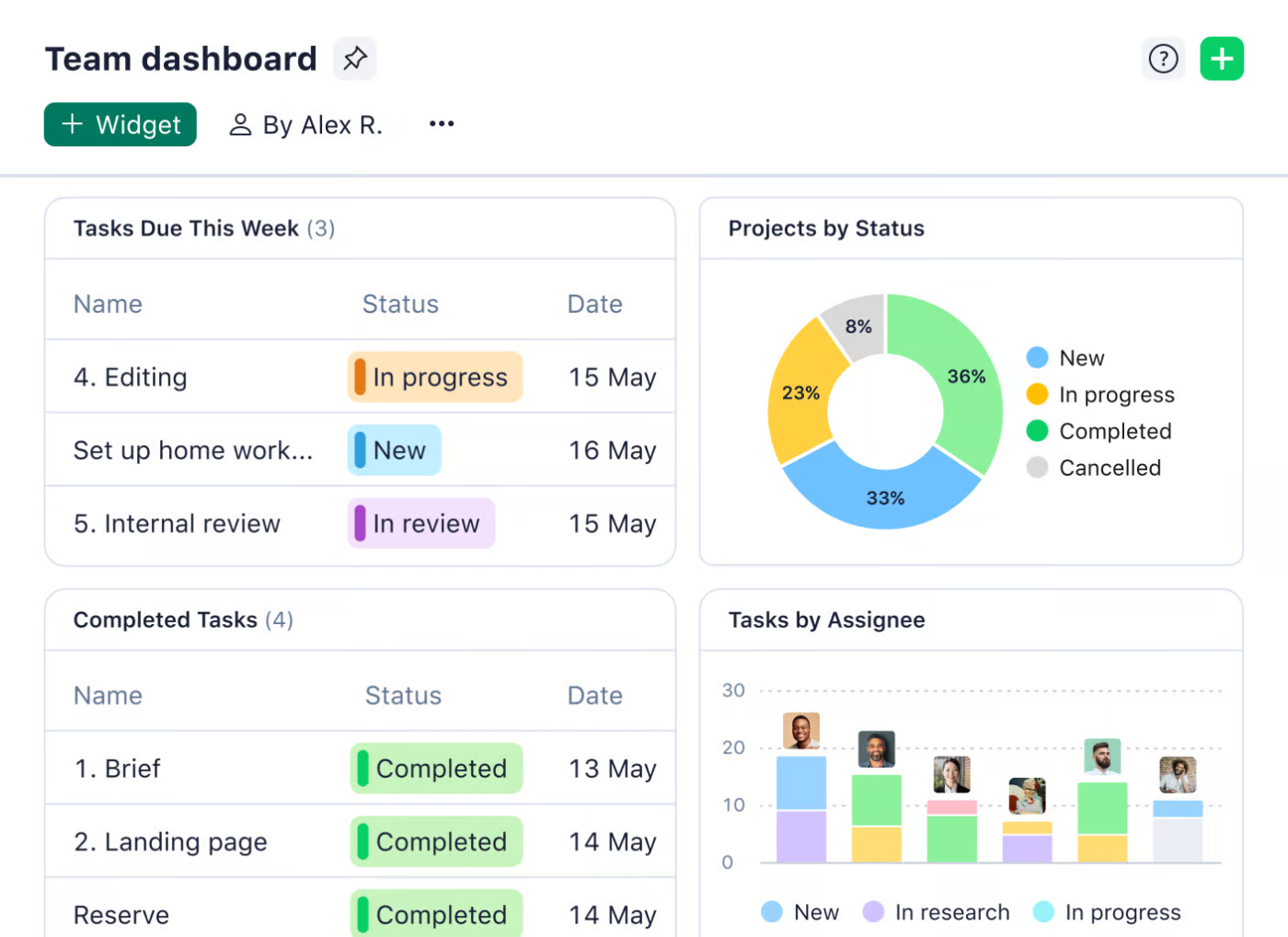
Wrike هي أداة مثالية للفرق التي تتعامل مع عدة مشاريع معقدة في وقت واحد. وهي رائعة في إدارة الموارد عبر الأقسام، بحيث يمكنك اكتشاف مشكلات السعة قبل أن تصبح عقبات.
أفضل ما في الأمر؟ أنت لست مقيدًا بطريقة عمل واحدة. تتيح لك سير العمل المخصص التبديل بين التخطيط التقليدي المتسلسل وعمليات السباق السريع المرنة دون عناء. وبالنسبة للمديرين التنفيذيين الذين يحبون الحصول على رؤى شاملة (ولكن لا يحبون الاجتماعات التي لا تنتهي)، تجمع لوحة معلومات التقارير في Wrike كل شيء في تحديثات واضحة وقابلة للتنفيذ.
أفضل ميزات Wrike
- احصل على اقتراحات ذكية وتوقعات للمخاطر وترتيب أولويات المهام تلقائيًا مع Wrike Work Intelligence
- قم بإنشاء أوصاف المهام تلقائيًا ولخص التعليقات لسير عمل سلس
- ابقَ على اطلاع دائم من خلال الإشعارات الخاصة بالمهام المتأخرة والمراحل المهمة القادمة وتغييرات الحالة
- تحكم في الوصول إلى المعلومات من خلال أذونات دقيقة لحماية البيانات الحساسة
قيود Wrike
- لا يمكن للمتعاونين المساهمة في حقل الوصف
- أبلغ المستخدمون عن فقدان غير متوقع للوظائف وتباطؤ في الأداء
أسعار Wrike
- مجاني
- الفريق: 10 دولارات شهريًا لكل مستخدم
- الأعمال: 25 دولارًا أمريكيًا شهريًا لكل مستخدم
- المؤسسات: أسعار مخصصة
- Pinnacle: أسعار مخصصة
تقييمات وريك ومراجعات
- G2: 4. 2/5 (3,760+ تقييم)
- Capterra: 4. 3/5 (2,770+ تقييم)
ماذا يقول المستخدمون الحقيقيون عن Wrike؟
إليك وجهة نظر مباشرة:
إنه مرن للغاية للعديد من أنواع العمل المختلفة. شكواي الوحيدة هي عدم وجود ميزات تتجاوز المشاريع والمهام وما إلى ذلك. سيكون من الرائع أن نرى أدوات متطورة للأشخاص المشاركين في البرنامج (فريقي)، لكننا نكتفي باستخدام أدوات أخرى عند الحاجة.
إنه مرن للغاية للعديد من أنواع العمل المختلفة. شكواي الوحيدة هي عدم وجود ميزات تتجاوز المشاريع والمهام وما إلى ذلك. سيكون من الرائع أن نرى أدوات متطورة للأشخاص المشاركين في البرنامج (فريقي)، لكننا نكتفي باستخدام أدوات أخرى عند الحاجة.
💡 نصيحة للمحترفين: هل تواجه صعوبة في تحديد أولويات المهام؟ استخدم طريقة MoSCoW — قم بتصنيفها إلى مهام لا بد منها، ومهام ينبغي القيام بها، ومهام يمكن القيام بها، ومهام لا داعي للقيام بها حتى لا تضيع الوقت في الأعمال ذات التأثير المحدود.
6. Monday. com (الأفضل لتخصيص سير العمل المرئي الملون)
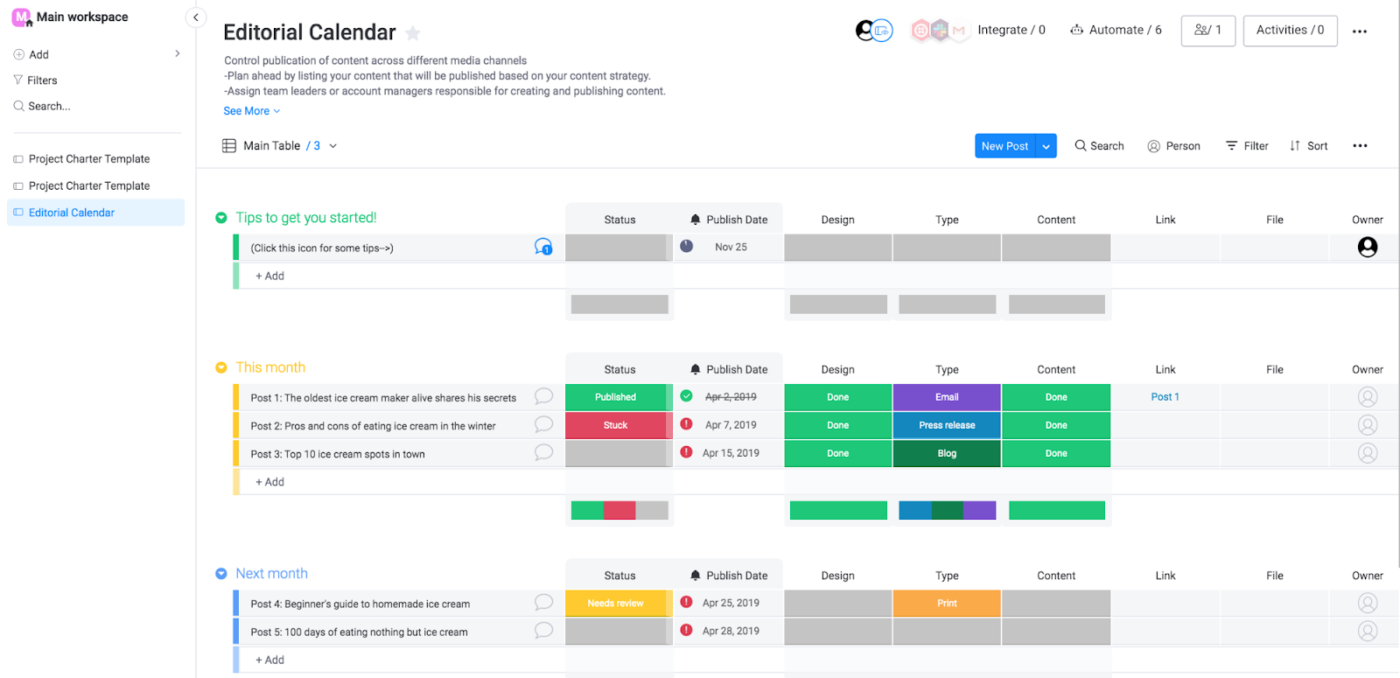
Monday.com يجعل تتبع المشاريع أمرًا سهلاً بفضل اللوحات المرمزة بالألوان التي تعرض حالة المهام على الفور. ما يميزه هو نهجه المرن الذي يتيح لك تصميمه بنفسك — يمكنك مزج الأعمدة والأتمتة والتكاملات ومطابقتها لإنشاء سير عمل يناسب احتياجات فريقك. بالإضافة إلى ذلك، فإن الواجهة النظيفة وسهلة الاستخدام تجعل من السهل على الجميع الانضمام والبدء بسرعة.
بفضل تعليقات المهام و@mentions ومرفقات الملفات، تصبح جميع المحادثات في مكان واحد — لا مزيد من الرسائل المتناثرة. هل تحتاج إلى مدخلات منظمة؟ تسهل النماذج القابلة للتخصيص جمع التفاصيل من الفرق أو العملاء. بالإضافة إلى ذلك، توفر أداة المخطط الهرمي عرضًا واضحًا لتقدم الصفقات، مما يجعل تتبع مسار المبيعات وتحسينه أمرًا بسيطًا.
أفضل ميزات Monday.com
- أنشئ سير عمل مخصصًا باستخدام قوائم منسدلة للحالة وتعيينات الأشخاص وأشرطة الجدول الزمني وحسابات الصيغ
- اعرض على الفور حالة المشروع والأولويات والعوائق عبر مئات المهام في لمحة واحدة باستخدام الترميز اللوني
- أتمتة العمليات الروتينية باستخدام أدوات إنشاء الأتمتة المرئية التي تطلق إشعارات عند حدوث ظروف معينة
- استخدم ميزة تتبع الوقت المدمجة لتسجيل ساعات العمل بدقة لأغراض الفوترة وإدارة الموارد والحصول على رؤى حول الإنتاجية
قيود Monday.com
- تعيق الإشعارات المفرطة تجربة المستخدم الأولية
- مشكلات أداء عرضية مع اللوحات الكبيرة
أسعار Monday.com
- مجاني (يقتصر على مستخدمين اثنين)
- الأساسي: 12 دولارًا أمريكيًا شهريًا لكل مستخدم
- قياسي: 14 دولارًا أمريكيًا شهريًا لكل مستخدم
- المزايا: 24 دولارًا أمريكيًا شهريًا لكل مستخدم
- المؤسسات: أسعار مخصصة
تقييمات ومراجعات Monday.com
- G2: 4. 7/5 (12,870+ تقييم)
- Capterra: 4. 6/5 (5,385+ تقييم)
🧠 حقيقة ممتعة: إدارة المشاريع ليست جديدة، فهي تعود إلى آلاف السنين. الأهرامات الكبرى، سور الصين العظيم، والكولوسيوم الروماني؟ كلها مشاريع ضخمة تطلبت تخطيطًا ومراحل مهمة وعملًا جماعيًا!
📖 اقرأ أيضًا: أفضل بدائل ومنافسين لـ Monday
7. Smartsheet (الأفضل لتنسيق المشاريع المألوفة في جداول البيانات)
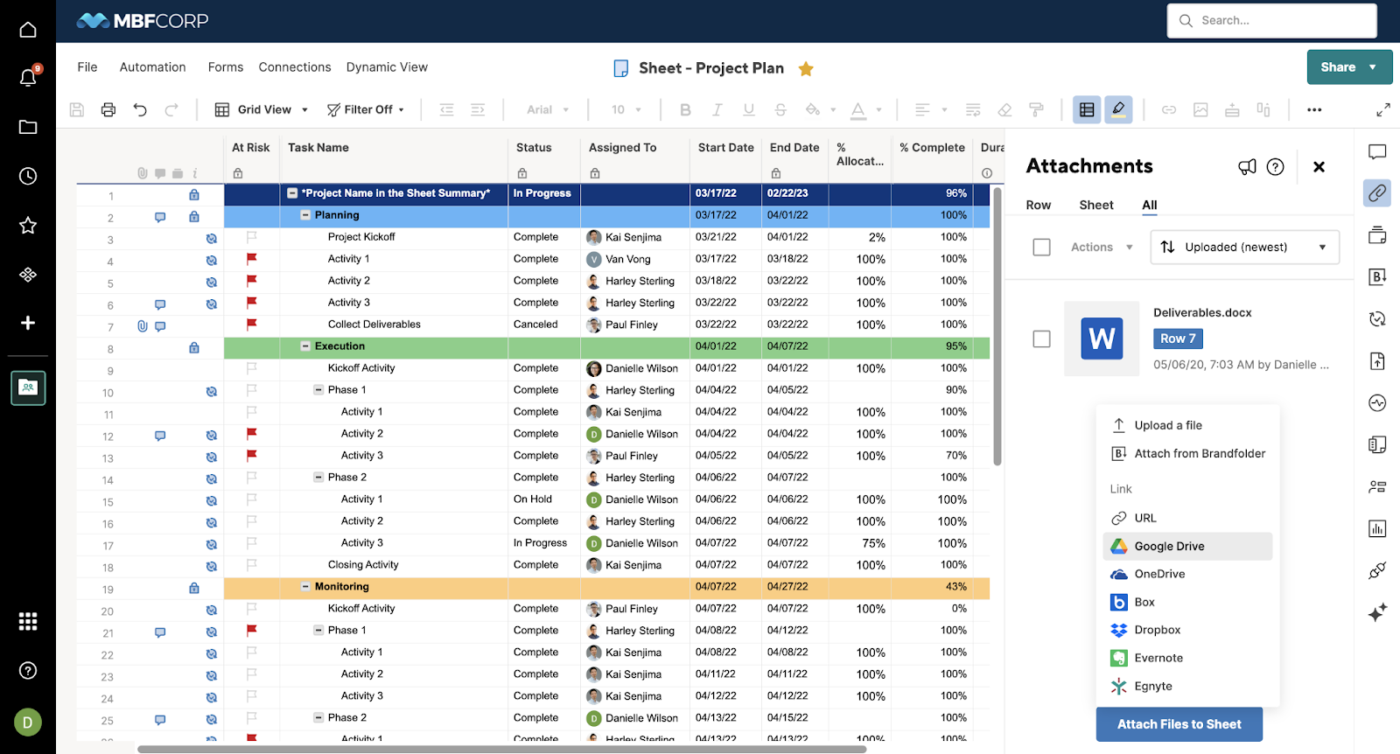
Smartsheet يسد الفجوة بين جداول البيانات التقليدية وبرامج إدارة المشاريع الحديثة. إذا كنت تحب Excel، فإن التصميم المألوف المكون من صفوف وأعمدة يجعل البدء سهلاً.
فهي تجمع بين مرونة جداول البيانات وسير العمل المنظم، بالإضافة إلى محرك أتمتة يتعامل مع التحديثات بناءً على التواريخ أو الحالات أو عمليات إرسال النماذج. هل تحتاج إلى جمع البيانات؟ تعمل إمكانات النماذج في المنصة على تحويل جداول البيانات إلى أدوات لجمع البيانات، مما يتيح للفرق جمع المعلومات المنظمة مباشرة في أنظمة التتبع الخاصة بهم.
أفضل ميزات Smartsheet
- أنشئ تقارير ديناميكية تستخرج المعلومات في الوقت الفعلي من أوراق متعددة إلى لوحات معلومات مجمعة
- استخدم نماذج قابلة للتخصيص لجمع البيانات المنظمة وتعبئة أوراقك تلقائيًا
- أنشئ سير عمل للموافقة يوجه المستندات أو القرارات عبر مسارات محددة مسبقًا مع إشعارات تلقائية وسجلات تدقيق
- أنشئ صيغًا ونصوصًا باستخدام مطالبات اللغة الطبيعية لتبسيط المهام المعقدة
قيود Smartsheet
- تجربة استخدام الهاتف المحمول أقل قوة من إصدار سطح المكتب
- وظائف صيغ محدودة مقارنة ببرنامج Excel
أسعار Smartsheet
- مجاني
- المزايا: 12 دولارًا أمريكيًا شهريًا لكل مستخدم
- الأعمال: 24 دولارًا أمريكيًا شهريًا لكل مستخدم
- المؤسسات: أسعار مخصصة
- إدارة العمل المتقدمة: أسعار مخصصة
تقييمات وتقييمات Smartsheet
- G2: 4. 4/5 (19,080+ تقييم)
- Capterra: 4. 5/5 (3,420+ تقييم)
ماذا يقول المستخدمون الحقيقيون عن Smartsheet؟
مقتطف سريع من مستخدم حقيقي:
استخدمت Smartsheet لفترة من الوقت، لكنني وجدته مربكًا بعض الشيء. انتهى بي الأمر بتجربة ClickUp، وكان أفضل بكثير. يحتوي على الكثير من الميزات نفسها، لكنه أكثر سهولة في الاستخدام، ويتطور مع تطور فريقي.
استخدمت Smartsheet لفترة من الوقت، لكنني وجدته مربكًا بعض الشيء. انتهى بي الأمر بتجربة ClickUp، وكان أفضل بكثير. يحتوي على الكثير من الميزات نفسها، لكنه أكثر سهولة في الاستخدام، ويتطور مع فريقي.
🔍 هل تعلم؟ في خمسينيات القرن الماضي ، ظهرت طريقتان ثوريتان في إدارة المشاريع: طريقة المسار الحرج (CPM) وطريقة PERT (تقنية تقييم البرامج ومراجعتها) — استخدمت إحداهما شركة DuPont، والأخرى استخدمتها البحرية الأمريكية.
📖 اقرأ أيضًا: قوالب جداول مجانية في Excel و Sheets و ClickUp
8. MeisterTask (الأفضل لعمليات انتقال إدارة المهام البديهية)
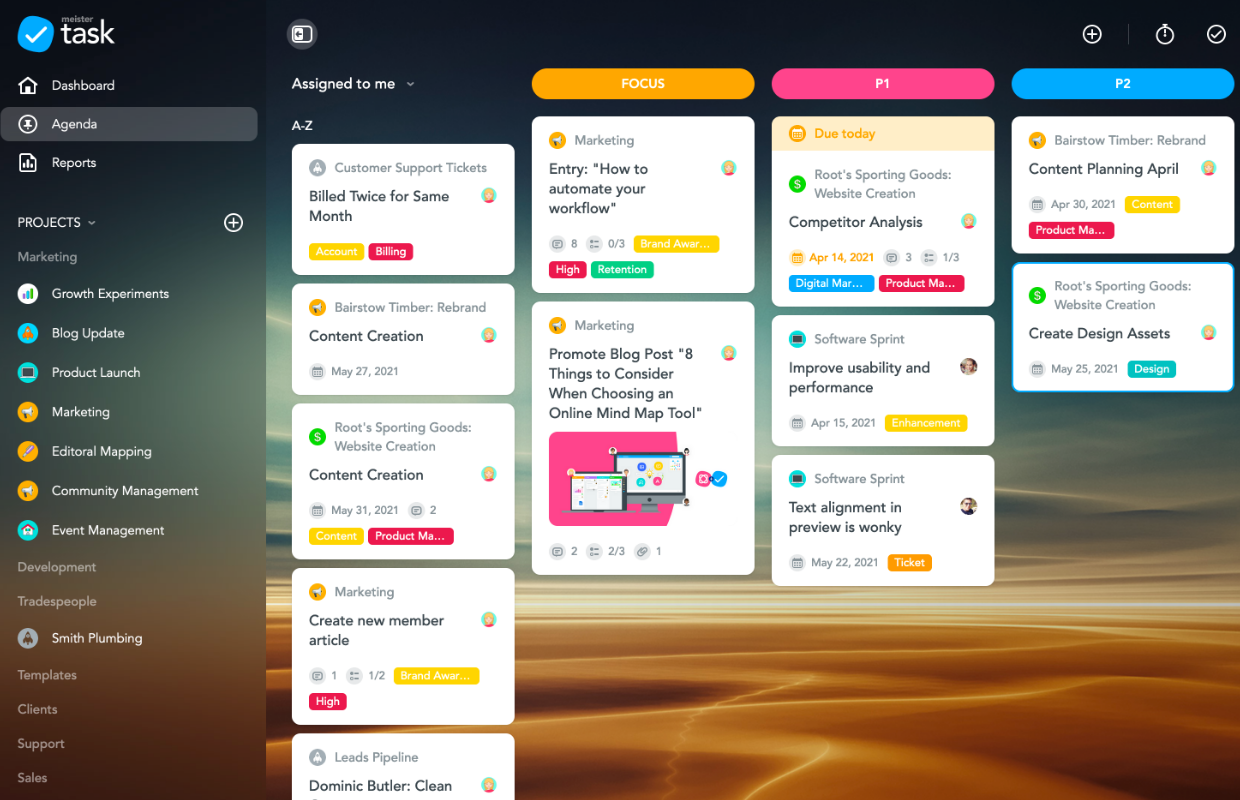
يجمع MeisterTask بين الجاذبية البصرية والبساطة الوظيفية لإنشاء نظام إدارة مهام سهل الاستخدام على الفور.
تتولى ميزات الأتمتة الخاصة به إدارة المهام الروتينية والإشعارات والمهام دون إرباك المستخدمين بقواعد معقدة. يتيح التكامل المباشر مع MindMeister للفرق تحويل جلسات العصف الذهني إلى لوحات مهام قابلة للتنفيذ في ثوانٍ.
أفضل ميزات MeisterTask
- صمم سير عمل جذاب بصريًا باستخدام لوحات قابلة للتخصيص تتميز بصور خلفية ومجموعات أيقونات وأنظمة ألوان
- تتبع الوقت المستغرق في المهام الفردية باستخدام المؤقت المدمج الذي يحتفظ بسجلات دقيقة للفوترة أو تحليل الإنتاجية
- استخدم MeisterNote ومساعد الكتابة بالذكاء الاصطناعي لتوثيق المشاريع وإنشاء ملاحظات هرمية لتعزيز التعاون بين أعضاء الفريق
قيود MeisterTask
- تخصيص محدود للوحات المهام والقوالب
- لا يوفر جدولًا زمنيًا عامًا لجميع أعضاء الفريق في حساب واحد
أسعار MeisterTask
- مجاني
- المزايا: 9 دولارات شهريًا لكل مستخدم
- الأعمال: 16 دولارًا أمريكيًا شهريًا لكل مستخدم
- المؤسسات: أسعار مخصصة
تقييمات MeisterTask ومراجعاته
- G2: 4. 6/5 (170+ تقييم)
- Capterra: 4. 7/5 (أكثر من 1150 تقييمًا)
🤝 تذكير ودي: هل تقود فريقًا جديدًا؟ توقع بعض الفوضى. تمر الفرق بمراحل التكوين، والصراع، ووضع القواعد، والأداء — قم بتوجيههم خلال هذه المراحل، وسوف يصلون إلى هدفهم.
9. Jira (الأفضل لإدارة دورة تطوير البرامج)
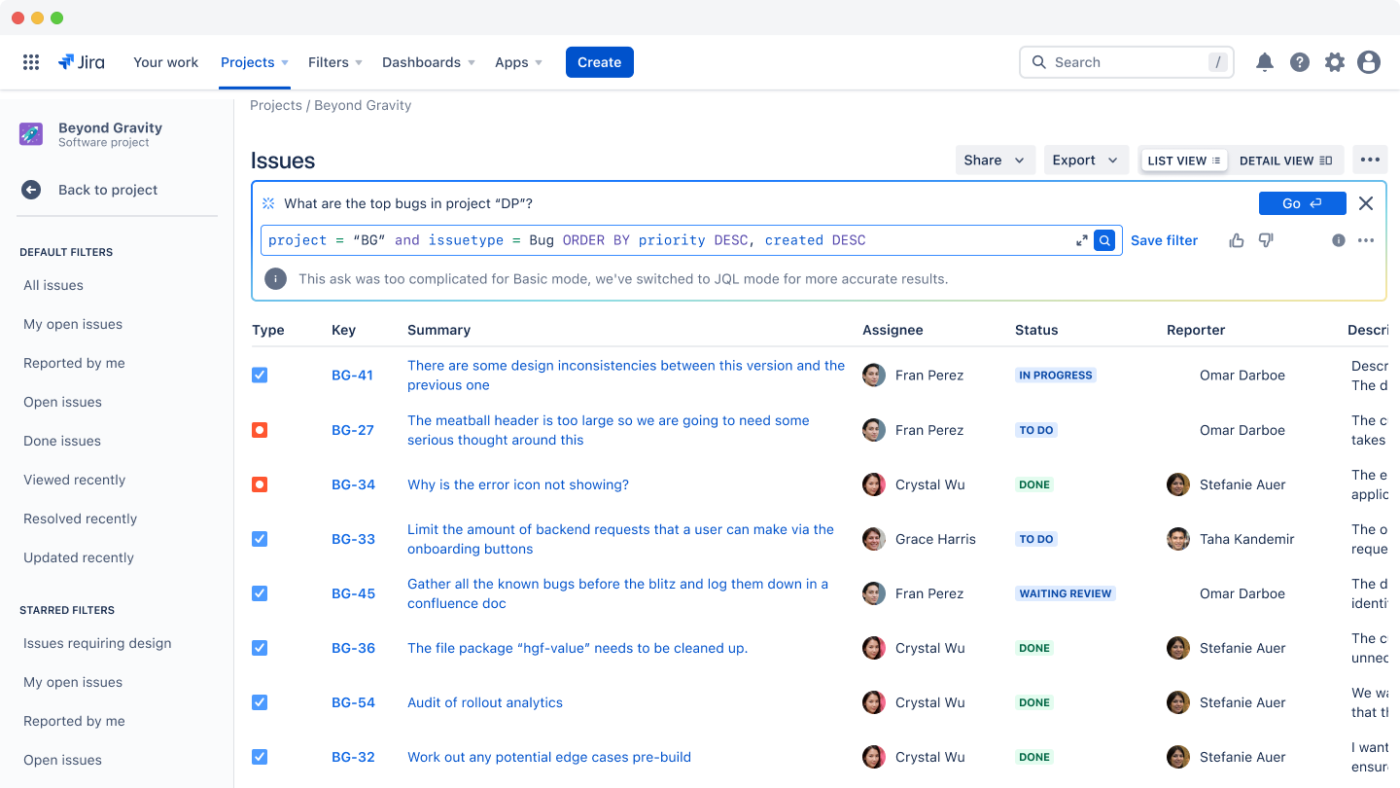
بدأ Jira كأداة بسيطة لتتبع الأخطاء، ولكنه نما ليصبح أداة كاملة لتخطيط المشاريع مصممة لفرق التطوير. بفضل لوحات Scrum و Kanban المدمجة، يعد هذا البرنامج رائعًا لسير العمل المرن، ويمكنك تعديله ليناسب عملية فريقك بالضبط. وهو من بين البدائل الشائعة لـ Microsoft Office 365 Planner للفرق الفنية.
على الرغم من أنه مليء بالميزات المتقدمة، أصبح Jira أكثر سهولة في الاستخدام بمرور الوقت، حيث حقق توازنًا بين العمق للمطورين وسهولة الوصول للفرق.
أفضل ميزات Jira
- تتبع المشكلات من البداية إلى النهاية من خلال إدارة مفصلة للأخطاء والمهام والمهام الفرعية والمهام الكبيرة
- استخدم مخططات السرعة وتقارير الإنجاز لمراقبة قدرة الفريق وتقدم السباق والجدول الزمني للمشروع
- اتصل بـ GitHub و Bitbucket و Jenkins للحصول على رؤية كاملة عبر خط أنابيب التطوير الخاص بك
قيود Jira
- مربك للفرق غير التقنية، ويتطلب تعقيد التكوين إدارة مخصصة
- قد يبدو صارمًا بالنسبة للمشاريع غير المتعلقة بالبرمجيات
أسعار Jira
- مجاني
- قياسي: يبدأ من 8.60 دولارًا أمريكيًا شهريًا لكل مستخدم لـ 100 مستخدم
- Premium: يبدأ من 17 دولارًا أمريكيًا شهريًا لكل مستخدم لـ 100 مستخدم
- المؤسسات: أسعار مخصصة
تقييمات ومراجعات Jira
- G2: 4. 3/5 (6,270+ تقييم)
- Capterra: 4. 4/5 (أكثر من 15,100 تقييم)
🧠 حقيقة ممتعة: نظام Kanban، الذي طورته شركة Toyota، أدخل اللوحات المرئية لإدارة سير العمل. ركزت هذه الطريقة على التحسين المستمر وتصور عمليات العمل، مما أثبت أنها تطور مهم في إدارة المشاريع المرئية.
📖 اقرأ أيضًا: كيفية استخدام الذكاء الاصطناعي في مهام الحياة اليومية
10. Notion (الأفضل لإنشاء مساحة عمل شاملة ومرنة)
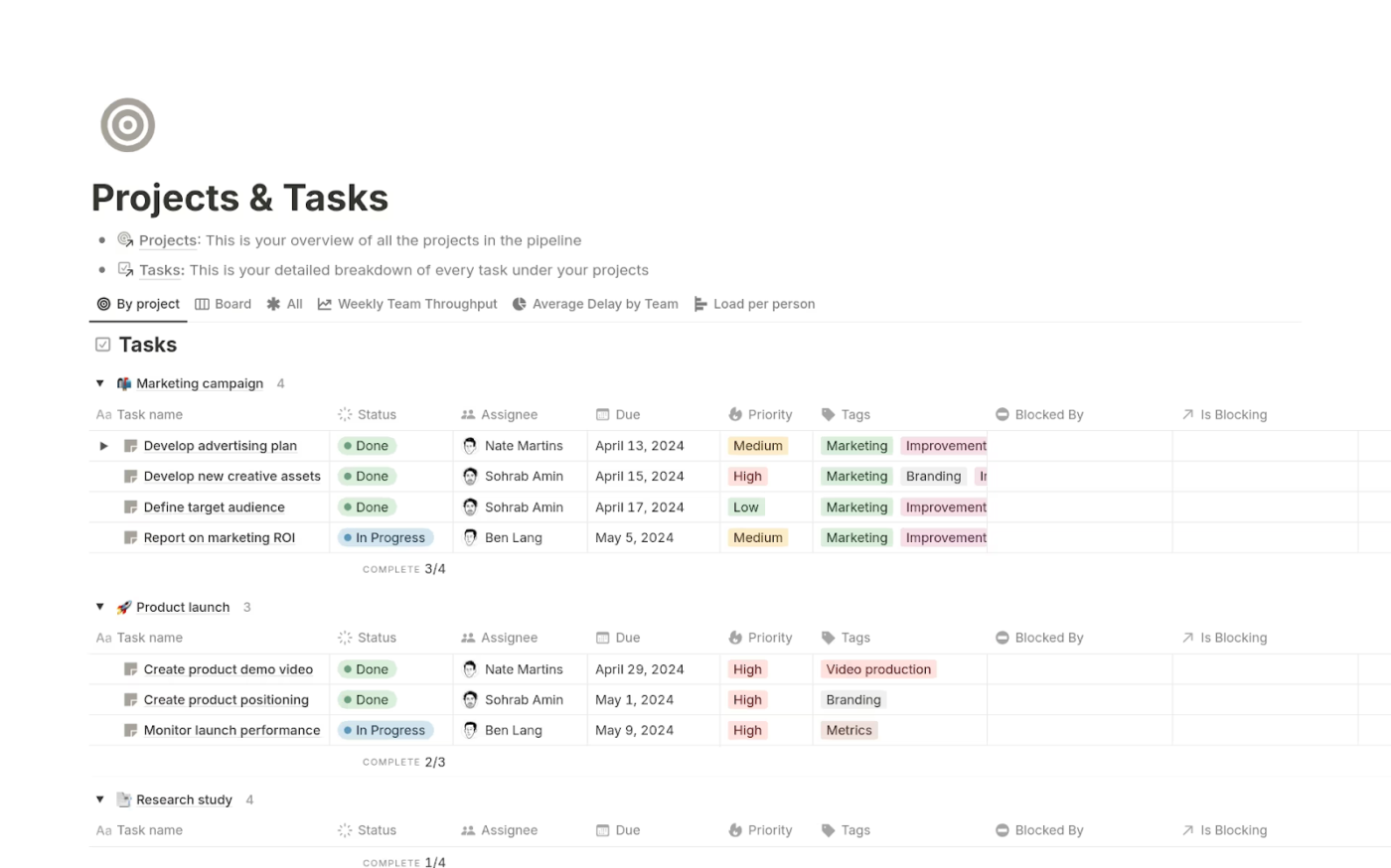
يجمع Notion بين تدوين الملاحظات والتوثيق وإدارة المشاريع في مساحة عمل واحدة مرنة.
باستخدام قواعد البيانات ولوحات Kanban والتقويمات، يمكنك تنظيم المهام بالطريقة التي تريدها. يتيح لك الإعداد القائم على الكتل نقل كل شيء وتخصيصه، بما في ذلك النصوص والصور والجداول والمزيد. بالإضافة إلى ذلك، يضمن التعاون في الوقت الفعلي وعرض المهام المتعددة والذكاء الاصطناعي في Notion استمرار سير العمل.
أفضل ميزات Notion
- أنشئ قواعد بيانات علائقية تربط المعلومات عبر مساحة العمل الخاصة بك، وتؤسس روابط بين المشاريع والمهام والأشخاص والموارد
- قم بتضمين لوحات المهام والتقويمات والقوائم مباشرةً داخل المستندات، مع الحفاظ على السياق وتقليل الحاجة إلى التنقل بين الأدوات المنفصلة
- صمم مواقع ويكي وقواعد معرفة لفريقك باستخدام صفحات متداخلة وبحث شامل وقوالب إدارة مشاريع قابلة للتخصيص
قيود Notion
- تفتقر إلى ميزات متقدمة مثل تتبع التبعيات وإدارة المحافظ
- قد يتباطأ الأداء مع قواعد البيانات الكبيرة جدًا
أسعار Notion
- مجاني
- بالإضافة إلى: 12 دولارًا أمريكيًا شهريًا لكل مستخدم
- الأعمال: 18 دولارًا أمريكيًا شهريًا لكل مستخدم
- المؤسسات: أسعار مخصصة
- الوظيفة الإضافية Notion AI: 10 دولارات شهريًا لكل مستخدم
تقييمات ومراجعات Notion
- G2: 4. 7/5 (أكثر من 6000 تقييم)
- Capterra: 4. 7/5 (أكثر من 2500 تقييم)
ماذا يقول المستخدمون الحقيقيون عن Notion؟
أحد مستخدمي Reddit يصفها على النحو التالي:
لقد حاولت استخدام Notion كأداة تخطيط، لكنني شخصياً أجد صعوبة في استخدامه. لقد استخدمت دفاتر المهام في الماضي لمحاولة تنظيم حياتي ومهامي وكل شيء، لكنني كنت أواجه دائماً صعوبة في القيام بذلك.
لقد حاولت استخدام Notion كأداة تخطيط، لكنني شخصياً أجد صعوبة في استخدامه. لقد استخدمت دفاتر المهام في الماضي لمحاولة تنظيم حياتي ومهامي وكل شيء، لكنني كنت أواجه دائماً صعوبة في القيام بذلك.
💡 نصيحة احترافية: هل تخطط لكل شيء مسبقًا؟ جرب التخطيط المتدرج بدلاً من ذلك. حدد الخطوط العريضة، ثم حسّن التفاصيل أثناء العمل لتظل مرنًا.
11. Basecamp (الأفضل للتواصل المباشر والشامل بين أعضاء الفريق)
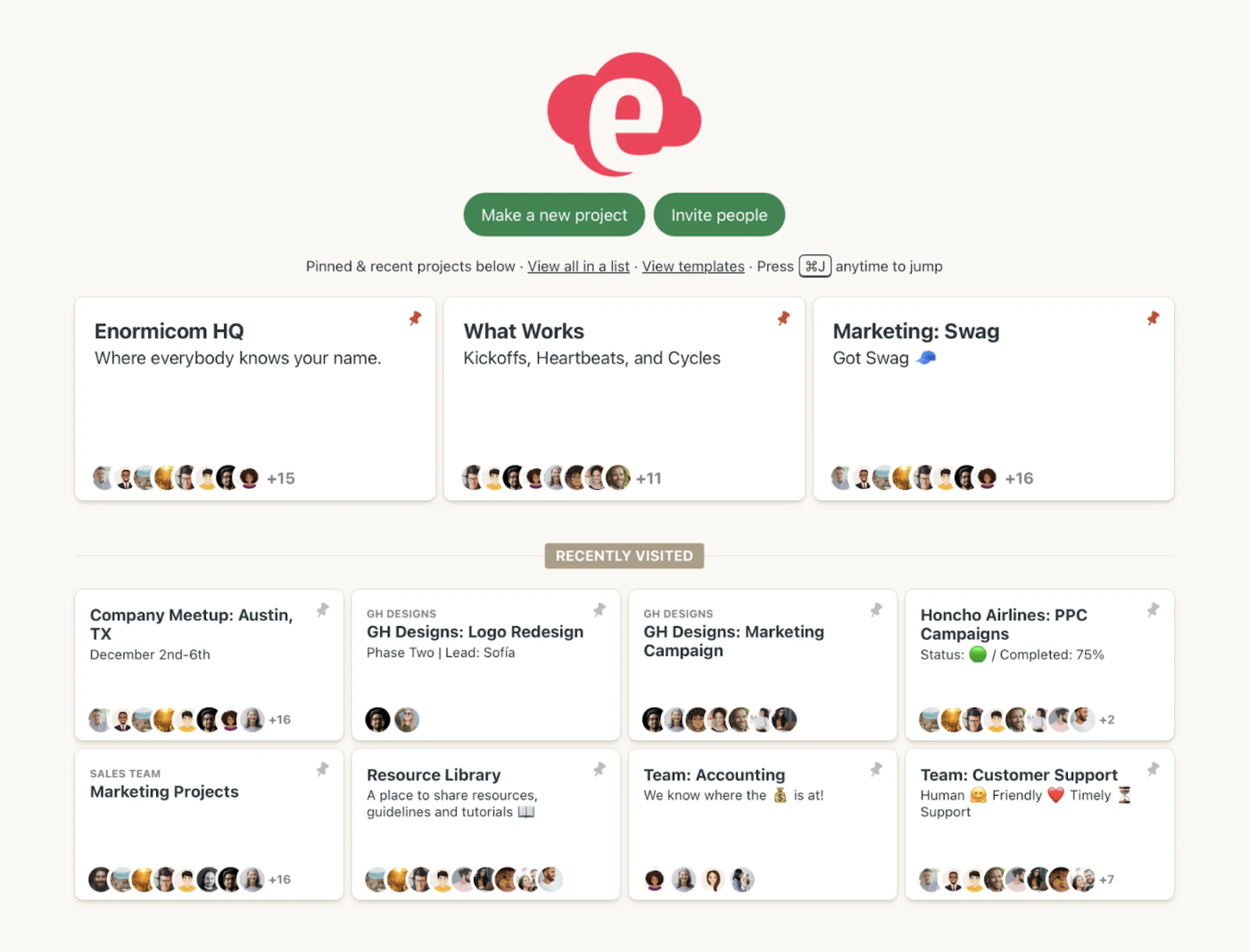
آخر بديل في قائمتنا لـ Microsoft Office 365 Planner هو Basecamp. تتبع هذه المنصة نهجًا مبسطًا لإدارة المشاريع يركز على وضوح الاتصال. وهي تنظم المشاريع في مساحات منفصلة تحتوي على جميع الأدوات ذات الصلة، مثل لوحات الرسائل وقوائم المهام والمستندات والجداول الزمنية.
على عكس المنافسين الغنيين بالميزات، يحد Basecamp عمدًا من الخيارات لتقليل التعقيد وإرهاق اتخاذ القرار. يتمتع كل عضو في الفريق بشاشة رئيسية مخصصة، اعتمادًا على المشاريع المخصصة له.
أفضل ميزات Basecamp
- تتبع التقدم بصريًا باستخدام Hill Charts، التي توفر صورة واضحة عن الزخم بما يتجاوز تتبع النسب المئوية الأساسية
- أتمتة عمليات تسجيل الدخول حتى يتلقى أعضاء الفريق تذكيرات بالتحديثات — دون الحاجة إلى المتابعة اليدوية أو اجتماعات تحديث الحالة
- حافظ على تنظيم المحادثات باستخدام لوحات الرسائل، مما يسهل متابعة المناقشات
- قم بإدارة مساحات العمل بذكاء من خلال الحفاظ على خصوصية العمل الجماعي الداخلي مع توفير مساحة للتعاون مع العملاء
قيود Basecamp
- تخصيص محدود مقارنة بالبدائل المرنة
- يفتقر إلى قدرات إعداد تقارير قوية
أسعار Basecamp
- مجاني
- بالإضافة إلى: 15 دولارًا أمريكيًا شهريًا لكل مستخدم
- Pro Unlimited: 299 دولارًا أمريكيًا شهريًا (تُفوتر سنويًا)
تقييمات ومراجعات Basecamp
- G2: 4. 1/5 (أكثر من 5300 تقييم)
- Capterra: 4. 3/5 (14,500+ تقييم)
🤝 تذكير ودي: ليست كل الأعمال متساوية! تنص قاعدة 80/20 على أن 20% من جهودك تحقق 80% من نتائجك — اعثر على تلك النسبة البالغة 20% وركز عليها.
📖 اقرأ أيضًا: قوالب مجانية لتخصيص الوقت (جدول أسبوعي ويومي وشهري)
انقر فوق ClickUp وقم بمزامنة خططك
يجب أن تدعم أداة إدارة المشاريع القوية التعاون الحقيقي وأتمتة الأعمال المتكررة وتوفر رؤية واضحة للتقدم المحرز.
في حين أن أدوات إدارة المشاريع الأخرى مثل Microsoft Office 365 Planner توفر نهجًا أساسيًا لتتبع المهام، إلا أنها تفتقر إلى مجموعة شاملة من الأدوات للتخصيص والأتمتة وتصور الجداول الزمنية للمشاريع والحصول على رؤى أعمق للمشاريع.
ClickUp هو البديل المثالي. تجمع سير العمل المخصص والأتمتة المدعومة بالذكاء الاصطناعي والتقارير التفصيلية وأدوات إدارة المهام والتكامل السلس كل شيء معًا. تعمل الفرق بسرعة أكبر وتبقى متناسقة وتنفذ المشاريع بوضوح.
اشترك في ClickUp اليوم! ✅

