Zastanawiałeś się kiedyś, jak sprawić, by Slack był zawsze aktywny na pulpicie bez ciągłego machania myszką?
Niezależnie od tego, czy robisz sobie krok na przerwę na kawę, czy żonglujesz wieloma zadaniami, pozostawanie "aktywnym" może być kluczowe, zwłaszcza jeśli twój status wpływa na widoczność zespołu.
Gotowy, aby utrzymać swój status na zielono, bez względu na wszystko? 🟢
Zobaczmy, jak utrzymać status Slack zawsze aktywny na pulpicie.
TL;DR
Jak utrzymać aktywny status Slack
- Metoda 1: Ręczne ustawienie się jako "Aktywny" poprzez swój profil
- Metoda 2: Wyłącz tryb oszczędzania energii, aby zapobiec bezczynności urządzenia
- Metoda 3: Używanie Slacka na wielu urządzeniach (telefonie komórkowym lub tablecie), aby utrzymać status na zielono
- Metoda 4: Uruchamiaj Slack w widoku podzielonym obok innych aplikacji, aby utrzymać aktywność
- Metoda 5: Okresowe poruszanie myszą za pomocą jigglera lub narzędzia programowego
- Metoda 6: Używanie aplikacji innych firm, takich jak AutoHotKey, do symulowania aktywności
Dlaczego powinieneś utrzymywać swoją aplikację Slack aktywną
Utrzymywanie aktywnego statusu Slack to niewielka, ale istotna część pracy zdalnej. Pomaga zapewnić płynniejszą współpracę, sprawiając, że współpracownicy czują się bardziej komfortowo.
Przyjrzyjmy się, dlaczego status "aktywny" aplikacji Slack ma znaczenie. 🤔
- Wspomaga pracę zespołową: Zachęca członków zespołu do szybkiej pomocy, udostępniania pomysłów i rozwiązywania problemówpoprawić komunikację w zespole
- Sygnalizuje dostępność: Pokazuje, że jesteś gotowy do odpowiedzi, co jest idealne do radzenia sobie z pilnymi pytaniami i usuwania blokad
- Buduje zaufanie: Pokazuje, że jesteś obecny i niezawodny, unikając jakichkolwiek oznak braku zaangażowania
- Utrzymuje aktywność botów: Zapewnia, że niestandardowe integracje i boty działają płynnie w czasie rzeczywistym
Oto kilka wad bycia offline:
- Brak komunikacji: Założenia o twojej niedostępności mogą prowadzić do opóźnień lub mieszanych sygnałów
- Negatywne postrzeganie: Bycie offline wskazuje na brak zaangażowania, nawet jeśli aktywnie pracujesz za kulisami
- Poczucie bycia poza pętlą: Brak szybkich aktualizacji i momentów w zespole może powodować brak kontaktu
Czy wiesz, że: Emoji statusu Slack zostały zainspirowane rzeczywistymi nawykami biurowymi? Emoji filiżanki kawy oznaczające "nieobecność" było wzorowane na idei szybkiej przerwy na kawę, podczas gdy emoji Zzz oznacza czas drzemki - subtelny ukłon w stronę elastyczności pracy zdalnej.
Kiedy Slack ustawi twój status do zrobienia "daleko"?
Jako narzędzie do wspólnego zarządzania projektami slack automatycznie określa Twoją dostępność na podstawie tego, jak konsekwentnie korzystasz z aplikacji na swoim urządzeniu.
Bańka pozostaje zielona w aplikacji mobilnej Slack i pozostaje aktywna tak długo, jak aplikacja jest otwarta. Jeśli go zamkniesz, będziesz offline.
Z drugiej strony, w aplikacji komputerowej, przeglądarce lub na urządzeniu mobilnym, dzieje się to po około 10 minutach bez aktywności myszy lub klawiatury.
Jednak niektórzy użytkownicy zaobserwowali, że ich status Slack może nie być stay active konsekwentnie, czasami zajmując do 30 minut, aby pokazać je jako online, w zależności od ustawień lub korzystania z aplikacji.
Ale pamiętaj - w aplikacji komputerowej jest to 30 minut "braku aktywności systemu", podczas gdy w przeglądarce jest to oparte na "braku aktywności przeglądarki"
🧠 Ciekawostka: Slack oferuje pięć domyślnych statusów, które większość organizacji niestandardowo modyfikuje. Ale oto jak to wygląda dla większości z nas:
- 🗓 Na spotkaniu - domyślnie 1 godzina
- dojazd do pracy - domyślnie 30 minut
- choroba - domyślnie na dziś
- urlop - domyślnie nie wyczyszczone
- 🏡 Praca zdalna - domyślnie na dziś
Jak sprawić, by Slack był zawsze aktywny na pulpicie
Przejdźmy teraz do prawdziwego wyzwania: utrzymania aktywności tej zielonej bańki.
W tej sekcji omówimy Etykieta Slack aby zachować aktywny status na pulpicie. Pozwoli ci to pozostać aktywnym i łatwo dostępnym, bez względu na to, co robisz. 🤝
Metoda 1: Ustaw się jako "Aktywny "
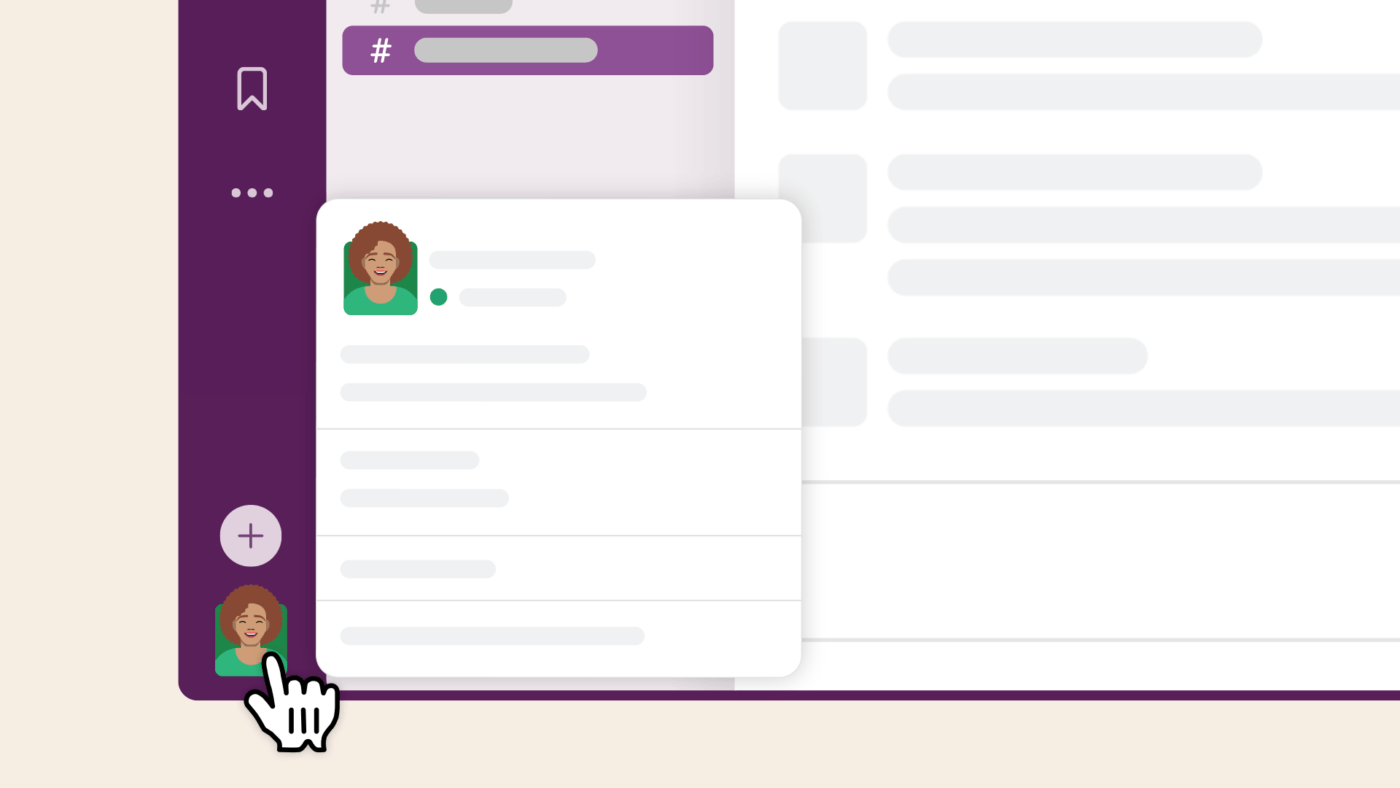
przez Slack Aplikacja Slack zazwyczaj ustawia użytkownika jako "nieobecnego" po okresie bezczynności. Możesz jednak manually override this i ustawić siebie jako aktywnego.
Wystarczy kliknąć ikonę swojego profilu i wybrać opcję "Aktywny". Spowoduje to utrzymanie statusu na zielono, sygnalizując, że jesteś dostępny do współpracy, nawet jeśli nie wchodzisz w interakcje z aplikacją
Przeczytaj również: 12 Skutecznych Strategii Komunikacji dla Twojego Teamu
Metoda 2: Wyłącz tryb oszczędzania energii
Jeśli komputer przejdzie w tryb oszczędzania energii lub uśpienia, Slack zarejestruje brak aktywności i oznaczy cię jako nieobecnego.
Aby temu zapobiec, można dostosować ustawienia urządzenia, aby opóźnić tryb uśpienia lub całkowicie go wyłączyć. Dzięki temu system pozostanie aktywny, a aplikacja Slack pozostanie aktywna
Możesz również wyłączyć ustawienia limitu czasu ekranu telefonu, aby mobilna aplikacja Slack pozostała aktywna.
**Slack automatycznie oznacza użytkowników jako "nieobecnych" po 10 minutach bezczynności, aby odzwierciedlić naturalną obecność w biurze. Jest to jednak trudne dla osób pracujących z dala od ekranu lub wielozadaniowych.
Metoda 3: Zainstaluj Slack na innych urządzeniach
Korzystanie ze Slacka na wielu urządzeniach może pomóc w utrzymaniu aktywnego statusu. Jeśli twój pulpit jest bezczynny, możesz po prostu zainstalować aplikację mobilną Slack, aby wchodzić z nią w interakcje i utrzymywać swój status na zielono.
Ta metoda jest szczególnie przydatna, jeśli jesteś z dala od biurka, ale nadal musisz być dostępny.
Metoda 4: Używanie Slacka w podzielonym widoku
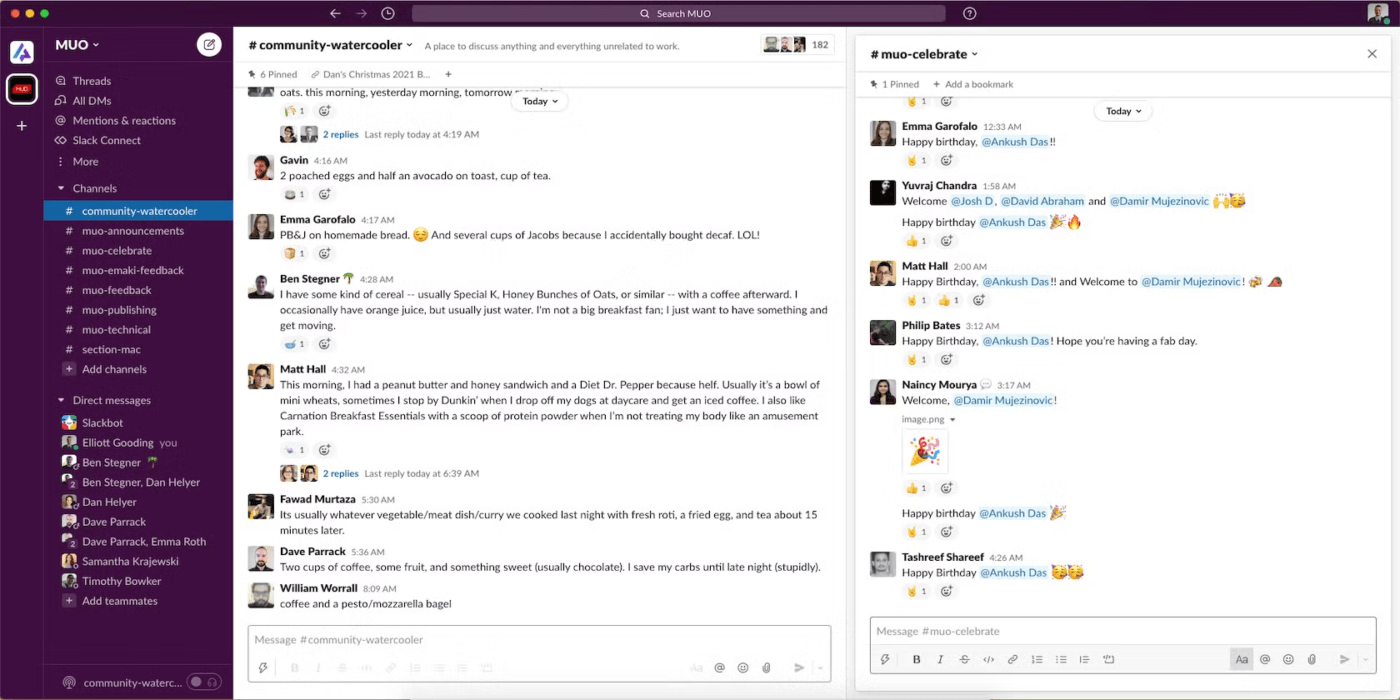
przez MakeUseOf Inną opcją jest uruchomienie otwartego połączenia Slack lub użycie Slack w podzielonym widoku obok innych aplikacji. Dzięki temu okno Slack pozostaje otwarte, a status pozostaje "aktywny"
To prosty sposób, aby pozostać na bieżąco komunikacja w Teams bez ciągłej interakcji z aplikacją.
Metoda 5: okresowe poruszanie myszą
Jednym z łatwych sposobów na utrzymanie aktywnego Slacka jest po prostu ręczne poruszanie myszą co jakiś czas, aby utrzymać aktywny status.
Jeśli jednak jest to zbyt uciążliwe, mamy dodatkowy bonus Slack hack dla Ciebie. mouse jiggler, czyli małe urządzenie USB, które symuluje ruch myszy optycznej, może zapobiec wyłączeniu statusu.
Pro Tip: Slack nie rejestruje prędkości pisania, ale wie, kiedy jesteś w aplikacji! Slack określa status "aktywny" na podstawie tego, czy aplikacja jest otwarta na urządzeniu, a nie na podstawie częstotliwości lub szybkości pisania - nie ma potrzeby ciągłego pisania, aby pozostać online.
Metoda 6: Korzystanie z aplikacji innych firm
Oprogramowanie, które symuluje okresową aktywność myszy lub klawiatury, może osiągnąć aktywny status bez zmiany ustawień Slacka. Narzędzia te są łatwe w użyciu i skuteczne
Wiele aplikacji, takich jak AutoHotKey lub GT Auto Clicker, automatyzuje ruchy myszy lub naciśnięcia klawiszy. Narzędzia te zapobiegają bezczynności statusu, wykorzystując ruchy myszy i naśladując aktywność użytkownika.
Przeczytaj również: Jak używać Slack do zarządzania projektami
Jak usprawnić zarządzanie statusem
Teraz, gdy już wiesz, jak ustawić swój status na "aktywny", zajmijmy się tym, co nieuniknione.
Czasami zapominasz zaktualizować swój status, co prowadzi do nieporozumień. W tym miejscu możesz spróbować użyć Alternatywy dla Slacka . ClickUp to doskonałe narzędzie zapewniające bardziej zintegrowane, solidne podejście do zarządzania i śledzenia aktywności zespołu. Łączy w sobie zarządzanie projektami, śledzenie zadań i komunikację na jednej platformie, dzięki czemu współpraca jest bardziej efektywna.
Niezależnie od tego, czy Twój zespół pracuje zdalnie, czy w różnych strefach czasowych, ClickUp zapewnia, że wszyscy pozostają na tej samej stronie bez ciągłych aktualizacji w czasie rzeczywistym.
Jego ujednolicone funkcje zmniejszają potrzebę przełączania się między wieloma narzędziami, zwiększając wydajność przy jednoczesnym usprawnieniu komunikacji.
A Profil ClickUp to scentralizowany hub do śledzenia indywidualnego wkładu i bieżącej aktywności. Pokazuje status online, ostatnią aktywność, przypisane zadania i wydarzenia z kalendarza.
Otrzymujesz gotowe do użycia statusy, jeśli nie chcesz ich niestandardowych ustawień. Zobaczmy, jak je ustawić.
Krok #1: Kliknij "Ustaw status "
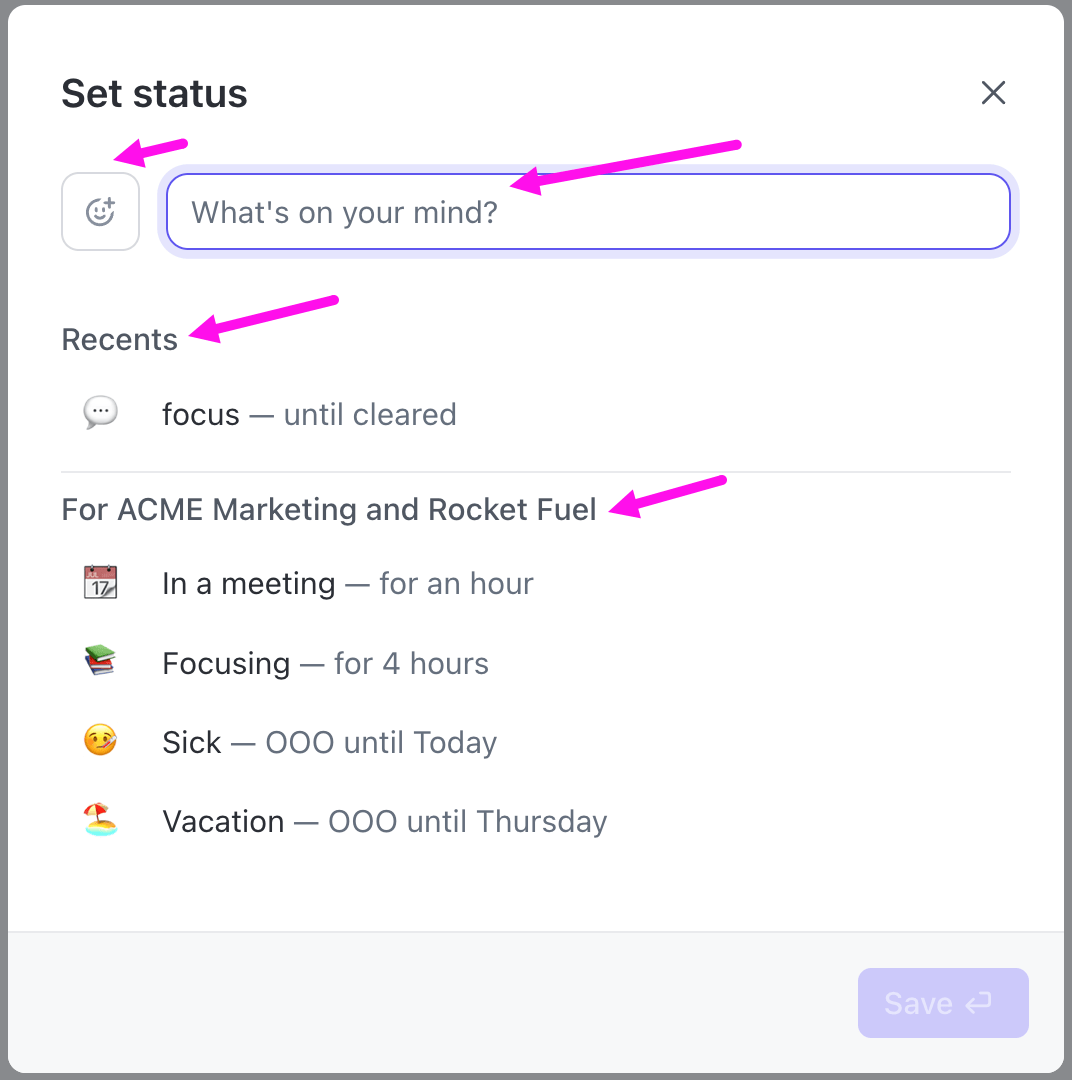
Utwórz niestandardowy status lub wybierz jeden z gotowych statusów w ClickUp
W prawym górnym rogu strony głównej kliknij swój osobisty awatar. Wybierz opcję "Ustaw status", aby otworzyć okno dialogowe.
Możesz tutaj wybrać jedną z następujących opcji:
- Twoje trzy ostatnie niestandardowe statusy w sekcji "Ostatnie"
- W sekcji pod nazwą firmy, wybierz spośród stałych statusów, takich jak "Na spotkaniu" lub "Skupienie"
Możesz również wpisać coś w polu tekstowym "Co masz na myśli?" i dodać do niego emoji. 🤩
Pro Tip: Podczas pracy online, użyj projektu szablony planów komunikacji strategię wewnętrznej i zewnętrznej współpracy nad projektami o wysokim priorytecie.
Krok #2: Dodaj niestandardową datę i godzinę
Po dodaniu szczegółów można ustawić czas trwania statusu. Otwórz rozwijaną listę "Usuń status po " i wybierz konkretną datę i godzinę, przez jaki czas status ma pozostać widoczny.
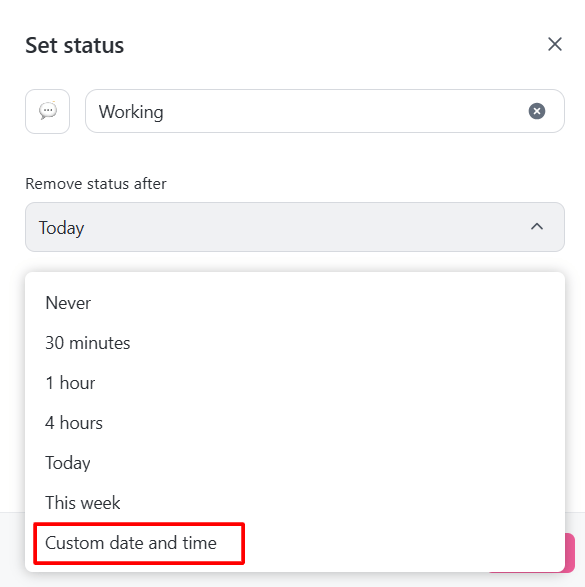
Dodaj niestandardową datę i czas do statusu profilu ClickUp
Wybierz status "Poza biurem", jeśli opuszczasz przestrzeń biurową online. Twój status "OOO" pojawi się w widocznym miejscu obok Twojego imienia i nazwiska, zapewniając, że jest to jasne dla Twojego zespołu.
Krok #3: Zapisz zmiany
Po ustawieniu statusu wystarczy zapisać zmiany.
ClickUp oferuje więcej niż tylko wskaźniki statusu, z takimi funkcjami jak zintegrowane zarządzanie zadaniami, współpraca nad dokumentami w czasie rzeczywistym i zautomatyzowane cykle pracy.
Narzędzia te centralizują komunikację i usprawniają pracę zespołową, dając ClickUp wyraźną przewagę w porównaniu z innymi aplikacjami ClickUp vs. Slack dla efektywnej koordynacji projektów.
Przyjrzyjmy się niektórym funkcjom. 👀
ClickUp Chat

Wyjaśnij swoją dostępność z zespołem na ClickUp Chat ClickUp Chat wykracza poza tradycyjne platformy komunikacyjne, takie jak Slack, oferując płynną komunikację - zintegrowaną bezpośrednio z zarządzaniem projektami.
W przeciwieństwie do Slack, gdzie konwersacje i zadania są przechowywane oddzielnie, ClickUp Chat pozwala połączyć zadania i wiadomości w projekcie, zapewniając, że kontekst jest zawsze jasny, a wszyscy pozostają w pętli z ważnymi aktualizacjami.
Dodatkowo, funkcje połączeń głosowych i wideo, zakończone automatycznymi podsumowaniami opartymi na AI, bez wysiłku wychwytują kluczowe punkty.
Funkcje offline ClickUp Chat pozwalają zachować wydajność, nawet gdy połączenie internetowe nie jest doskonałe. To sprawia, że jest to dobry wybór dla Teams poszukujących ujednoliconej, wydajnej platformy komunikacyjnej.
Komentarze ClickUp
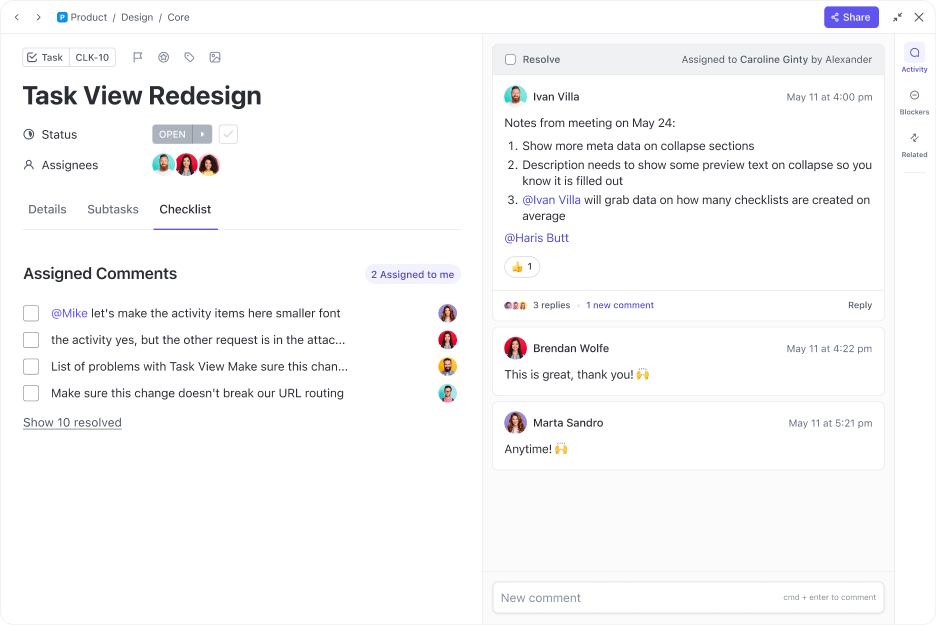
Przypisywanie elementów akcji do członków zespołu za pomocą ClickUp Assign Comments
Czy kiedykolwiek zgubiłeś ważne zadanie w wątkach komentarzy? Nie martw się, ClickUp Ci pomoże. ClickUp Przypisywanie komentarzy umożliwia tworzenie aktywnych elementów bezpośrednio z komentarzy. Możesz przypisywać konkretne komentarze do siebie lub innych osób, aby organizować i śledzić swoją pracę.
Po zrobieniu, komentarz można rozwiązać, aby uniknąć wyszukiwania, zamieszania lub zagubionych komentarzy.
Możesz także użyć funkcji Szablon strategii komunikacji wewnętrznej i planu działania ClickUp aby usprawnić komunikację w zespole i wykorzystać różne narzędzia na swoją korzyść. Pomaga on jasno zdefiniować cele i zadania w zakresie komunikacji, jednocześnie tworząc szczegółowy plan działania z mierzalnymi wskaźnikami pozwalającymi na śledzenie powodzenia.
ClickUp Clip
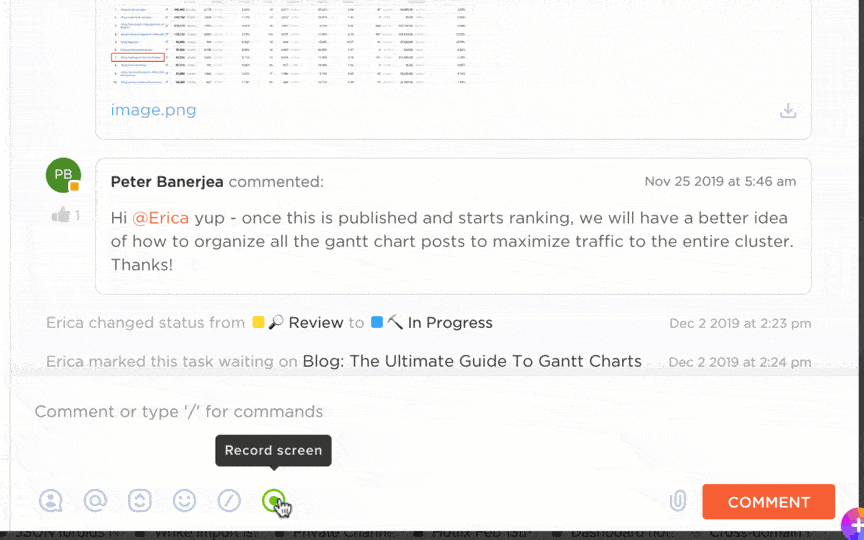
Wyeliminuj długie wymiany tekstu i usprawnij interakcje dzięki ClickUp Clips
Masz zadanie ze skomplikowanym wyjaśnieniem? ClickUp Clip umożliwia nagrywanie i udostępnianie wiadomości wideo bezpośrednio w ramach zadań.
AI transkrybuje każde wideo, umożliwiając wyszukiwanie kluczowych momentów i nawigowanie po zawartości za pomocą znaczników czasu, upraszczając proces znajdowania potrzebnych informacji.
Klipy mogą być również osadzane w zadaniach, udostępniane za pośrednictwem publicznych łączy lub pobierane do użytku zewnętrznego, co czyni je doskonałym narzędziem do pracy narzędzie do komunikacji asynchronicznej między Teams.
Tablice ClickUp
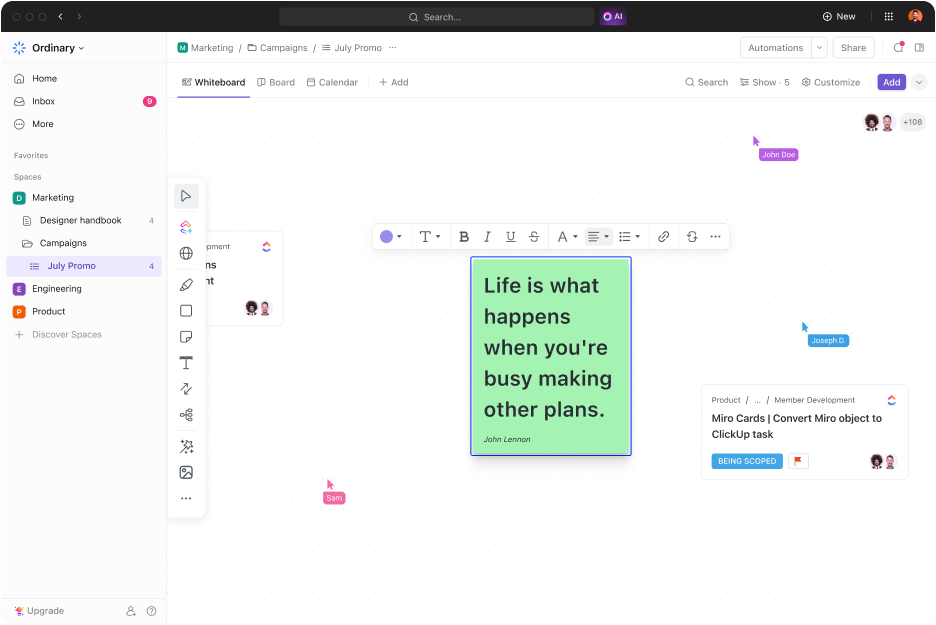
Pracuj ze swoim zespołem w czasie rzeczywistym dzięki ClickUp Whiteboards Tablice ClickUp to innowacyjne narzędzie do wirtualnej współpracy, które przenosi sesje burzy mózgów na wyższy poziom. Pozwala zespołom wizualizować pomysły na kreatywnym płótnie, sprawiając, że współpracę w czasie rzeczywistym łatwa, niezależnie od lokalizacji użytkowników.
Możesz swobodnie przeprowadzać burze mózgów za pomocą narzędzi, takich jak rysowanie odręczne, kształty i notatki, i natychmiast przekładać te pomysły na wykonalne zadania.
Integracja ze Slack
Jeśli chcesz pracować z obydwoma narzędziami, możesz również wypróbować aplikację Integracja ClickUp i Slack . Ta integracja umożliwia tworzenie nowych zadań bezpośrednio z dowolnego kanału Slack.
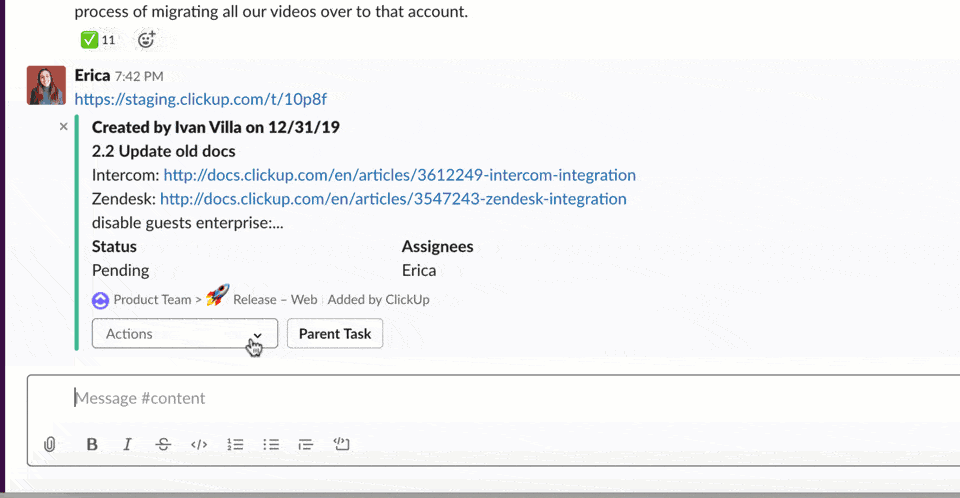
Zarządzaj terminami, priorytetami i statusami bez wysiłku dzięki integracji ClickUp i Slack
Gdy udostępniasz połączone zadania w Slack, automatycznie rozwijają się one, aby wyświetlić szczegóły i zapewnić opcje udostępniania. Możesz również zarządzać zadaniami, dostosowując terminy, priorytety i statusy bez opuszczania Slacka.
Dodatkowo, możesz konwertować wiadomości na zadania lub komentarze, zapewniając, że ważne informacje zostaną przechwycone i uporządkowane. Bądź na bieżąco dzięki natychmiastowym powiadomieniom o aktualizacjach zadań, komentarzach i zmianach statusu wysyłanych do wybranych kanałów Slack.
Gdy Twoje konto ClickUp będzie gotowe, możesz połączyć je ze Slackiem, aby zarządzać zadaniami i otrzymywać powiadomienia bezpośrednio w Slacku. Aby zintegrować:
- Przejdź na stronę ClickUp Integrations
- Zlokalizuj integrację Slack i wybierz opcję Połącz
- Postępuj zgodnie z podpowiedziami, aby autoryzować połączenie
Don't 'Slack' Off: Stay Productive With ClickUp Don't 'Slack' Off: Stay Productive With ClickUp Don't 'Slack' Off: Stay Productive With ClickUp Don't 'Slack' Off: Stay Productive With ClickUp
Zarządzanie statusem Slack może być trudne, zwłaszcza gdy staramy się być na bieżąco z powiadomieniami i dostępnością. Chociaż istnieją sposoby na utrzymanie statusu Slack zawsze aktywnego, ważne jest, aby pamiętać, że jest to tylko jeden z elementów układanki wydajności. 🧩
Jeśli chodzi o płynne zarządzanie zadaniami, komunikację w Teams i ogólną współpracę, ClickUp idzie o krok dalej.
Od aktualizacji w czasie rzeczywistym po szczegółową widoczność zadań i wydajne narzędzia do współpracy, takie jak Tablica i Czat - wszystko, czego potrzebujesz, jest na wyciągnięcie ręki. Zarejestruj się w ClickUp już dziś! ✅
