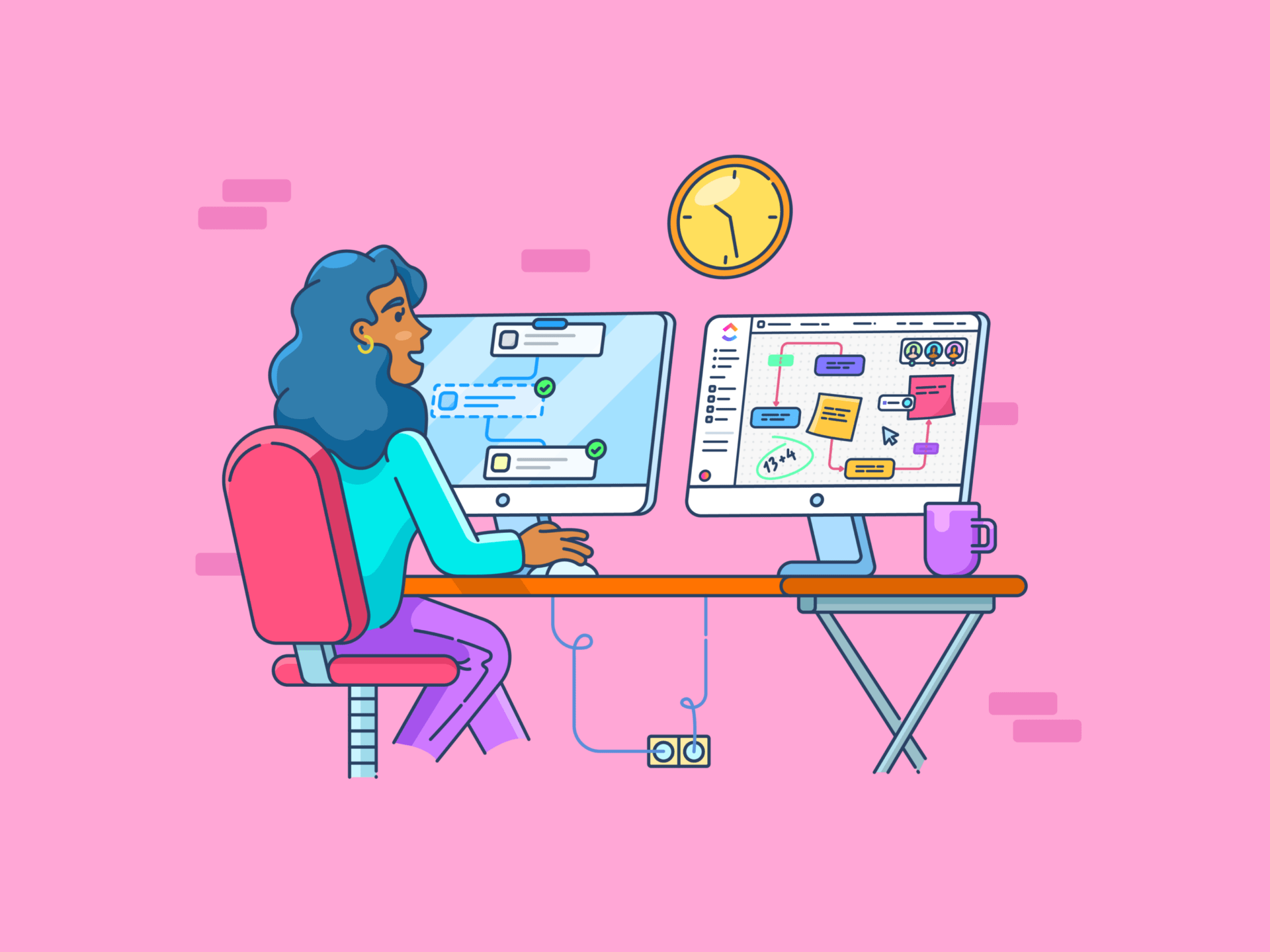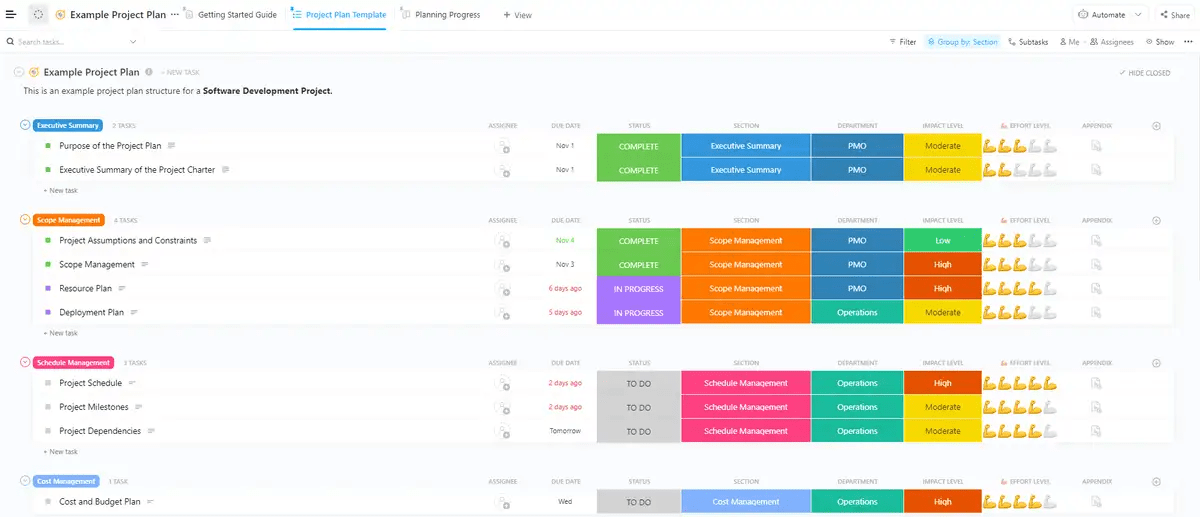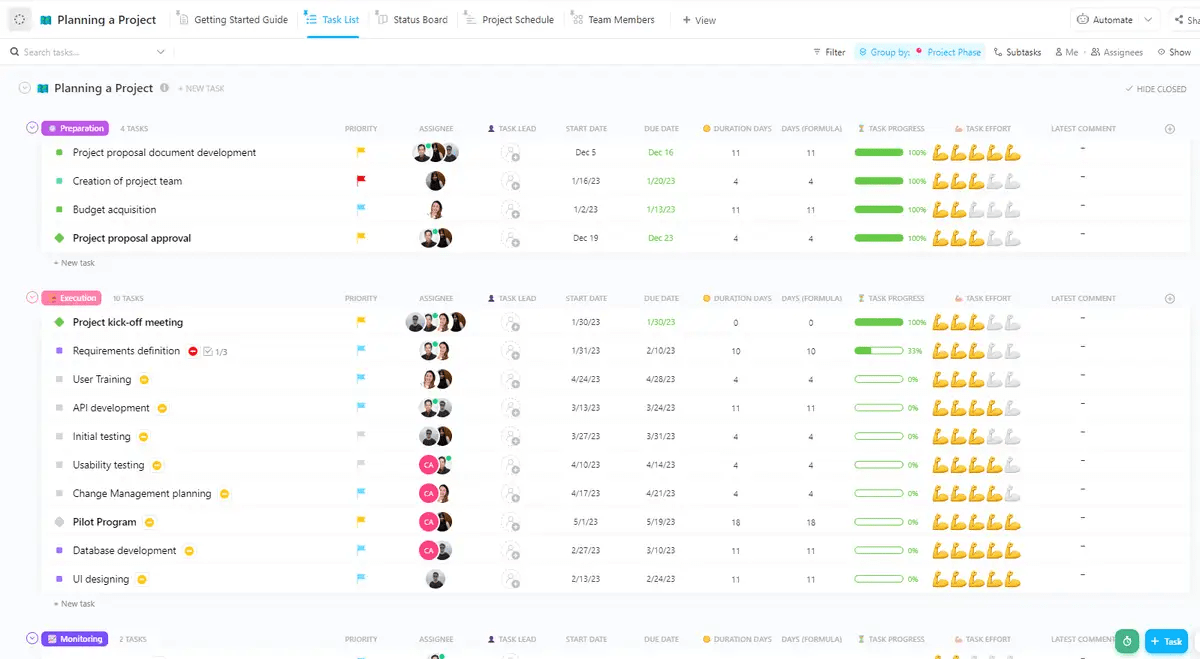Udało Ci się zrealizować duży projekt w pracy. Twoje podekscytowanie jest jednak zabarwione niepokojem.
Rezultat końcowy jest jasny, ale droga do niego? Nie za bardzo. Jak upewnić się, że każdy szczegół jest uwzględniony i nic nie umknie uwadze?
W tym miejscu planowanie projektu staje się najlepszym sprzymierzeńcem. Dobrze przygotowany plan projektu pomaga mądrze przydzielać zasoby, dotrzymywać terminów i utrzymywać wszystkich na tej samej stronie.
I zgadnij co? Są szanse, że masz już potężne narzędzie w swoim stosie technologicznym, aby ułatwić ten proces: Microsoft Excel.
Możesz myśleć o Excelu jako o arkusz kalkulacyjny ale można go również wykorzystać jako platformę do zarządzania projektami, zwłaszcza jeśli dopiero zaczynasz. Excel pozwala projektować szczegółowe plany projektów, organizować zadania, śledzić postępy i skutecznie identyfikować wąskie gardła.
Dowiedzmy się, jak stworzyć plan projektu w programie Excel.
Jak skonfigurować plan projektu w programie Excel
Postępuj zgodnie z tym przewodnikiem krok po kroku, aby planowanie projektu było szybkie i łatwe, a realizacja projektu przebiegała pomyślnie.
1. Zdefiniuj cele i zakres projektu
Zanim nakreślisz swój plan projektu w Excelu, zdefiniuj szczegółowo cele projektu i zakres prac. W tym celu możesz użyć arkusza Excel lub dowolnej innej aplikacji do notatek lub narzędzia do dokumentacji.
Ten krok stanowi podstawę projektu i zapewnia, że wszyscy zaangażowani jasno rozumieją, co należy osiągnąć. Oto bardziej szczegółowy podział:
Lista głównych celów projektu
- Zidentyfikuj kluczowe cele: Ustal konkretne, mierzalne, osiągalne, istotne i określone w czasie (SMART) cele, takie jak "zwiększenie współczynnika konwersji poprzez posty na blogu o 30%"
- Oznacz priorytety: Uszereguj swoje cele w oparciu o ich znaczenie i wpływ
- Dostosuj się do interesariuszy: Połącz się ze wszystkimi wewnętrznymi i zewnętrznymi interesariuszami, aby upewnić się, że plan projektu odzwierciedla cele i oczekiwania wszystkich i nie ma miejsca na niejasności
Wyznacz granice i unikaj rozszerzania zakresu
- Zdefiniuj zakres projektu i ustal granice: Opisz konkretne rezultaty projektu, w tym to, co jest, a co nie jest uwzględnione. Na przykład, jeśli projekt obejmuje przeprojektowanie strony internetowej, wyjaśnij, czy obejmuje on kopię strony internetowej, czy tylko projekt i rozwój
- Zidentyfikuj kluczowe kamienie milowe: Podziel projekt na kamienie milowe podkreślające ważne etapy lub osiągnięcia. Przypisz konkretne zadania/osiągnięcia i terminy do każdego kamienia milowego. Podział jest niezbędny do utrzymania tempa i śledzenia postępów
- Przygotuj się na zmiany zakresu: Zdefiniuj proces zarządzania zmianami zakresu, takimi jak obsługa nowych żądań lub modyfikacji. Możesz na przykład poprosić klienta o wypełnienie formularza wniosku o zmianę i wymagać zatwierdzenia zarówno przez klienta, jak i kierownika projektu w celu uwzględnienia wniosku
Przeczytaj również: 15 najlepszych narzędzi do planowania projektów na rok 2024
2. Dodaj informacje o projekcie
Teraz utwórz nowy dokument MS Excel. Oto jak możesz wypełnić komórki szczegółami:
Dodaj nagłówki do tabeli
Dodaj nagłówki kolumn w drugim wierszu tabeli. Typowe nagłówki mogą obejmować Zadania, Przypisane do, Data rozpoczęcia, Data zakończenia, Czas trwania, Status i podobne kategorie. Możesz także pogrubić komórki i wypełnić je wybranym kolorem.
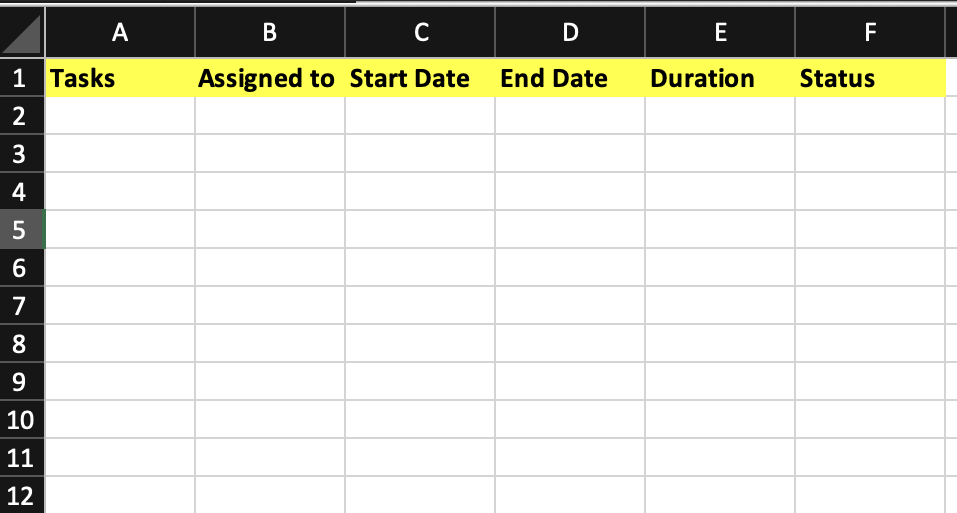
Wprowadź informacje o projekcie
Wypełnij kolumnę Zadanie zadaniami planu projektu. Możesz dodać tyle lub mniej zadań, ile potrzeba
- Wprowadź imię i nazwisko osoby odpowiedzialnej za każde zadanie wraz z datą rozpoczęcia i zakończenia
- W kolumnie Dni wpisz = w komórce, w której ma pojawić się czas trwania
- Kliknij komórkę Data zakończenia, wpisz -, a następnie kliknij komórkę Data rozpoczęcia
- Naciśnij klawisz Enter, aby obliczyć czas trwania
- Przeciągnij uchwyt wypełniania (mały kwadrat w prawym dolnym rogu komórki) w dół kolumny, aby zastosować formułę do innych komórek. Czas trwania zostanie automatycznie zaktualizowany po zwolnieniu przycisku myszy
- Wprowadź bieżący status każdego zadania, używając terminów takich jak Oczekujące, W trakcie realizacji, W trakcie przeglądu lub Zakończone
- Aby upewnić się, że wszystkie dane są widoczne, zaznacz całą tabelę, przejdź do grupy Komórki, kliknij przycisk Formatuj i wybierz opcję Autodopasowanie szerokości kolumn, aby automatycznie dostosować szerokość kolumn
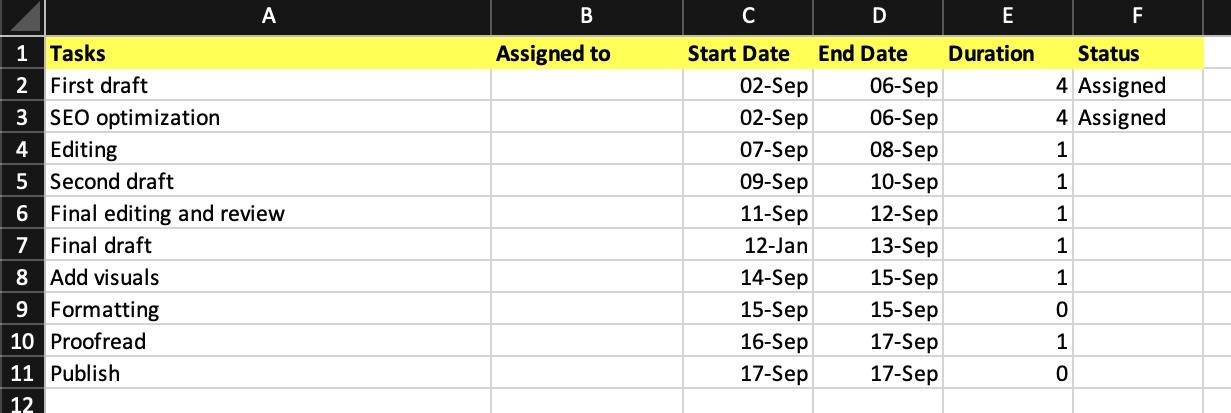
3. Przypisywanie zadań członkom zespołu
Wymieniłeś już zadania, które są niezbędne do ukończenia projektu. Teraz przypisz zadania do członków zespołu i dodaj niezbędne komentarze, jeśli takie istnieją.
Postępuj zgodnie z poniższym procesem:
- Wypełnij kolumnę Przypisane do nazwiskami członków zespołu
- Przejdź do komórki, którą chcesz skomentować
- Kliknij tę komórkę prawym przyciskiem myszy i wybierz polecenie Wstaw komentarz, aby otworzyć pole komentarza
- Wpisz swój komentarz w wyświetlonym polu komentarza
- Aby powiadomić konkretnego członka zespołu, wpisz @, a następnie jego imię i nazwisko w komentarzu
- Naciśnij Ctrl + Enter, aby sfinalizować i opublikować komentarz
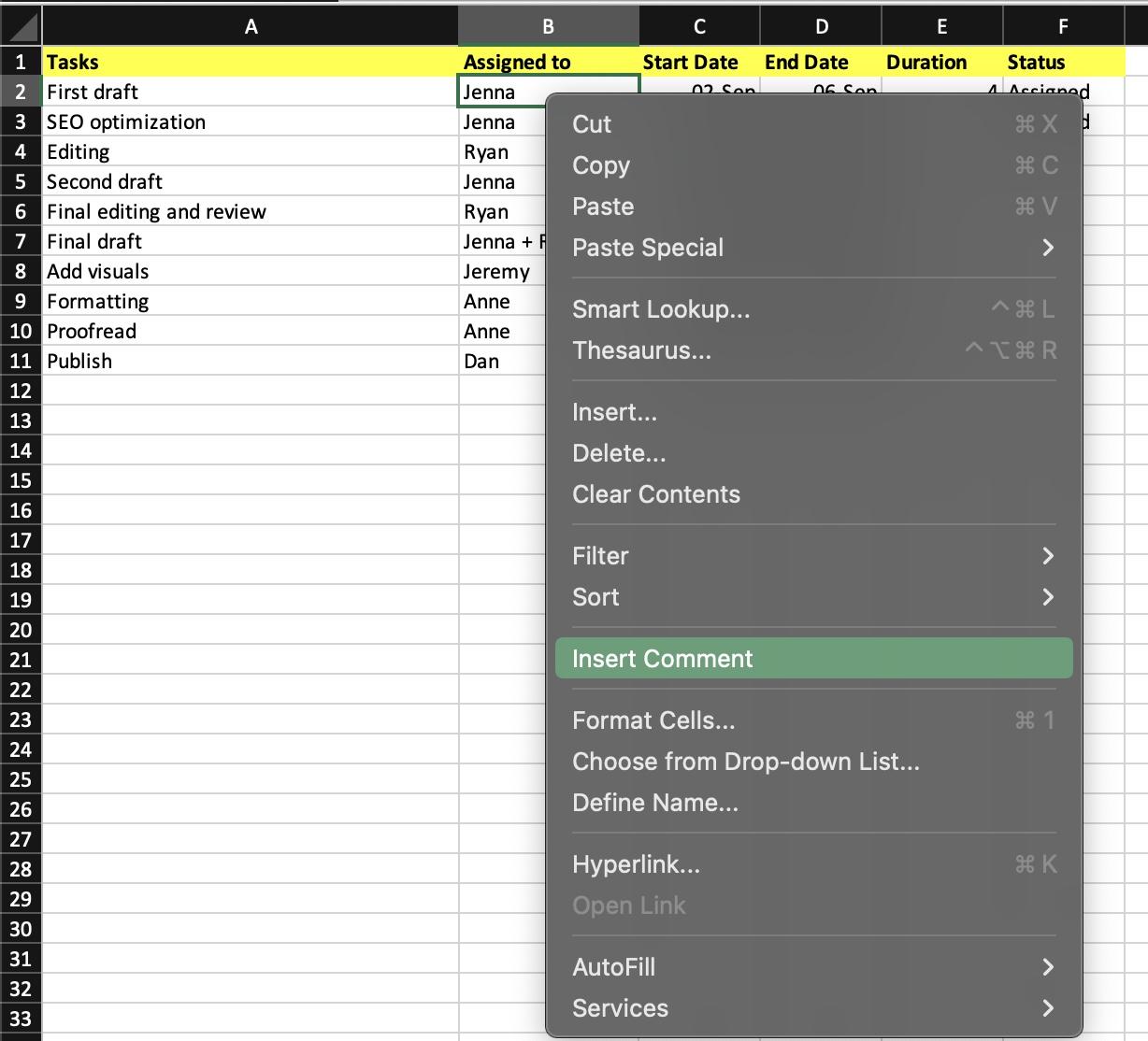
Nie można jednak automatycznie dostosowywać zasobów na podstawie postępów projektu ani dynamicznie przydzielać zadań członkom zespołu. Komórki należy aktualizować ręcznie.
4. Wizualizacja osi czasu projektu
Excel nie oferuje wbudowanego typu wykresu Gantta, ale możesz stworzyć coś podobnego, dostosowując skumulowany wykres słupkowy i wizualizując oś czasu projektu. Oto jak to zrobić:
- Podświetl dane, które chcesz przedstawić na wykresie. Jeśli dane znajdują się w ciągłym zakresie, wybierz dowolną komórkę w tym zakresie. W przypadku danych nieciągłych zaznacz komórki, przytrzymując klawisz Command
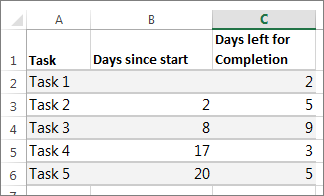
- Przejdź do Wstaw > Wykres słupkowy > Wykres słupkowy skumulowany
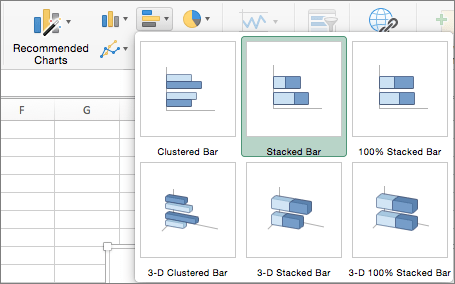
przez Microsoft
- Kliknij pierwszą serię danych (niebieską sekcję reprezentującą początek zadania), a następnie przejdź do zakładki Format. Wybierz Wypełnienie kształtu > Bez wypełnienia, aby uczynić daty początkowe niewidocznymi
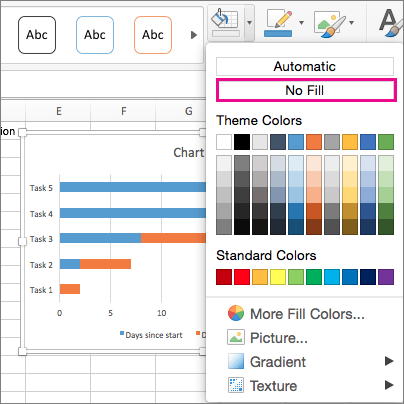
przez Microsoft
- Usuń legendę lub tytuł wykresu, jeśli nie są potrzebne
- Aby zadania projektu były wyświetlane we właściwej kolejności, przytrzymaj klawisz CONTROL, wybierz oś pionową (Zadania), przejdź do opcji Formatuj oś i wybierz opcję Kategorie w odwrotnej kolejności
Spowoduje to utworzenie wizualizacji przypominającej wykres Gantta.
Wykorzystanie funkcji programu Excel do zarządzania projektami
Oto jak można wykorzystać program Excel do zarządzania projektami:
Formatowanie warunkowe
Formatowanie warunkowe w programie Excel umożliwia automatyczne formatowanie komórek na podstawie ich wartości lub określonych kryteriów. Wizualne rozróżnienie pomaga szybko zidentyfikować krytyczne zadania, śledzić postępy projektu i efektywnie zarządzać terminami
Przykładowo, zadania można oznaczać kolorami na podstawie ich statusu (np. przypisane/w trakcie realizacji, oczekujące, ukończone) lub poziomu priorytetu (np. wysoki, średni lub niski).
Aby to skonfigurować, wybierz komórki, które chcesz sformatować, przejdź do karty Narzędzia główne, kliknij Formatowanie warunkowe i wybierz regułę formatowania, która odpowiada Twoim potrzebom.
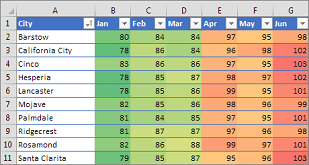
💈 Bonus: Oto przewodnik krok po kroku dotyczący jak kodować kolorami w Excelu
Sprawdzanie poprawności danych i listy rozwijane
Walidacja danych i listy rozwijane w Excelu usprawniają wprowadzanie danych, zapewniają spójność w całym planie projektu i zmniejszają liczbę błędów. Tworzenie list rozwijanych zapewnia pewne predefiniowane opcje do wyboru przez członków zespołu.
Można na przykład skonfigurować listę rozwijaną dla statusów zadań, takich jak W toku i Zakończone.
Aby to zaimplementować:
- Zaznacz komórki, w których chcesz utworzyć listę, przejdź do karty Dane
- Kliknij opcję Sprawdzanie poprawności danych i wybierz opcję Lista
- Wprowadź elementy listy i kliknij OK
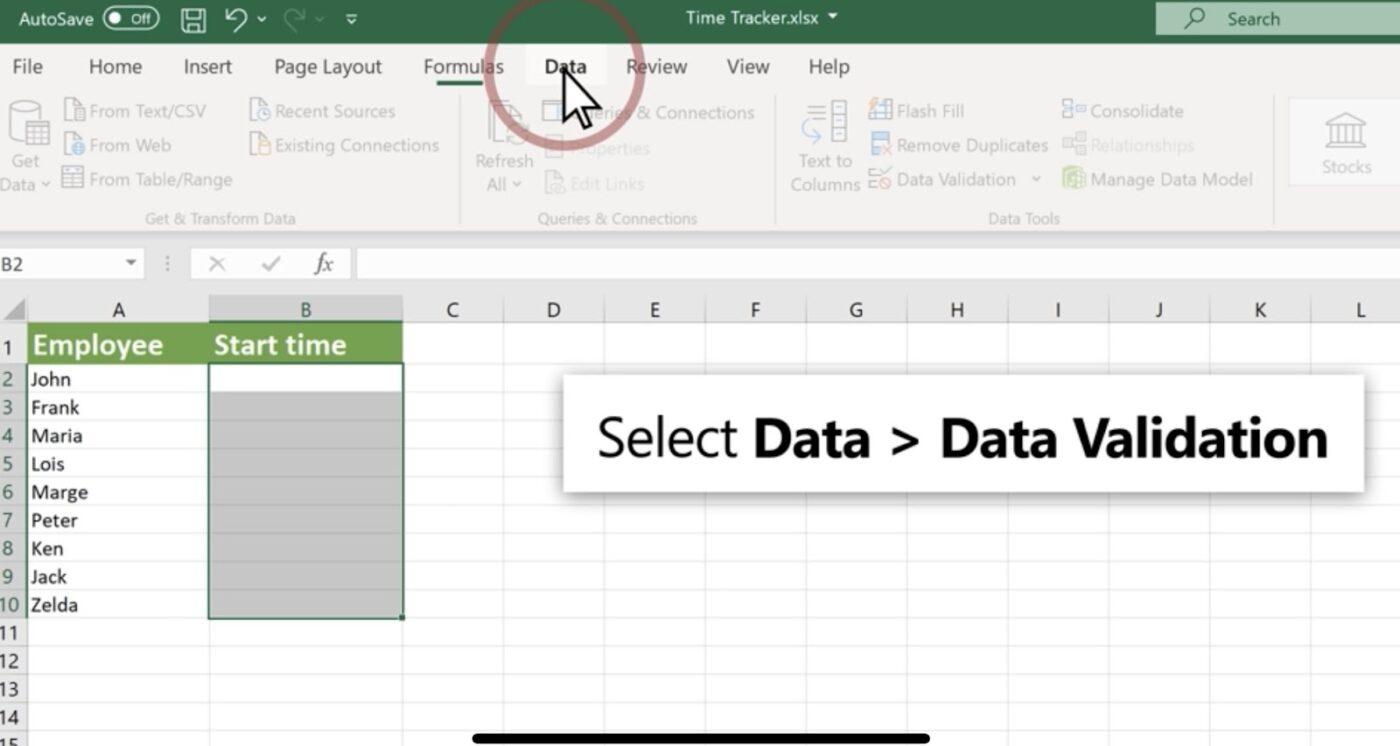
przez Microsoft
Tabele przestawne do analizy danych
Tabele przestawne w Excelu pomagają analizować duże zbiory danych poprzez tworzenie interaktywnych raportów. Niezależnie od tego, czy chcesz śledzić kamienie milowe projektu, generować podsumowania, analizować wskaźniki wykonania zadań, identyfikować trendy, czy porównywać alokację zasobów, ta funkcja robi to wszystko.
Oto jak utworzyć tabelę przestawną:
- Wybierz zakres danych
- Przejdź do zakładki Wstaw i wybierz Tabela przestawna
- W obszarze Wybierz dane, które chcesz przeanalizować kliknij opcję Wybierz tabelę lub zakres
- W obszarze Tabela/zakres zweryfikuj zakres komórek
- W sekcji Wybierz miejsce umieszczenia raportu tabeli przestawnej wybierz Nowy arkusz lub Istniejący arkusz i wybierz lokalizację, w której ma się pojawić tabela przestawna
- Wybierz OK
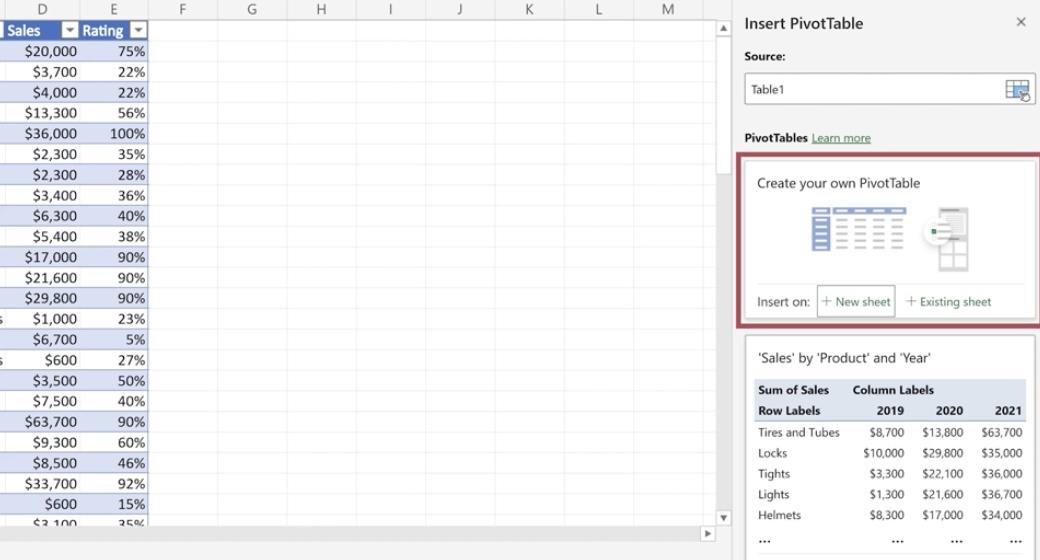
przez Microsoft Oprócz tych funkcji można tworzyć wykresy w programie Excel do wizualnej prezentacji surowych danych lub tworzenie schematów blokowych w programie Excel aby podzielić złożone procesy na proste, łatwe do wykonania kroki.
Excel może być używany do zarządzania projektami ale może nie być najlepszą opcją pod względem zaawansowanych funkcji, skalowalności i śledzenia cyklu życia projektu.
Śledzenie i aktualizacja planu projektu w Excelu
Po utworzeniu planu projektu powinieneś mieć możliwość dostosowania planu w podróży, płynnej współpracy i śledzenia postępów. W programie Excel zadania te będą wymagały pewnego ręcznego wysiłku.
Oto kilka wskazówek, których warto przestrzegać:
Aktualizuj swój plan projektu w czasie rzeczywistym
- Włącz funkcję współdzielonego skoroszytu w programie Excel i pozwól wielu członkom zespołu edytować plan projektu jednocześnie. Każdy może pracować nad aktualną wersją dokumentu, minimalizując nadpisywanie i konflikty
- Połącz swój arkusz Excel z zewnętrznymi źródłami danych za pomocą Power Query lub połączeń danych. Plan projektu będzie automatycznie aktualizowany o najnowsze dane z innych systemów
Skonfiguruj pulpit nawigacyjny do monitorowania kluczowych wskaźników wydajności (KPI)
- Użyj narzędzi do tworzenia wykresów w Excelu, aby stworzyć wizualne reprezentacje kluczowych wskaźników wydajności, takie jak paski postępu dla ukończenia zadania, wykresy liniowe dla śledzenia budżetu projektu lub wykresy kołowe dla alokacji zasobów
- Wbudowanie fragmentatorów lub rozwijanych menu, aby umożliwić użytkownikom filtrowanie danych i przeglądanie wskaźników KPI specyficznych dla określonych zadań, zespołów lub ram czasowych
Regularnie aktualizuj statusy zadań i przeglądaj kamienie milowe projektu
- Skonfiguruj kolumnę do śledzenia statusów zadań (np. Przypisane, Nierozpoczęte, W toku, Zakończone). Aktualizuj je ręcznie codziennie, aby upewnić się, że plan projektu odzwierciedla aktualny stan projektu
- Zaplanuj regularne odprawy z członkami zespołu, aby przejrzeć kamienie milowe projektu. Zaktualizuj plan projektu o wszelkie zmiany w harmonogramach lub rezultatach, aby plan był zgodny z celami projektu
Wskazówki dotyczące współpracy dla zespołów korzystających z programu Excel
1. Komunikuj się w Excelu: Korzystaj z funkcji wstawiania komentarzy w Excelu, aby zostawiać notatki lub opinie na temat określonych komórek lub zadań i komunikować się bezpośrednio w dokumencie
2. Wykorzystaj historię wersji: Regularnie zapisuj wersje planu projektu, aby śledzić zmiany w czasie. Można to zrobić ręcznie lub za pomocą funkcji historii wersji programu Excel, jeśli skoroszyt jest przechowywany w usłudze OneDrive lub SharePoint
3. Zachowaj spójne formatowanie: Używaj spójnych formatów i stylów dla swoich danych, takich jak kodowanie kolorami i formatowanie komórek
4. Używaj walidacji danych: Zaimplementuj reguły walidacji danych, aby dane wprowadzane do skoroszytu spełniały wcześniej zdefiniowane kryteria. Zmniejsza to liczbę błędów i utrzymuje integralność danych
5. Zapewnienie szkoleń: Zainwestuj w szkolenia pracowników, aby wszyscy członkowie zespołu zapoznali się z funkcjami programu Excel i najlepszymi praktykami współpracy oraz poprawili ogólną wydajność
Przeczytaj także: 10 najlepszych narzędzi AI programu Excel do optymalizacji przepływu pracy w arkuszach kalkulacyjnych
Ograniczenia korzystania z Excela do tworzenia planu projektu
Choć w programie Excel można sporządzić listę zadań, nie spełnia on oczekiwań względem skutecznego narzędzia do zarządzania projektami. Oto niektóre z jego głównych wad:
- Brak wbudowanego wykresu Gantta: Możesz dostosować program Excel do symulacji wykresów Gantta, ale brakuje mu dedykowanej, wbudowanej funkcjonalności, którą można znaleźć w narzędziach do zarządzania projektami
- Ograniczone zależności zadań: Zarządzanie zależnościami zadań (np. od zakończenia do rozpoczęcia, od rozpoczęcia do zakończenia) w Excelu wymaga ręcznego obejścia. W przeciwieństwie do specjalistycznego oprogramowania do zarządzania projektami, Excel nie dostosowuje automatycznie zależnych zadań, gdy zmienia się oś czasu poprzedniego zadania, zwiększając ryzyko konfliktów harmonogramu
- Problemy z kontrolą wersji: Rozwiązania do przechowywania danych w chmurze mogą nieco złagodzić ten problem, ale zarządzanie kontrolą wersji w Excelu nadal może być problematyczne. Członkowie zespołu projektowego mogą przypadkowo nadpisać ważne aktualizacje lub pracować na nieaktualnych wersjach, co prowadzi do nieporozumień i błędów
- Ograniczona współpraca w czasie rzeczywistym: Excel oferuje współpracę w czasie rzeczywistym do pewnego stopnia. Nie jest on jednak wystarczająco wydajny, aby pomieścić złożone projekty z wieloma współpracownikami. Konflikty mogą pojawić się, gdy wielu użytkowników próbuje edytować tę samą komórkę lub zakres jednocześnie
- Wymagane ręczne aktualizacje: W programie Excel aktualizacje, takie jak zmiany statusu zadań, korekty harmonogramu lub alokacje zasobów, wymagają ręcznej pracy. Zwiększa to ryzyko błędów i sprawia, że proces aktualizacji planu projektu jest pracochłonny.
Jeśli zarządzasz małym projektem jako solopreneur z minimalną złożonością i zależnościami, Excel może być dobrym rozwiązaniem. Excel będzie jednak niewystarczający, jeśli skalujesz swoją firmę, chcesz wdrożyć więcej członków zespołu i klientów oraz chcesz zaprojektować i zwizualizować szczegółowy plan projektu. W takich przypadkach potrzebne będzie kompleksowe narzędzie do zarządzania projektami.
Alternatywy dla programu Excel do tworzenia planu projektu
Kiedy szukasz alternatywa dla Excela do planowania projektów, koniecznie sprawdź ClickUp .
Dzięki temu potężnemu narzędziu do zarządzania projektami mapowanie planu projektu jest dziecinnie proste, bez względu na to, jak duży lub złożony jest przepływ pracy.
Rzućmy okiem na to, jak stworzyć plan projektu w ClickUp.
1. Zbieraj informacje o projekcie za pomocą ClickUp Forms
Podczas tworzenia planu projektu konieczne jest uzyskanie poparcia zarówno ze strony zespołów wewnętrznych, jak i zewnętrznych interesariuszy. Ten krok wymaga jasnego kanału komunikacji, aby upewnić się, że wszyscy zgadzają się co do zarysu projektu, zakresu, zasobów, harmonogramów i ogólnego planowania. Widok formularza ClickUp umożliwia tworzenie konfigurowalnych formularzy z logiką warunkową w celu przechwytywania odpowiednich danych. Koniec z długimi wątkami e-mailowymi i niepotrzebną korespondencją zwrotną!
Możesz także przekształcić odpowiedzi z formularzy w zadania, które można śledzić, aby przyspieszyć tworzenie planu projektu.
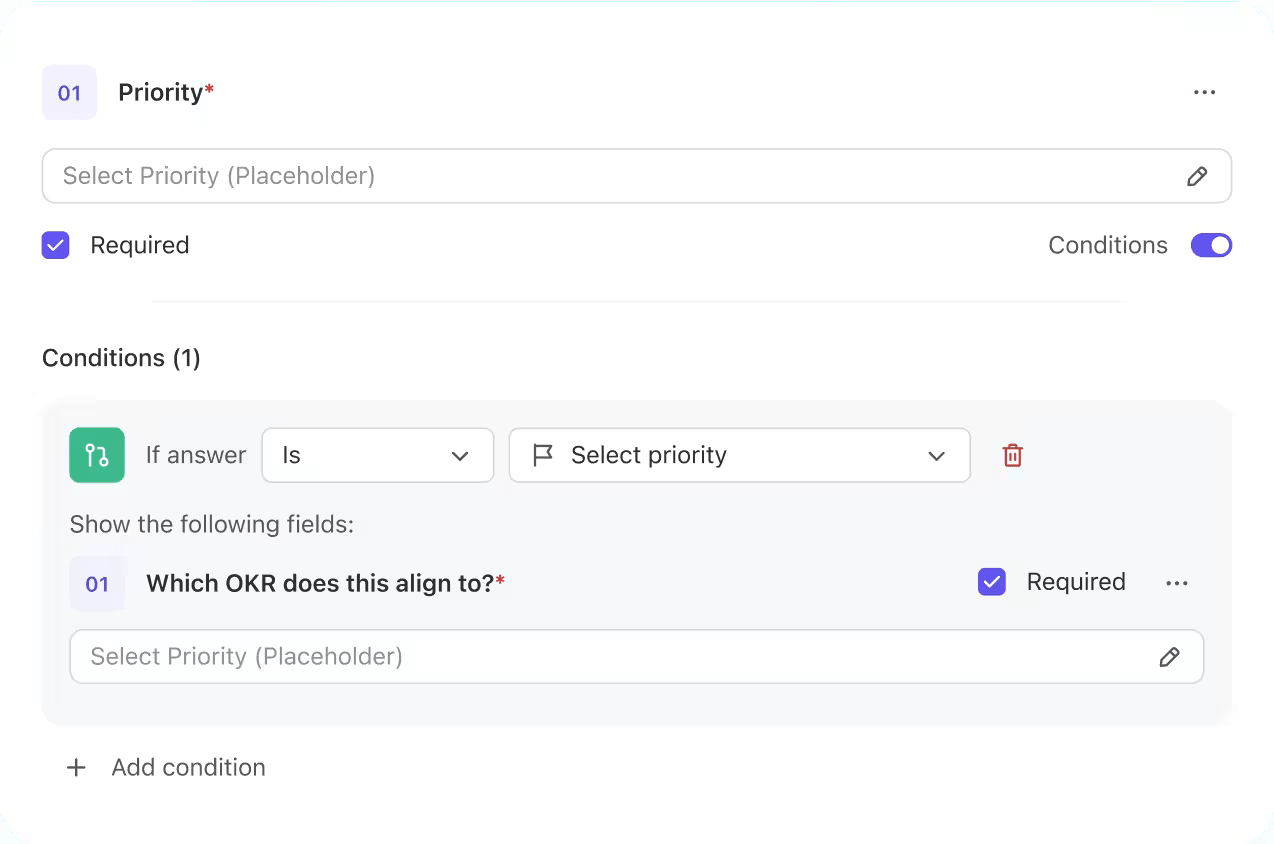
Stwórz dynamiczny kwestionariusz za pomocą ClickUp Forms i zbierz odpowiednie informacje
2. Współpracuj z interesariuszami za pomocą ClickUp Docs
Na podstawie otrzymanych informacji nadszedł czas, aby nakreślić cele projektu, jego zakres, harmonogramy i inne istotne szczegóły.
Możesz użyć Dokumenty Clickup tutaj - współpracujący dokument, w którym można pracować w czasie rzeczywistym z interesariuszami. Musisz udokumentować szczegóły, takie jak tytuł projektu, opis, oś czasu, plan komunikacji i cele projektu.

Pracuj w tandemie z interesariuszami, komunikuj się za pomocą przypisanych komentarzy i wypisz kluczowe elementy, które definiują Twój projekt za pomocą ClickUp Docs
3. Konfiguruj wykonalne cele za pomocą ClickUp Goals i ClickUp Tasks
Po sporządzeniu listy celów projektu, następnym krokiem jest podzielenie ich na mniejsze części i dołączenie ich do wskaźników KPI. Cele ClickUp okazuje się tutaj przydatny. Narzędzie to pomaga podzielić duże projekty na możliwe do zrealizowania zadania docelowe
Twój zespół może robić to krok po kroku, używając Zadania ClickUp bez poczucia przytłoczenia, jednocześnie śledząc, jak ich codzienne postępy wywierają wpływ.

Ustaw cele projektu i podziel je na cele za pomocą ClickUp Goals
Po ustawieniu celów, podziel każdy z nich na wiele zadań ClickUp. Dla każdego zadania ClickUp pozwala na:
- Nadanie zadaniu priorytetu Pilne, Wysokie, Normalne lub Niskie
- Przypisanie zadania do członków zespołu
- Ustawić zależności między zadaniami
- Ustawić termin wykonania
- Śledzenie postępów w realizacji celu
- W razie potrzeby podziel zadanie na podzadania
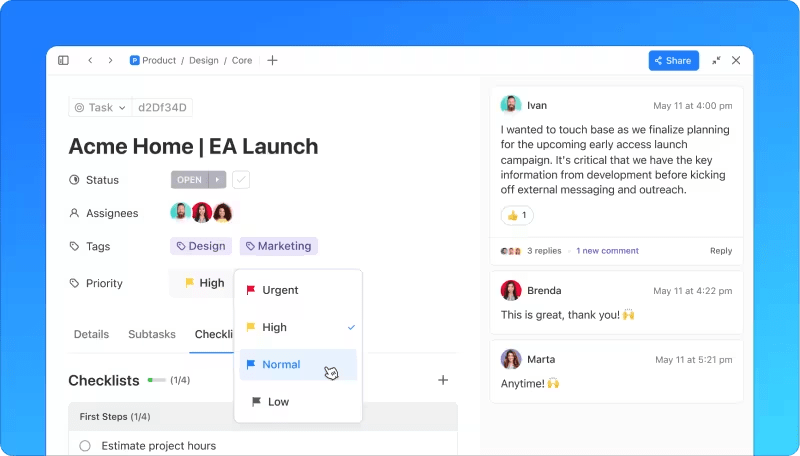
Priorytetyzacja określonych zadań przy użyciu wielu flag w ClickUp Tasks
Plan projektu jest już prawie gotowy.
4. Wizualizuj swój plan projektu za pomocą wbudowanych, konfigurowalnych widoków ClickUp
Zaprojektowanie planu projektu to nie wszystko. Powinieneś być w stanie zwizualizować go w sposób, który działa dla Ciebie i Twojego zespołu. Dlaczego jest to ważne? Wizualizacje pomagają na pierwszy rzut oka zrozumieć plan projektu, śledzić postępy i zrozumieć, w jaki sposób różne ruchome elementy projektu są ze sobą połączone.
Wśród ponad 15 konfigurowalnych widoków, możesz skorzystać z widoku tabeli i widoku Gantta ClickUp, aby być na bieżąco z planem projektu.
Widok tabeli ClickUp Widok tabeli w ClickUp pozwala zbudować wizualną bazę danych bez użycia kodu do przechowywania, zarządzania i kontrolowania planu projektu.
Oto jak dodać widok tabeli do obszaru roboczego ClickUp (dostępny dla wszystkich planów):
- Kliknij + Dodaj na pasku widoków, aby otworzyć okno modalne widoków
- Zaznacz pole Widok prywatny, jeśli chcesz zachować ten widok tylko dla siebie, lub zaznacz pole Przypnij widok, jeśli chcesz, aby zawsze pojawiał się na pasku widoków
- Wybierz tabelę
- Po utworzeniu widoku można nadać mu nazwę i dostosować go za pomocą menu Dostosuj po prawej stronie
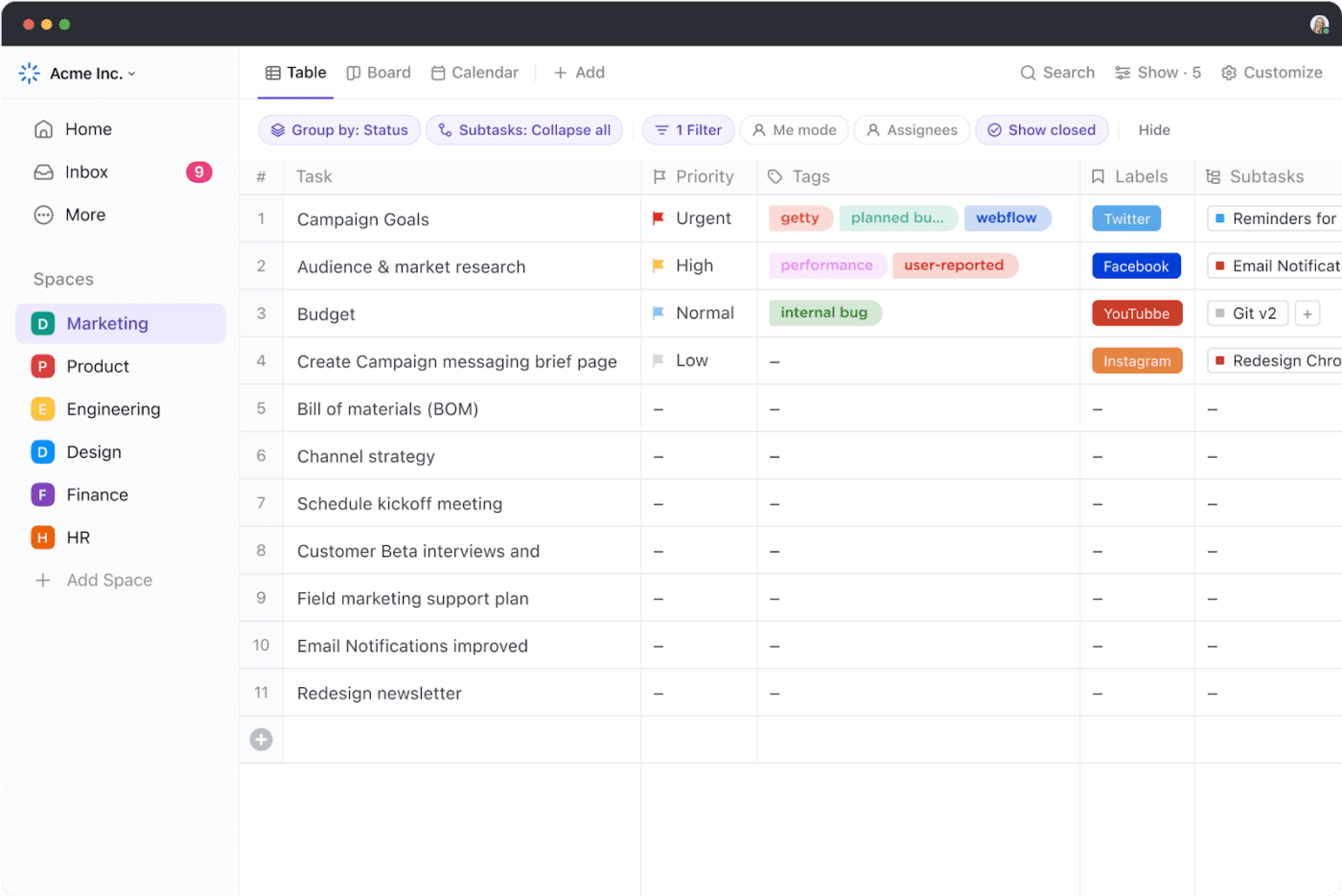
Usprawnij planowanie złożonych projektów dzięki widokowi tabeli ClickUp
Widok tabeli jest przydatny, gdy masz duży plan projektu obejmujący wiele celów, zadań, podzadań, zależności i pól. Funkcja ta umożliwia
- Organizować zadania i edytować dane zbiorczo za pomocą intuicyjnych tabel
- Dostosowywanie tabeli za pomocąPola niestandardowe w celu dopasowania do określonych etapów przepływu pracy
- Łączenie powiązanych zadań, dokumentów i zależności
- Szybkie lokalizowanie pożądanych danych dzięki zaawansowanemu filtrowaniu i grupowaniu
- Ukrywanie i przypinanie kolumn w celu łatwego sortowania i śledzenia informacji
- Przeciągaj i upuszczaj kolumny, aby lepiej zorganizować plan projektu
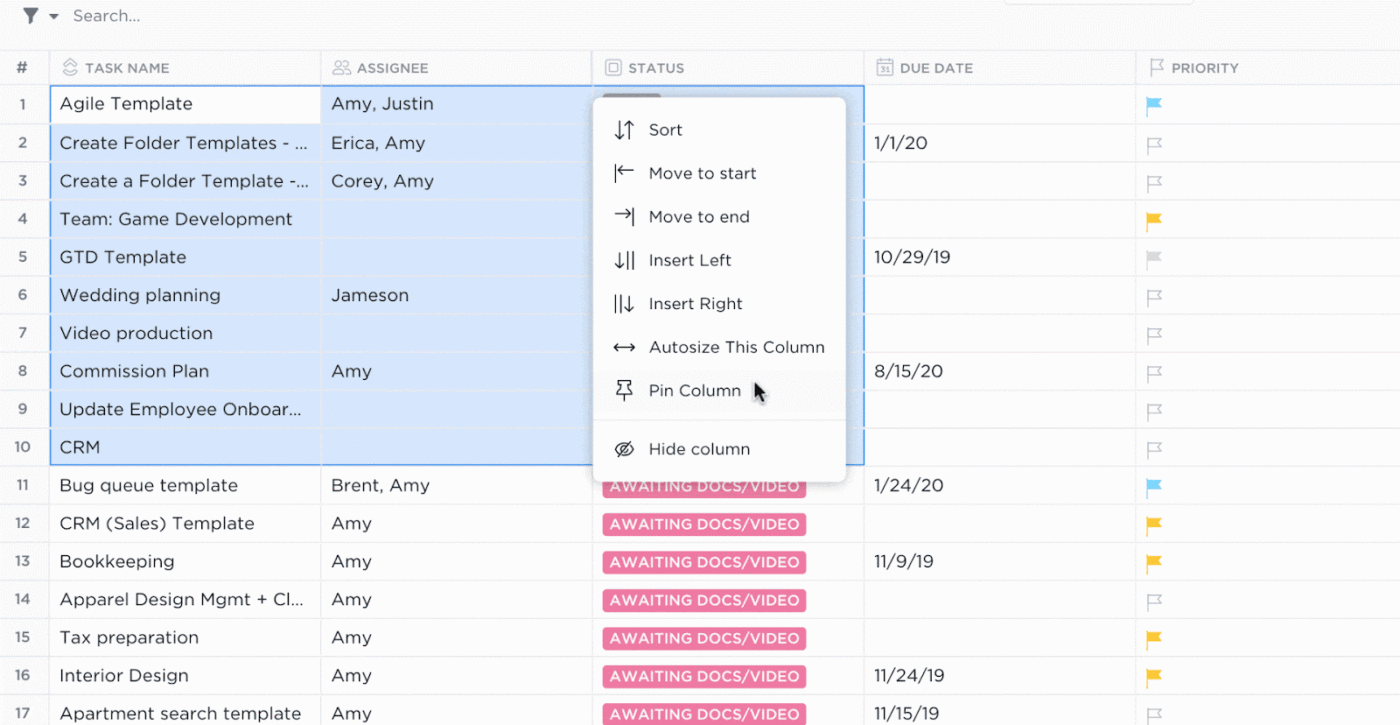
Dostosuj widok tabeli za pomocą funkcji szybkiego przeciągania i upuszczania oraz przypiętych komentarzy
Udostępnianie widoku tabeli jest bezproblemowe - użyj publicznie udostępnianych linków, aby utrzymać klientów w pętli lub umożliwić innym dostęp do projektu. Możesz także wyeksportować swoje dane jako arkusze kalkulacyjne, aby uzyskać łatwy dostęp lub szybko skopiować i wkleić informacje do innych narzędzi arkusza kalkulacyjnego.
Przeczytaj również: 20 darmowych szablonów arkuszy kalkulacyjnych w Excelu i ClickUp
Widok Gantta ClickUp Widok Gantta ClickUp pozwala planować oś czasu projektu, zarządzać zasobami i sprawdzać zależności między zadaniami. Jest idealny do śledzenia postępów projektu i rozwiązywania ewentualnych opóźnień.
Wykonaj poniższe kroki, aby dodać widok Gantta do ClickUp Workspace:
- Kliknij + Widok na pasku widoków
- Aby zachować prywatność widoku, zaznacz pole wyboru Widok prywatny lub przypnij go do paska widoków, zaznaczając pole wyboru Przypnij widok
- Wybór widoku Gantt
- Po utworzeniu widoku można nadać mu nazwę i dostosować go za pomocą menu Dostosuj w prawym górnym rogu
Rozważmy rzeczywisty scenariusz, aby zrozumieć, w jaki sposób można korzystać z widoku Gantt.
Załóżmy, że plan projektu zmienia się w połowie i trzeba zmienić harmonogram wielu zadań. W widoku Gantta można zbiorczo dostosować daty rozpoczęcia i zakończenia zaplanowanych zadań, przenosząc całą przestrzeń, folder lub listę. Wystarczy przeciągnąć pasek postępu w lewo lub w prawo w widoku Gantta, a harmonogramy zostaną odpowiednio przesunięte.
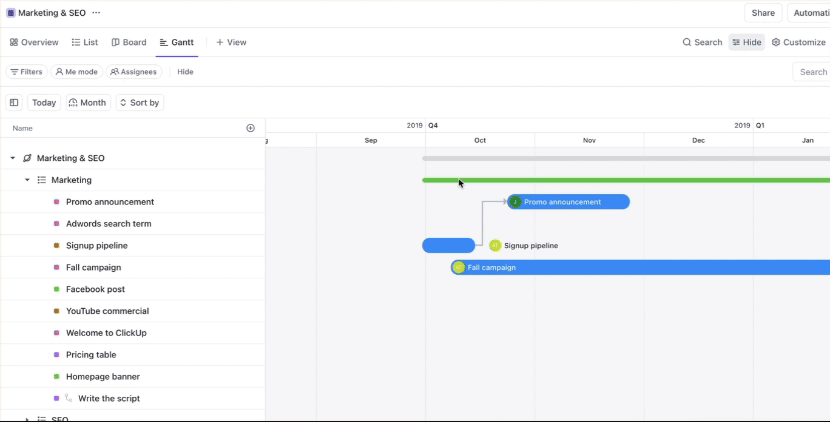
Tworzenie konfigurowalnych widoków Gantta w ClickUp
Przyspiesz proces planowania projektu dzięki szablonom planu projektu
Dobra wiadomość jest taka, że nie musisz tworzyć planu projektu od zera (chyba, że chcesz!) - dzięki szablony planów projektów . Biblioteka ClickUp zawiera ich kilka. Sprawdźmy kilka z nich:
Przykładowy szablon planu projektu ClickUp
Idealny dla projektów rozwoju oprogramowania, Przykładowy szablon planu projektu ClickUp upraszcza złożony proces planowania i oszczędza czas. Szablon umożliwia utworzenie szczegółowego planu projektu w celu uporządkowania zadań, faz, osób przydzielonych, terminów, statusu, działu, poziomu wpływu, poziomu wysiłku i nie tylko.
Utwórz szczegółowy plan dla projektów deweloperskich za pomocą przykładowego szablonu planu projektu ClickUp
Ten szablon umożliwia
- Wyszczególnienie zadań i kamieni milowych niezbędnych do ukończenia projektu
- Zidentyfikować zależności między zadaniami w celu bardziej efektywnego planowania
- Udostępnianie planu interesariuszom, aby wszyscy byli zgodni
- Śledzenie postępów w realizacji celów i wprowadzanie korekt na bieżąco
Szablon planowania projektu ClickUp
W przypadku projektów, które obejmują wiele faz i długi czas trwania, posiadanie solidnych ram jest niezbędne do utrzymania koncentracji zespołu. Szablon planowania projektu ClickUp został zaprojektowany, aby w tym pomóc, śledząc datę rozpoczęcia projektu, termin jego zakończenia i ogólny harmonogram projektu, a także pokazując procentowy postęp każdego zadania.
Efektywne planowanie długich projektów dzięki szablonowi ClickUp Planning A Project Template
Wystarczy szybki rzut oka, aby dostrzec wszelkie wąskie gardła i podjąć odpowiednie działania - takie jak realokacja zasobów do zadań zbliżających się do terminu realizacji, ale nie postępujących zgodnie z oczekiwaniami.
Excel vs. ClickUp do planowania i zarządzania projektami: Krótkie podsumowanie
| Funkcje | Excel | ClickUp | |
|---|---|---|---|
| Zarządzanie zadaniami | Podstawowe listy zadań; ograniczone do ręcznych aktualizacji | Zaawansowane zarządzanie zadaniami z podzadaniami, wieloma przydziałami i priorytetami | Zaawansowane zarządzanie zadaniami z podzadaniami, wieloma przydziałami i priorytetami |
| Współpraca | Ograniczona; zmiany są śledzone ręcznie, z podstawowymi komentarzami | Współpraca w czasie rzeczywistym, komentarze, wzmianki i przypisywanie zadań | |
| Śledzenie projektów | Ręczne śledzenie za pomocą wykresów i formuł | Wbudowane śledzenie projektów za pomocą wykresów Gantta, tablic Kanban i osi czasu | |
| Potężne zarządzanie zależnościami z trzema typami relacji: Oczekiwanie na, Blokowanie i Powiązane zadania | |||
| Podstawowe wykresy i grafy; niestandardowe raporty wymagają ręcznego tworzenia | Zaawansowane narzędzia raportowania, konfigurowalne pulpity nawigacyjne i analizy w czasie rzeczywistym | ||
| Intuicyjny, przyjazny dla użytkownika interfejs z konfigurowalnymi widokami (lista, tablica, tabela itp.) | |||
| Automatyzacja | Ograniczona automatyzacja; opiera się na ręcznych aktualizacjach i makrach | Rozbudowane opcje automatyzacji dla powtarzalnych zadań i optymalizacji przepływu pracy | |
| Zarządzanie zasobami | Podstawowe; ręczne śledzenie i kalkulacje | Zaawansowane zarządzanie zasobami, w tym planowanie obciążenia i pojemności | |
| Dostępność | Głównie oparta na komputerach stacjonarnych; współpraca online jest ograniczona | Oparta na chmurze z obsługą aplikacji mobilnych, zapewniająca dostęp z dowolnego miejsca i aktualizacje w czasie rzeczywistym | |
| Możliwość dostosowywania za pomocą formuł i makr, ale w ograniczonym zakresie | Możliwość dostosowywania za pomocą elastycznych widoków, niestandardowych pól i typów zadań |
Zaawansowane planowanie i zarządzanie projektami z ClickUp
Excel to świetny punkt wyjścia do planowania projektów, zwłaszcza dla nowych kierowników projektów, którzy potrzebują prostego i znanego narzędzia do organizowania zadań i śledzenia postępów.
Ograniczenia Excela stają się jednak bardziej widoczne wraz ze wzrostem złożoności i skali projektów. Na tym etapie niezbędne stają się zaawansowane dostosowania i funkcje. To właśnie tutaj dedykowane narzędzie do zarządzania projektami, takie jak ClickUp, jest najlepszym rozwiązaniem.
Dzięki zaawansowanym funkcjom, w tym zależnościom zadań, współpracy w czasie rzeczywistym, szczegółowemu raportowaniu, wizualizacji i szablonom planów projektów, ClickUp umożliwia obsługę zmieniających się wymagań projektowych, utrzymując zespół na właściwej drodze. Rozpocznij pracę z ClickUp już dziś!