Czy kiedykolwiek martwiłeś się o utratę krytycznego pliku z powodu awarii komputera lub przypadkowego usunięcia dokumentu?
Dzięki Dokumentom Google nie musisz martwić się o utratę swojej pracy! Zapisuje wszystko podczas pisania, ułatwiając wyszukiwanie i pisanie. Utrzymywanie spójności i współpraca z zespołem nad dokumentami jest prosta.
Jeśli korzystasz z narzędzi innych niż Dokumenty Google, będziesz musiał użyć narzędzi takich jak e-mail lub udostępnianie plików w celu współpraca nad dokumentami . Ręczne śledzenie zmian wprowadzonych przez redaktora znacznie spowolni proces tworzenia zawartości.
Dokumenty Google śledzą każdą edycję, pozwalając zobaczyć ewolucję dokumentu i w razie potrzeby wrócić do poprzednich wersji.
Jest to aplikacja zakończona Free i ma miliony aktywnych użytkowników dziennie. Zebraliśmy kilka najlepszych wskazówek i hacków dotyczących Dokumentów Google, abyś mógł w pełni wykorzystać możliwości tego edytora tekstu online!
Przejdźmy od razu do nich.
Potęga Dokumentów Google
Oto kilka powodów, dla których Dokumenty Google są popularnym narzędziem do współpracy nad dokumentami:
Współpraca w czasie rzeczywistym
Koniec z niekończącymi się łańcuchami e-maili lub różnymi wersjami dokumentów! Dokumenty Google umożliwiają jednoczesną edycję wielu osobom, wyświetlając zmiany natychmiast dla wszystkich. To wyczyszczone z nieporozumień i utrzymuje wszystkich dosłownie na tej samej stronie.
Poza edycją, Dokumenty oferują wbudowane narzędzia do komunikacji w zespole. Komentarze i sugestie umożliwiają przekazywanie szczegółowych informacji zwrotnych i prowadzenie dyskusji w ramach dokumentu, eliminując potrzebę tworzenia osobnych wątków wiadomości.
Ponadto dzienniki aktywności śledzą działania w czasie rzeczywistym, pokazując, kto co zrobił i kiedy, zapewniając odpowiedzialność i widoczność projektu.
Śledzenie poprawek
Utrata całego postu z powodu opóźnień to obawa, którą wszyscy mamy. Jednak aplikacja Dokumenty Google ma funkcję, która zapisuje każdą minutę i pomaga szybko przywrócić zawartość.
Dokumenty Google ułatwiają przeglądanie zakończonej historii wersji. Dokumenty udostępniają dokładne szczegóły historii wersji dla każdej sesji, gdy tylko chcesz śledzić poprawki swojego zespołu lub powrócić do poprzedniej wersji edycji.
Sugerowanie zmian bez utraty oryginalnego tekstu
Nie masz pewności co do zdania? Dokumenty Google pozwalają zespołowi sugerować zmiany na Dysku Google bez usuwania oryginału.
Podświetlaj tekst, proponuj zmiany i zostawiaj komentarze z uzasadnieniem. Edytuj jako kolorowe podkreślenia i usuwaj jako przekreślenia wraz ze szczegółowymi polami sugestii.
Dyskutuj, dopracowuj i akceptuj lub odrzucaj zmiany bez wysiłku. Oznaczaj adresy e-mail członków zespołu w dokumencie, aby otrzymywać ich odpowiedzi bezpośrednio w Docs.
Tryb sugerowania umożliwia wszystkim wnoszenie wkładu, komunikację i udostępnianie autonomicznej własności w dokumencie. Członkowie z uprawnieniami mogą szybko przeglądać, akceptować lub odrzucać sugestie, zapewniając, że głos wszystkich zostanie wysłuchany, a ostateczna wersja robocza będzie lśnić.
Badania dokładnie tam, gdzie jesteś
Dokumenty Google integrują się z narzędziami badawczymi, takimi jak Google Search i Scholar. Błyskawicznie wyszukuj istotne informacje, cytuj źródła bezpośrednio w dokumencie, a nawet tłumacz języki, a wszystko to bez opuszczania obszaru roboczego.
Wbudowane narzędzia Dokumentów Google ułatwiają burzę mózgów, tworzenie konspektów i strukturyzowanie dokumentów. Skorzystaj z inteligentnych list, nagłówków i podtytułów, aby uporządkować swoje myśli i pozwól, by asystent pisania sugeruje poprawki gramatyczne i stylistyczne.
Formatowanie mojej pracy i zapewnienie jej dostępności
Znajdziesz tu wiele intuicyjnych narzędzi do formatowania, które dostosowują się do Twoich potrzeb. Szybko stosuj nagłówki, podtytuły, wypunktowania i listy numerowane za pomocą jednego kliknięcia.
Jeśli potrzebujesz czcionki lub kombinacji kolorów, wybierz jeden z gotowych szablonów lub stwórz własny, aby zachować spójny styl marki. Istnieje szeroki zakres sposobów personalizacji wyglądu dokumentu. Nagłówki i podtytuły oferują dużą elastyczność podczas strukturyzowania dokumentów, zapewniając przejrzystość i ułatwiając ich czytanie.
Upewnij się, że odpowiednie osoby mają dostęp do Twojej pracy i ją rozumieją. Dokumenty Google zapewniają zakończony dostęp do wbudowanych funkcji, takich jak tekst alternatywny dla obrazów, zgodność z czytnikami ekranu i tryby wysokiego kontrastu.
Ponadto sugestie dotyczące ułatwień dostępu podkreślają istotne problemy, aby tworzyć dokumenty przyjazne dla wszystkich czytelników. Sprawdź wysoki kontrast, użyj alternatywnego tekstu dla obrazów i użyj nagłówków dla czytników ekranu.
Inne zaawansowane funkcje
- Przyjazność dla urządzeń mobilnych: Edytuj dokumenty na telefonie komórkowym, nawet w trybie offline, co jest przydatne, zwłaszcza gdy jesteś w podróży
- Konwersja plików: Łatwa konwersja Dokumentów Google do innych formatów, takich jak Microsoft Word i PDF
- Szablony: Szybki start pisania dzięki wstępnie zaprojektowanym szablonom raportów, listów i nie tylko
15 najlepszych hacków do Dokumentów Google zwiększających wydajność i ułatwiających współpracę
Dokumenty Google to potężny edytor tekstu do tworzenia dokumentów i współpracy. Zoptymalizuj swoją wydajność w Dokumentach Google dzięki tym sztuczkom zwiększającym wydajność:
1. Pasek boczny tabeli zawartości

przez Dokumenty Google Czytelnicy uwielbiają, gdy mogą łatwo kliknąć i znaleźć określone sekcje w artykule, dzięki czemu jest on bardziej czytelny. Aby ułatwić czytelnikowi poruszanie się po dokumencie, zlokalizuj menu Wstaw na górnym pasku narzędzi i kliknij je, aby wstawić tabelę zawartości.
Następnie przewiń w dół do menu "Wstaw" i najedź kursorem na "Tabelę zawartości" Wybierz jeden z trzech dostępnych formatów, aby dopasować go do estetyki dokumentu:
- Numery stron z połączonymi liniami
- Linie przerywane z numerami stron
- Tylko połączone linki
2. Tworzenie lub usuwanie nagłówków
Kliknij dwukrotnie górny margines dowolnej strony, aby aktywować tryb nagłówka i rozpocząć pisanie. Alternatywnie, kliknij "Wstaw" na górnym pasku narzędzi, najedź kursorem na "Nagłówek i numer strony" i wybierz "Nagłówek", aby rozpocząć tworzenie nagłówka.

przez Dokumenty Google
Aby usunąć nagłówek, usuń dowolny tekst i kliknij w dowolnym miejscu w głównej części dokumentu, aby wyjść z nagłówka w trybie edycji.
3. Szybki dostęp do słownika
Nie masz pewności co do znaczenia słowa podczas pisania w Docs? Podświetl słowo. Kliknij prawym przyciskiem myszy i wybierz "Zdefiniuj", aby wyświetlić wyskakującą definicję.

przez Dokumenty Google
Definicje można znaleźć natychmiast, bez opuszczania dokumentu. Zwiększ przejrzystość i dokładność swoich tekstów oraz poszerz swoje słownictwo i umiejętności pisania dzięki temu hackowi.
4. Natychmiastowe tworzenie nowego dokumentu
Zamiast szukać menu "Nowy dokument", wpisz "doc.new" w polu "Dokument"
lub pasek adresu innej przeglądarki i naciśnij "Enter"
W przeglądarce Google Chrome pojawi się nowy dokument bez tytułu z unikalnym adresem URL. Rozpocznij nowy dokument bez marnowania czasu. Możesz także kliknąć "Narzędzia", aby wybrać "Licznik słów" i wybrać "Wyświetlaj liczbę słów podczas pisania", aby uzyskać liczbę słów.
5. Skróty klawiaturowe
Opanuj popularne skróty klawiszowe, aby szybko i sprawnie edytować i formatować tekst:
Dla systemu operacyjnego Windows
| Pogrubienie | Ctrl+B |
|---|---|
| Kursywa | Ctrl+I |
| Podkreślenie | Ctrl+U |
| Kopiuj | Ctrl+C |
| Wklej | Ctrl+V |
| Znajdź | Ctrl+F |
| Zamień | Ctrl+H |
Google udostępnia więcej wskazówek
tutaj
.
Dla Mac OS
| Kopiuj | Komenda-C |
|---|---|
| Wytnij | Command-X |
| Wklej | Command-V |
| Wklej bez formatu | Command-Shift-V |
| Cofnij akcję | Command-Z |
| Cofnij akcję | Komenda-Shift-Z |
| Wstaw lub edytuj link | Command-K |
| Otwórz łącze | Option-Enter |
| Pokaż typowe skróty klawiaturowe | Command-/ |
Google udostępnia więcej wskazówek tutaj .
Te klucze oszczędzają czas i ograniczają powtarzające się klikanie.
6. Użyj Dokumentów Google jako generatywnego narzędzia AI
Pokonaj blok pisarski dzięki sugestiom generowanym przez AI. Rozwijaj swoje pomysły i eksperymentuj z różnymi stylami pisania.
Funkcja generatywnej sztucznej inteligencji jest powiązana z Workspace Labs i jest dostępna tylko dla niektórych testerów w Stanach Zjednoczonych. Możesz sprawdzić, czy Twoja lokalizacja ma dostęp do funkcji Workspace Labs na stronie
to zastrzeżenie
google.
Aby skorzystać z narzędzia AI, otwórz dokument w Dokumentach Google i poszukaj opcji "Pomóż mi pisać" (Labs) w lewym obszarze dokumentu.
7. Wyczyszczone formaty
Wszelkie błędy w czcionce, rozmiarze tekstu lub wcięciach mogą mieć wpływ na moją pracę. Ten prosty hack szybko przywraca domyślny styl tekstu.
Niechciany format można szybko usunąć, podświetlając tekst i klikając przycisk "Wyczyść formatowanie" (A z ukośnikiem) na pasku narzędzi.
8. Konwertowanie plików PDF na tekst (i odwrotnie)
Koniec z żmudnym przepisywaniem tekstu! Dokumenty Google umożliwiają przesłanie dokumentu PDF i przekształcenie go w edytowalny tekst za pomocą jednego kliknięcia. Oszczędza to czas, zachowując format i układ podczas wyodrębniania zawartości.
Łatwo udostępniaj swoje dopracowane zmiany jako profesjonalnie wyglądający dokument PDF za pomocą jednego kliknięcia - jest gotowy do pracy!
- Jak przekonwertować PDF na tekst: Kliknij prawym przyciskiem myszy dokument PDF na Dysku Google i wybierz "Otwórz za pomocą" > "Dokumenty Google"
- Jak przekonwertować dokument do PDF: Przejdź do "Plik" > "Pobierz" > "Dokument PDF"
9. Pisanie bez użycia rąk: pisanie głosowe
Funkcja pisania głosowego w Dokumentach Google pomaga błyskawicznie rejestrować myśli. Pisanie głosowe usuwa fizyczną barierę między myślami a zapisanymi słowami.

przez Dokumenty Google
Dyktuj dokument podczas pracy wielozadaniowej i edytuj go za pomocą komend głosowych. Dokumenty Google wpisują Twoje myśli i automatycznie dodają interpunkcję. Skieruj swoją energię na szerszą perspektywę: twórz przekonujące argumenty, strukturyzuj swoje teksty i współpracuj w czasie rzeczywistym.
Naciśnij CTRL+Shift+S lub przejdź do Narzędzia > Pisanie głosowe i kliknij ikonę mikrofonu.
Mów wyraźnie i naturalnie. Dokumenty Google w końcu dostosują się do Twojego stylu mówienia, ucząc się najczęściej używanych zwrotów i dostosowując interpunkcję do naturalnego przepływu czytania.
10. Użyj funkcji konspektu, aby zachować porządek
Funkcja konspektu w Dokumentach Google natychmiast porządkuje strukturę dokumentu, wyświetlając nagłówki i podtytuły w przejrzystej, zwijanej hierarchii. Przeciągaj i upuszczaj sekcje, aby zmieniać ich kolejność, wizualizować przepływ i identyfikować potencjalne redundancje.
Potrzebujesz szybkiego przeglądu? Zwiń sekcje, aby zobaczyć ogólny obraz, a następnie przejdź do szczegółowych edycji.
Aby uzyskać pełny dostęp do funkcji konspektu, kliknij Widok > Pokaż konspekt dokumentu z menu rozwijanego.
Konspekt w Dokumentach Google zapewnia, że wszyscy w zespole rozumieją przepływ, koncentrują się na priorytetach i szybko poruszają się po gęstych informacjach. Mniej czasu na zmaganie się ze strukturą, więcej czasu
na współpracę i tworzenie efektywnej pracy
.
11. Użyj paska zadań, aby być na bieżąco
Nie musisz już żonglować arkuszami kalkulacyjnymi i
. Pasek zadań Dokumentów Google pozwala zespołowi skupić się na zadaniach w dokumencie.
Wpisz "@zadanie" i natychmiast utwórz mini-listy do zrobienia bezpośrednio połączone z odpowiednimi sekcjami. Przypisuj zadania członkom zespołu, ustawiaj terminy i śledź postępy wizualnie za pomocą pól wyboru. Nie więcej
lub szukanie aktualizacji - wszystko jest w dokumencie.
Udostępnianie zadań członkom zespołu, sprawdzanie, kto nad czym pracuje i wzajemne rozliczanie się. Omawiaj szczegóły w komentarzach do zadań, śledź wskaźniki ukończenia i wspólnie oznaczaj osiągnięcia. Pasek zadań sprzyja przejrzystości i sprawia, że wszyscy pracują jako zjednoczony zespół, niezależnie od lokalizacji i harmonogramu.
12. Dodawanie i edytowanie zdjęć
Łatwe wstawianie zdjęć do Dokumentów Google. Kliknij Wstaw > Obraz i wybierz zdjęcie z urządzenia, integracji z Dyskiem Google, a nawet z Internetu. Zdjęcie zostanie zintegrowane z dokumentem i będzie gotowe do kreatywnej edycji.
Po wstawieniu zdjęcia możesz je niestandardowo dostosować! Przycinaj, zmieniaj rozmiar i obracaj za pomocą intuicyjnych kliknięć i przeciągnięć. Dostosuj jasność, kontrast i balans kolorów, aby idealnie pasowały do tonu dokumentu.
Korzystaj z gotowych filtrów lub twórz niestandardowe efekty, aby uzyskać konkretny wygląd. Dokumenty Google pozwalają nawet wyszukiwać obrazy bez tantiem bezpośrednio w dokumencie.
Współpraca nad dokumentami nie kończy się na tekście. Dokumenty Google pozwalają zespołowi dodawać komentarze bezpośrednio do zdjęć, dostarczając opinii i sugestii dotyczących edycji. Omów opcje kadrowania i dostosowania kolorów, a nawet przeprowadź burzę mózgów na temat kreatywnych podpisów - wszystko to w ramach udostępnianego dokumentu.
13. Natychmiastowa zmiana wielkich liter
Upewnij się, że tytuły, nagłówki i rzeczowniki własne mają spójny format. Koniec ze żmudną ręczną edycją lub niespójnymi przypadkami podczas korzystania z Dokumentów!
Zaznacz tekst, który chcesz dostosować, a następnie przejdź do menu rozwijanego Format i wybierz Tekst > Kapitalizacja. Natychmiast możesz przekonwertować wszystko na małe, wielkie lub tytułowe litery, dzięki czemu nawet najbardziej rozbudowane edycje są dziecinnie proste.
Spersonalizuj go, zaznaczając określone słowa lub zdania w tekście i stosując różne kapitalizacje do każdego z nich, tworząc niestandardowe nagłówki, cytaty lub unikalne podkreślenia.
Szybko naprawiaj problemy z wielkimi literami bez konieczności ręcznej edycji i zachowaj profesjonalny wygląd swoich dokumentów.
14. Znajdowanie i zastępowanie tekstu w dokumencie
Naciśnij CTRL+H i wpisz tekst, który chcesz znaleźć w polu Find. Kliknij "Znajdź", aby podświetlić każdą instancję lub (Zamień), aby zastąpić je jednocześnie nowym słowem lub frazą.

przez Dokumenty Google
Użyj zaawansowanych opcji, takich jak rozróżnianie wielkości liter lub wyrażenia regularne, aby uzyskać laserową dokładność.
Upewnij się, że nie przegapisz żadnych powtarzających się zmian. Chcesz zastąpić słowo "klient" słowem "klient" w całym dokumencie? Kliknij "Zamień wszystko" i obserwuj, jak to się dzieje. Aby zapewnić precyzję, dostosuj wyszukiwanie za pomocą opcji takich jak "Dopasuj wielkość liter" i "Całe słowo".
Naciśnij Ctrl+F (lub Command+F na Macu), aby otworzyć pole "Znajdź". Wpisz tekst, który chcesz znaleźć lub zastąpić. Kliknij Zastąp, aby zastąpić go innym tekstem. Funkcja "Wyrażenia regularne" pozwala nawet uporać się z literówkami i jednym kliknięciem zamienić "teh" na "the".
15. Integracja z ulubionymi aplikacjami
Wyobraź sobie osadzenie arkusza kalkulacyjnego na żywo z Airtable w swoim dokumencie lub pobieranie danych marketingowych w czasie rzeczywistym z aplikacji narzędzie do zarządzania projektami jak Asana.
Wystarczy jedno kliknięcie dzięki integracji - koniec z kopiowaniem i wklejaniem lub nieporęcznymi załącznikami do plików. Płynnie łącz dane, wizualizacje i spostrzeżenia z ulubionych aplikacji.
Przeglądaj różne dodatki do Dokumentów Google w obszarze roboczym Google Marketplace (dostępnym z menu "Dodatki" w Dokumentach Google). Wyszukuj i instaluj dodatki, które mają połączenie z Twoimi ulubionymi aplikacjami, takimi jak Grammarly, Zoom, Slack i inne.
Limity korzystania z Dokumentów Google
Chociaż Dokumenty Google wyróżniają się pod wieloma względami, mają pewne ograniczenia, o których należy pamiętać:
1. Limity edycji offline
Większość zaawansowanych funkcji online Dokumentów Google narzędzia do edycji tekstu (narzędzie Eksploruj, Smart Canva, dodatki) wymagają połączenia z Internetem. Funkcja offline Dokumentów Google służy głównie do podstawowej edycji i manipulacji tekstem.
Chociaż można edytować w trybie offline, opcje formatu mogą być ograniczone lub opóźnione w stosunku do wersji online. Obrazy i osadzona zawartość mogą nie być wyświetlane do czasu przywrócenia połączenia.
2. Złożone limity formatu
Dokumenty Google mogą nie oferować szczegółowej kontroli w porównaniu z dedykowanym oprogramowaniem komputerowym w przypadku bardzo skomplikowanych układów lub specjalistycznych potrzeb w zakresie formatu, takich jak broszury lub dokumenty prawne.
3. Limity rozmiaru plików
Przesyłanie dużych plików (ponad 1,5 GB) może wymagać czasu i wysiłku. Jeśli regularnie pracujesz z dużymi dokumentami, może być lepszy wybór niż Dokumenty Google.
4. Tarcia we współpracy
Podczas gdy
jest imponująca, ale w przypadku wielu użytkowników mogą wystąpić opóźnienia lub usterki, szczególnie w przypadku wolnych połączeń internetowych. Należy pamiętać o potencjalnych zakłóceniach podczas sesji współpracy.
Poznaj ClickUp: Najlepsza alternatywa dla Dokumentów Google
Co zrobić, jeśli jest
lepsza alternatywa dla Dokumentów Google
i jego hacków? ClickUp Docs!
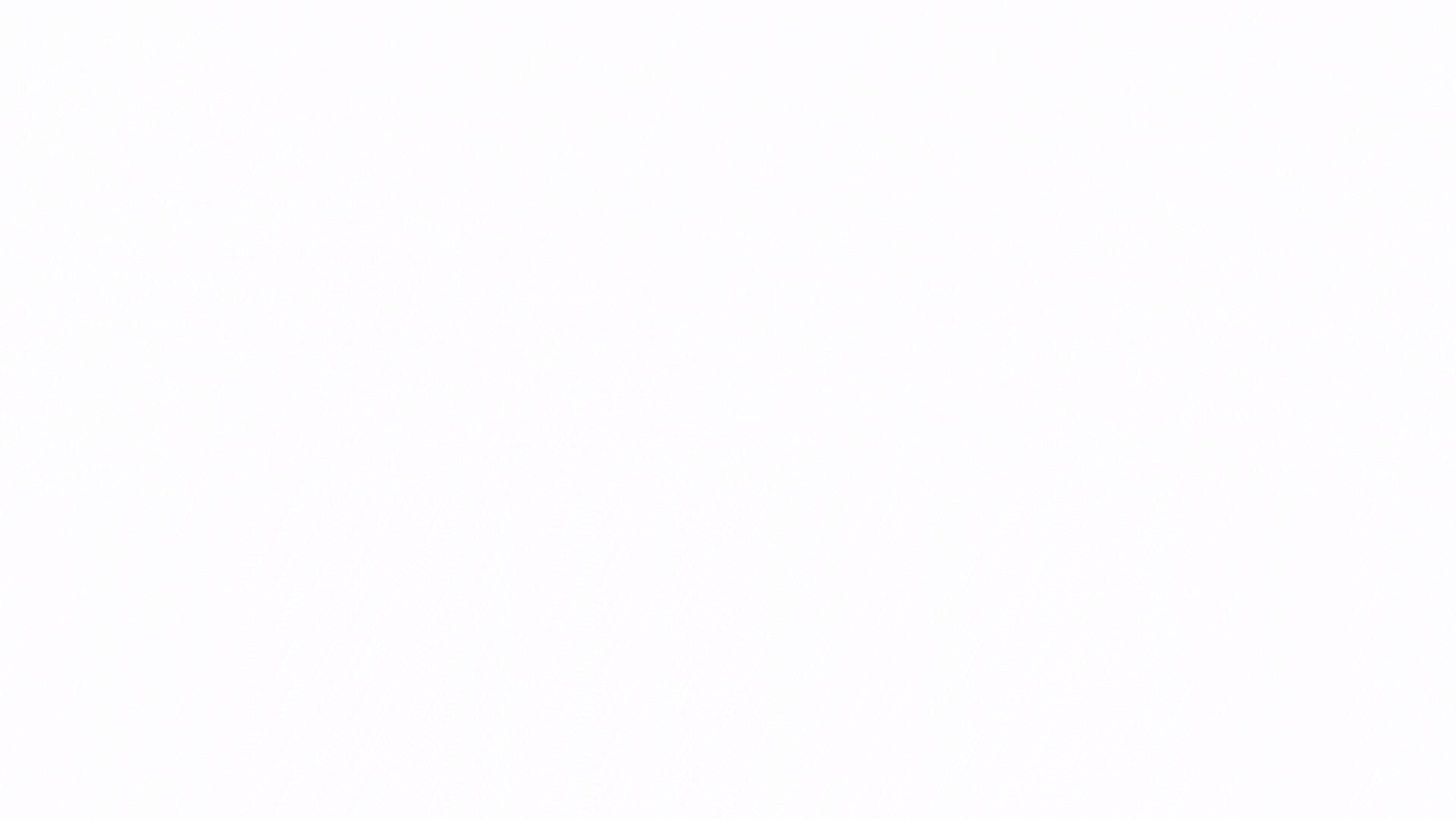
Korzystaj z ClickUp Docs, aby tworzyć i łączyć piękne dokumenty, wiki i nie tylko, aby płynnie realizować pomysły ze swoim zespołem
Dokumenty ClickUp
ożywia zawartość dzięki potężnym narzędziom AI i bezproblemowej obsłudze
wykrywanie współpracy
. ClickUp Docs to nie tylko notatnik; to Twój współtwórca. Pomaga w płynnej współpracy i burzy mózgów z zespołem bez wysiłku w czasie rzeczywistym.
Dzięki ClickUp Docs możesz tworzyć i obsługiwać dokumenty połączone bezpośrednio z zadaniami lub projektami, usprawniając swój cykl pracy. Dodatkowo, możesz łatwo udostępniać je innym do współpracy!
ClickUp AI
The
ClickUp AI
współpracuje z dokumentami, analizując tekst i dostarczając sugestie dotyczące gramatyki na poziomie zdania, jasności i tonu.
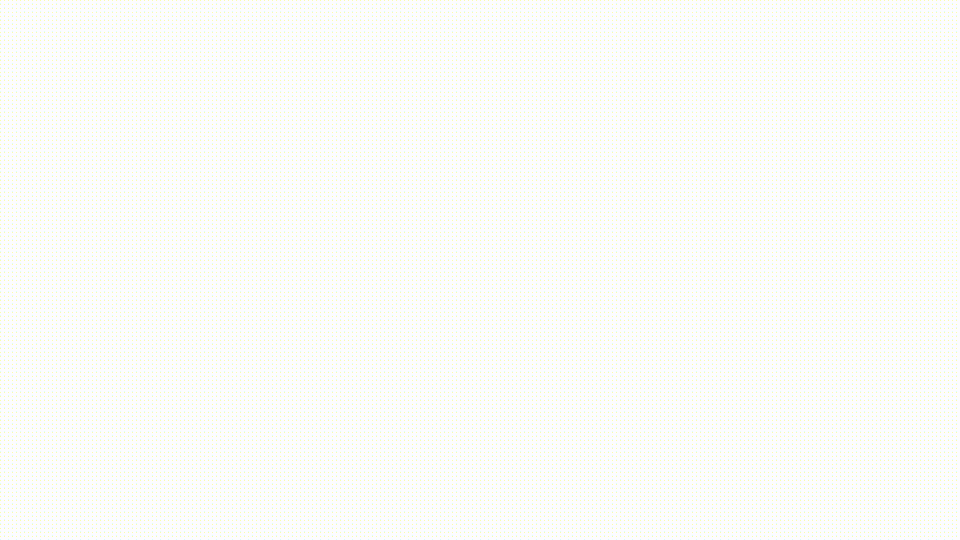
Przekształć swoje teksty tak, aby były jasne, zwięzłe i angażujące dzięki ClickUp AI
Dzięki funkcjom ClickUp AI możesz zapisywać swoje pomysły w dokumencie i automatycznie organizować je w przejrzysty konspekt. Podsumowuje kluczowe punkty oraz wykrywa i podkreśla błędy ortograficzne i gramatyczne. Pomaga to
i zapewnia, że Twoja praca jest bardziej wydajna i wolna od błędów!
Zadania ClickUp
Zadania ClickUp
oferuje pojedynczą platformę do przechwytywania, organizowania i śledzenia wszystkich zadań zespołu. Twórz zadania bezpośrednio w projektach lub połącz je z odpowiednimi dokumentami, zapewniając, że wszyscy są na tej samej stronie.
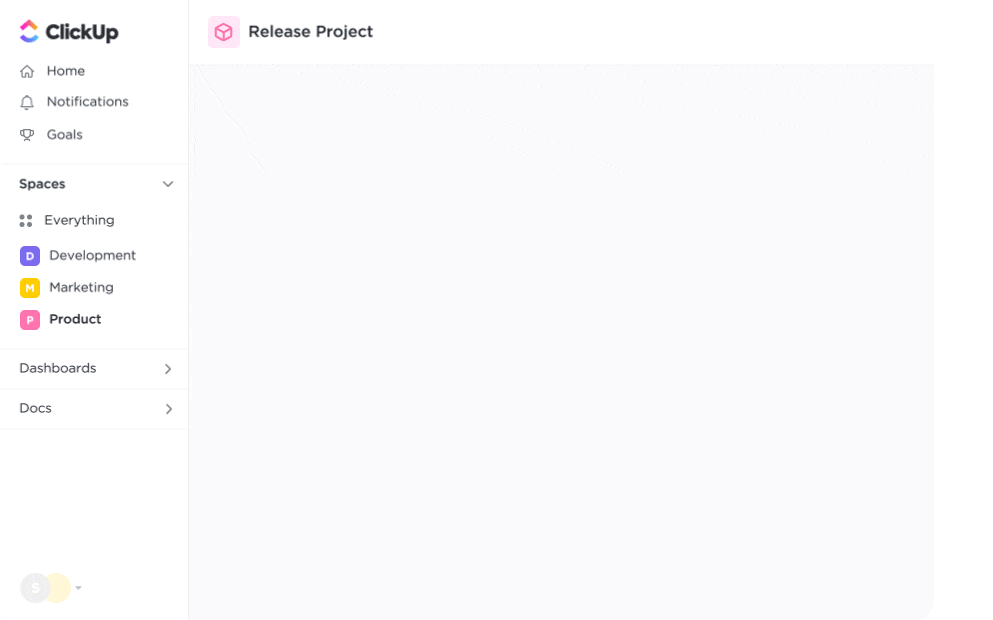
Użyj ClickUp, aby łatwo zarządzać zadaniami i projektami oraz efektywnie współpracować ze swoim zespołem
Twórz dokumenty bezpośrednio w ramach zadania, płynnie je ze sobą łącząc. Współpraca staje się płynniejsza, gdy zapraszasz członków zespołu z uprawnieniami (widok, edycja, komentowanie).
Śledzenie zmian za pomocą historii zmian, omawianie zmian za pomocą bezpośrednich komentarzy i obserwowanie, jak projekt posuwa się naprzód jako zjednoczony zespół.
Zacznij już dziś, za darmo!

