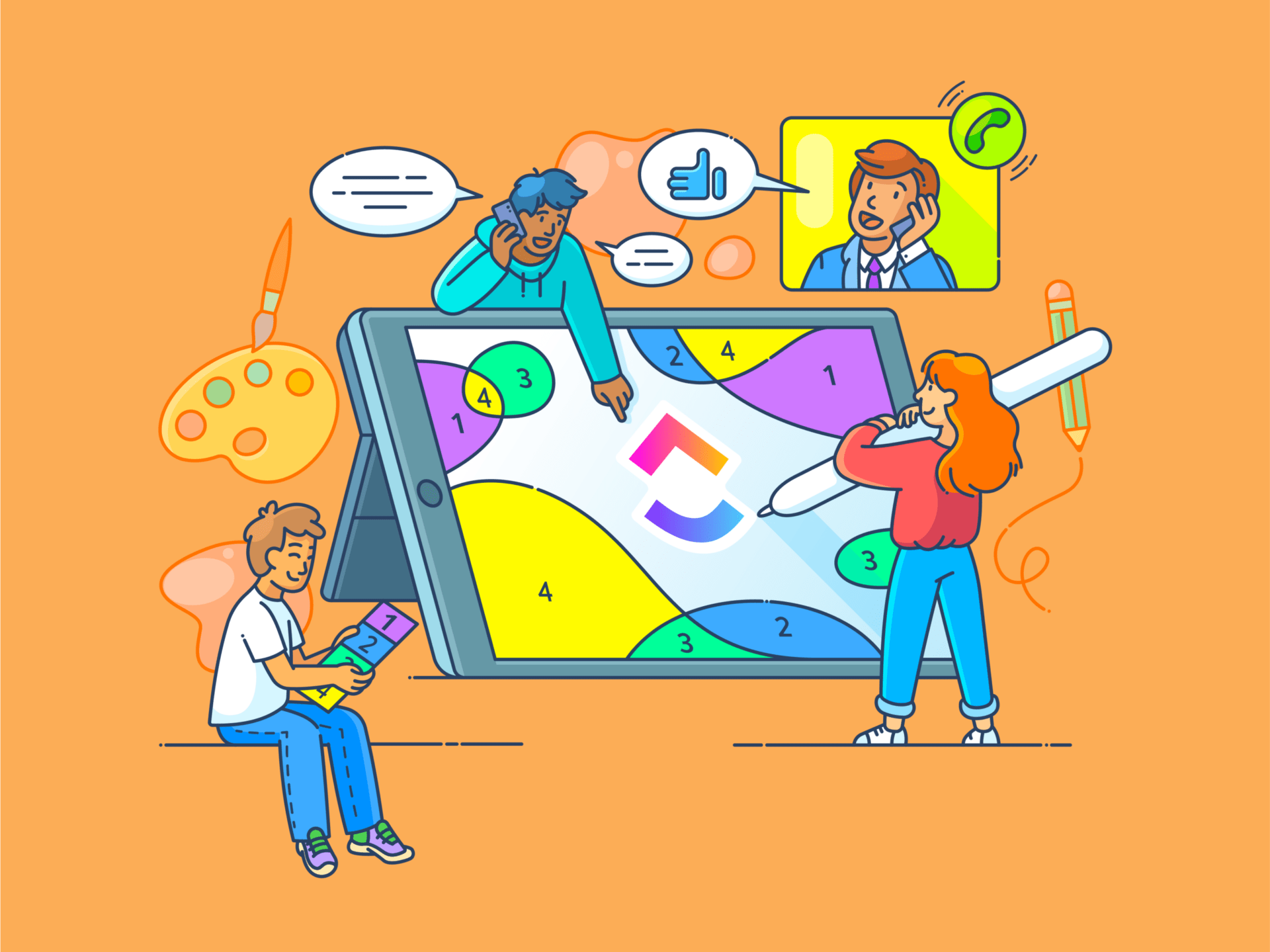Vraag je je af hoe je moet tekenen in Photoshop? Je bent op de juiste plek!
Photoshop lijkt in eerste instantie misschien intimiderend, maar met eenvoudige hulpmiddelen en tips kun je je ideeën snel omzetten in digitale kunst.
De tekenmodus in Photoshop biedt eindeloze creatieve vrijheid, van het beheersen van essentiële penseelgereedschappen tot het toevoegen van vormlagen en texturen.
Dus of je nu een beginner bent of je vaardigheden wilt oppoetsen, in dit artikel worden de essentiële Photoshop-elementen opgesomd, zodat je er gemakkelijk in kunt duiken en je creatieve verbeelding tot leven kunt brengen! ✨
**Hoe teken je in Photoshop?
Begin je aan je artistieke reis in Photoshop? Laten we de basisbeginselen uit de doeken doen zodat je met vertrouwen kunt tekenen.
1. Heb je een tekentablet nodig?
De vraag van de dag: kun je in Photoshop tekenen met alleen een muis?_ Technisch gezien wel, maar als je echt gladde, professionele resultaten wilt behalen, heb je een tablet met drukgevoeligheid nodig.
Als je op een tablet werkt, kun je de optie Pen Pressure gebruiken om de breedte van je pen aan te passen aan de hoeveelheid druk die je op je stylus uitoefent. Het is alsof je verschillende drukwaarden gebruikt met een potlood op papier; een tablet bootst dit gevoel digitaal na, waardoor je meer controle hebt over je penbewegingen.
Als je op zoek bent naar kwaliteit, dan zijn Wacom en XP-Pen betrouwbare merken, hoewel er ook betaalbare opties beschikbaar zijn als je net begint. Nieuwe tekengereedschappen ontdekken en brainstormtechnieken kunnen je helpen om het meeste uit je installatie voor digitaal tekenen te halen.
2. Je canvas instellen
Wanneer je Photoshop opent, is de eerste stap het instellen van je canvas. Ongeacht de versie (2021 of later) is de layout gebruiksvriendelijk en gemakkelijk te navigeren.
Deze gids werkt goed met de meeste versies, zelfs oudere, dus je zit goed!
Stap 1: Ga naar Bestand → Nieuw om een nieuw canvas te starten
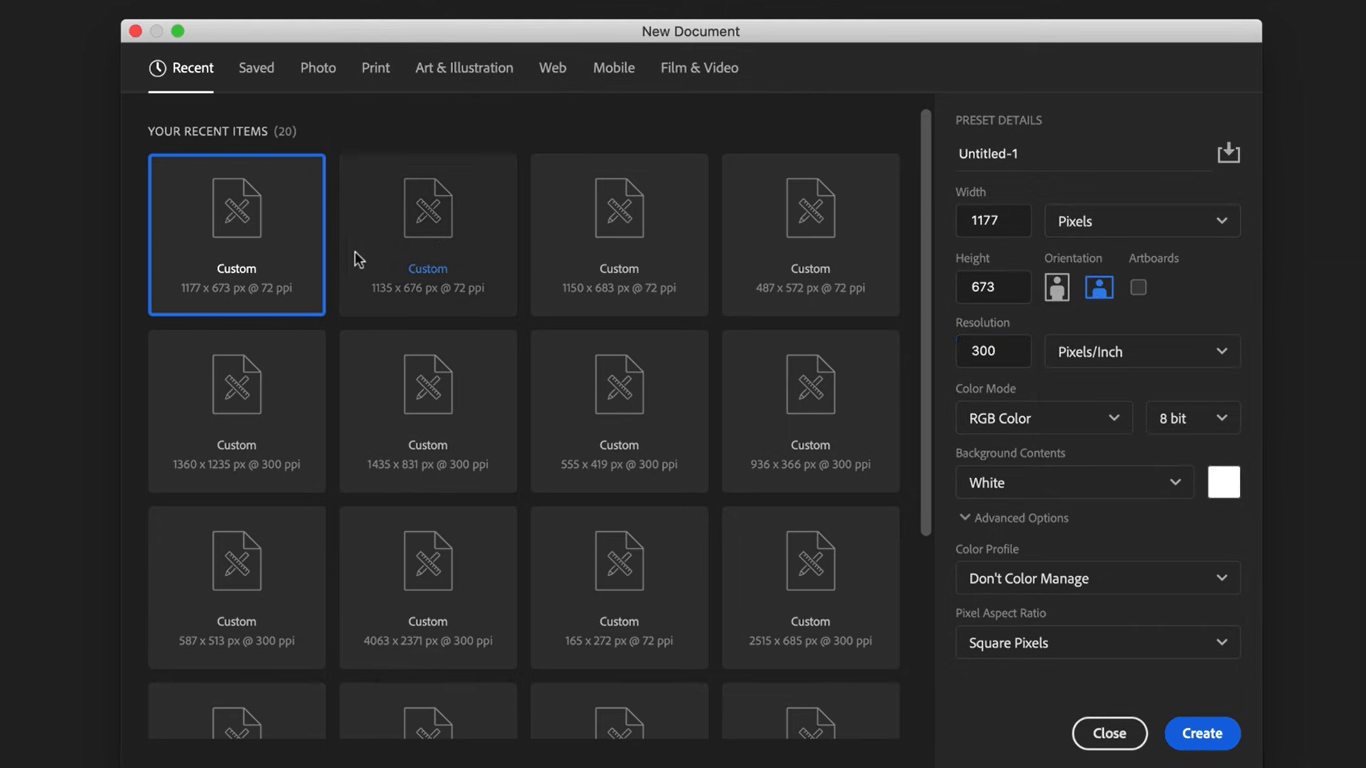
Lijst met vooraf ingesteld canvas in Adobe Photoshop
Stap 2: Verken in het nieuwe venster de vooringestelde canvasopties onder tabbladen zoals Foto's, Afdrukken en Kunst & Illustratie. Selecteer Art & Illustration voor deze tutorial
/$$$img/ https://clickup.com/blog/wp-content/uploads/2024/11/canvas-settings.png Vooraf ingestelde canvasinstellingen in Adobe Photoshop : Tekenen in Photoshop /%img/
Vooraf ingestelde canvasinstellingen in Adobe Photoshop
Stap 3: Kies een vooraf ingestelde grootte van het canvas. Aan de rechterkant zie je extra instellingen die je nu kunt overslaan
⚡Pro tip: Voor een aangepaste installatie zet je Breedte op 3000, Hoogte op 1500 en Resolutie op 300 voor resultaten van hoge kwaliteit.
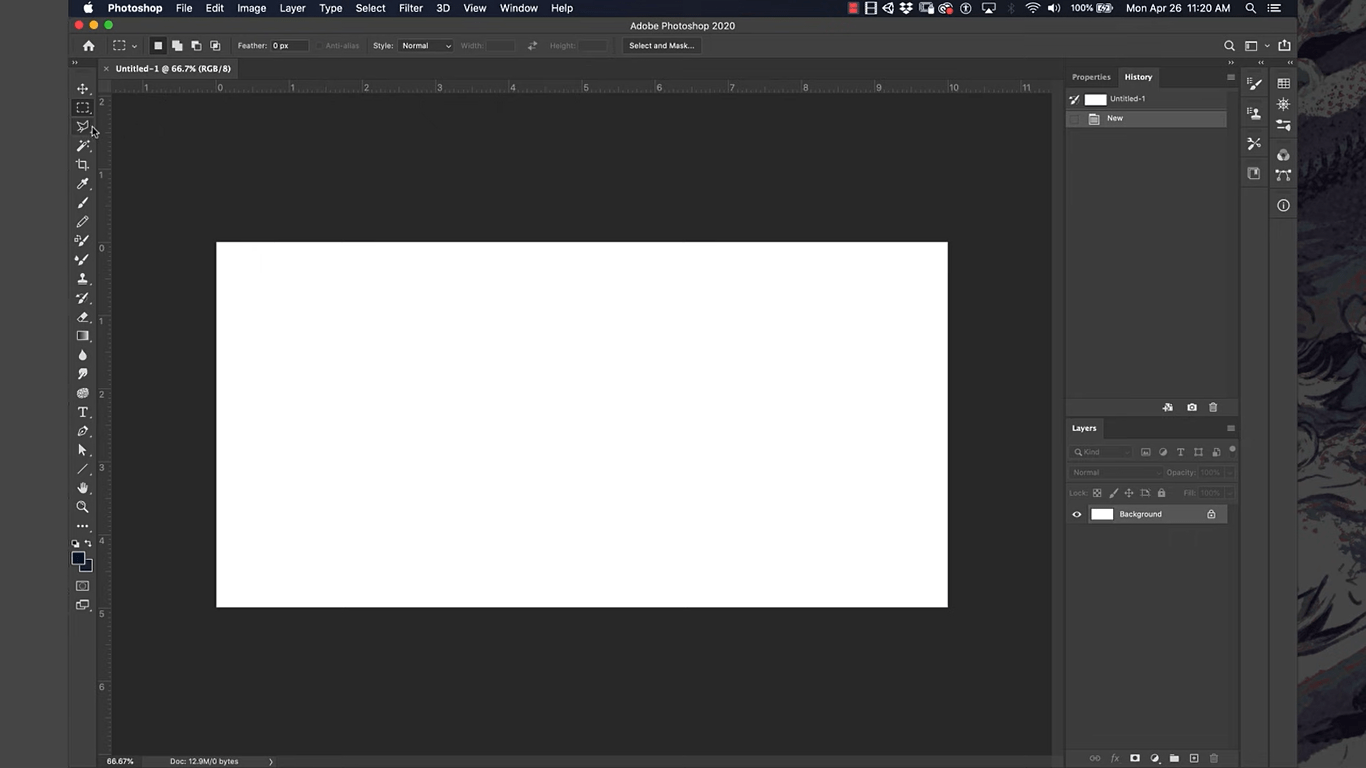
Een nieuw canvas beginnen
Stap 4: Klik op Creëer om je nieuwe canvas te openen
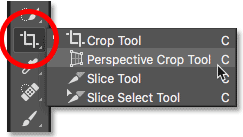
Knop voor bijsnijden
Stap 5: Om de grootte van het canvas aan te passen, selecteert u het Uitsnijdgereedschap en versleept u de zwarte balken van het raster zoals nodig
3. Tekenen met het penseelgereedschap
Penselen starten en instellen
Het penseelgereedschap is essentieel voor digitaal tekenen en een gereedschap dat je vaak zult gebruiken.
Hier lees je hoe je ermee aan de slag gaat:
Stap 1: Zoek het Penseelgereedschap op de linker werkbalk (het ziet eruit als een kleine verfkwast) of druk op B op je toetsenbord voor een snelkoppeling
Stap 2: Begin met het tekenen van eenvoudige lijnen op je canvas om het gereedschap te leren kennen
Stap 3: Pas Borstelinstellingen aan in de balk Opties bovenaan:
- Open de Brush Picker om de grootte en hardheid te veranderen
- Experimenteer met vooringestelde penselen in het menu Penseelvoorinstellingen, die elk verschillende vormen en effecten bieden voor unieke tekenstijlen
⚡Pro Tip: Voorinstellingen voor penselen geven je gespecialiseerde penseeluiteinden, zoals zachtere, scherpere of getextureerde lijnen, ideaal voor verschillende tekenscenario's. Probeer ze uit om te zien of ze bij je passen. Probeer ze uit om te zien wat het beste past!
/$$img/ https://clickup.com/blog/wp-content/uploads/2024/11/Brush-presets-in-Adobe-Photoshop.png Penseelvoorinstellingen in Adobe Photoshop /%img/
Penseelvoorinstellingen in Adobe Photoshop
Kleuren aanpassen
Nu je penseel klaar is, duiken we in een van de meest cruciale aspecten van schilderen en tekenen - kleur!
Stap 1: Zoek de Huidige kleur op de linker werkbalk (het gekleurde vakje geeft je actieve kleur aan)
Stap 2: Klik op de Color Box om het dialoogvenster Kleurenkiezer te openen
- Gebruik de Rainbow Bar om een basiskleur te selecteren
- Pas de Square Box aan om de tint, lichtheid of donkerheid van je kleur in te stellen
Stap 3: Voor Kleur mengen:
- Begin met een primaire kleur en breng er een semi-transparante laag van een tweede kleur overheen aan
- Houd Alt/Option ingedrukt en klik op de nieuwe gemengde kleur om deze te selecteren als penseelkleur
- Herhaal indien nodig om unieke kleurmengsels te maken
⚡Pro Tip: Experimenteer met het mengen om een vloeiend, aangepast kleurenpalet te krijgen voor de schaduw van je kunstwerk.
Andere instellingen
Hier zijn een paar tips en trucs om als een pro met het penseelgereedschap om te gaan.
Hardheid:
- Nog te doen: Bepaal de scherpte van de randen van het penseel. Een hogere hardheid betekent scherpere randen, terwijl een lagere hardheid zachtere, vagere randen geeft
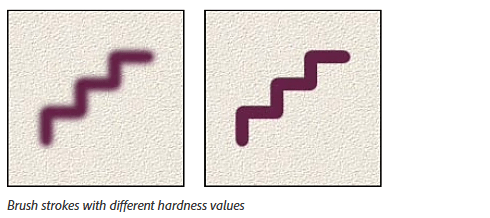
De instelling van de ondoorzichtigheidsknop in Adobe Photoshop
Grootte van het penseel:
- Wat het doet: Verandert de breedte van je penseelstreken
- Hoe wijzig je dit:Gebruik de schuifregelaar Grootte in het vervolgkeuzemenu Penseelkiezer of druk op de haakjes-toetsen op je toetsenbord om snel aanpassingen te maken.
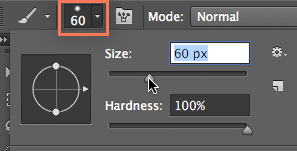
Optie grootte penseel
Penseel tip:
- Nog te doen: Hiermee kunt u schakelen tussen verschillende vormen en texturen van penseel, zoals pennen, markers en meer
- Hoe verander je het: Open het Penseelkiezer menu en kies uit verschillende penseelpunten om unieke effecten te creëren
/$$img/ https://clickup.com/blog/wp-content/uploads/2024/11/Brush-tip.png Instellingen voor penseelpunten in Adobe Photoshop : Tekenen in Photoshop /%img/
Penseelpunt instellingen in Adobe Photoshop
Meer tekentips
Verbeter je penseelvaardigheden met deze handige tips:
- Creëer perfect rechte lijnen: Houd de Shift-toets ingedrukt tijdens het tekenen en je lijnen blijven perfect recht. Dit werkt voor zowel horizontale als verticale lijnen, waardoor het geweldig is voor precieze vormen en randen
/$$img/ https://clickup.com/blog/wp-content/uploads/2024/11/Using-the-brush-tool-to-draw-straight-lines.png Het penseelgereedschap gebruiken om rechte lijnen te tekenen /%img/
Het penseelgereedschap gebruiken om rechte lijnen te tekenen
- **Om een rechte lijn in elke richting te tekenen, klik je op het startpunt, houd je de Shift-toets ingedrukt en klik je op het gewenste eindpunt. Dit zal de twee punten verbinden met een perfect rechte lijn
/$$img/ https://clickup.com/blog/wp-content/uploads/2024/11/Using-the-Brush-tool-to-draw-diagonal-lines.png Het gereedschap Penseel gebruiken om diagonale lijnen te tekenen /%img/
Het gereedschap Penseel gebruiken om diagonale lijnen te tekenen
- Meerdere lijnen verbinden: Houd de Shift sleutel ingedrukt terwijl je op verschillende punten op het canvas klikt om verbonden rechte lijnen te maken, die scherpe hoeken en precieze vormen vormen vormen
/$$img/ https://clickup.com/blog/wp-content/uploads/2024/11/Using-the-Brush-tool-to-draw-connected-lines.png Het gereedschap Penseel gebruiken om verbonden lijnen te tekenen : Zo teken je in Photoshop /%img/
Het gereedschap Penseel gebruiken om verbonden lijnen te tekenen
4. Tekenen met het pengereedschap
Het pengereedschap in Photoshop is een essentiële functie voor het maken van precieze paden, het maskeren van een laag, het maken van selecties, het tekenen van vormen en nog veel meer.
In tegenstelling tot penselen of andere gereedschappen (zoals het gumgereedschap of het lasso-gereedschap), geeft het pengereedschap je voltooide controle over de richting en kromming van het pad. een pad is een andere naam voor vectorgebaseerde lijnsegmenten in Photoshop.
Aan de slag met het pen-gereedschap
Voordat je begint te tekenen met het Pen-gereedschap, moet je je werkpad opslaan in het paneel Paden om te voorkomen dat je het per ongeluk kwijtraakt.
Selecteer het gereedschap Pen in de werkbalk (of druk op P) en raak gewend aan de cursor, die eruitziet als een pen totdat je ankerpunten toevoegt.
Lijnen en krommen maken
Ankerpunten bepalen de vorm en richting van een pad in Photoshop, zodat je lijnen en curven kunt maken.
Stap 1: Klik op je canvas om een ankerpunt te maken op de plek waar je wilt beginnen
Stap 2: Om rechte lijnen te maken, blijf klikken op verschillende punten langs het pad dat je wilt, zodat je ankerpunten creëert die in rechte lijnen met elkaar verbonden zijn
/$$img/ https://clickup.com/blog/wp-content/uploads/2024/11/Creating-lines-and-curves.png Lijnen en curven maken /%img/
Via: Adobe Stap 3: Om gebogen paden te tekenen met het gereedschap Pen, klik en sleep om een ankerpunt te plaatsen met richtingshandvatten die de curve vorm geven, waardoor vloeiende aanpassingen tussen de punten mogelijk zijn.
⚡Pro tip: Gebruik het krommingstekengereedschap (Shift + P) om gemakkelijker krommen te tekenen - klik gewoon op punten om vloeiende krommen te maken zonder de ankerpunten precies aan te passen.
Een pad sluiten
Stap 1: Klik terug op het beginpunt om een pad te sluiten. Er verschijnt een kleine cirkel naast de cursor van het gereedschap Pen om aan te geven dat het pad gesloten is
Stap 2: Als u het pad liever open houdt (voor aangepaste lijnen of vormen die geen verbinding hoeven te maken), klikt u gewoon niet terug op het beginpunt
Vormen maken
In tegenstelling tot paden creëren vormen een vast beeld, niet alleen een lijn. Hier lees je hoe je vormen maakt:
Stap 1: Selecteer de optie Vormen en maak twee ankerpunten om een gebogen lijn te maken. Photoshop vult de vorm automatisch in met de geselecteerde kleur van de voorgrond
Stap 2: Combineer vormen met paden en gebruik verschillende kleuren verf om complexe illustraties te maken
⚡Pro tip: Het Pen-gereedschap kan ook dienen als selectiegereedschap:
- Trek de gewenste omtrek over met ankerpunten
- Sla het pad op in het Paths palet
- Laad het als een selectie met Ctrl+Enter (Windows) of Command+Return (Mac) voor precieze bewerkingen of isolaties
5. Vormen tekenen
Het Pen-gereedschap is niet de enige manier om vormen te tekenen. U kunt ook het gereedschap Vormen gebruiken om gemakkelijk verschillende vormen te maken.
Stap 1: Om het gereedschap Vormen te openen, tikt u op U op uw toetsenbord of klikt u op de knop Vormen in de werkbalk
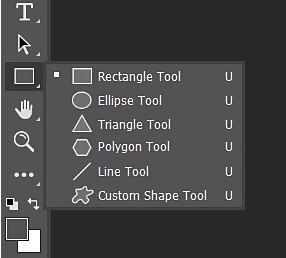
Stap 2: Klik in de werkbalk op het groepspictogram van het gereedschap Vorm en houd dit ingedrukt om de beschikbare opties voor het gereedschap Vorm weer te geven: Rechthoek, Ellips, Driehoek, Polygoon, Lijn en Aangepaste Vorm
Stap 3: Kies het gereedschap voor de vorm die je wilt maken
Stap 4: Klik en sleep op het canvas om je vorm te maken. Houd Shift ingedrukt tijdens het slepen om verhoudingen te beperken (bijvoorbeeld perfecte cirkels of vierkanten)
Vul-, lijn- en overvloei-opties aanpassen
Om het uiterlijk van uw vorm aan te passen, gebruikt u de instellingen in de balk met opties bovenaan terwijl uw vorm geselecteerd is. Hier vind je verschillende aanpassingen om je ontwerp te verfijnen.
/$$img/ https://clickup.com/blog/wp-content/uploads/2024/11/shapes-appearance.png uiterlijk van de vorm /%img/
- Vulling: Kies een effen kleur, kleurverloop of patroon om je vorm te vullen
- Streep: Stel de kleur, dikte en stijl (effen, gestreept, gestippeld) in van de rand van je vorm
- Overvloei-opties: Pas effecten toe zoals schaduwen, gloed of schuine vlakken door met de rechtermuisknop op je vormlaag te klikken en Vervloeibare opties te selecteren
Vormen combineren voor complexe ontwerpen
Met het combineren van vormen in Photoshop kun je complexe illustraties, iconen, logo's, infographics en patronen maken door verschillende vormen samen te voegen, af te trekken, te kruisen of uit te sluiten.
Verken diverse voorbeelden van diagrammen kunnen ook inspireren tot unieke manieren om je ontwerpen te structureren.
Stap 1: Kies het menu Path Options in de bovenste werkbalk, naast de Shape Options
Stap 2: Gebruik booleaanse bewerkingen zoals Toevoegen, Aftrekken, Intersecteren of Uitsluiten om delen van vormen samen te voegen of uit te snijden
Stap 3: Maak complexere ontwerpen door meerdere vormen in lagen aan te brengen met behulp van het Lagenpaneel en hun grootte, positie en ondoorzichtigheid aan te passen
Pro tip: Krijg toegang tot een verscheidenheid aan vooraf gemaakte vormen die al met Photoshop zijn meegeleverd met het gereedschap Aangepaste vorm
/$$img/
in de werkbalk Vorm. Je kunt zelfs je eigen aangepaste vormen importeren uit opgeslagen bestanden voor persoonlijke ontwerpen.
6. Tekenen met aangepaste penselen of patronen
Het maken van aangepaste penselen in Photoshop opent een wereld aan creatieve mogelijkheden, waardoor je unieke texturen, patronen en effecten kunt creëren die verder gaan dan de standaardopties. Pas deze penselen aan met specifieke punten, hardheid, texturen en vormen, en bootst zelfs aquarel, olieverf of houtskool na.
Zo maakt u uw eigen aangepaste penselen of importeert u penselenpakketten voor uw digitale werk:
Aangepaste penselen maken en gebruiken
Stap 1: Begin met het maken van een nieuw document in Photoshop. Teken de gewenste vorm met het pengereedschap, het gereedschap voor vrije vormen of het vormgereedschap of importeer een afbeelding. Zorg ervoor dat de achtergrond transparant is
Stap 2: Definieer het penseel. Ga naar Bewerken → Penseelvoorinstelling definiëren. Geef je penseel een naam en klik op OK. Je aangepaste penseel is nu opgeslagen in het paneel Penselen
/$$img/ https://clickup.com/blog/wp-content/uploads/2024/11/Brush-Settings-panel.png Pas je penseel aan zoals jij het nodig hebt in het paneel Penseelinstellingen /%img/
Pas je penseel aan zoals je het nodig hebt in het paneel Penseelinstellingen
Stap 3: Verfijn het gedrag van je penseel met het paneel Penseelinstellingen. Pas parameters aan zoals:
- Grootte: Bepaal de grootte van de penseelstreek
- Afstand: Bepaal de afstand tussen de afzonderlijke penseelstreken
- Dynamische vorm:Varieer de vorm, grootte en hoek van de penseelpunt voor dynamische penseelstreken
- Andere instellingen: Verken opties zoals Scattering, Texture en Color Dynamics om een breed bereik aan effecten te creëren
Met een realtime voorbeeld van penseelstreken onder aan het paneel kun je het effect van je instellingen visualiseren voordat je ze toepast op je canvas.
Penselenpakketten importeren voor specifieke effecten
Een andere manier om aangepaste penselen te gebruiken, is het importeren van penselen (er zijn vele gratis en betaalde online beschikbaar) in Photoshop.
Hier lees je hoe je dat doet:
Stap 1: Download penseelpakketten (bijvoorbeeld voor aquarel, texturen, enz.) van bronnen zoals Adobe of websites van derden. Er zijn veel gratis en betaalde opties online beschikbaar
Stap 2: Ga om te importeren naar Venster → Penselen, klik op het tandwielpictogram en selecteer Penselen importeren
Stap 3: Navigeer naar het gedownloade brushbestand (.ABR format) en laad het. De penselen verschijnen nu in je bibliotheek en kunnen worden gebruikt om te tekenen of te textureren
Stap 4: U kunt ook de ingebouwde optie gebruiken door het vervolgmenu te openen en Meer penselen ophalen te selecteren. Je kunt ook met de rechtermuisknop op een willekeurig penseel in het paneel klikken en in het menu kiezen voor Meer penselen ophalen
/$$img/ https://clickup.com/blog/wp-content/uploads/2024/11/Get-More-Brushes.png Tekenen in Photoshop /$$$img/
Via: Adobe Limieten van het gebruik van Photoshop voor tekenen
Hoewel Photoshop een fantastisch hulpmiddel is, heeft het zijn beperkingen:
- Steep learning curve: Het onder de knie krijgen van de digitale gereedschappen van Photoshop kan tijd kosten, vooral voor beginners
- Problemen met de prestaties: Complexe projecten of Photoshop tekeningen met veel lagen of grote doeken kunnen vertragingen veroorzaken, waardoor de creatieve werkstroom wordt verstoord
- Beperkte vectorflexibiliteit: Photoshop's gereedschap voor vectorvormen mist de precisie van Illustrator, waardoor het minder geschikt is voor schaalbare afbeeldingen zoals logo's of ingewikkelde illustraties
- **De schetstools of pengereedschappen zijn niet zo geavanceerd als die in programma's als Procreate, die een natuurlijker gevoel en betere voorinstellingen bieden
- Geen realtime samenwerking: In tegenstelling tot cloud-gebaseerde tools zoals Figma, ondersteunt Photoshop geen realtime samenwerking, wat teamwerk beperkt
- Niet voor diagrammen of stroomdiagrammen: Photoshop is voornamelijkfotobewerkingssoftware en is niet ideaal voor het maken van diagrammen, mindmaps of stroomdiagrammen
ClickUp gebruiken om te tekenen
Als u op zoek bent naar een hulpmiddel dat creativiteit combineert met productiviteit, ClickUp heeft u gedekt.
Hoewel ClickUp voornamelijk bekend staat om projectmanagement, heeft het ook fantastische functies voor tekenen en visuele planning, zoals ClickUp Documenten , ClickUp Whiteboards en ClickUp Mindmaps.
Deze tools zijn ontworpen voor naadloze visueel projectmanagement ondersteunt uw creatieve werkstroom van idee tot uitvoering. Of u nu ideeën schetst, diagrammen maakt of een project visueel in kaart brengt, ClickUp biedt de juiste hulpmiddelen om u te helpen bij het organiseren en samenwerken.
Zo werkt het:
- Naadloze integratie: Zet schetsen, diagrammen en mindmaps om in uitvoerbare Taken en integreer ze direct in uw werkstroom
- Eenvoudig te leren: Met een intuïtieve interface heeft ClickUp een minimale leercurve, waardoor het voor iedereen met technische basisvaardigheden eenvoudig is om aan de slag te gaan
- Realtime samenwerking: Werk live samen met uw team, zodat iedereen kan bijdragen en schetsen of diagrammen kan aanpassen tijdens brainstormsessies
- Onmiddellijke conversie van taken: Zet elk element op Whiteboards of Mindmaps om in taken, zodat u moeiteloos van idee naar uitvoering kunt gaan
- Flexibele functies voor tekenen: Schets uit de vrije hand of maak gestructureerde vormen en diagrammen, met opties om aan te passen terwijl u werkt
- Sjablonen voor grafisch ontwerp: Gebruik kant-en-klaresjablonen voor grafisch ontwerp om uw ontwerpstrategie te ontwikkelen en te stroomlijnen enworkflow grafisch ontwerp
- Mindmaps voor organisatie: Visualiseer complexe ideeën met mindmaps, breek Taken af en verbeter de duidelijkheid van teams. ClickUp, zijnde eenontwerp samenwerkingssoftwaremaakt het gemakkelijk om elk lid van het team erbij te betrekken
- Werkstroomdiagrammen: Stroomlijn processen metwerkstroomdiagrammenbieden duidelijke, vooraf ontworpen stappen om de efficiëntie van uw ontwerpprojecten te verbeteren
ClickUp Whiteboards om te tekenen

Laat uw creativiteit de vrije loop en brainstorm samen met ClickUp Whiteboards ClickUp Whiteboards geeft u een leeg canvas om uw ideeën te visualiseren. Of u nu stroomdiagrammen, diagrammen of mindmaps tekent, met ClickUp Whiteboards kunt u uit de vrije hand schetsen, zodat u uw ideeën snel kunt uitdrukken.
Wat nog spannender is, is dat u elk element op het ClickUp Whiteboard een Taak met een eenvoudige klik, waardoor de kloof tussen brainstormen en uitvoeren wordt overbrugd.
Moet u in realtime wijzigingen aanbrengen? Gebruik een sjabloon voor whiteboards voor samenwerking om live met je team te werken, ideeën te tekenen en naadloos te verbinden tijdens brainstormsessies. De mogelijkheid om direct visuals te tekenen en aan te passen zonder van tool te wisselen maakt deze functie essentieel voor creatieve teams.
Mindmaps voor gestructureerde diagrammen
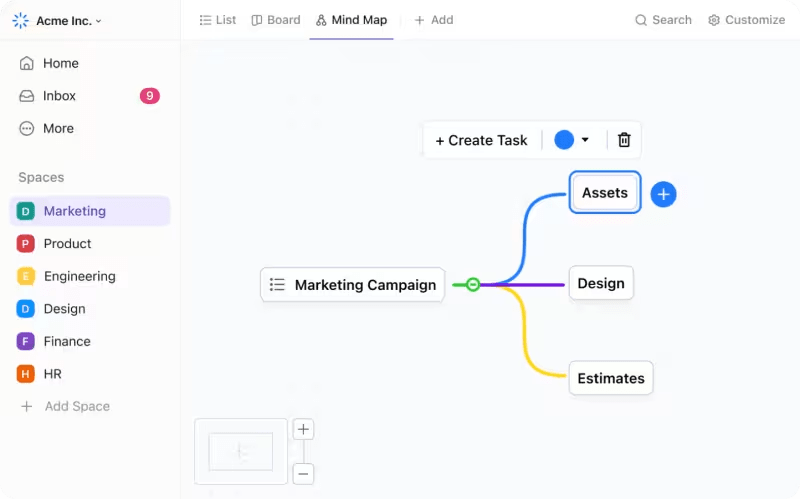
Breng je gedachten duidelijk in kaart en deel ze met anderen met behulp van ClickUp Mindmaps
Als u een meer georganiseerde aanpak nodig hebt, ClickUp mindmaps zijn perfect om complexe ideeën op te splitsen in behapbare stukken. U kunt taken of stappen visueel schetsen, zodat uw team op één lijn zit en gefocust is.
ClickUp is ideaal voor het plannen van processen, het maken van hiërarchieën of brainstormen op een gestructureerde manier, dus u kunt het ook gebruiken als een diagramsoftware . Dat is nog niet alles. ClickUp biedt ook een bereik van voorbeelden van mindmaps om uw creativiteit te inspireren en uw brainstormsessies op gang te brengen.
De functies van het ClickUp ontwerp
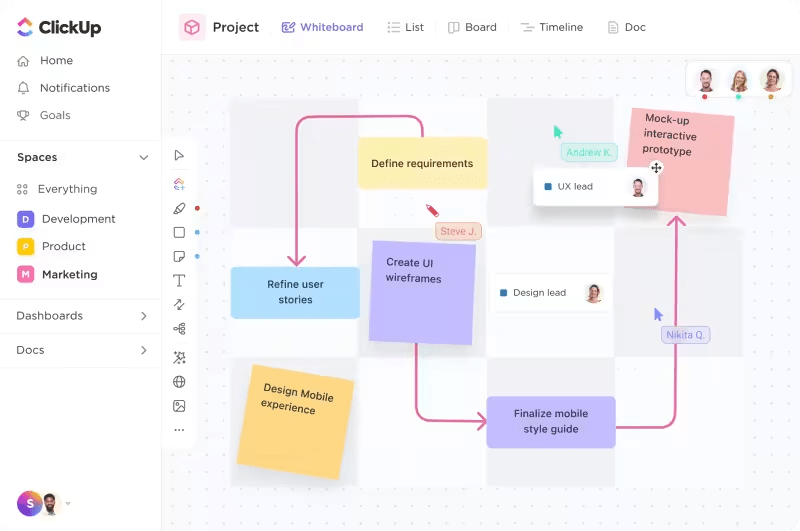
Gebruik ClickUp design functies om maximale productiviteit te ontgrendelen ClickUp Ontwerp biedt grafische ontwerpers een gestroomlijnd platform met AI-tools voor ontwerpers om creatieve projecten te beheren en samenwerking te stimuleren. Deze omvatten:
- Gestroomlijnd projectmanagement: Organiseer ontwerpaanvragen, tijdlijnen en werklasten van teams
- Efficiënte ontwerpbeoordelingen: Integreer Figma- of InVision-bestanden voor snelle beoordelingen en realtime commentaar
- Aangepaste workflows en sjablonen: Toegang tot aangepaste workflows, sjablonen en velden om complexe design projecten te beheren en effectief te brainstormen als een team
Vrij de kunstenaar in jezelf met ClickUp
Als het aankomt op het maken van artwork, is Photoshop geweldig. Het is een goed hulpmiddel om je artistieke reis te beginnen. Het is echter geen alleskunner zoals ClickUp dat is.
ClickUp heeft misschien geen geavanceerde tekengereedschappen, maar compenseert dit goed door zich te richten op projectmanagement en visualisatie. Met Whiteboards, Mindmaps, Kanban, Gantt en meer opties is ClickUp het beste hulpmiddel om creativiteit en productiviteit samen te voegen.
Er zit nog veel meer in de ClickUp software, dus je moet het zelf ervaren. Waar wacht u nog op? Aanmelden bij ClickUp vandaag nog gratis.