I grafici sono fantastici per visualizzare i ruoli, le strutture di reportistica e per allineare il team alla strategia aziendale.
Tuttavia, il loro impatto è maggiore quando tutti possono accedervi. Mentre Google Documenti è eccellente per la condivisione delle informazioni, la creazione di organigrammi può essere complicata e spesso comporta l'uso di Fogli Google.
Fortunatamente, la creazione e il personalizzazione di grafici in Documenti Google sono gestibili con la giusta guida. Questo blog vi guiderà attraverso il processo, vi offrirà modelli gratis per iniziare e introdurrà uno strumento migliore per ottimizzare il vostro flusso di lavoro. Iniziamo!
**Che cosa sono i grafici?
Un organigramma, o organigramma, è uno strumento visivo che mappa la struttura interna di un'azienda, dettagliando ruoli, responsabilità e relazioni tra individui, dipartimenti e team.
Un grafico illustra chiaramente le linee reportistiche e le gerarchie, aiutando a mostrare come ruoli e reparti diversi siano interconnessi e funzionino insieme.
È particolarmente utile in strutture organizzative a matrice in cui i dipendenti possono riferire a più manager o lavorare in diversi reparti. Un grafico aiuta a chiarire queste relazioni complesse, garantendo una comunicazione e un flusso di lavoro più fluidi.
In genere, un grafico include:
- Forme: Box o altre forme che rappresentano i dipendenti e le posizioni
- Linee: Collegano i livelli e illustrano le relazioni reportistiche
- Foto: Informazioni di contatto, indirizzi email, icone e altri elementi visivi
- Colori: Colori diversi possono indicare diversi livelli di autorevolezza e responsabilità
- Schemi tratteggiati: Indica posizioni o reparti che sono in piano ma non ancora occupati
Ecco come i grafici possono essere utili alla vostra organizzazione:
- Chiariscono ruoli e responsabilità: Forniscono una chiara comprensione di chi è responsabile di che cosa
- Migliorare la comunicazione: visualizzare le linee di reportistica per ridurre al minimo gli errori di comunicazione
- Migliorare il flusso di lavoro: Individuare diverseruoli nel progetto e snellire i processi
- Assistenza alla crescita: Pianificare l'espansione futura visualizzando la struttura attuale
- Aumentare l'efficienza: Evitare sovrapposizioni di ruoli e responsabilità
- Facilitare l'onboarding: Aiutare i nuovi assunti a comprendere rapidamente l'azienda e la sua strutturastruttura del team
- Aiutare il processo decisionale: Fornire ai manager una chiara visualizzazione dei ruoli per migliorare il processo decisionale
Creare un organigramma in Google Documenti: Un processo passo dopo passo
La creazione di un grafico in Documenti Google semplifica la visualizzazione della struttura aziendale.
Seguite questa guida passo passo per costruire un organigramma in Google Documenti:
Passo 1: Aprire Google Documenti

Iniziate aprendo Documenti Google e creando un nuovo documento vuoto. Fare clic su "Documento senza titolo" nell'angolo in alto a sinistra per assegnare un nome al file, in modo da poterlo consultare facilmente in seguito.
Passo 2: accedere allo strumento Disegni Google

Per costruire un grafico direttamente nei Documenti Google, è necessario utilizzare Disegni Google. Andate al menu 'Inserisci', passate sopra a 'Disegno' e fate clic su '+ Nuovo' Questa azione aprirà l'interfaccia di Google Disegni (un tavolo da disegno vuoto), dove è possibile creare grafici organizzativi.
Passo 3: Impostazione del grafico

In Disegni Google, fate clic sull'icona 'Forma' e scegliete il rettangolo (o un'altra forma come un quadrato, un cerchio o un triangolo) per rappresentare i diversi ruoli. Iniziate ad aggiungere forme per rappresentare i nomi dei dipendenti e i titoli dei lavori. Disporre le forme in modo da riflettere la struttura e i livelli gerarchici dell'organizzazione.

Passaggio 4: personalizzare il grafico
Migliorate il vostro organigramma con le opzioni di personalizzazione di Google Disegni:
- Disegnare linee: Utilizzate lo strumento "Linea" per indicare le relazioni reportistiche
- Aggiungere testo: Fare doppio clic sulle forme per inserire i nomi dei dipendenti e i titoli delle mansioni
- Cambiare i colori: Modificare il colore delle forme e dei testi per migliorare la leggibilità ed evidenziare i diversi livelli di autorità

Successivamente, cambiate i colori delle caselle o dei testi. Questo aiuterà a rappresentare visivamente la gerarchia dell'azienda e a rendere il grafico più leggibile e digeribile.
Passaggio 5: salvare e inserire il grafico

Dopo aver creato il grafico in Disegni Google, fare clic su "Salva e chiudi" L'organigramma verrà inserito nel documento Google Documenti.

Sentitevi liberi di spostarlo e ridimensionarlo per adattarlo al layout del vostro documento. Fornirà una panoramica visivamente accattivante della struttura della vostra organizzazione.
**Per saperne di più Come creare un grafico in Word
Passo 6: usare Fogli Google per grafici più grandi
Per grafici più complessi, considerare l'utilizzo di Fogli Google :
- Aprire un foglio di calcolo vuoto in Fogli Google
- Inserite i nomi dei dipendenti in una colonna e i loro manager corrispondenti in un'altra
- Evidenziare i dati, fare clic su "Inserisci" e selezionare "Grafico"
- Nelle opzioni del grafico, scegliere "Grafico organizzativo" dal menu a discesa
- Personalizzare l'aspetto del grafico utilizzando l'opzione "Personalizza" nel pannello di destra
Passo 7: Importare i dati in Fogli Google
Se si dispone di dati esistenti, è possibile importare i dati nei grafici di Fogli Google per accelerare il processo. Utilizzate il menu 'File' per importare un file CSV o altri formati supportati. Questo può essere particolarmente utile per le aziende che modificano frequentemente la loro struttura organizzativa (come la creazione di nuove posizioni e l'assunzione di nuovi dipendenti), consentendo di aggiornare facilmente i dati.
Passo 8: Collegare Fogli Google con Documenti Google
È anche possibile collegare l'organigramma di Fogli Google al documento di Documenti Google per ottenere aggiornamenti dinamici.
- Fare clic sul grafico per selezionarlo
- Fare clic sul menu 'Modifica' e selezionare 'Copia'
- A questo punto, incollare il grafico in Google Documenti
- Selezionate "Collega al foglio di calcolo" per consentire al grafico in Documenti Google di aggiornarsi automaticamente ogni volta che vengono apportate modifiche all'organigramma di Fogli Google
**Per saperne di più Come creare un grafico in Excel
Modelli di organigramma di Documenti Google da esplorare
Per una soluzione più rapida, è possibile utilizzare modelli già pronti invece di creare un organigramma da zero in Google Documenti.
Ecco alcuni documenti Documenti Google pronti per l'uso modelli di organigramma per iniziare:
1. Modello di organigramma

via TEMPLATE.NET Il modello di organigramma di TEMPLATE.NET offre un modo pulito e visivamente accattivante per mappare la struttura della vostra azienda. L'uso di colori neutri migliora la chiarezza e l'estetica. Il grafico inizia con una posizione di primo livello evidenziata in verde, che risalta visivamente. Al di sotto, ramo in box grigio scuro, che rappresentano efficacemente i vari dipartimenti dell'organizzazione.
Più in basso, il grafico presenta funzionalità/funzione arancioni e rosse per indicare ruoli o team più specifici, come il management di medio livello e i gestori del team. In basso, i box color pesca illustrano i singoli membri del team o le posizioni di livello inferiore.
Questo modello è stato progettato per aiutarvi a comprendere rapidamente la gerarchia dell'organizzazione, a identificare chiaramente la catena di comando e a visualizzare le interconnessioni tra i diversi ruoli e team.
2. Modello di grafico organizzativo semplice per agenzia

via TEMPLATE.NET Il modello di organigramma dell'agenzia di TEMPLATE.NET presenta un design pulito e minimalista con una sfumatura sottile e graduale nei box verdi. Questo effetto gradiente aiuta a differenziare i livelli gerarchici del grafico.
In alto, il ruolo del presidente dell'agenzia è ben visibile. Il grafico si ramifica poi in quattro dipartimenti principali: Project Management, Client Services, Executive Creative Director e Production Head.
Al di sotto di questi dipartimenti, il modello si suddivide ulteriormente in ruoli individuali, come Project Manager, Account Executive, Art Director e altri ancora. Questo layout organizzato dell'organigramma aiuta a rappresentare le posizioni di medio e basso livello.
3. Modello di organigramma delle operazioni HR

via TEMPLATE.NET Se siete alla ricerca di un modo chiaro e organizzato per rappresentare i ruoli all'interno delle operazioni HR, il modello di organigramma delle operazioni HR di TEMPLATE.NET è una scelta eccellente. Questo modello presenta un design moderno con rettangoli arrotondati verdi e blu, che gli conferiscono un aspetto elegante e professionale.
Nella parte superiore del modello di organigramma, l'amministratore delegato è evidenziato in un box verde, a indicare il livello più alto della gerarchia. Vengono poi mostrate tre categorie principali: Product Manager, HR Manager e un altro Product Manager, ciascuno inserito in un box verde.
Al di sotto di questi ruoli, titoli di lavoro più specifici, come ingegnere di prodotto, assistente alle risorse umane e analista aziendale, sono visualizzati in riquadri blu. Queste distinzioni di colore aiutano a chiarire le diverse divisioni e funzioni all'interno dell'organizzazione.
4. Modello di grafico organizzativo fronte-retro

via Punto di diffusione Cercate un grafico organizzativo gerarchico che rappresenti la catena di comando e le relazioni tra le posizioni? Provate il modello di grafico organizzativo fronte/retro di Spreadsheetpoint.
Questo modello presenta uno schema di colori pulito, con il blu che evidenzia le posizioni chiave e box grigi più chiari per i ruoli subordinati. In alto, si trovano il nome, l'indirizzo, l'email e il numero di telefono dell'azienda. In basso, il grafico mostra una posizione centrale dalla quale partono vari livelli di gestione del team ramo.
Il Box blu centrale indica l'autore più alto, con catene di comando che si estendono orizzontalmente ad altri ruoli vitali. Le posizioni subordinate sono elencate verticalmente sotto ogni ruolo chiave, in modo da visualizzare immediatamente il flusso di autorità e la struttura organizzativa.
Questo modello è ideale per visualizzare gerarchie organizzative complesse. È perfetto anche per i manager e i professionisti delle risorse umane che desiderano comunicare le linee di relazione e le relazioni di ruolo all'interno dell'azienda.
Limiti dell'utilizzo di Documenti Google per la creazione di grafici organizzativi
Sebbene la creazione di organigrammi in Documenti Google possa inizialmente sembrare una buona opzione, non è all'altezza di diverse aree cruciali per le aziende di tutte le dimensioni.
Ecco alcuni limiti dell'uso di Documenti Google per i grafici:
1. Flessibilità di progettazione limitata
Google Documenti offre solo strumenti di disegno di base, che possono essere insufficienti per creare organigrammi dettagliati e visivamente accattivanti.
Personalizzare le forme, le linee o i colori per adattarli allo stile del vostro marchio può essere difficile e l'assenza di una funzionalità di trascinamento e rilascio rende necessarie regolazioni manuali. Questa mancanza di flessibilità nella progettazione rende difficile rappresentare in modo efficace strutture organizzative complesse, spingendovi verso Alternative a Google Documenti con opzioni di formattazione più robuste.
2. Problemi di scalabilità e modifica manuale
Se si vuole creare un piccolo organigramma, l'area di lavoro di Google è la soluzione. Tuttavia, la gestione di un organigramma più grande in Google Documenti diventa macchinosa e meno ideale man mano che l'organizzazione cresce.
L'assenza di una funzionalità di zoom complica il lavoro con grafici dettagliati, rendendo difficile mantenere chiarezza e leggibilità. A differenza dei grafici dedicati grafici dedicati con funzionalità/funzione automatizzate di layout e modelli, Google Documenti richiede regolazioni manuali.
3. Difficoltà di collaborazione
Documenti Google è noto per le sue funzionalità/funzione, ma lavorare con i team sugli organigrammi può essere difficile. Più utenti che modificano lo stesso grafico possono creare inutili conflitti e confusione.
Inoltre, la sovrapposizione di modifiche in un grafico può incasinare la sua struttura e il ripristino delle versioni precedenti può essere difficile. Questo può ostacolare la collaborazione e rendere difficile garantire la coerenza e l'accuratezza del grafico finale.
4. Mancanza di funzionalità di project management
Google Documenti non include gli strumenti di project management necessari per mantenere e aggiornare in modo efficiente gli organigrammi al mutare delle circostanze. Mancano la gestione delle attività, l'impostazione degli obiettivi e la lavagna online dedicata, mappa mentale e funzionalità di gestione del flusso di lavoro.
Questa assenza comporta la necessità di gestire questi aspetti separatamente, con il rischio di frammentare i lavori richiesti e di trascurare i dettagli, soprattutto per le organizzazioni con cambiamenti in corso o progetti multipli.
**Per saperne di più 16 migliori programmi per lavagna online
Creare grafici organizzativi migliori con ClickUp
La gestione efficiente delle strutture organizzative richiede più di strumenti di base. I metodi tradizionali spesso non riescono a creare grafici dinamici, scalabili e adattabili.
Per una soluzione moderna che combina funzionalità grafiche forti e project management avanzato, ClickUp si distingue. La sua piattaforma all-in-one è perfetta per i leader aziendali, i gestori del team e i professionisti delle risorse umane che hanno bisogno di uno strumento completo per gestire le strutture organizzative.
Ecco come ClickUp può migliorare la creazione del vostro grafico:
Lavagne online di ClickUp

Brainstorming di idee insieme ai team utilizzando le lavagne ClickUp Whiteboards Lavagne online di ClickUp è stato progettato per aiutare il team a creare diagrammi, mappe mentali, diagrammi di flusso e altre rappresentazioni visive. È ideale per il brainstorming di idee, per il piano, per la collaborazione in tempo reale e per le discussioni del team e vi si può accedere all'interno della piattaforma ClickUp.
Con le lavagne online di ClickUp è possibile creare senza problemi un grafico. In questo modo è possibile visualizzare e gestire la struttura del team, assicurandosi che tutti conoscano il proprio ruolo e le proprie responsabilità.
Ecco come iniziare:
**Passaggio 1: creazione di una nuova lavagna online

- Accedere all'area di lavoro di ClickUp
- Cliccare sul pulsante $+a Nuovo per creare un nuovo elemento
- Selezionare "Lavagna online" dall'elenco di opzioni visibile nella parte superiore della finestra di dialogo
- Inserire il nome della lavagna online e fare clic sul pulsante "Crea lavagna"
- Quindi, fare clic sul pulsante "Inizia da zero"
Passaggio 2: Aggiungere le forme

- Fare clic sull'icona Forme nella barra degli strumenti visibile sul lato sinistro della lavagna online
- Scegliere le forme desiderate per il grafico, come rettangoli, ovali o linee
- Trascinare e rilasciare le forme sulla lavagna online
Passaggio 3: connessione delle forme

- Utilizzate lo strumento Linea per connettere le forme, che rappresentano la gerarchia nell'organizzazione
Passaggio 4: aggiungere testo

- Fare clic sull'icona Testo e fare doppio clic sulle caselle di testo per digitare il testo desiderato
Passaggio 5: personalizzare l'aspetto del grafico

- Fare clic su caselle, testi, linee o nodi per modificarne il colore, la dimensione e lo stile in modo da adattarli al marchio dell'organizzazione
Passaggio 7: condivisione e collaborazione

- Fare clic sul pulsante "Condividi" visibile in alto a destra della lavagna online e condividerla con i membri del team per collaborare all'organigramma
ClickUp Mappe mentali
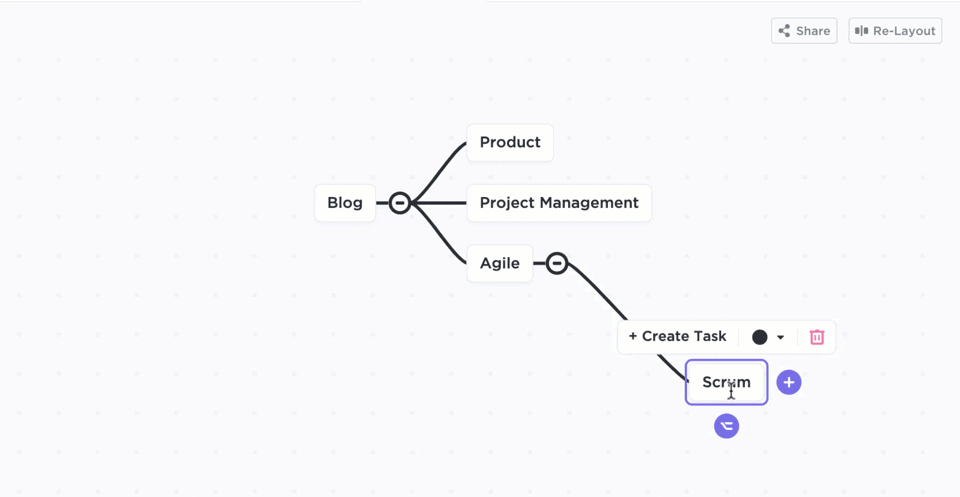
creare facilmente grafici organizzativi con le mappe mentali di ClickUp
Un'altra opzione è quella di sfruttare ClickUp Mappe mentali per creare un grafico che delinei chiaramente la struttura del team. Questo strumento aiuta a visualizzare e organizzare idee complesse suddividendole in parti di informazioni più piccole e digeribili.
Ecco alcune funzionalità/funzione delle mappe mentali di ClickUp:
- Organizzazione visiva: Collega facilmente attività, idee o membri del team con connessioni visive chiare
- Personalizzazione: Aggiungete colori, forme e layout diversi per rendere la vostra mappa più intuitiva e snella
- Ri-layout: Organizza facilmente le mappe disordinate e le riallinea automaticamente con un solo clic
- Integrazione delle attività: Convertire le idee in attività direttamente dalla mappa e tenerne traccia senza sforzo
Ad esempio, utilizzando le mappe mentali di ClickUp per mappare i ruoli e le responsabilità durante il piano di un progetto. Aggiungete le attività direttamente dalla Mappa mentale, assicurandovi che tutti conoscano i loro compiti e le loro scadenze. Questo approccio consente di organizzare il progetto e di mettere il team sulla stessa pagina.
Modelli
/$$$cta/
https://clickup.com/blog/wp-content/uploads/2024/06/image-337.png
Modello di organigramma di ClickUp
https://app.clickup.com/signup?modello=kkmvq-6292630&department=pmo&\_gl=1\*16q6cj\*\_gcl_aw\*R0NMLjE3MjU5NTA5MDkuQ2p3S0NBandtX1N6QmhBc0Vpd0FYRTJDjFTVDhzMHZiNURSY0IzdWNIaTdldU91enBOS2RfTEJTMWF2X3kwMjMzT0pDTVBaSG9EbnBC0NBTndRQXZEX0J3RQ..\*gcl_au*NTQ5ODIyOTQ2LjE3MjUwMTY5MDI.
Scarica questo modello
/$$$cta/
Modello di organigramma di ClickUp
semplifica la creazione di una rappresentazione visiva della struttura del team. È ottimizzato con stati personalizzati, campi personalizzati e visualizzazioni flessibili come Elenco, Gantt e Calendario, oltre agli strumenti di project management di ClickUp.
Questo modello include un layout pre-progettato con segnaposti per i reparti, i dipendenti e le linee di reportistica. È possibile adattare facilmente il grafico alle proprie esigenze aggiungendo, rimuovendo o ridimensionando le forme e mantenendolo aggiornato in base all'evoluzione del team.
In questo modo, vi aiuterà:
- Visualizzare la struttura del team e le linee reportistiche
- Personalizzare i campi, gli stati e le visualizzazioni per soddisfare le vostre esigenze specifiche
- Adattare il grafico in base alla crescita o ai cambiamenti dell'organizzazione
- Integrare le funzioni di project management per semplificare i flussi di lavoro
Ottimizzare il processo di creazione del grafico con ClickUp
Un grafico è uno strumento efficace per comprendere i ruoli e le responsabilità del team. Incoraggia la trasparenza e aiuta tutti a rimanere allineati e a lavorare insieme verso obiettivi comuni. Delineando chiaramente ruoli e responsabilità, facilita anche la gestione del team.
ClickUp semplifica la creazione e la gestione dei grafici. Come strumento di produttività all-in-one, aiuta a progettare grafici e offre funzionalità/funzione come il monitoraggio delle attività, l'impostazione degli obiettivi, la collaborazione e l'integrazione con altri strumenti per mantenere il team organizzato.
Siete pronti a semplificare la gestione del team e a migliorare la comunicazione? Iscrivetevi su ClickUp e porta i tuoi grafici al livello successivo!

