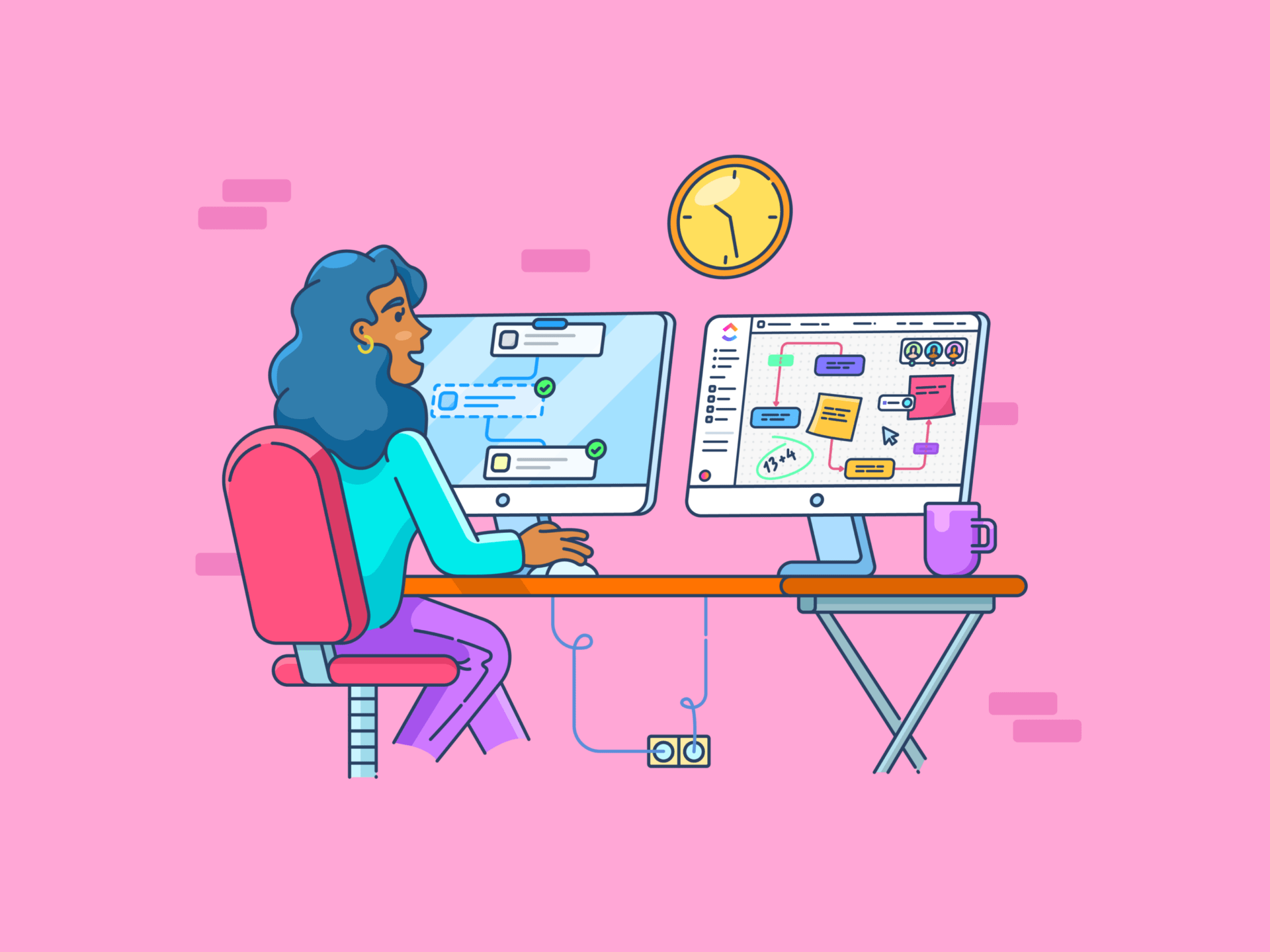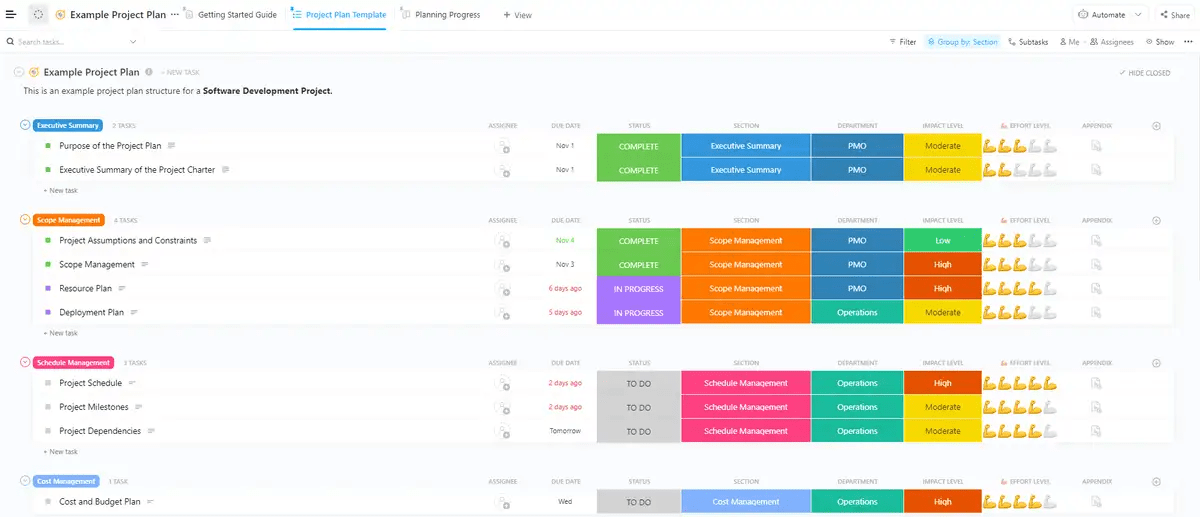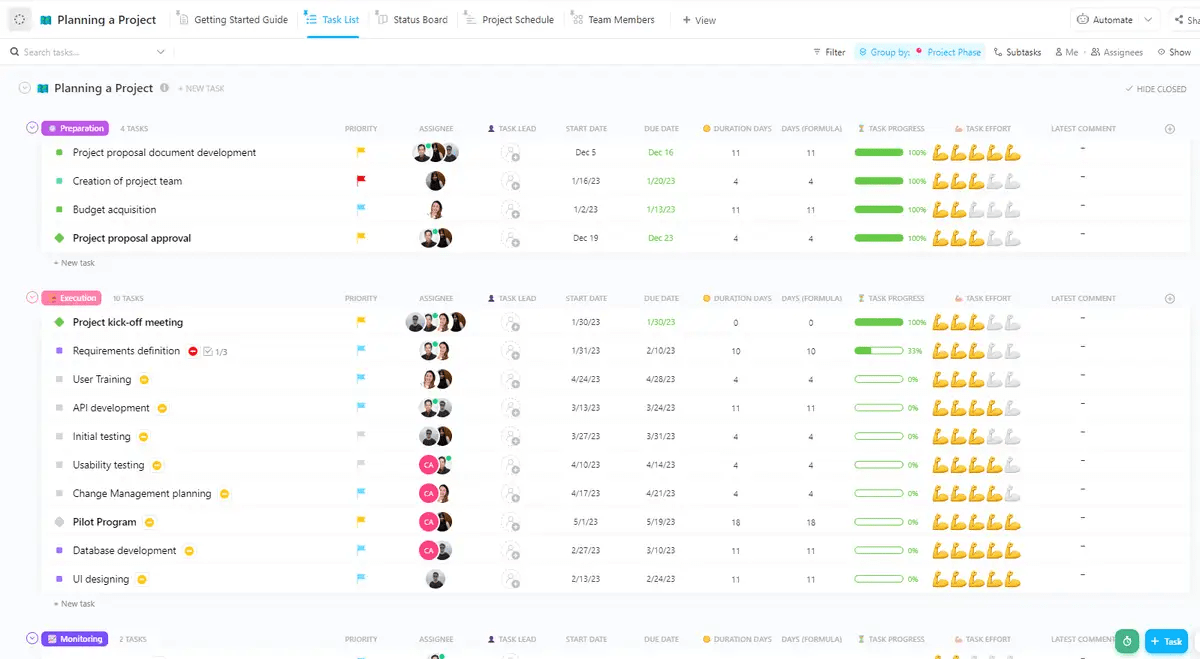Avete ottenuto un grande progetto al lavoro. Tuttavia, la vostra eccitazione si tinge di ansia.
Il risultato finale è chiaro nella vostra mente, ma il percorso per arrivarci? Non molto. Come fare per assicurarsi che ogni dettaglio sia coperto e che nulla vada perso?
È qui che la pianificazione del progetto diventa il vostro migliore alleato. Un progetto ben strutturato piano di progetto aiuta ad allocare le risorse in modo oculato, a rispettare le scadenze e a mantenere tutti sulla stessa lunghezza d'onda.
E indovinate un po'? È probabile che abbiate già uno strumento potente nel vostro stack tecnologico per rendere più semplice questo processo: Microsoft Excel.
Si potrebbe pensare a Excel come a un foglio di calcolo ma può essere utilizzato anche come piattaforma di gestione dei progetti, soprattutto se si è agli inizi. Excel consente di progettare piani di progetto dettagliati, organizzare le attività, monitorare i progressi e identificare efficacemente i colli di bottiglia.
Scopriamo come creare un piano di progetto in Excel.
Come impostare il piano di progetto in Excel
Seguite questa guida passo-passo per rendere la pianificazione del progetto facile e veloce e per portare a termine il progetto con successo.
1. Definire gli obiettivi e l'ambito del progetto
Prima di delineare il piano di progetto in Excel, definite in dettaglio gli obiettivi del progetto e l'ambito di lavoro. Potete utilizzare il vostro foglio Excel o qualsiasi altra applicazione per appunti o strumento di documentazione.
Questa fase getta le basi del progetto e garantisce che tutti i soggetti coinvolti comprendano chiaramente ciò che deve essere realizzato. Ecco una ripartizione più dettagliata:
Elencate gli obiettivi principali del progetto
- Identificare gli obiettivi chiave: Stabilire obiettivi specifici, misurabili, raggiungibili, pertinenti e limitati nel tempo (SMART), come ad esempio "aumentare il tasso di conversione attraverso i post del blog del 30%"
- Segnare le priorità: Classificare gli obiettivi in base alla loro importanza e al loro impatto
- Allinearsi con gli stakeholder: Collegarsi con tutti gli stakeholder interni ed esterni per assicurarsi che il piano di progetto rifletta gli obiettivi e le aspettative di tutti e che non ci sia spazio per l'ambiguità
Stabilite i limiti ed evitate lo scope creep
- **Descrivete i risultati specifici del progetto, compresi quelli che sono o non sono inclusi. Ad esempio, se il vostro progetto prevede la riprogettazione di un sito web, chiarite se comprende il copy del sito o solo il design e lo sviluppo
- Identificare le tappe fondamentali: suddividere il progetto in tappe che evidenzino le fasi o i risultati più significativi. Assegnate a ogni milestone compiti specifici e scadenze. La suddivisione è necessaria per mantenere lo slancio e monitorare i progressi
- Prepararsi alle modifiche dell'ambito: Definire un processo per la gestione delle modifiche dell'ambito, come la gestione di nuove richieste o modifiche. Ad esempio, potete chiedere al cliente di compilare un modulo di richiesta di modifica e richiedere l'approvazione sia del cliente che del project manager per incorporare la richiesta
Leggi anche: i 15 migliori strumenti software per la pianificazione dei progetti nel 2024
2. Aggiungere informazioni sul progetto
Ora create un nuovo documento MS Excel. Ecco come si possono riempire le celle con i dettagli:
Aggiungere intestazioni alla tabella
Aggiungete intestazioni di colonna nella seconda riga della tabella. Le intestazioni più comuni possono essere Compiti, Assegnato a, Data di inizio, Data di fine, Durata, Stato e categorie simili. È anche possibile mettere in grassetto le celle e riempirle con un colore a scelta.
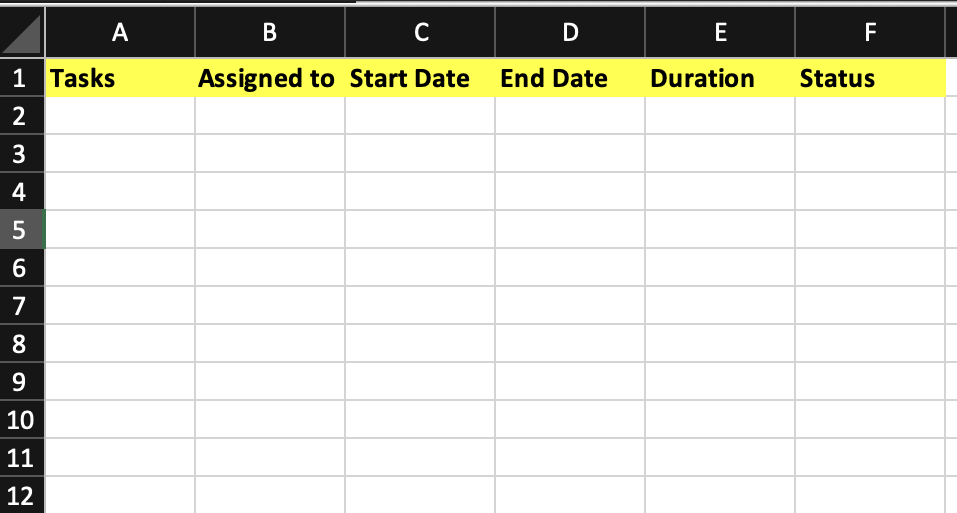
Inserire le informazioni sul progetto
Riempite la colonna Attività con le attività del vostro piano di progetto. È possibile aggiungere un numero di attività pari o inferiore a quello necessario
- Inserire il nome della persona responsabile di ogni attività, insieme alle date di inizio e fine
- Nella colonna Giorni, digitate = nella cella in cui volete che appaia la durata
- Fare clic sulla cella Data fine, digitare -, quindi fare clic sulla cella Data inizio
- Premere Invio per calcolare la durata
- Trascinare la maniglia di riempimento (il quadratino in basso a destra della cella) lungo la colonna per applicare la formula alle altre celle. La durata si aggiorna automaticamente quando si rilascia il pulsante del mouse
- Inserire lo stato attuale di ogni attività utilizzando termini come In attesa, In corso, In revisione o Completato
- Per garantire la visibilità di tutti i dati, selezionare l'intera tabella, andare al gruppo Celle, fare clic su Formato e scegliere Larghezza colonna automatica per regolare automaticamente la larghezza delle colonne
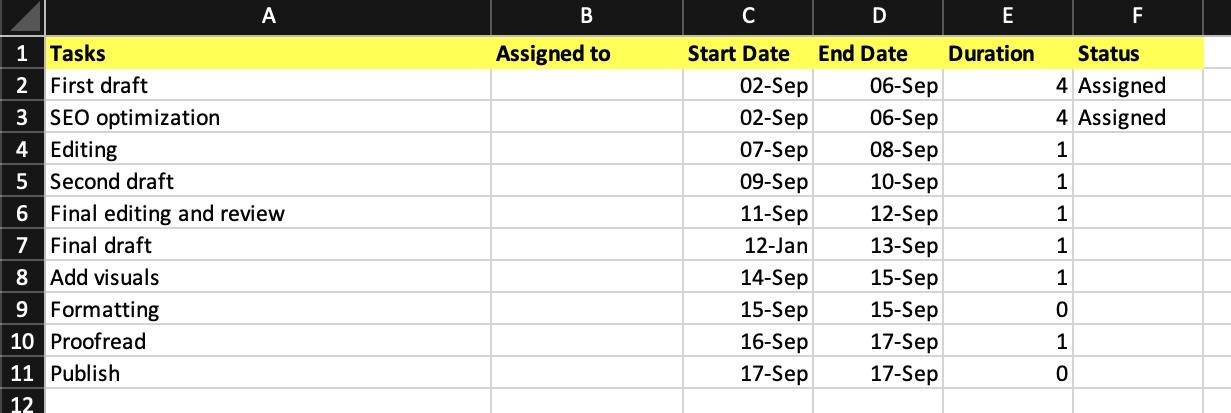
3. Assegnare i compiti ai membri del team
Avete già elencato i compiti necessari per completare il progetto. Ora assegnerete i compiti ai membri del team e aggiungerete gli eventuali commenti necessari.
Seguite questa procedura:
- Popolare la colonna Assegnato a con i nomi dei membri del team
- Andare alla cella che si desidera commentare
- Fare clic con il pulsante destro del mouse su questa cella e scegliere Inserisci commento per aprire la casella di commento
- Digitare il commento nella casella di commento visualizzata
- Per notificare un membro specifico del team, digitare @ seguito dal suo nome all'interno del commento
- Premere Ctrl + Invio per completare e pubblicare il commento
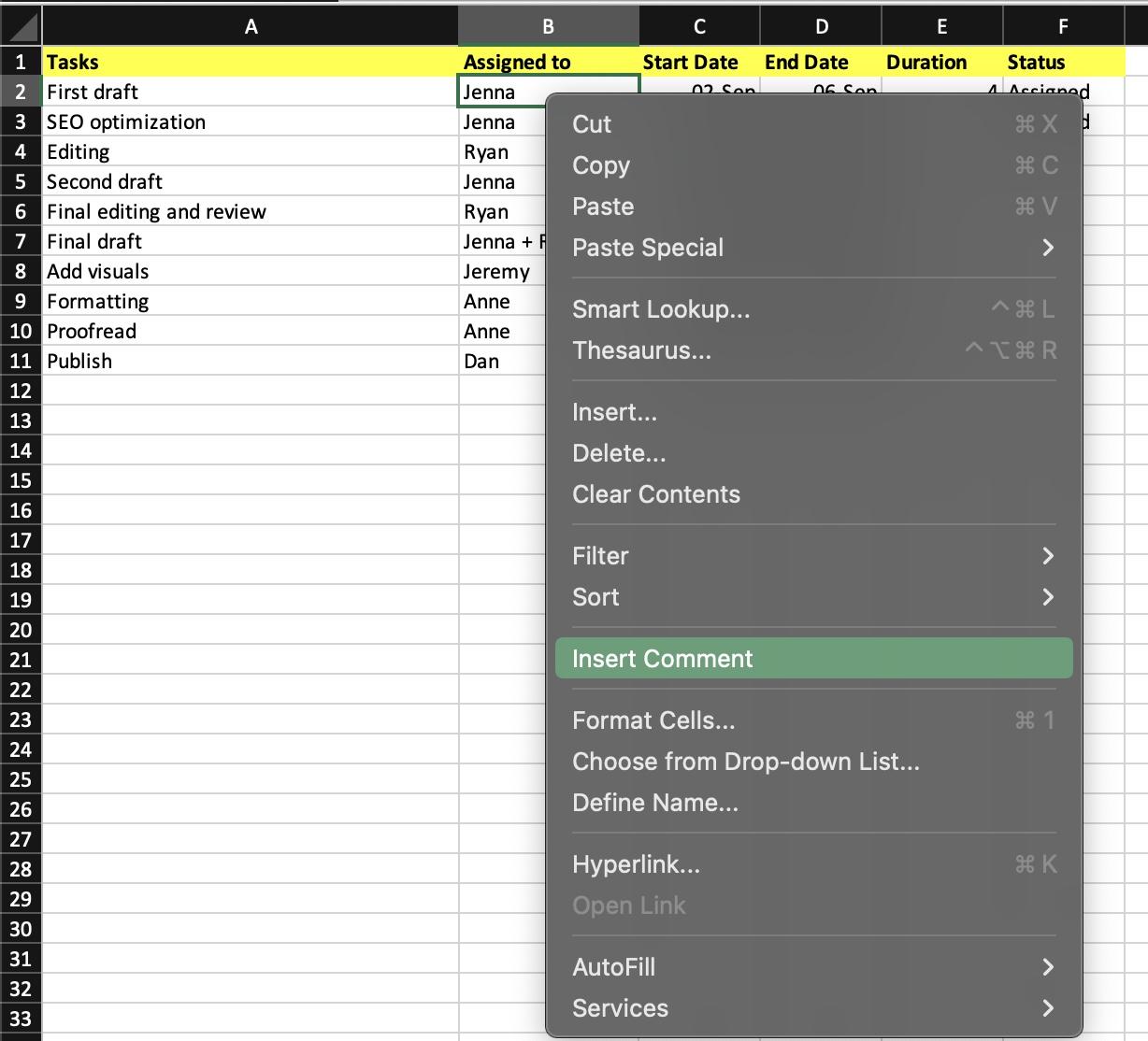
Tuttavia, non è possibile regolare automaticamente le risorse in base all'avanzamento del progetto o assegnare dinamicamente i compiti ai membri del team. È necessario aggiornare le celle manualmente.
4. Visualizzare la timeline del progetto
Excel non offre un tipo di diagramma di Gantt incorporato, ma è possibile creare qualcosa di simile personalizzando un diagramma a barre sovrapposte e visualizzare la cronologia del progetto. Ecco come fare:
- Evidenziate i dati che volete tracciare. Se i dati sono in un intervallo continuo, selezionare una cella qualsiasi all'interno dell'intervallo. Per i dati non continui, selezionare le celle tenendo premuto il tasto Comando
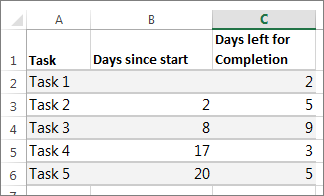
- Andare su Inserisci > Grafico a barre > Grafico a barre impilate
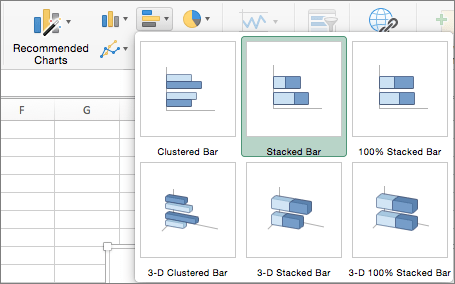
via Microsoft
- Fate clic sulla prima serie di dati (la sezione blu che rappresenta l'inizio dell'attività) e passate alla scheda Formato. Scegliere Riempimento forma > Nessun riempimento per rendere invisibili le date di inizio attività
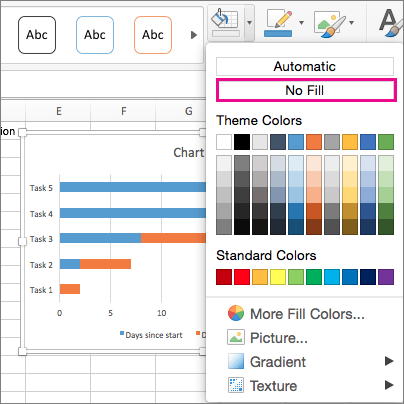
via Microsoft
- Eliminare la legenda o il titolo del grafico se non sono necessari
- Per far apparire le attività del progetto nell'ordine corretto, tenere premuto il tasto CONTROL, selezionare l'asse verticale (Attività), andare su Formato asse e scegliere Categorie in ordine inverso
In questo modo si crea una visualizzazione simile a un diagramma di Gantt.
Utilizzo delle funzioni di Excel per la gestione dei progetti
Ecco come utilizzare Excel per la gestione dei progetti:
Formattazione condizionale
La formattazione condizionale in Excel consente di formattare automaticamente le celle in base ai loro valori o a criteri specifici. La distinzione visiva vi aiuta a identificare rapidamente le attività critiche, a tenere traccia dell'avanzamento del progetto e a gestire efficacemente le scadenze.
Ad esempio, è possibile codificare a colori le attività in base al loro stato (ad esempio, Assegnato/in corso, In attesa, Completato) o ai livelli di priorità (ad esempio, Alta, Media o Bassa).
Per impostare questa funzione, selezionare le celle che si desidera formattare, andare alla scheda Home, fare clic su Formattazione condizionale e scegliere una regola di formattazione adatta alle proprie esigenze.
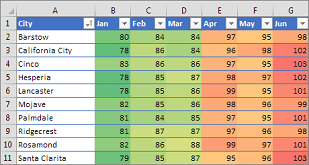
💈 Bonus: Ecco una guida passo-passo su su come assegnare un codice colore in Excel
Convalida dei dati ed elenchi a discesa
La convalida dei dati e gli elenchi a discesa in Excel integrano l'inserimento dei dati, garantiscono la coerenza del piano di progetto e riducono gli errori. La creazione di elenchi a discesa offre ai membri del team alcune opzioni predefinite tra cui scegliere.
Ad esempio, è possibile impostare un elenco a discesa per gli stati delle attività, come In corso e Completato.
Per implementarlo:
- Selezionare le celle in cui si desidera creare l'elenco, andare alla scheda Dati e scegliere Elenco tra le opzioni
- Fare clic su Convalida dati e scegliere Elenco dalle opzioni
- Inserire gli elementi dell'elenco e fare clic su OK
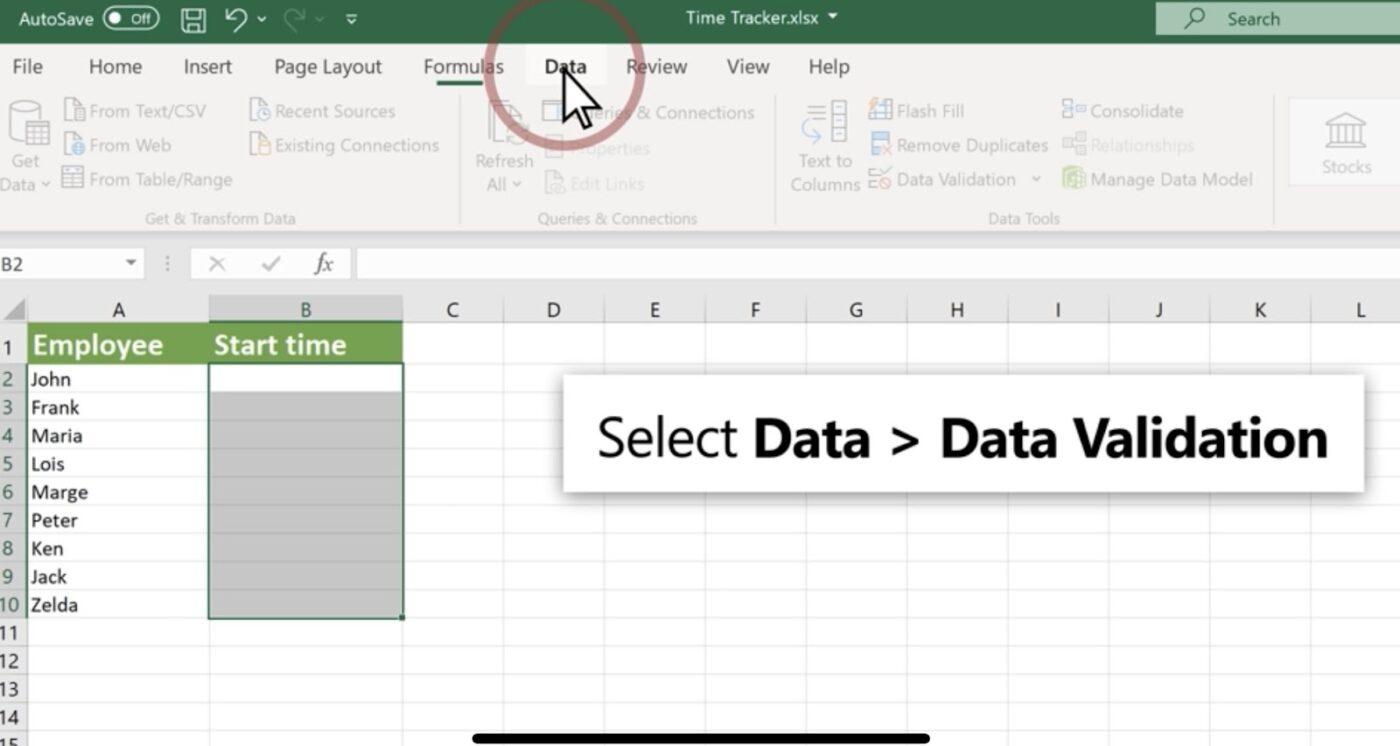
via Microsoft
Tabelle pivot per l'analisi dei dati
Le Tabelle pivot di Excel aiutano ad analizzare grandi insiemi di dati creando rapporti interattivi. Sia che si voglia tenere traccia delle tappe del progetto, generare riepiloghi, analizzare i tassi di completamento delle attività, identificare le tendenze o confrontare l'allocazione delle risorse, questa funzione fa tutto.
Ecco come creare una tabella Pivot:
- Selezionare l'intervallo di dati
- Andare alla scheda Inserisci e scegliere Tabella pivot
- In Scegliere i dati che si desidera analizzare, fare clic su Seleziona una tabella o un intervallo
- In Tabella/intervallo, verificare l'intervallo di celle
- In corrispondenza di Scegliere dove posizionare il report della tabella pivot, selezionare Nuovo foglio di lavoro o Foglio di lavoro esistente e scegliere la posizione in cui si desidera che venga visualizzata la tabella pivot
- Selezionare OK
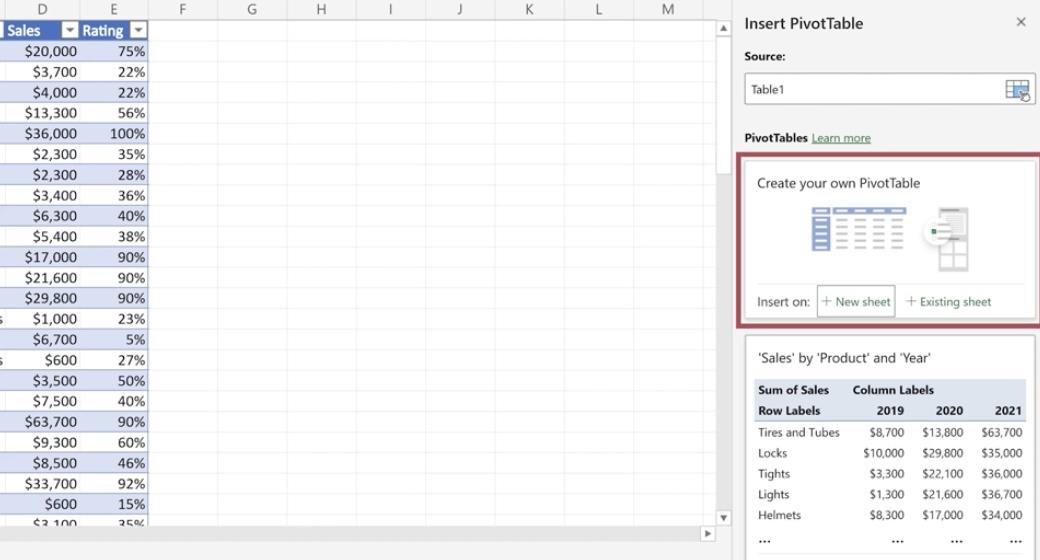
via Microsoft Oltre a queste funzioni, è possibile creare grafici in Excel per presentare visivamente i dati grezzi o creare diagrammi di flusso in Excel per scomporre processi complessi in passaggi semplici e facili da seguire.
Excel può essere utilizzato per la gestione dei progetti ma potrebbe non essere l'opzione migliore in termini di funzionalità avanzate, scalabilità e monitoraggio del ciclo di vita del progetto.
Tracciare e aggiornare il piano di progetto in Excel
Dopo aver creato un piano di progetto, dovreste avere la possibilità di modificarlo in tempo reale, di collaborare senza problemi e di monitorare i progressi. In Excel, queste attività richiedono un certo sforzo manuale.
Ecco alcuni suggerimenti da seguire:
Mantenere il piano di progetto aggiornato in tempo reale
- Attivate la funzione Cartella di lavoro condivisa di Excel e consentite a più membri del team di modificare il piano di progetto contemporaneamente. Tutti possono lavorare sulla versione corrente del documento, riducendo al minimo le sovrascritture e i conflitti
- Collegate il vostro foglio Excel a fonti di dati esterne utilizzando Power Query o connessioni dati. Il piano di progetto si aggiornerà automaticamente con i dati più recenti provenienti da altri sistemi
Impostare un cruscotto per monitorare gli indicatori chiave di prestazione (KPI)
- Utilizzate gli strumenti grafici di Excel per creare rappresentazioni visive dei vostri KPI, come barre di avanzamento per il completamento delle attività, grafici a linee per il monitoraggio del budget del progetto o grafici a torta per l'allocazione delle risorse
- Incorporate slicer o menu a tendina per consentire agli utenti di filtrare i dati e visualizzare KPI specifici per determinate attività, team o periodi di tempo
Aggiornare regolarmente lo stato delle attività e rivedere le tappe del progetto
- Impostate una colonna per tenere traccia degli stati delle attività (ad esempio, Assegnate, Non iniziate, In corso, Completate). Aggiornatele manualmente ogni giorno per garantire che il piano di progetto rifletta lo stato attuale del progetto
- Programmare check-in regolari con i membri del team per rivedere le tappe del progetto. Aggiornare il piano di progetto con qualsiasi modifica delle tempistiche o dei deliverable, in modo che il piano rimanga allineato con gli obiettivi del progetto
Consigli di collaborazione per i team che utilizzano Excel
1. Comunicare all'interno di Excel: Usate la funzione Inserisci commento di Excel per lasciare note o feedback su celle o attività specifiche e comunicare direttamente all'interno del documento
2. Sfruttare la cronologia delle versioni: Salvate regolarmente le versioni del vostro piano di progetto per tenere traccia delle modifiche apportate nel tempo. È possibile farlo manualmente o utilizzando la funzione Cronologia versioni di Excel se la cartella di lavoro è archiviata in OneDrive o SharePoint
3. Mantenere una formattazione coerente: Usare formati e stili coerenti per i dati, come il codice colore e la formattazione delle celle
4. Utilizzare la convalida dei dati: Implementare le regole di convalida dei dati in modo che i dati inseriti nella cartella di lavoro soddisfino criteri predefiniti. Questo riduce gli errori e mantiene l'integrità dei dati
5. Fornire formazione: Investire nella formazione dei dipendenti per far conoscere a tutti i membri del team le funzionalità di Excel e le migliori pratiche per la collaborazione e migliorare l'efficienza complessiva
**Leggi anche 10 migliori strumenti di intelligenza artificiale di Excel per ottimizzare il flusso di lavoro dei fogli di calcolo
Limitazioni dell'uso di Excel per la creazione di un piano di progetto
Sebbene sia possibile elencare le attività in Excel, questo strumento non soddisfa le aspettative di un efficace strumento di gestione dei progetti. Ecco alcuni dei suoi principali svantaggi:
- Nessun diagramma di Gantt incorporato: È possibile adattare Excel per simulare i diagrammi di Gantt, ma manca la funzionalità dedicata e incorporata che si trova negli strumenti di gestione dei progetti
- Dipendenze delle attività limitate: La gestione delle dipendenze delle attività (ad esempio, da fine a inizio, da inizio a inizio) in Excel richiede una soluzione manuale. A differenza dei software specializzati nella gestione dei progetti, Excel non regola automaticamente le attività dipendenti quando la tempistica di un'attività precedente cambia, aumentando il rischio di conflitti di pianificazione
- Problemi di controllo delle versioni: Le soluzioni di archiviazione in cloud possono in qualche modo mitigare questo problema, ma la gestione del controllo delle versioni in Excel può essere comunque problematica. I membri del team di progetto possono accidentalmente sovrascrivere aggiornamenti importanti o lavorare su versioni obsolete, generando confusione ed errori
- Collaborazione in tempo reale limitata: Excel offre una certa collaborazione in tempo reale. Tuttavia, non è abbastanza potente per gestire progetti complessi con più collaboratori. Possono sorgere conflitti quando più utenti cercano di modificare contemporaneamente la stessa cella o lo stesso intervallo
- **In Excel, gli aggiornamenti come le modifiche allo stato delle attività, gli aggiustamenti dei programmi o l'allocazione delle risorse richiedono un lavoro manuale. Questo aumenta il rischio di errori e rende il processo di aggiornamento del piano di progetto molto laborioso.
Se state gestendo un piccolo progetto da soli, con complessità e dipendenze minime, Excel può essere una buona opzione. Tuttavia, Excel non è all'altezza se state scalando la vostra attività, se state cercando di assumere altri membri del team e clienti e se volete progettare e visualizzare un piano di progetto dettagliato. In questi casi, è necessario uno strumento di gestione dei progetti completo.
Alternative a Excel per creare un piano di progetto
Quando si cerca uno strumento alternativa a Excel per la pianificazione di un progetto, si consiglia di dare un'occhiata a ClickUp .
Con questo potente strumento di gestione dei progetti al vostro fianco, tracciare un piano di progetto è un gioco da ragazzi, indipendentemente dalle dimensioni e dalla complessità del vostro flusso di lavoro.
Vediamo come creare un piano di progetto in ClickUp.
1. Raccogliere informazioni sul progetto con ClickUp Forms
Quando si crea un piano di progetto, è necessario il consenso dei team interni e degli stakeholder esterni. Questa fase richiede un chiaro canale di comunicazione per garantire che tutti siano d'accordo con lo schema del progetto, l'ambito, le risorse, le tempistiche e la pianificazione generale. La vista modulo di ClickUp consente di creare moduli personalizzabili con logica condizionale per acquisire dati rilevanti. Basta con le lunghe discussioni via e-mail e gli inutili botta e risposta!
È anche possibile trasformare le risposte del modulo in attività tracciabili per accelerare la creazione del piano di progetto.
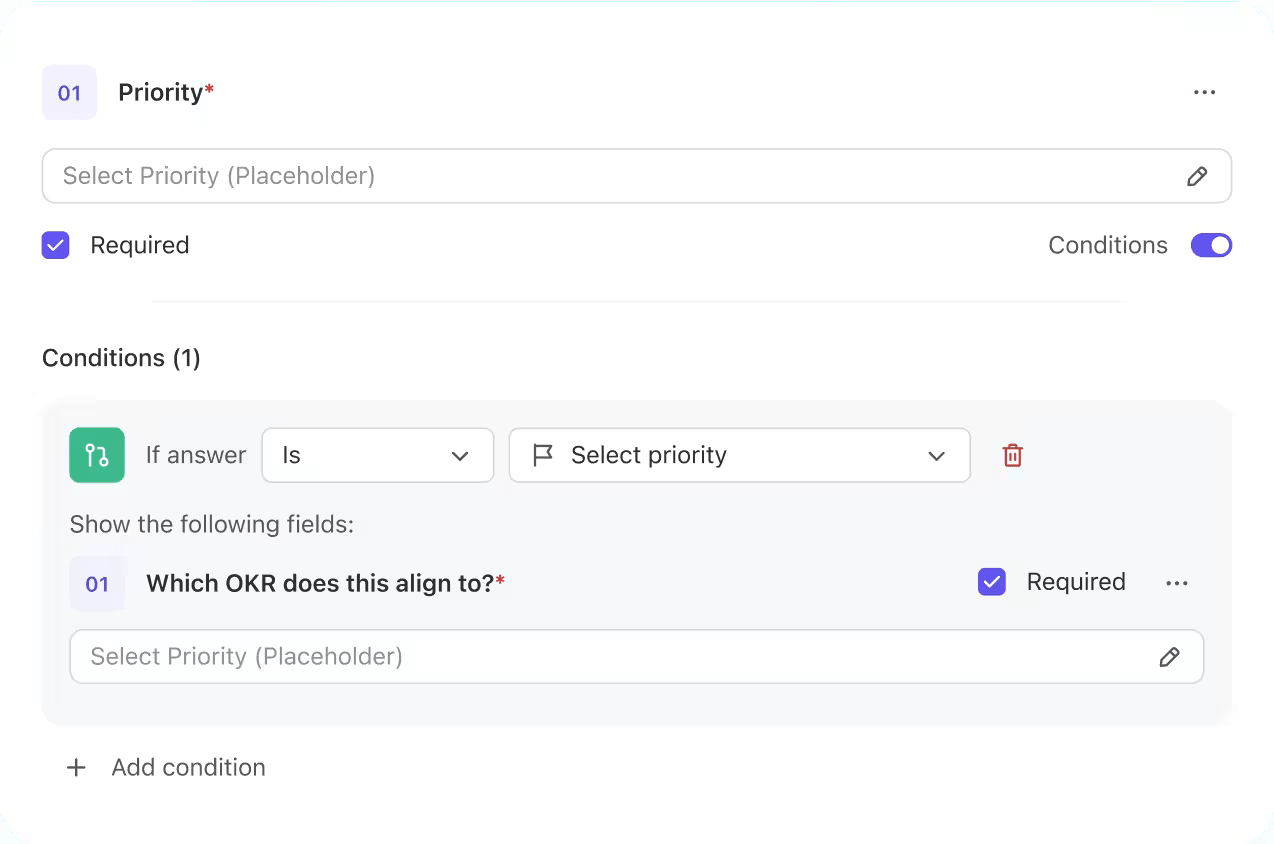
Creare un questionario dinamico con ClickUp Forms e raccogliere le giuste informazioni
2. Collaborare con le parti interessate utilizzando ClickUp Docs
Sulla base delle informazioni ricevute, è il momento di delineare gli obiettivi, l'ambito, le tempistiche e altri dettagli rilevanti del progetto.
È possibile utilizzare Documenti Clickup un documento collaborativo in cui è possibile lavorare in tempo reale con le parti interessate. Dovete documentare dettagli come il titolo del progetto, la descrizione, la tempistica, il piano di comunicazione e gli obiettivi del progetto.

Lavorate in tandem con le parti interessate, comunicate utilizzando commenti assegnati ed elencate gli elementi chiave che definiscono il vostro progetto con ClickUp Docs
3. Stabilite obiettivi perseguibili con ClickUp Goals e ClickUp Tasks
Una volta elencati gli obiettivi del progetto, il passo successivo consiste nel suddividerli in parti più piccole e collegarli a KPI. Obiettivi di ClickUp si rivela utile in questo caso. Questo strumento aiuta a **dividere i grandi progetti in obiettivi gestibili
Il vostro team può fare un passo alla volta utilizzando Attività ClickUp senza sentirsi sopraffatti e monitorando il modo in cui i loro progressi quotidiani creano un impatto.

Stabilite gli obiettivi del vostro progetto e suddivideteli in traguardi con ClickUp Goals
Una volta impostati gli obiettivi, suddivideteli in più attività ClickUp Tasks. Per ogni compito, ClickUp consente di:
- Assegnare la priorità all'attività come Urgente, Alta, Normale o Bassa
- Assegnare l'attività ai membri del team
- Impostare le dipendenze dell'attività
- Impostare una scadenza
- Tracciare i progressi verso l'obiettivo
- Suddividere il compito in sottocompiti, se necessario
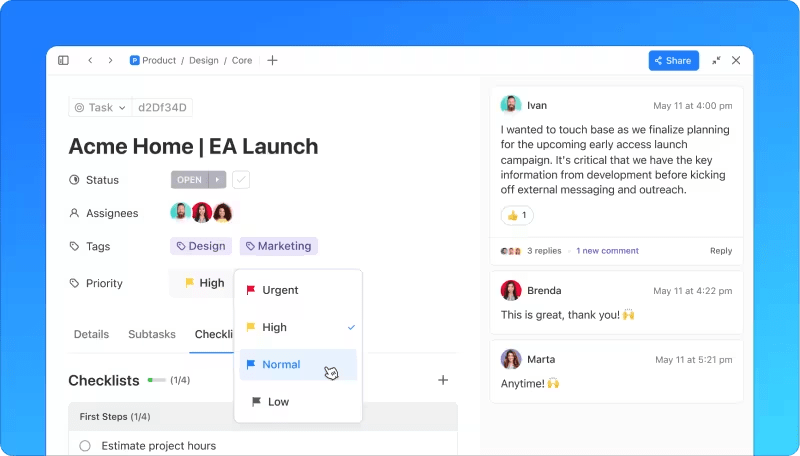
Priorità a compiti specifici utilizzando più flag in ClickUp Tasks
E con questo, il vostro piano di progetto è quasi pronto.
4. Visualizzate il vostro piano di progetto con le viste personalizzabili integrate in ClickUp
Disegnare il piano di progetto non è sufficiente. Dovete essere in grado di visualizzarlo in un modo che vada bene per voi e per il vostro team. Perché è importante? Le visualizzazioni aiutano a dare un senso al piano di progetto a colpo d'occhio, a tenere sotto controllo i progressi e a capire come sono collegati i diversi elementi in movimento del progetto.
Tra le oltre 15 visualizzazioni personalizzabili, potete usare la Vista tabella e la Vista Gantt di ClickUp per tenere sotto controllo il piano di progetto.
Vista tabella di ClickUp Vista tabella in ClickUp consente di creare un database visivo senza codice per memorizzare, gestire e controllare il piano di progetto.
Ecco come aggiungere una Vista tabella all'area di lavoro di ClickUp (disponibile per tutti i piani):
- Fare clic su + Aggiungi nella barra delle viste per aprire la finestra di dialogo delle viste
- Selezionate la casella Vista privata se volete che questa vista sia riservata a voi stessi, oppure selezionate la casella Vista spillata se volete che appaia sempre nella barra delle viste
- Selezionare la tabella
- Una volta creata la vista, è possibile assegnarle un nome e personalizzarla utilizzando il menu Personalizza sulla destra
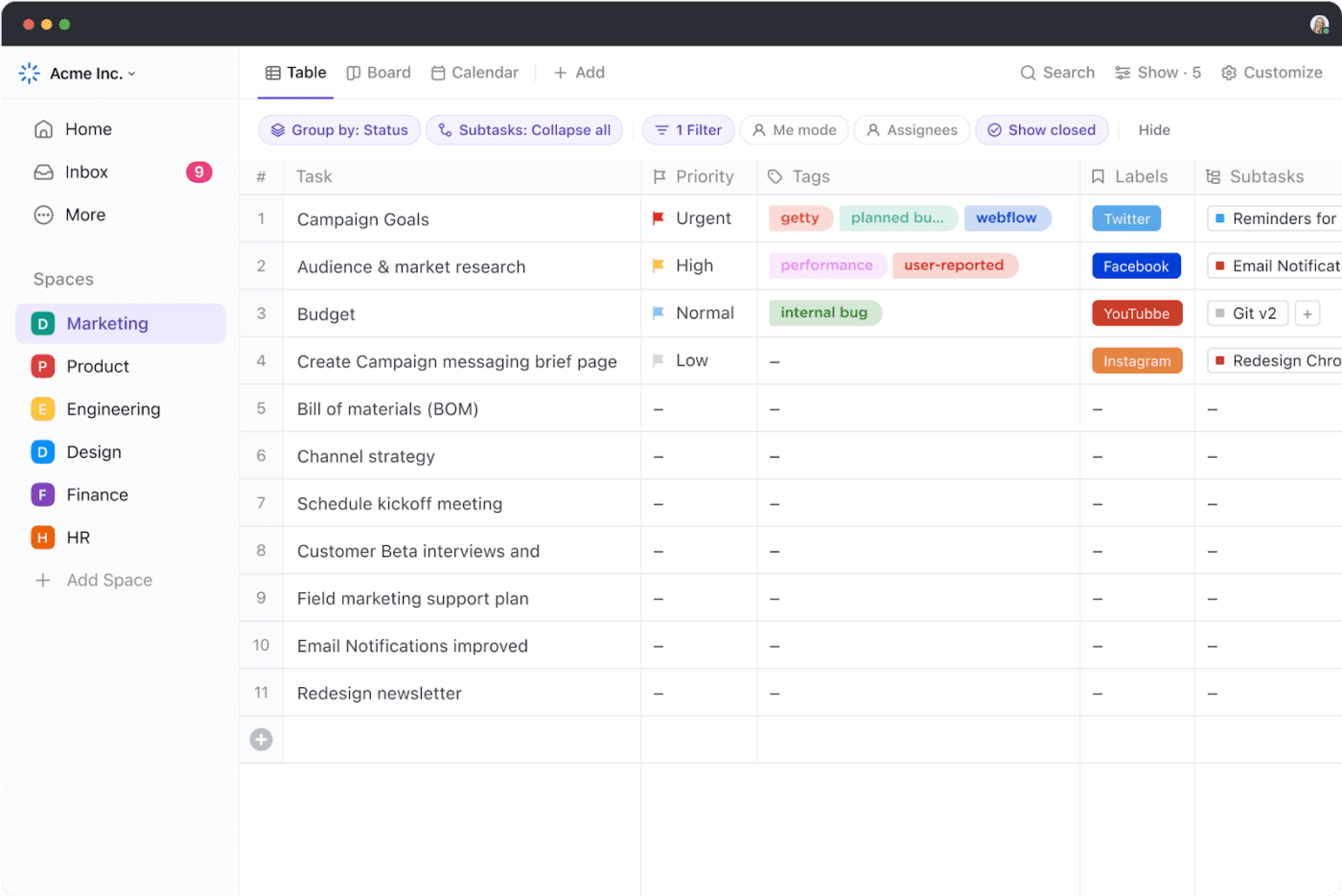
Semplificate la pianificazione di progetti complessi con la visualizzazione tabellare di ClickUp
La visualizzazione a tabella è utile quando si ha un grande piano di progetto che coinvolge più obiettivi, attività, sottoattività, dipendenze e campi. Questa funzione consente di:
- Organizzare le attività e modificare i dati in blocco con tabelle intuitive
- Personalizzare la tabella conCampi personalizzati per adattarsi a fasi specifiche del flusso di lavoro
- Collegare attività, documenti e dipendenze correlate
- Individuare rapidamente i dati desiderati con potenti filtri e raggruppamenti
- Nascondere e appuntare le colonne per ordinare e tenere traccia delle informazioni con facilità
- Trascinare e rilasciare le colonne per mantenere il piano di progetto più organizzato
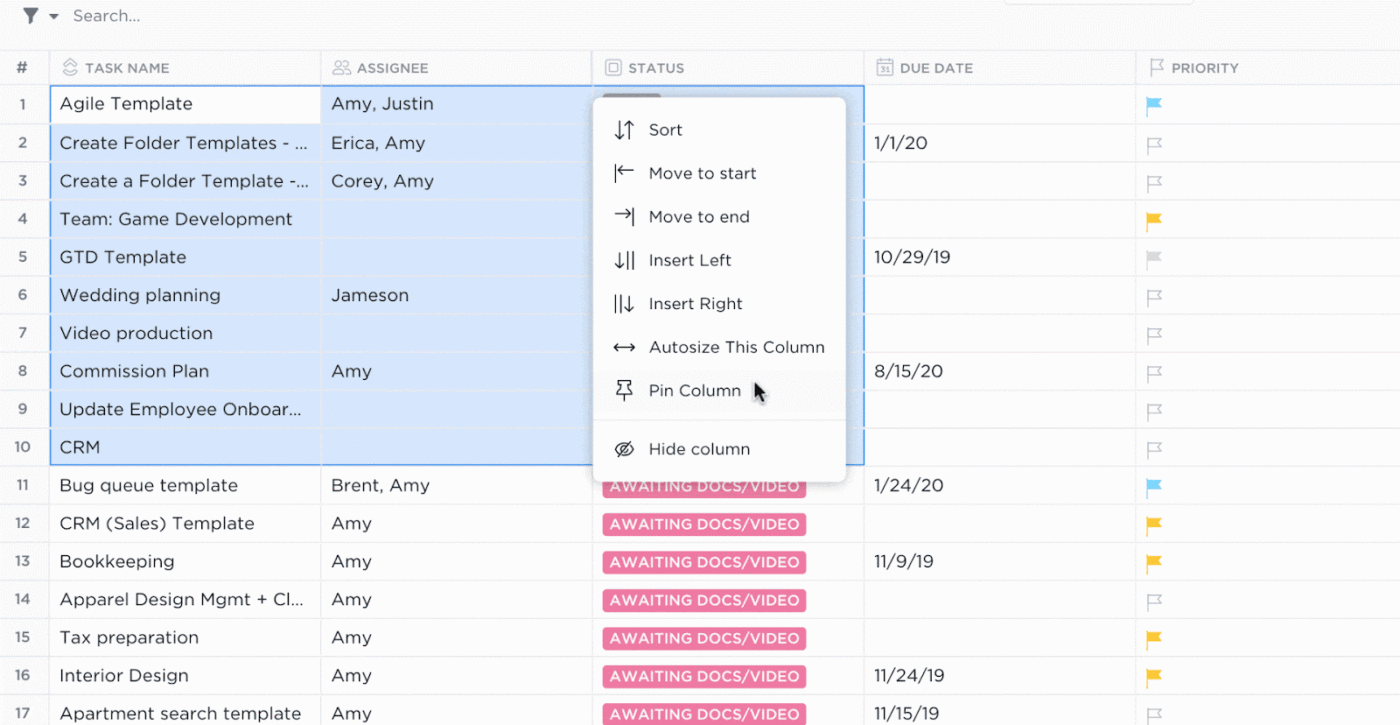
Personalizzare la vista Tabella con una funzione di trascinamento rapido e commenti appuntati
La condivisione della vista Tabella è semplice: si possono utilizzare link condivisibili pubblicamente per tenere i clienti al corrente o per consentire a chiunque altro di accedere al progetto. È anche possibile esportare i dati come fogli di calcolo per un facile accesso o copiare e incollare rapidamente le informazioni in altri strumenti di foglio di calcolo.
Leggi anche: 20 modelli di fogli di calcolo gratuiti in Excel e ClickUp
Vista Gantt di ClickUp Vista Gantt di ClickUp consente di pianificare la tempistica del progetto, gestire le risorse e vedere le dipendenze tra le attività è perfetta per monitorare l'avanzamento del progetto e risolvere eventuali ritardi.
Seguite questi passaggi per aggiungere una vista Gantt alla vostra area di lavoro ClickUp:
- Fare clic su + Vista nella barra delle viste
- Per mantenere la vista privata, selezionare la casella di controllo Vista privata o appuntarla sulla barra delle viste selezionando la casella di controllo Appunta vista
- Scegliere il Gantt
- Dopo aver creato la vista, è possibile assegnarle un nome e personalizzarla utilizzando il menu Personalizza nell'angolo in alto a destra
Consideriamo uno scenario reale per capire come utilizzare la vista Gantt.
Supponiamo che il piano del progetto cambi a metà strada e che si debbano riprogrammare più attività. Con la vista Gantt, è possibile modificare in blocco le date di inizio e di scadenza delle attività pianificate spostando un intero spazio, una cartella o un elenco. Basta trascinare la barra di avanzamento a sinistra o a destra nella vista Gantt e le pianificazioni si sposteranno di conseguenza.
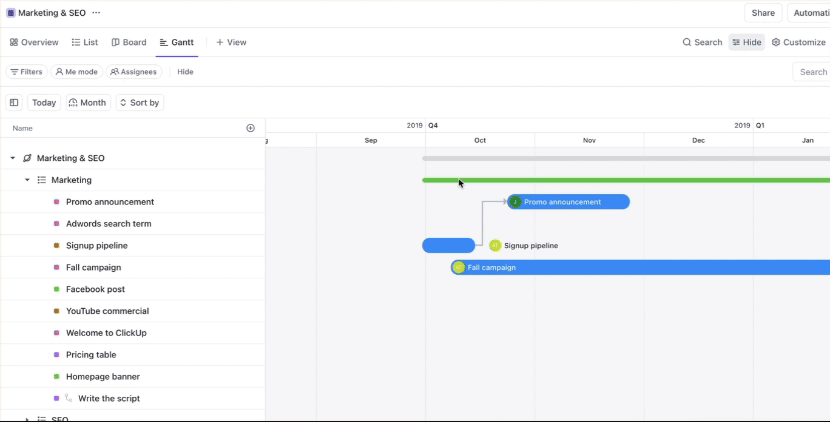
Creare viste Gantt personalizzabili in ClickUp
Velocizzare il processo di pianificazione del progetto con i modelli di piano di progetto
La buona notizia è che non è necessario creare un piano di progetto da zero (a meno che non lo si voglia fare!) - grazie a modelli di piano di progetto . La libreria di ClickUp ne contiene diversi. Vediamone alcuni:
Esempio di piano di progetto di ClickUp
Ideale per i progetti di sviluppo software, Modello di esempio di piano di progetto di ClickUp semplifica il complesso processo di pianificazione e fa risparmiare tempo. Il framework consente di creare un piano di progetto dettagliato per organizzare compiti, fasi, assegnatari, date di scadenza, stato, dipartimento, livello di impatto, livello di impegno e altro ancora.
Creare un piano dettagliato per i progetti di sviluppo con il modello di esempio di piano di progetto di ClickUp
Questo modello vi consente di:
- Elencare i compiti e le tappe necessarie per completare un progetto
- Identificare le dipendenze tra le attività per una pianificazione più efficiente
- Condividere il piano con le parti interessate per mantenere tutti allineati
- Tracciare i progressi rispetto agli obiettivi e apportare modifiche in corso d'opera
Template di ClickUp per la pianificazione di un progetto
Per i progetti che si articolano in più fasi e di lunga durata, è essenziale disporre di un quadro solido per mantenere la concentrazione del team. Modello di pianificazione del progetto di ClickUp è stato progettato per aiutare in questo senso, tracciando la data di inizio del progetto, la data di scadenza e la tempistica complessiva del progetto, oltre a mostrare la percentuale di avanzamento di ogni attività.
Pianificate in modo efficiente i progetti più lunghi con il modello di pianificazione del progetto di ClickUp
Con una rapida occhiata, è possibile individuare eventuali colli di bottiglia e intervenire, ad esempio riallocando le risorse per le attività prossime alla scadenza ma che non procedono come previsto.
Excel vs. ClickUp per la pianificazione e la gestione dei progetti: Una rapida panoramica
Feature | Excel | ClickUp |
| ----------------------- | --------------------------------------------------------------- | -------------------------------------------------------------------------------------------------------- |
| Gestione delle attività | Elenchi di attività di base, limitati agli aggiornamenti manuali | Gestione avanzata delle attività con sottoattività, assegnazioni multiple e priorità |
| Collaborazione | Limitata; le modifiche sono tracciate manualmente, con commenti di base | Collaborazione in tempo reale, commenti, menzioni e assegnazioni di compiti |
| Tracciabilità del progetto | Tracciabilità manuale con grafici e formule | Tracciabilità del progetto integrata con diagrammi di Gantt, schede Kanban e timeline |
| Dipendenze delle attività | Non supportate in modo nativo; richiedono soluzioni manuali | Potente gestione delle dipendenze con tre tipi di relazioni: Attesa, Blocco e Attività collegate
| Rapporti | Grafici e diagrammi di base; i rapporti personalizzati richiedono la creazione manuale | Strumenti di reporting avanzati, dashboard personalizzabili e analisi in tempo reale |
| Interfaccia utente | Semplice layout a griglia; può diventare ingombrante con grandi insiemi di dati | Interfaccia intuitiva e facile da usare con viste personalizzabili (elenco, tabellone, tabella, ecc.) |
| Automazione | Automazione limitata; si basa su aggiornamenti manuali e macro | Ampie opzioni di automazione per attività ripetitive e ottimizzazione del flusso di lavoro |
| Gestione delle risorse | Di base; tracciamento e calcoli manuali | Gestione avanzata delle risorse, compresa la pianificazione del carico di lavoro e della capacità |
| Accessibilità | Principalmente basato su desktop; la collaborazione online è limitata | Basato su cloud con supporto di app mobile, garantisce l'accesso da qualsiasi luogo con aggiornamenti in tempo reale |
| Personalizzazione | Personalizzabile con formule e macro, ma di portata limitata | Altamente personalizzabile con visualizzazioni flessibili, campi personalizzati e tipi di attività |
Pianificazione e gestione dei progetti con ClickUp
Excel è un ottimo punto di partenza per la pianificazione dei progetti, soprattutto per i nuovi project manager che hanno bisogno di uno strumento semplice e familiare per organizzare le attività e tenere traccia dei progressi.
Tuttavia, i limiti di Excel diventano più evidenti quando i progetti crescono in complessità e scala. A questo punto, diventano indispensabili personalizzazioni e funzioni avanzate. È qui che uno strumento dedicato alla gestione dei progetti come ClickUp si fa notare.
Grazie a funzioni avanzate, tra cui le dipendenze dalle attività, la collaborazione in tempo reale, la reportistica dettagliata, la visualizzazione e i modelli di piani di progetto, ClickUp vi consente di gestire le richieste di un progetto in continua evoluzione, mantenendo il vostro team sulla retta via. Iniziate a lavorare con ClickUp oggi stesso!