Excel è uno strumento potente per la gestione e l'organizzazione dei dati e per la creazione di visualizzazioni interessanti.
Che si tratti di un analista aziendale che lavora con insiemi di dati complessi, di un insegnante che valuta più compiti o di uno studente che organizza ricerche, Excel semplifica queste attività.
Una tecnica efficace per ottimizzare i fogli di calcolo è il codice colore. Applicando colori diversi alle celle in base al loro contenuto, è possibile categorizzare, evidenziare e interpretare facilmente le informazioni importanti, rendendo i dati più accessibili e fruibili.
In questa guida scopriremo come utilizzare la codifica dei colori in Excel per migliorare la gestione e la visualizzazione dei dati. Continuate a leggere!
Che cos'è la codifica a colori in Excel?
La codifica dei colori in Microsoft Excel è un metodo per organizzare e differenziare visivamente i dati all'interno di un foglio di calcolo. Ciò si ottiene attraverso la formattazione condizionale, una funzionalità che cambia automaticamente il colore delle celle in base a criteri specifici.
Utilizzando la formattazione per colore, insiemi di dati complessi diventano più gestibili e più facili da analizzare. Per istanza, in un file di foglio elettronico di reportistica sulle vendite, si potrebbe usare il verde per evidenziare le celle in cui le vendite superano i traguardi, il giallo per le celle che raggiungono i traguardi e il rosso per quelle che non raggiungono i traguardi.
Questo approccio visivo semplifica l'identificazione di tendenze, anomalie e punti chiave dei dati, migliorando la comprensione dei dati e aiutando a prendere decisioni aziendali più informate.
Ecco come il codice colore aggiunge valore:
- **Una delle ragioni principali per codificare i colori delle celle con le regole di formattare le condizioni è quella di rendere le informazioni più facili da capire a colpo d'occhio. Assegnare colori diversi a punti di dati specifici aiuta a identificare rapidamente le informazioni importanti senza dover passare al setaccio righe e colonne. Ad istanza, l'uso del rosso per evidenziare tutti gli account al di sotto del traguardo per il mese aiuta il lettore a saperlo rapidamente senza dover controllare ogni dettaglio del foglio
- Identificazione rapida di tendenze e schemi: Quando si utilizzano i codici colore per le celle in base alle loro informazioni, si possono individuare tendenze e schemi nei dati. Ad esempio, in un report finanziario, si possono usare gradienti di colore per mostrare valori crescenti o decrescenti. Queste rappresentazioni visive nei report consentono di vedere immediatamente le aree di crescita o di declino, favorendo una migliore analisi dei dati e un migliore processo decisionale
- Rilevamento efficiente degli errori: Gli errori e le incongruenze nei dati possono essere difficili da individuare, soprattutto in grandi insiemi di dati. Tuttavia, utilizzando le regole di formattazione condizionale per evidenziare le anomalie, come i valori anomali o i dati mancanti, è possibile identificare e risolvere rapidamente qualsiasi imprecisione. In questo modo si risparmia il tempo che altrimenti verrebbe impiegato per i controlli manuali
Con l'introduzione di Strumenti di IA Excel è possibile migliorare ulteriormente l'efficacia del codice colore. Questi strumenti avanzati offrono automazioni e funzionalità aggiuntive per ottimizzare la gestione dei dati, rendendo ancora più semplice l'organizzazione, l'analisi e la visualizzazione dei dati.
Padroneggiare il codice colore delle celle con la formattazione in condizioni di Excel
La codifica dei colori delle celle di Excel con la formattazione condizionale è un processo semplice che migliora la leggibilità e la fruibilità dei dati.
Seguite questi passaggi per applicare efficacemente la regola della formattazione condizionale e imparare a codificare i colori in Excel:
Passo 1: organizzare i dati per una formattazione ottimale
Il passaggio iniziale per applicare la formattazione con codice colore ai dati di Excel consiste nel compilare tutte le informazioni necessarie in modo strutturato. Questo aiuta a gettare le basi per una formattazione senza sforzo e migliora l'accessibilità delle informazioni.
Organizzate i valori dei testi in un foglio Excel in una tabella utilizzando righe e colonne per maggiore chiarezza.
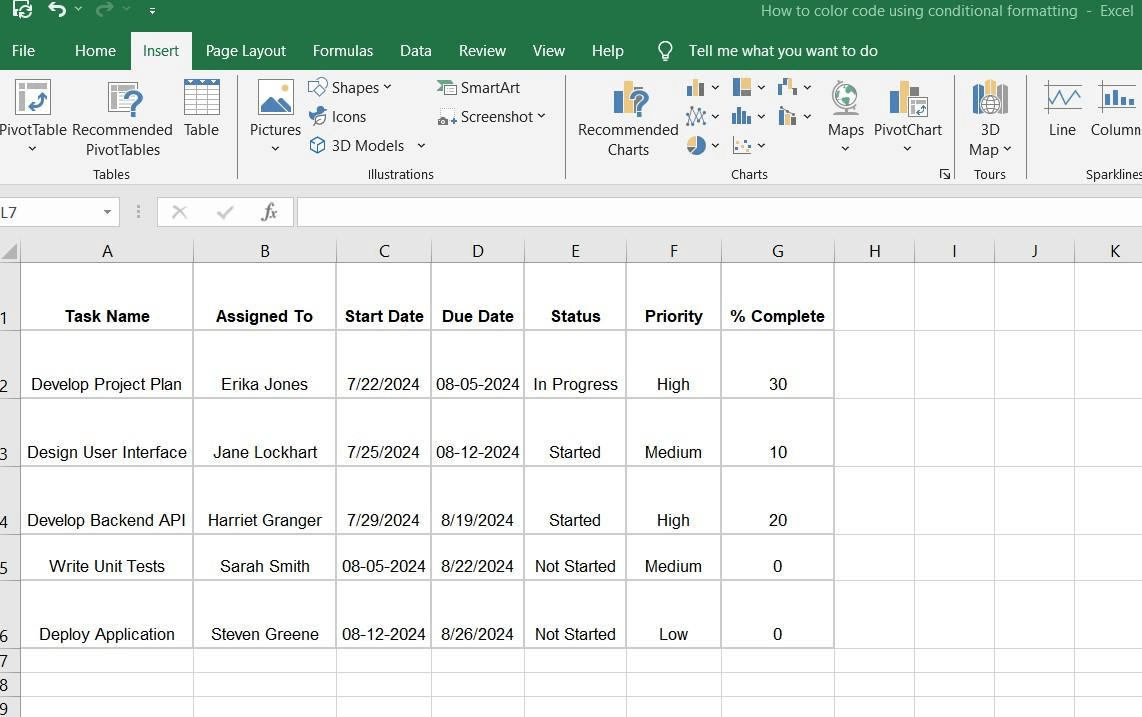
Passo 2: selezione dell'intervallo di celle che si desidera codificare a colori
Per prima cosa, selezionare l'intervallo di celle che si desidera formattare e colorare. Quindi, fare clic e trascinare il mouse sulle celle per evidenziarle e applicare la formattazione a condizione.
Ad esempio, se si desidera colorare ed evidenziare la colonna 'Stato', fare clic sull'intestazione della colonna per selezionare tutte le celle al suo interno.
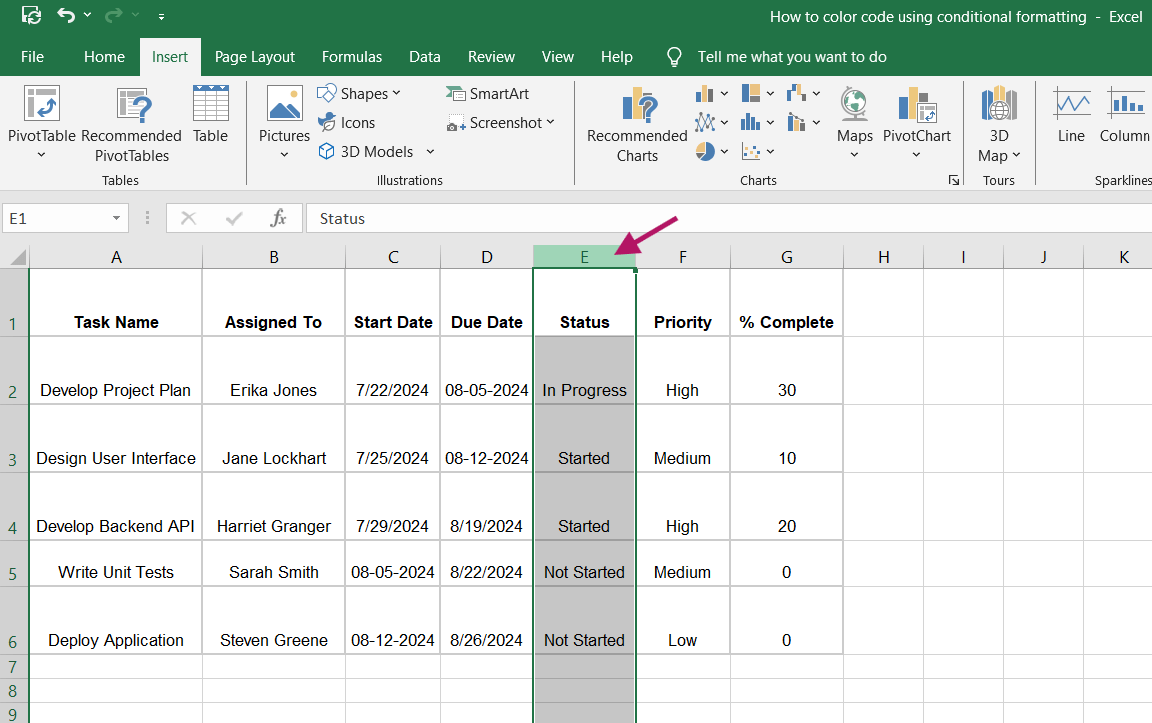
Passaggio 3: accedere al menu della formattazione a condizioni
Dopo aver evidenziato il testo da formattare o da colorare, andare alla scheda "Home" della barra multifunzione di Excel. Nel gruppo 'Stili', fare clic su 'Formattazione condizionale' Si aprirà un elenco a discesa con varie opzioni di formattazione.
È possibile scegliere tra le regole di formattazione preimpostate o creare un formato personalizzato facendo clic su "Altre regole", dopodiché viene visualizzata la finestra di dialogo "Nuova regola di formattazione". Qui è possibile modificare la descrizione della regola e il formato personalizzato.
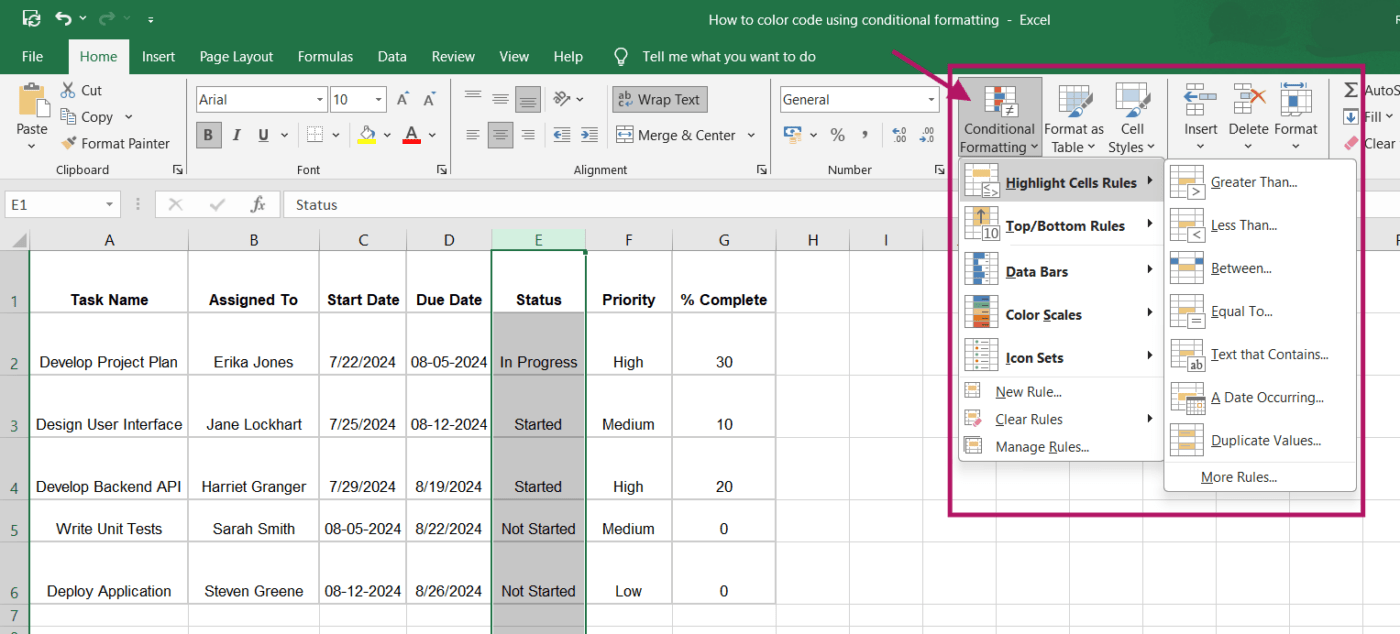
Passo 4: Scegliere un tipo di regola di formattazione
Nel menu a discesa "Formattazione condizionale" sono disponibili varie opzioni. Per un approccio semplice, passate sopra a "Regole per evidenziare le celle" e selezionate un tipo di regola come "Testo che contiene"
Se si desidera un approccio più personalizzato, è possibile scegliere "Nuova regola" per aprire la finestra di dialogo "Nuova regola di formattazione" e impostare una regola specifica.
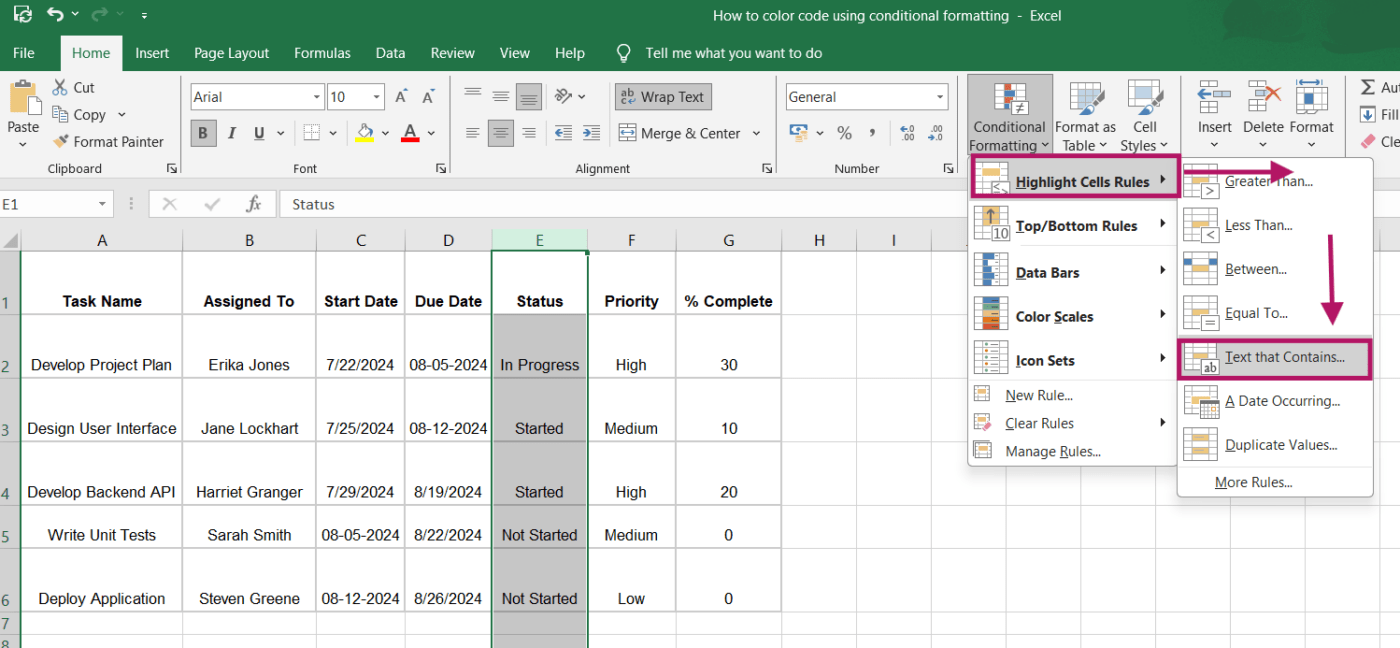
Passo 5: Impostare i criteri di formattazione
Dopo aver selezionato una regola di formattazione, viene visualizzata una finestra di dialogo in cui è possibile definire i criteri di formattazione.
Per istanza, con la regola 'Testo che contiene', inserire il testo che deve far scattare la formattazione. Per evidenziare le attività etichettate come "In corso", digitare "In corso" e scegliere un colore giallo.
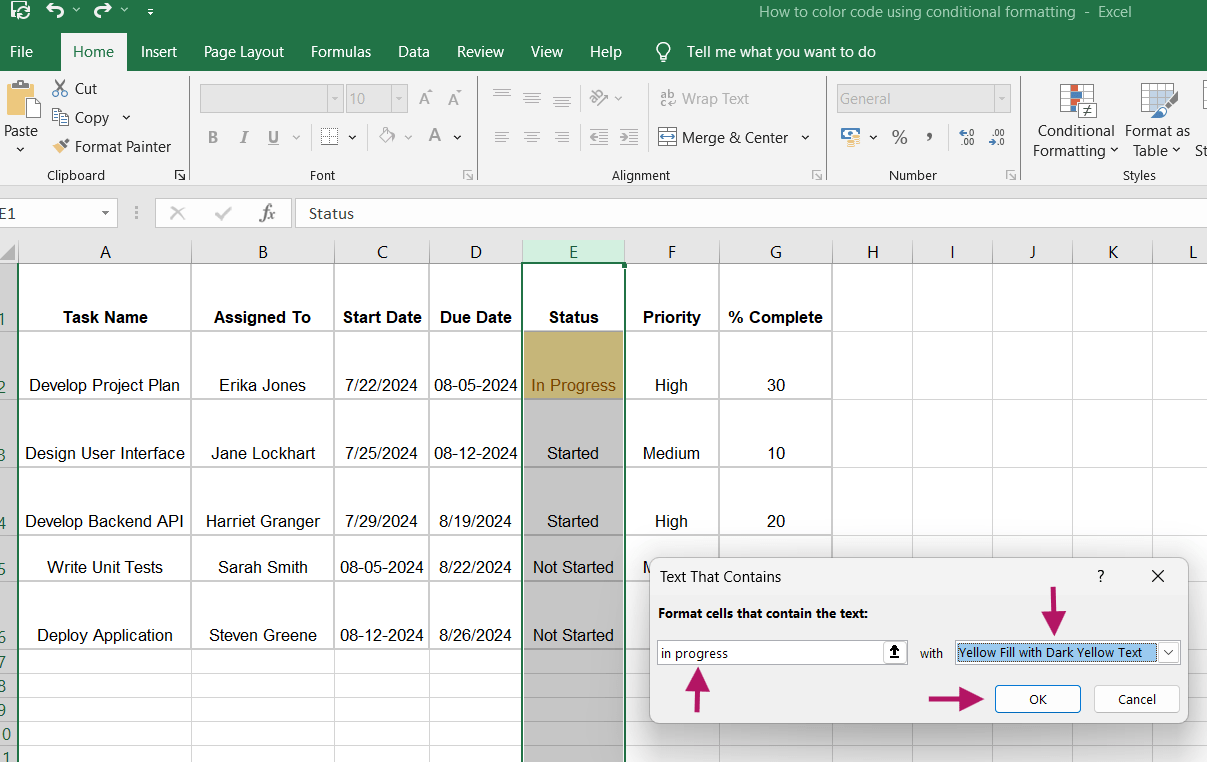
È possibile ripetere questa procedura per altri criteri.
Immettere 'Non iniziato' per applicare un riempimento rosso e 'Iniziato' per utilizzare un riempimento blu. Fare clic su 'OK' per applicare la formattazione e visualizzare le celle con codice colore.

Passaggio 6: selezionare e formattare le colonne di date
Per formattare le colonne 'Data di inizio' e 'Data di scadenza', selezionare le celle di queste colonne.
Quindi, andare al menu a discesa "Formattazione condizionale", passare il mouse su "Regole per evidenziare le celle" e selezionare "Tra"
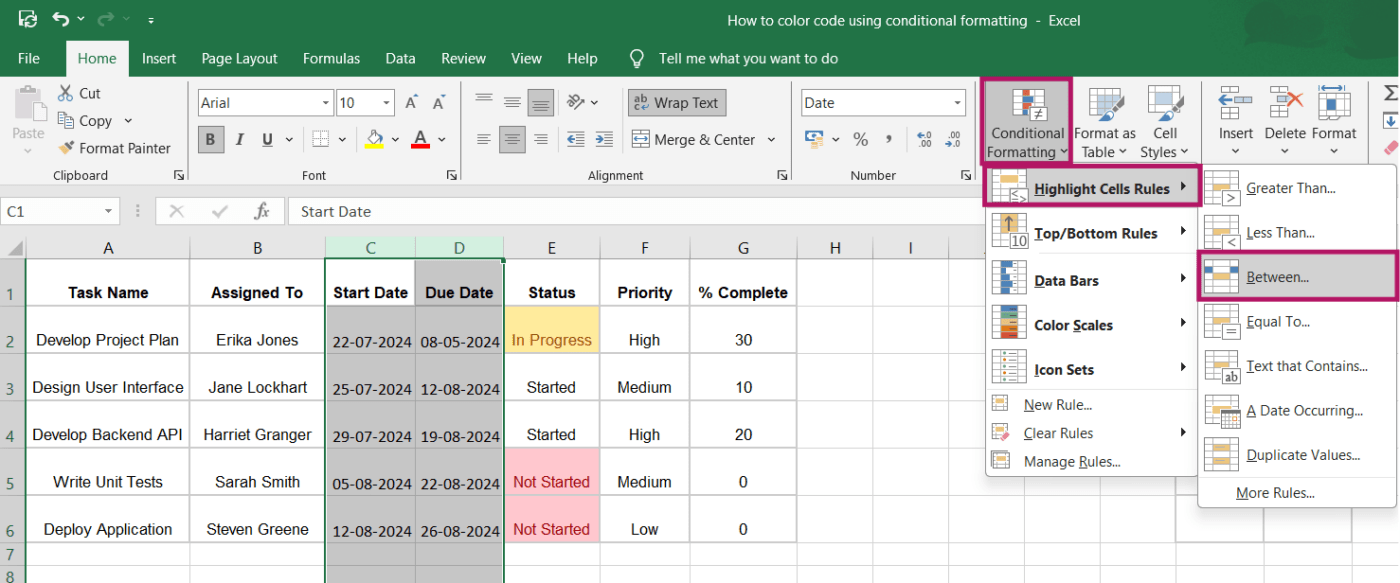
Quando appare la Box, inserire l'intervallo di date che si desidera evidenziare.
Ad esempio, specificare le date di inizio e fine delle attività o scegliere le date all'interno della settimana corrente. Selezionare le opzioni di formattare che si preferisce, quindi fare clic su 'OK' per applicare la regola.
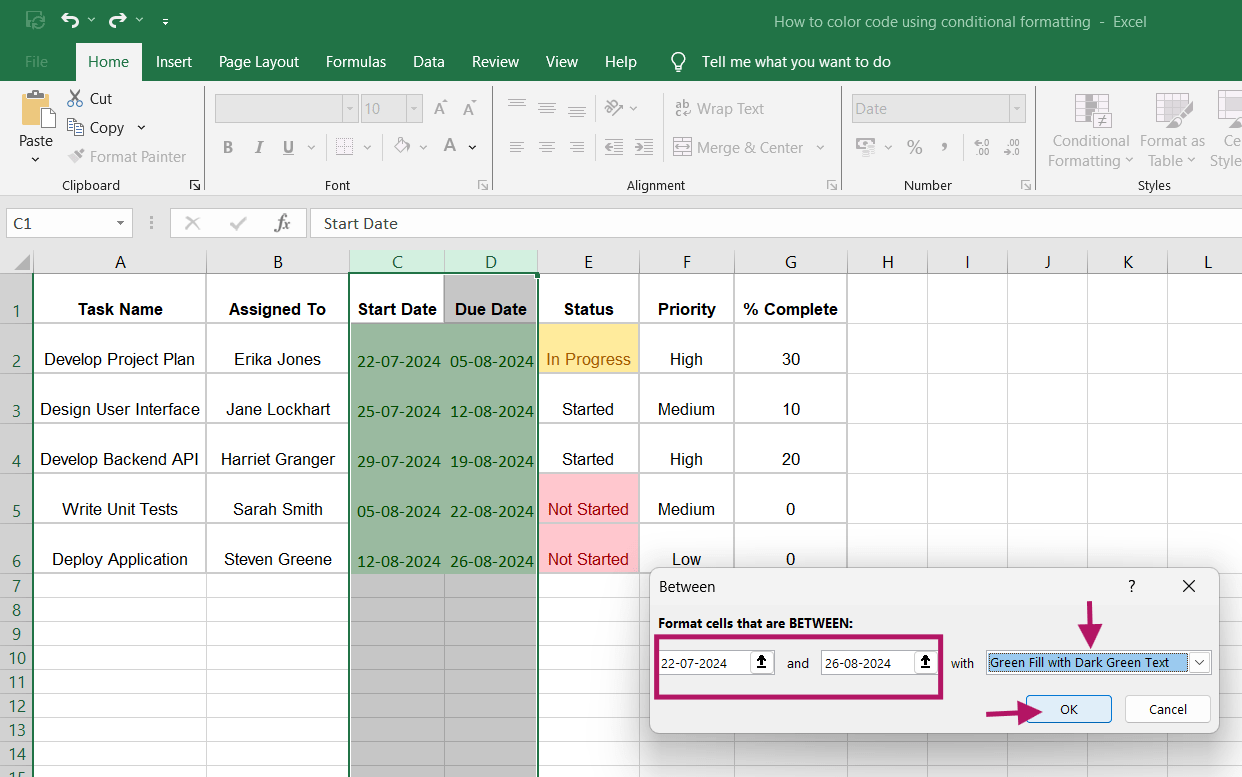
Passo 7: selezionare e formattare la colonna % completato
Selezionate quindi le celle della colonna '% completa'.
Ripetere la stessa procedura e fare clic sul menu a discesa 'Formattazione condizionale', passare il mouse sull'opzione 'Barre dati' e selezionare una sfumatura di colore.
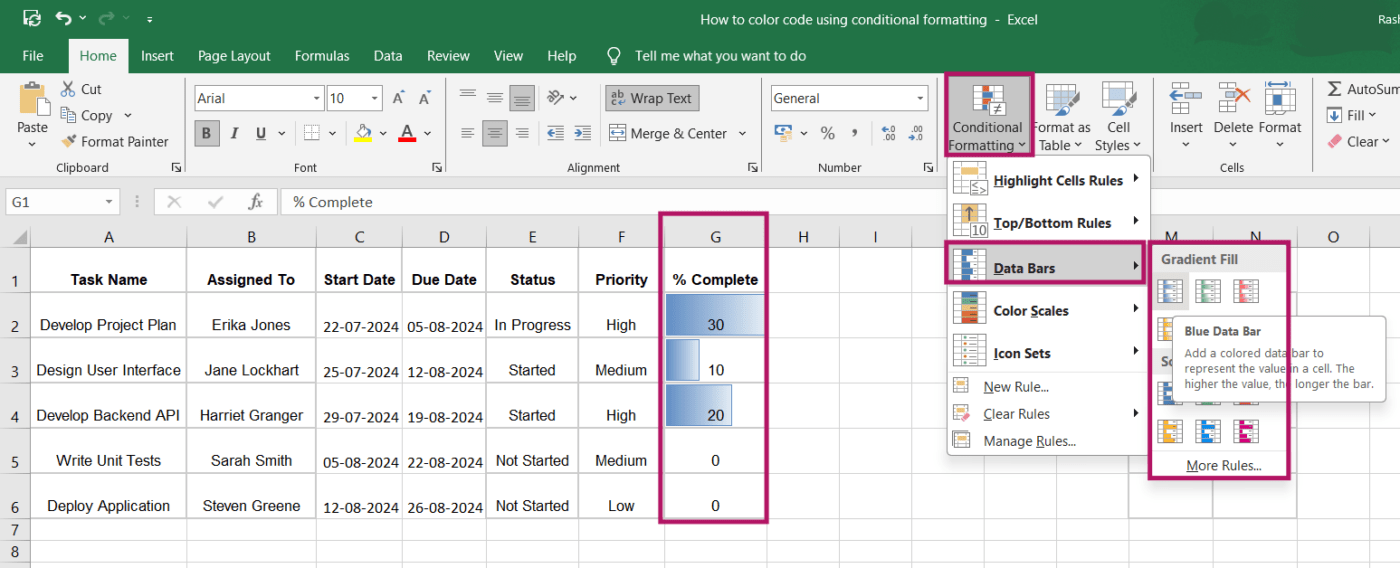
È anche possibile selezionare l'opzione "Altre regole", visibile sotto le icone del gradiente di colore, per personalizzarlo ulteriormente. Tuttavia, una volta fatto clic su una qualsiasi delle icone del gradiente di colore (ad istanza, la Barra dati blu), ecco come apparirà tutto insieme.
![]()
La formattazione a condizione permette di dare un codice colore e di formattare qualsiasi colonna o cella della foglio di calcolo gestire o modificare le regole di formattazione e personalizzarle in base alle proprie esigenze. Inoltre, aiuta a visualizzare tendenze e schemi e a migliorare l'accuratezza e la chiarezza dei dati.
Una volta imparato a codificare automaticamente le celle in Excel, quest'ultimo diventa uno strumento potente per gestire e analizzare i dati in modo efficiente.
Limiti del codice colore in Excel con la formattazione a condizione
Sebbene la formattazione condizionale in Microsoft Excel sia uno strumento potente per l'organizzazione e la visualizzazione dei dati, da fare presenta alcuni svantaggi.
Ecco un'istantanea di questi limiti:
1. Gestione complessa delle regole
Man mano che si applicano più regole di formattazione condizionale al foglio Excel, la loro gestione può diventare sempre più difficile.
La 'Gestione regole di formattazione condizionale' (che appare quando si fa clic su 'Gestisci regole' alla fine del menu a discesa 'Formattazione condizionale') aiuta. Tuttavia, navigare tra più regole che si sovrappongono può essere complicato.
Questa complessità può portare a variazioni o conflitti tra le regole, a causa dei quali la formattazione potrebbe non funzionare come previsto. Quindi, per insiemi di dati più grandi con molte condizioni, questo può rappresentare una sfida significativa.
2. Problemi di prestazioni
L'applicazione di più regole di formattazione condizionale, soprattutto su insiemi di dati di grandi dimensioni, può rallentare le prestazioni di Excel. Ogni volta che il foglio di lavoro viene ricalcolato, Excel deve riapplicare tutte le regole di formattazione condizionale, il che può rendere l'applicazione più lenta.
Ciò è particolarmente evidente quando si lavora con fogli di lavoro estesi che richiedono aggiornamenti o calcoli frequenti.
3. Opzioni di colore limitate
Sebbene Microsoft Excel fornisca un intervallo di colori per formattare le celle, la sua tavolozza è alquanto limitata rispetto a quelle più avanzate software di database . Questo può essere restrittivo quando si ha bisogno di regole di colore molto dettagliate o specifiche per formattare i valori.
4. Difficoltà nel monitoraggio delle modifiche
Sebbene Excel disponga di una funzionalità/funzione di monitoraggio delle modifiche al foglio di calcolo, questa non copre le modifiche alle regole di formattazione condizionale.
Di conseguenza, quando più utenti collaborano a una cartella di lavoro e si crea una cartella di formattazione condizionale database in Excel diventa difficile identificare chi ha modificato la formattazione e determinare quali sono state le modifiche. Questo può risultare in confusione ed errori, soprattutto in ambienti in cui la visualizzazione coerente dei dati è fondamentale.
5. Logica a condizioni limite
La formattazione condizionale di Excel ha dei limiti quando si tratta di condizioni complesse. Sebbene offra opzioni di base, gli scenari più avanzati spesso richiedono formule personalizzate, che possono essere difficili da creare e gestire. Questo può rendere Excel meno efficace per attività complesse sui dati, poiché la natura manuale e la mancanza di automazioni possono richiedere tempo e limitazioni.
A questo proposito, ClickUp si distingue come strumento di produttività all-in-one, offrendo soluzioni più robuste e automatizzate per la gestione di flussi di lavoro e attività complesse. Vediamo come ClickUp può migliorare la produttività e semplificare i processi.
Utilizzo di ClickUp per il codice delle celle di Excel
ClickUp offre un potente strumento di codifica delle celle di Excel alternativa a Excel automatizzando la gestione di fogli di calcolo e database e ottimizzando i flussi di lavoro con funzionalità avanzate di project management.
Oltre ai codici colore di base, ClickUp fornisce:
- Gestione delle attività: Prioritizzazione, organizzazione e monitoraggio delle attività in modo efficiente conAttività di ClickUp
- Monitoraggio degli obiettivi: Impostazione e monitoraggio degli oggetti del team conObiettivi di ClickUp
- Monitoraggio del tempo: Gestisci e monitora le ore di lavoro senza soluzione di continuità conMonitoraggio del tempo con ClickUp
- Strumenti di collaborazione: Migliorare la comunicazione del team usandoClickUp Chattare eCommenti su ClickUp
- Automazioni: Ridurre i carichi di lavoro grazie all'impostazione diAutomazioni ClickUp per triggerare passaggi specifici (come la voce o il cambio di stato) quando si verifica una particolare azione
- Strumenti di collaborazione: Migliorare la comunicazione del team usandoClickUp Chattare eCommenti su ClickUp
- Monitoraggio del tempo: Gestisci e monitora le ore di lavoro senza soluzione di continuità conMonitoraggio del tempo con ClickUp
- Monitoraggio degli obiettivi: Impostazione e monitoraggio degli oggetti del team conObiettivi di ClickUp
- Gestione della conoscenza: Generare approfondimenti da dati, attività e documenti conClickUp Brain, l'assistente IA integrato in ClickUp
- Documentazione: Creare, modificare e collaborare ai contenuti usandoClickUp Documenti Inoltre, con ClickUp è possibile identificare e raggruppare rapidamente le attività in base al loro stato, livelli di priorità o categoria. È inoltre possibile taggare le note o i documenti correlati e raggrupparli utilizzando colori coerenti per facilitarne la consultazione, assicurando che le attività critiche siano ben evidenziate.
Ecco un'istantanea di come le funzionalità e i modelli di ClickUp possono migliorare il flusso di lavoro dei fogli di calcolo:
Attività personalizzate di ClickUp
Con Le attività personalizzate di ClickUp sono stati clickUp vi permette di creare stati unici e personalizzati in base al vostro flusso di lavoro. Che si tratti di marketing, sviluppo o operazioni, è possibile definire fasi adatte al vostro processo.
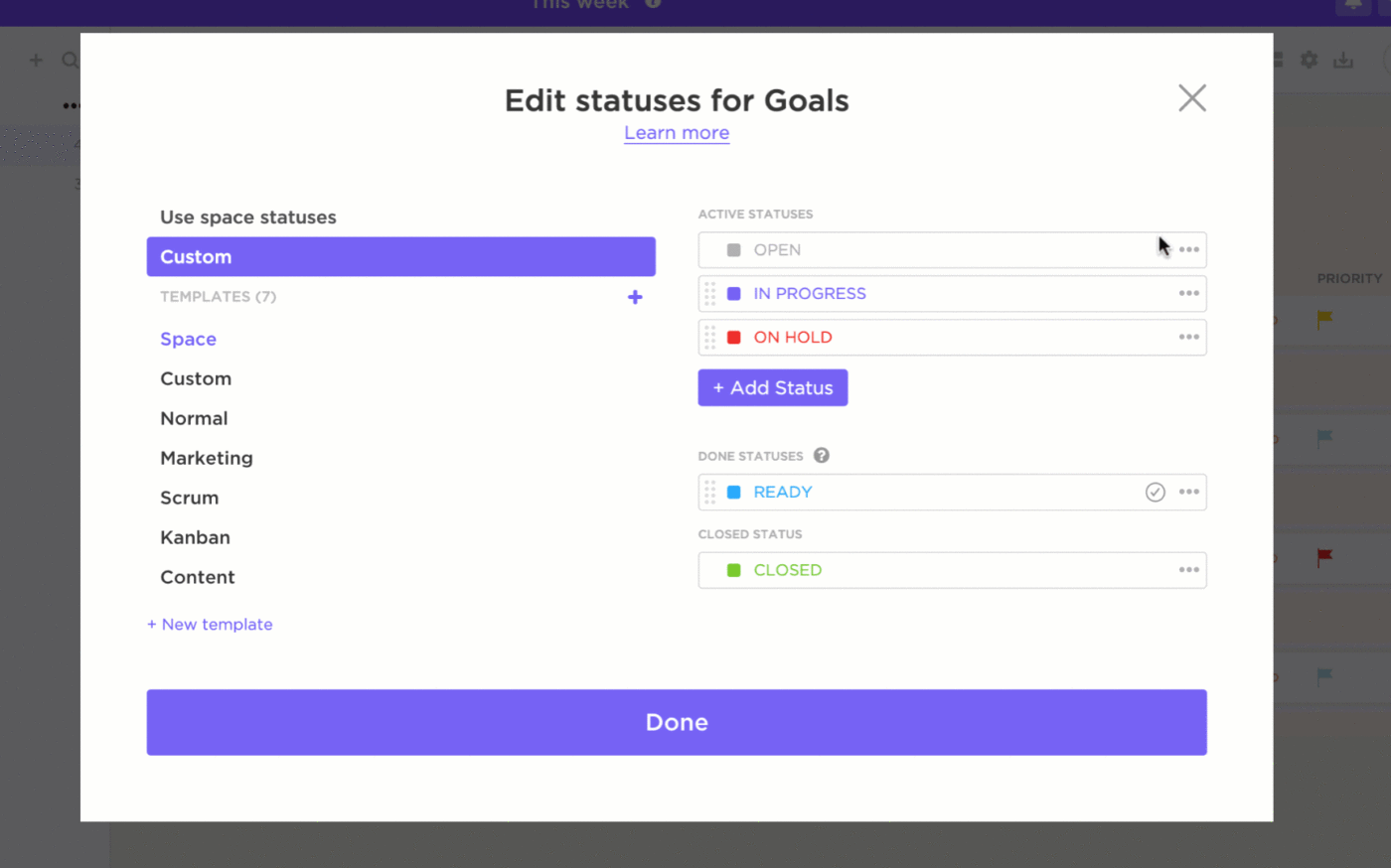
modificare facilmente gli stati personalizzati con gli stati delle attività personalizzate di ClickUp
Ad esempio, le attività possono passare attraverso fasi come "Non iniziato", "Bozza", "In corso", "In attesa", "Completato", "Revisione" e "Pubblicato" in un flusso di creazione di contenuti. Ogni stato può essere codificato a colori in modo da poter vedere rapidamente lo stato di avanzamento di ogni attività, migliorando la collaborazione e l'efficienza del team.
Campi personalizzati di ClickUp Campi personalizzati in ClickUp forniscono ulteriori personalizzazioni, consentendo di aggiungere dati unici alle attività.
Questi campi possono essere qualsiasi cosa, dal "Nome del cliente" al "Budget" o al "Livello di priorità" Ogni campo può anche essere colorato, aiutandovi a visualizzare e a dare priorità al vostro carico di lavoro in modo più efficace.

campi colorati per impostare le priorità e migliorare la visualizzazione delle attività utilizzando i campi personalizzati in ClickUp_
Ad esempio, le attività ad alta priorità possono essere evidenziate in rosso, mentre quelle a bassa priorità possono essere evidenziate in verde, assicurando che il team si concentri prima sulle attività più critiche.
Vista Tabella in ClickUp
Che si tratti di snocciolare numeri, controllare attività o semplicemente organizzare la propria vita, ClickUp Vista Tabella vi copre. Con diversi modi di visualizzare i dati, è possibile gestire facilmente priorità, stati, scadenze, costi e altro ancora, tutto in un unico posto.

organizzate le attività, impostate le priorità, aggiungete tag ed etichette e molto altro ancora nella visualizzazione tabella di ClickUp
È ideale per creare fogli di calcolo e database ben organizzati e condivisibili. Consente inoltre di gestire in modo efficiente un ampio intervallo di dati, da documenti e progetti a informazioni sui client e attività del team.

organizzare e modificare i dati in blocco con ClickUp Tabella View
Con l'aiuto di ClickUp Table View è possibile costruire database robusti e senza codice, senza richiedere competenze tecniche. Può aiutare a stabilire relazioni e dipendenze tra attività e documenti, consentendo ai team di organizzare e gestire efficacemente informazioni complesse.
Per saperne di più: 10 Modelli di database gratis
Modelli di fogli di calcolo personalizzabili
Oltre alla versatile visualizzazione Tabella e alle funzionalità di personalizzazione, ClickUp offre anche modelli di fogli di calcolo già pronti per facilitare il lavoro. Eccone un paio, con i dettagli su come utilizzarli.
Modello di foglio di calcolo di ClickUp
Il Modello di foglio di calcolo ClickUp offre una struttura ricca di funzionalità e facilmente adattabile, perfetta per organizzare e gestire le informazioni essenziali. Che si tratti di monitorare i dati dei clienti o di gestire i bilanci, questo modello offre la flessibilità necessaria per tenere tutto in ordine.
Vi aiuta a:
- Categorizzare e monitorare i dati dei clienti in modo efficiente
- Gestire e aggiornare i bilanci con facilità
- Organizzare le attività e le scadenze dei progetti
- Personalizzare le visualizzazioni per soddisfare le diverse esigenze di dati
- Integrazione con le altre funzionalità di ClickUp per un flusso di lavoro senza interruzioni
Modello di foglio elettronico modificabile ClickUp
Il Modello di foglio elettronico modificabile ClickUp porta la personalizzazione a un passaggio successivo, consentendo di adattare ogni aspetto del foglio di calcolo alle esigenze specifiche. È ideale per il monitoraggio finanziario complesso, per il project management o per qualsiasi attività che richieda una gestione dettagliata dei dati.
Vi aiuta a:
- Personalizzare i campi per un monitoraggio finanziario dettagliato
- Monitorare i budget, le spese e i flussi di entrate
- Monitoraggio di metriche specifiche come il fatturato lordo e i margini di profitto
- Adattare il layout alle varie esigenze di pianificazione del progetto
- Garantire una gestione precisa dei dati con funzionalità/funzione personalizzate
Consigli per un efficace codice colore
Per garantire che il codice colore in ClickUp rimanga efficace e facile da gestire, considerate questi suggerimenti chiave:
- Utilizzare uno schema di colori coerente: Assegnate colori specifici a tipi di dati simili per mantenere la chiarezza. Ad istanza, utilizzare tonalità di verde per le attività completate e tonalità di rosso per le attività in ritardo o a rischio
- Evitare di sovraccaricare i colori: Troppi colori possono sopraffare l'osservatore e rendere i dati più difficili da interpretare. Limitate il numero di colori nel vostro foglio di calcolo per evitare confusione
- Aggiornare regolarmente le regole di formattazione: Assicuratevi che le regole di codifica dei colori siano aggiornate man mano che i dati cambiano. Questo aiuta a mantenere l'accuratezza e la pertinenza, rendendo più facile il monitoraggio dei cambiamenti e delle tendenze nel tempo
Inoltre, assicuratevi che le vostre scelte cromatiche siano distinguibili per tutti, anche per chi ha problemi di visione dei colori. Utilizzate colori ad alto contrasto e considerate la possibilità di incorporare motivi o simboli per una maggiore chiarezza.
💡 Pro tip: Usare modelli Excel di project management preconfezionati per un efficiente piano e monitoraggio dei progetti. In questo modo, potrete semplificare la vostra configurazione, evitare attività ripetitive e concentrarvi su un project management efficace fin dall'inizio.
Eccellenza nella gestione dei dati con ClickUp
Passare dalla tradizionale formattazione in condizioni di Excel a piattaforme avanzate di gestione dei dati può migliorare notevolmente il vostro flusso di lavoro. Eviterete di dover affrontare formule complesse, problemi di compatibilità e di monitoraggio delle modifiche, che possono ostacolare la produttività e l'analisi dei dati.
ClickUp, una soluzione leader per la gestione dei dati e l'organizzazione dei progetti, offre molto di più della semplice codifica dei colori. Fornisce una piattaforma completa per il project management, la collaborazione in tempo reale e una sofisticata visualizzazione dei dati.
ClickUp semplifica la gestione dei dati grazie a funzionalità/funzione come gli stati personalizzati delle attività, la vista Tabella e la visualizzazione pre-costruita dei dati modelli di fogli di calcolo predefiniti eliminando la necessità di complesse regole di formattazione a condizione.
Siete pronti a trasformare la vostra esperienza di gestione dei dati? Iscriviti a ClickUp oggi stesso e vedrete la differenza con i vostri occhi!



