Nel mercato dei calendari, Google Calendar è il chiaro vincitore, con un'offerta di 23.97% di condivisione del mercato . Persone di tutte le età e di tutti i settori lo usano per gestire i loro impegni senza problemi. Sebbene l'interfaccia intuitiva e le funzionalità di base di Google Calendar lo rendano una scelta popolare, esiste un tesoro di funzionalità non sfruttate - gli hack di Google Calendar - che la maggior parte delle persone non conosce.
In questo articolo esploreremo alcuni ingegnosi Hack per Google Calendar che possono trasformare il modo in cui organizzate il vostro tempo e collaborate con gli altri, aumentando la vostra produttività.
**Che cos'è Google Calendar?
Google Calendar è un programma per la gestione del tempo, la pianificazione e l'organizzazione degli appuntamenti calendario in condivisione . Fa parte della suite di aree di lavoro di Google strumenti per la produttività s. È possibile pianificare eventi, appuntamenti e promemoria e ripristinare eventi cancellati. È anche possibile creare più calendari per diversi aspetti della propria vita. Può funzionare come un calendario app per l'agenda giornaliera, che consente di visualizzare in modo completo la propria agenda.
Un'altra grande funzionalità/funzione di Google Calendar è la possibilità di integrarlo con altri servizi di Google, come Gmail, e di usare Modelli di Google Calendar .
20 Trucchi per Google Calendar per massimizzare la produttività
Ecco i 20 migliori trucchi per Google Calendar per portare la produttività a un livello superiore:
1. Integrazione con ClickUp per risparmiare tempo e lavoro richiesto

la visualizzazione semplificata del Calendario in ClickUp 3.0 offre una panoramica con codice a colori delle attività/eventi giornaliere, settimanali e mensili_
ClickUp è un'applicazione di strumento per il project management con 15 visualizzazioni personalizzabili, tra cui una Visualizzazione del calendario di ClickUp che migliora la collaborazione e la produttività. È una piattaforma versatile che combina diverse strumenti di produttività in uno solo, può essere utilizzato sia da piccoli team che da grandi aziende.

l'integrazione tra Google Calendario e ClickUp semplifica la pianificazione e consente la sincronizzazione automatica_
ClickUp supporta oltre 1000 integrazioni. È in grado di integrarsi perfettamente con Google Calendar, assicurando la sincronizzazione automatica con il calendario la sincronizzazione automatica in modo che tutte le modifiche apportate al Calendario di ClickUp si sincronizzano con Google Calendar e viceversa. Grazie a questa integrazione, non è necessario passare continuamente da un'app all'altra.
2. Creazione di più calendari con codice colore
Se spesso avete difficoltà a gestire la vostra vita personale e gli orari di lavoro su un unico calendario, questo hack di Google Calendar potrebbe essere la soluzione. Permette di creare diversi calendari e di assegnare a tutti un codice colore per riconoscerli facilmente.
Ad esempio, è possibile creare più calendari per il lavoro, gli eventi familiari e gli impegni personali. Si può anche avere un calendario separato per il monitoraggio dei compleanni e dei giorni speciali di amici e familiari. È possibile navigare tra i diversi calendari utilizzando il menu a sinistra/il menu ad hamburger in alto a sinistra dello schermo.
Grazie a questa funzionalità, basta un solo sguardo per capire la propria giornata e monitorare meglio gli eventi. Inoltre, consente di tenere separate la vita personale e quella professionale.
3. Nascondere un evento esistente
Un calendario pieno di eventi può facilmente diventare opprimente. È qui che entra in gioco la funzionalità "nascondi eventi" di Google Calendar. È possibile nascondere gli eventi a cui non si ha intenzione di partecipare.
Ad esempio, se nel calendario c'è una riunione programmata che avete già rifiutato, potete regolare le impostazioni per rimuoverla dalla visualizzazione. Allo stesso modo, è possibile nascondere i calendari (se si dispone di un calendario di lavoro o personale separato) disattivandoli.
4. Aggiungere un nuovo evento con un comando vocale
L'app Google Calendar può anche creare nuovi eventi in base ai comandi vocali dell'Assistente Google. È possibile aggiungere direttamente i dettagli di un nuovo evento dal telefono o dal portatile senza aprire l'app.
Da fare è dire "Ehi Google" e seguire il comando. Ad esempio, "Ehi Google, programma una cena di anniversario mercoledì"
È anche possibile chiedere all'Assistente Google cosa c'è in calendario e fargli cancellare o riprogrammare un evento.
5. Personalizzare la visualizzazione del calendario
Ciò che rende l'app Google Calendar una delle app più efficienti migliori app Calendario è la visualizzazione personalizzata del calendario, la pianificazione e la gestione del tempo. Sono disponibili cinque visualizzazioni: giorno, settimana, mese, anno, pianificazione e quattro giorni.
Ad esempio, se si seleziona la visualizzazione della settimana, si visualizzerà solo l'agenda della settimana. Ma non è tutto. È anche possibile nascondere o visualizzare i fine settimana sul calendario. Google consente anche di scegliere una visualizzazione personalizzata del calendario come predefinita.
6. Condivisione calendario
Se lavorate in un team, la possibilità di condividere il vostro calendario può essere estremamente utile, soprattutto se siete gli organizzatori di riunioni responsabili del piano di eventi e incontri. È possibile condividere il calendario di Google con persone selezionate seguendo questi passaggi:
- Aprite Google Calendar sul vostro computer portatile
- Fare clic sulla sezione I miei calendari
- Fare clic su Più sul calendario che si desidera condividere e selezionare Impostazioni e condivisione
- Potete scegliere di rendere il calendario disponibile al pubblico, solo agli utenti della vostra area di lavoro o a persone specifiche attraverso i loro ID
- Regolare le autorizzazioni di accesso utilizzando il menu a discesa e fare clic su Invia
Le autorizzazioni consentono di regolare le informazioni che si desidera condividere con gli altri. Un altro vantaggio è che si può disattivare la condivisione in qualsiasi momento.
7. Aggiungi promemoria predefiniti
Siete stanchi di aggiungere promemoria a ogni evento del calendario separatamente? Con i promemoria predefiniti di Google Calendar, non è più necessario aggiungere promemoria manualmente. Ecco come utilizzare questo hack per Google Calendar:
- Andate nella vostra Calendar Homepage e cliccate su Impostazioni (icona a forma di ingranaggio nell'angolo destro)
- Selezionate Impostazioni e poi scorrete fino a Impostazioni per i miei calendari
- Fare clic sul calendario specifico e selezionare Notifiche eventi
- Selezionare Aggiungi notifiche. Qui si può scegliere di ricevere un'email e/o una notifica all'ora che si preferisce, ad esempio il giorno prima, 10 minuti prima o anche una settimana prima di un evento
Ogni volta che si crea un evento, la promemoria viene aggiunta automaticamente.
8. Ricevi un'email di Programma
L'email dell'agenda è senza dubbio uno degli hack più interessanti di Google Calendar. Se da un lato è possibile accedere all'app ovunque e in qualsiasi momento e visualizzare il programma del giorno attraverso la vista Riquadro, dall'altro è possibile ricevere ogni giorno l'agenda giornaliera nella propria casella email.

ottenere un'email con Google Programma via Assistenza di Google Da fare è andare su _Impostazioni per i miei calendari (nell'angolo destro), cliccare sul proprio nome e selezionare Altre notifiche. Selezionare Email nel campo Programma giornaliero. E il gioco è fatto! La vostra agenda giornaliera apparirà come prima cosa al mattino nella vostra email.
9. Utilizzare gli scorciatoi da tastiera
Questo è uno dei nostri trucchi per Google Calendar più utilizzati. È possibile utilizzare vari scorciatoie da tastiera per aumentare l'efficienza e navigare facilmente tra i calendari di Google. Eccone alcune:
- Premere "c" per creare un evento
- Premere 'q' per aggiungere rapidamente un evento
- Premere "p" per tornare al periodo precedente e "n" per passare al periodo successivo
- Digitare cal.new nella barra di ricerca del browser per aggiungere nuovi eventi
- Premere 'a' per visualizzare l'agenda, 'd' per visualizzare il giorno del calendario, 'w' per visualizzare la settimana, 'm' per visualizzare il mese e 't' per visualizzare il programma di oggi
- Per i dettagli dell'evento, selezionare l'evento e premere "e"
- Premere 'x' per visualizzare la visualizzazione personalizzata del calendario (e, in sua assenza, la visualizzazione a quattro giorni)
- Premere 's' per accedere facilmente alle impostazioni
- Cancellare un evento facendo clic su di esso e premendo "cancella" o "backspace"
- Premere '/' per una ricerca rapida
- Premere 'ctrl+z' per annullare l'ultima mossa
- Premere 'r' per aggiornare la pagina
10. Impostazione di eventi ricorrenti
Se avete attività ricorrenti o riunioni di gruppo che si ripetono spesso, potete utilizzare la funzionalità/funzione eventi ricorrenti di Google Calendar per creare istanze multiple. È anche possibile selezionare la frequenza e il periodo di ripetizione. Google offre le seguenti opzioni:
- Da fare non si ripete
- Giornaliero
- Settimanale
- Mensile
- Annualmente
- Ogni giorno della settimana
- Personalizzato
Questa opzione si trova sotto il titolo dell'evento, facendo clic sull'opzione "non si ripete". Questa funzionalità/funzione consente di risparmiare tempo, poiché non è necessario creare ogni evento separatamente.
Un altro vantaggio di questa funzionalità/funzione è che quando si modificano gli eventi ricorrenti, è possibile applicarli a tutti gli eventi. Allo stesso modo, se si elimina un evento, si possono eliminare tutti gli eventi insieme.
11. Usa la ricerca avanzata del calendario
Se avete un calendario pieno, trovare e modificare un evento può essere difficile, soprattutto se non ricordate quando si svolge.
Google Calendar consente di cercare un evento selezionando ricerca (simbolo della lente di ingrandimento) sul calendario. È possibile utilizzare i filtri avanzati per filtrare i risultati e trovare quelli più rilevanti.
I filtri includono i seguenti:
- Calendario che si desidera ricercare
- Le informazioni dell'evento
- Nomi dei titolari o degli invitati all'evento
- Posizione specifica della riunione
- Intervallo di date
12. Aggiungere una posizione specifica della riunione
Un altro degli hack più interessanti di Google Calendar è la possibilità di aggiungere la posizione degli eventi. Non è più necessario ricordare la sede di ogni riunione del giorno.

imposta la tua posizione su Google Calendar
Questa funzionalità/funzione è particolarmente utile se si deve trovare la strada per raggiungere la posizione di una riunione di persona. Toccate la posizione in Google Calendar e verrete reindirizzati a Mappa per ottenere le indicazioni stradali.
L'aggiunta di una posizione nei dettagli dell'evento evita anche di dover condividere la posizione per le riunioni di gruppo con i singoli partecipanti.
13. Integrare diverse app
Che siate studenti universitari o professionisti, dovete utilizzare molti strumenti e tecnologie durante la vostra giornata. Potete integrare il vostro Google Calendar con diverse applicazioni per la comunicazione, le videoconferenze e la comunicazione app per la comunicazione, le videoconferenze e gli orari di lavoro ed evitare di passare frequentemente da una all'altra.
Ad esempio, è possibile integrare Google Calendar con Salesforce, Slack, Slack, Zoom, HubSpot, Todoist, ecc.
14. Sfruttare un secondo fuso orario
Se lavorate con client internazionali o avete colleghi sparsi in tutto il mondo, conoscete bene i problemi di gestione dei diversi fusi orari e i disguidi che ne derivano. Con la funzionalità fuso orario secondario di Google Calendar, non dovrete più preoccuparvi di calcolare la differenza di fuso orario ogni volta che inviate un invito a una riunione.
Utilizzate questa funzionalità/funzione per monitorare facilmente tutti gli appuntamenti in entrambi i fusi orari. Per aggiungere un fuso orario secondario, seguite questi passaggi:
- Aprire Impostazioni nell'angolo a destra
- Aprire la scheda Generale nelle impostazioni
- Selezionare Fuso orario
- Selezionare l'opzione Visualizza fuso orario secondario
- Selezionare il fuso orario secondario dal menu a discesa che si vuole impostare
15. Aggiungere allegati ai propri eventi
È possibile aggiungere allegati alle voci di Google Calendar e assicurarsi di avere tutti i documenti necessari in un unico posto. Ad esempio, se si sta organizzando una conferenza, è possibile allegare l'agenda della riunione.
Da fare è aprire i dettagli dell'evento, cliccare sull'icona della clip e allegare il file appropriato.
Poiché Google Calendar si sincronizza automaticamente su tutti i dispositivi, l'allegato sarà disponibile anche sul telefono (sull'app Google Calendar) e sul computer portatile. In questo modo, è possibile trovare tutte le informazioni sulla riunione in un unico posto.
16. Trovare un orario che funzioni per tutti
Programmare le riunioni trovando fasce orarie comuni può comportare un sacco di tira e molla, soprattutto se si lavora in un fuso orario diverso da quello degli altri partecipanti alla riunione. Ma Google Calendar ha una soluzione anche per questo! Se avete condiviso i vostri calendari o fate parte di un'area di lavoro condivisa, potete usare la scheda "Trova un orario" per trovare un intervallo di riunione disponibile per tutti i membri.
Da fare è aprire i dettagli dell'evento nel calendario condiviso e fare clic sull'opzione "Trova un orario". Verranno mostrati automaticamente gli orari disponibili per tutti. È possibile selezionare l'orario più adatto alle proprie esigenze e programmare rapidamente le riunioni.
Tuttavia, questa funzionalità/funzione è disponibile solo per gli utenti dell'area di lavoro di Google.
17. Sincronizzazione di riunioni ed eventi su tutti i dispositivi
Una delle funzionalità/funzione più convenienti dell'uso di i calendari online come Google Calendar è che gli eventi vengono sincronizzati automaticamente su tutti i dispositivi. Quindi, se si apportano modifiche su un dispositivo, queste vengono automaticamente sincronizzate su tutti i dispositivi. In questo modo si ha accesso a tutti gli orari aggiornati (compresi gli eventi nuovi e quelli eliminati di recente), indipendentemente dalla piattaforma utilizzata.
18. Creare eventi privati
Google Calendar è utile non solo per segnare eventi professionali. Può essere usato anche per segnare gli eventi della vita personale. Siete preoccupati che i vostri appuntamenti personali siano visibili ai colleghi? Google ci ha già pensato e il Calendario ha una soluzione perfetta! Per ogni evento creato, è possibile impostare e modificare le impostazioni dell'evento per garantire la privacy.

imposta la privacy del tuo evento su Google Calendar
È possibile accedere a questa opzione selezionando l'evento e facendo clic sull'opzione visibilità predefinita. È anche possibile modificare l'impostazione di visibilità da libero a occupato. In questo modo, la voce del Calendario non sarà più visibile a nessuno, anche se il calendario è stato condiviso.
19. Contrassegnare l'orario di lavoro e la posizione
Se siete utenti dell'area di lavoro di Google, potete anche accedere alla funzionalità incredibilmente comoda di impostare la vostra posizione e gli orari di lavoro. Questo vi aiuterà a mantenere la struttura e a garantire che il vostro team sappia quando contattarvi.
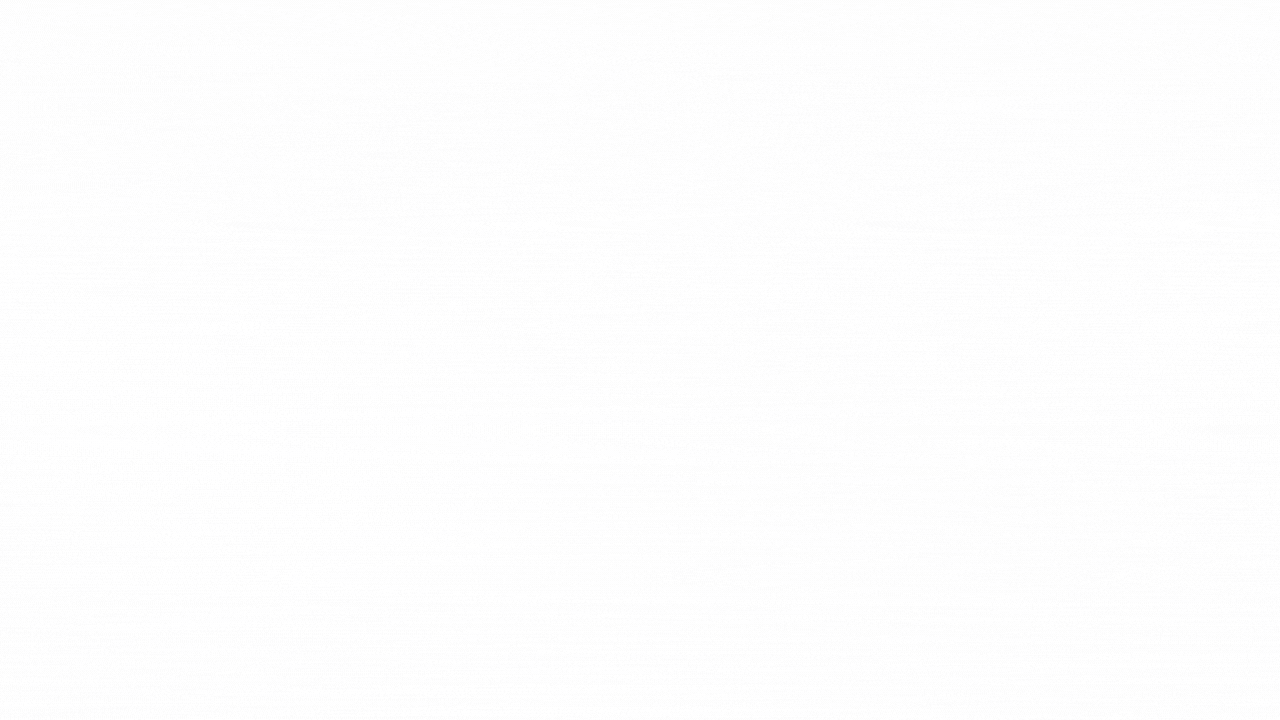
impostare orari di lavoro e posizioni specifiche con Google Calendar_ via Assistenza di Google È possibile accedere alla funzionalità/funzione da fare come segue:
- Andate nelle impostazioni e cliccate su generali
- Selezionate Orario di lavoro e posizione e cliccate su Abilita orario di lavoro
- A questo punto è possibile selezionare i giorni e gli orari di lavoro. È anche possibile aggiungere la posizione per ogni giorno
20. Aggiungere eventi da Gmail
È possibile aggiungere eventi al Google Calendar direttamente da Gmail. Ecco come fare:
- Aprite l'email e fate clic sull'icona con i tre punti in alto
- Cliccate su Crea evento
- Verrete reindirizzati al vostro Google Calendar con un nome e una descrizione dell'evento precompilati
- Ora è possibile apportare modifiche e aggiungere l'orario dell'evento, la posizione, gli ospiti e le notifiche
Se non volete Da fare manualmente, potete anche assicurarvi che tutti gli eventi di Gmail vengano aggiunti direttamente al vostro Calendario.

aggiungere automaticamente gli eventi di Gmail a Google Calendar
- Accedere alle impostazioni di Google Calendar
- Selezionate eventi da Gmail
- Selezionate mostra gli eventi creati automaticamente da Gmail nel mio calendario
È anche possibile modificare la privacy degli eventi email individualmente o collettivamente.
Limiti dell'uso di Google Calendar
Con così tante funzionalità/funzioni fenomenali, può essere difficile credere che Google Calendar abbia dei limiti. Tuttavia, come ogni app, ha la sua parte di svantaggi, come la mancanza di funzionalità avanzate, problemi di compatibilità e una visualizzazione personalizzata disordinata con un numero elevato di calendari.
Ecco alcuni dei limiti principali di Google Calendar:
Personalizzazioni di base
Google Calendar offre opzioni di personalizzazione limitate rispetto ad altri strumenti di calendario. Ad esempio, non è possibile modificare la dimensione del font del calendario, il colore, l'immagine di sfondo o molti altri elementi.
Inoltre, non offre una visualizzazione completa di tutti gli eventi e di tutte le attività prodotti in un'unica dashboard, il che ne rende difficile l'utilizzo per la pianificazione di progetti e attività simili.
Integrazioni di terze parti in numero limitato
Un altro svantaggio di Google Calendar è il numero limitato di integrazioni. Può essere integrato solo con alcune app di terze parti. Alcuni utenti hanno anche messo in dubbio la qualità dell'integrazione con altre app.
Funzioni limitate
Google Calendar non offre funzionalità avanzate per funzioni specifiche come il piano di eventi complessi o la gestione di progetti interfunzionali. Se avete esigenze di pianificazione complesse e avete bisogno di molte integrazioni con altre app, è meglio guardare a Alternative a Google Calendar .
ClickUp-Un'alternativa a Google Calendar
ClickUp è uno strumento di produttività all-in-one con ricche funzionalità/funzione che superano facilmente tutti i limiti di Google Calendar. Che siate un grande team con membri sparsi in tutto il mondo o una piccola azienda che lavora a un progetto complesso, ClickUp è in grado di soddisfare tutte le vostre esigenze di pianificazione e coordinamento.
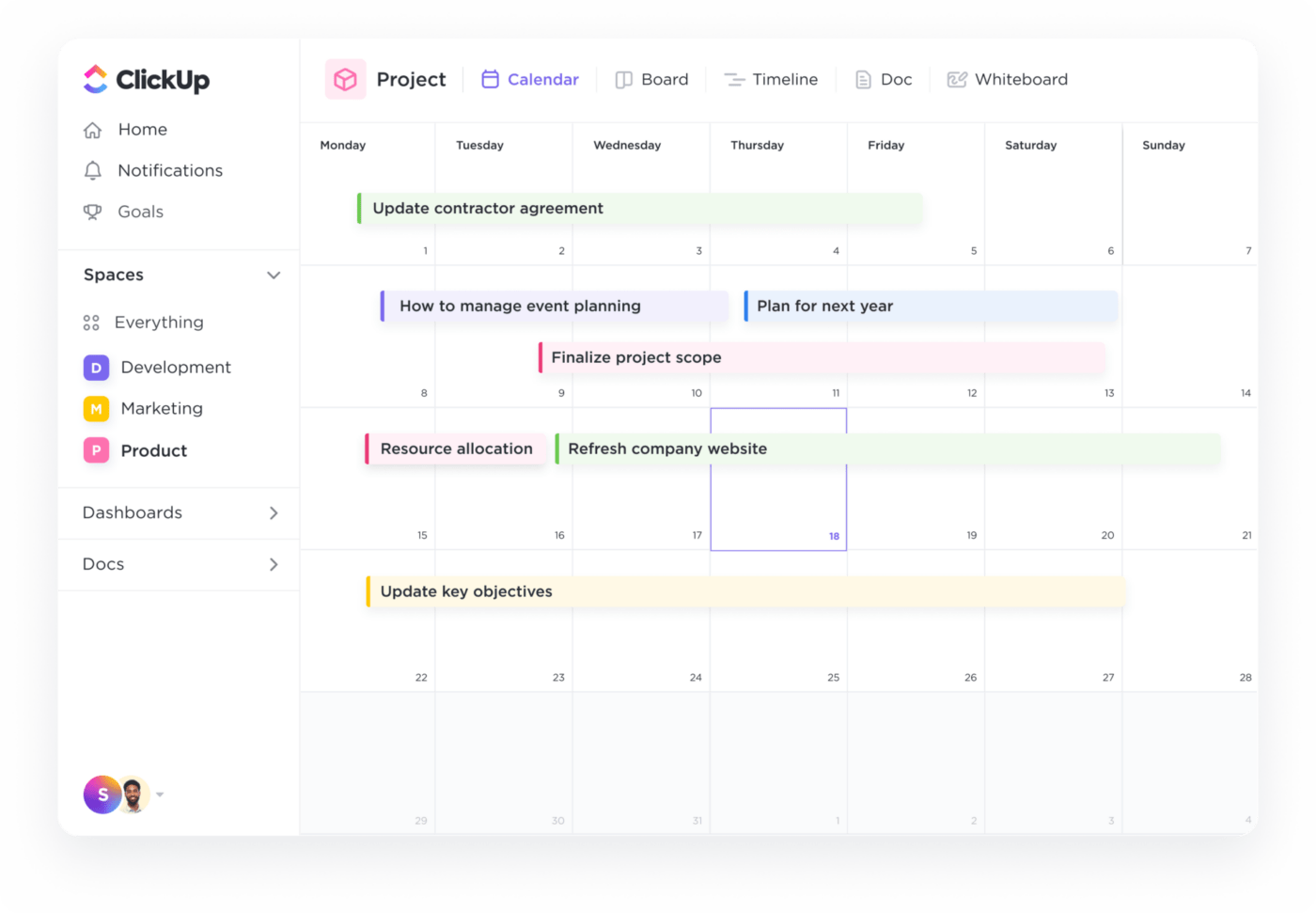
la visualizzazione del calendario offre una panoramica completa delle attività e degli eventi settimanali in ClickUp_
Con ClickUp Visualizzazione del calendario è possibile organizzare facilmente i progetti e visualizzare il lavoro del team in più di un'area di lavoro 15 modi completamente personalizzabili . È possibile gestire la Sequenza e visualizzare il Calendario per giorno, settimana o mese. Potete anche condividerlo con i membri del vostro team o con altre parti interessate.

ClickUp permette di aggiungere eventi non pianificati utilizzando il metodo del trascinamento degli eventi
Un'altra funzionalità/funzione che rende ClickUp un'opzione affidabile è ClickUp Promemoria . È possibile aggiungere promemoria da qualsiasi punto di ClickUp (anche dalle notifiche del telefono o del desktop o dai commenti sulle attività!) e gestirli dal browser, dal desktop e dai dispositivi mobili. Inoltre, è possibile aggiungere allegati, programmi ricorrenti e date.
Altre funzionalità/funzione di ClickUp che lo rendono un'alternativa ideale a Google Calendar sono:
- Programmare un'attività con il metodo del drag-and-drop
- Ordinare le attività in base allo stato, all'assegnatario e alla priorità
- Utilizzare le visualizzazioni di ClickUp adattabili in base alle vostre esigenzestile di lavoro e alle vostre esigenze
- Codificare le attività in base ai colori e modificarle in blocco, se necessario
- Ordinare e filtrare il calendario per ottenere una visione dettagliata degli eventi
- Integrazione con oltre 1.000 strumenti di lavoro
- Accesso a un'ampia libreria di modelli, tra cuimodelli di progetto per il calendario e modelli di calendario dei contenuti
- Sfruttate oltre 100 funzionalità/funzione per migliorare la vostra produttività
La parte migliore di ClickUp è che se non si vuole completare il passaggio, è possibile semplicemente utilizzare Google Calendar integrandolo con ClickUp e sfruttando le sue ampie funzionalità/funzione.
Combinare il calendario con la gestione delle attività per aumentare la produttività
Gli hack per Google Calendar che abbiamo esplorato possono rendere la vostra vita più facile, più produttiva e più efficiente. Tuttavia, anche un'app fantastica come Google Calendar può avere dei limiti.
Per questo motivo, se volete un calendario che soddisfi tutte le vostre esigenze di project management o di gestione del lavoro, è meglio considerare alternative come ClickUp. Provate gratis ClickUp oggi stesso e vedete voi stessi.

