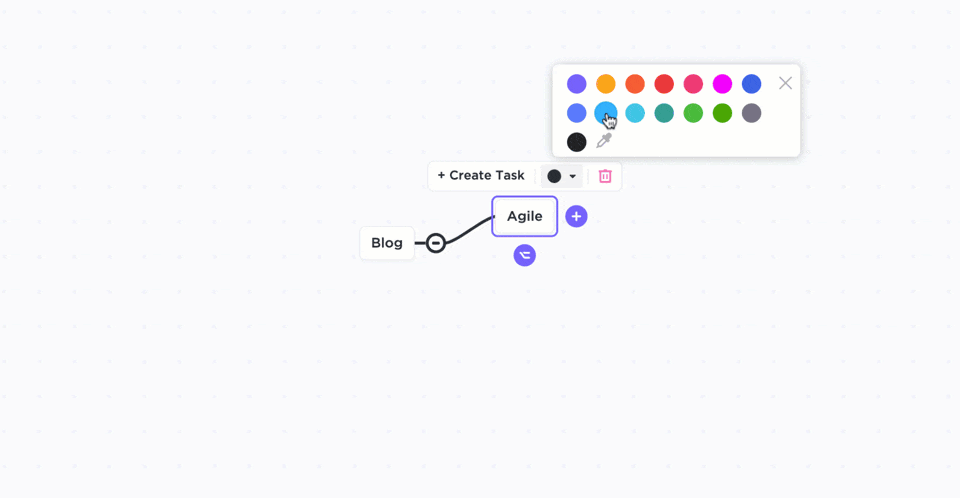Il faut se rendre à l'évidence. Votre cerveau traite des tonnes d'informations et d'idées chaque jour. 🧠
Maintenant, si vous êtes Sherlock Holmes, vous pourriez créer un palais de l'esprit pour organiser toutes ces informations à l'intérieur même de votre titre.
Mais pour le reste d'entre nous, créer de simples cartes mentales sur Excel pourrait faire l'affaire.
Vous pouvez créer des cartes mentales pour visualiser vos idées et en tirer des enseignements utiles.
Dans cet article, nous vous montrerons comment créer une carte mentaledans Excel . Nous allons ensuite mettre en évidence ses inconvénients et vous donner une excellente pour créer des cartes mentales interactives .
C'est parti !
Qu'est-ce qu'une carte mentale dans Excel ?
A carte mentale est un type de diagramme hiérarchique construit autour d'un concept central. Au lieu de présenter les données dans des tableaux basiques, elle vous aide à visualiser, analyser et organiser les informations d'une manière non linéaire.
les diagrammes hiérarchiques sont des outils qui permettent de visualiser, d'analyser et d'organiser les informations de manière non linéaire
il s'agit d'un outil qui permet d'analyser et d'organiser l'information de manière non linéairedes exemples de cartes mentales ici .
Sherlock crée un réseau d'idées dans son esprit et les cartes mentales sont un peu comme cela.

On aimerait tous avoir un grenier à cerveau comme le sien. 😮💨
Maintenant, lorsque vous créez ce diagramme hiérarchique dans Excel vous obtenez une carte mentale Excel.
Pour l'essentiel, une carte mentale Excel se compose d'une idée centrale à partir de laquelle se ramifient des tonnes d'idées secondaires. Chacune de ces sous-idées a ses propres sous-idées qui se ramifient en d'autres sous-idées... et ainsi de suite.
Mais ne vous perdez pas dans les branches.
Sortons du cerveau simpressif de Sherlock et entrons dans une carte mentale Excel.
Une carte mentale Excel présente quelques caractéristiques communes :
- Le concept central ou l'idée principale
- Les sous-thèmes sont des flux qui partent de la branche du concept central
- Chaque branche couvre une image clé ou un mot-clé
- Les branches forment un réseau nodal connecté
- Différentes couleurs sont utilisées pour mettre en évidence un sujet distinctdistinct dans le Plan Dessiner une carte mentale, ça a l'air sympa, non ?
Découvrons comment créer une carte mentale dans Excel.
Comment créer une carte mentale dans Excel ?
Il existe deux façons de créer une carte mentale dans Excel :
- En utilisant la bibliothèque des formes
- En utilisant SmartArt
Suivez ces étapes pour créer une carte mentale dans Microsoft Excel et visualiser votre idée ou concept central.
$$$a. Utilisation des formes Microsoft Office propose une bibliothèque Mapes pour ajouter des Box, des cercles, des flèches, etc., que vous pouvez utiliser pour créer une carte mentale dans des feuilles de calcul.
Imaginons que vous souhaitiez créer une carte mentale pour le "Projet X", qui inclura sa portée, ses objectifs, son budget, etc.
Voici comment utiliser les formes pour créer cette carte mentale dans Excel :
$$$a étape 1 : ouvrir une nouvelle feuille Excel
Ouvrez Excel et sélectionnez un livre de travail vierge pour commencer à travailler sur un nouveau fichier.
Vous pouvez également ajouter une carte mentale à un fichier existant en ajoutant une nouvelle feuille à l'aide de l'icône + présente en bas de votre feuille Excel.
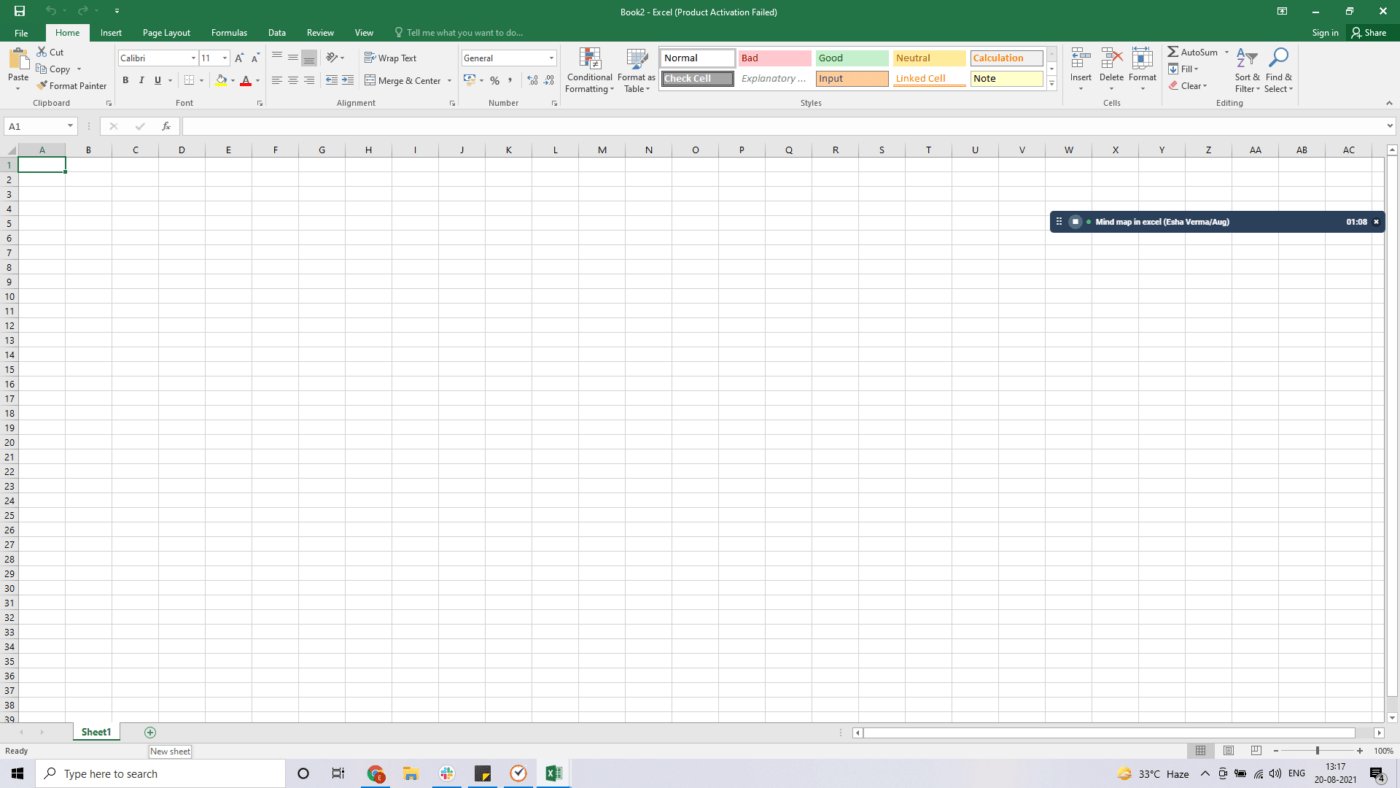
Étape 3 : dessiner les formes
Sélectionnez une forme qui vous plaît, puis cliquez et faites-la glisser pour la dessiner n'importe où sur la feuille.
Ici, nous avons utilisé un rectangle arrondi, mais vous êtes libre de sélectionner la forme de votre choix !

L'étape suivante consiste à ajouter des formes qui se ramifient à partir de cette forme centrale ou "idée centrale"
Voici comment procéder :
Suivez le même processus que l'étape 2 pour sélectionner et dessiner les formes qui se ramifient.
Ici, nous avons créé six nouvelles Box, mais vous pouvez en ajouter autant que vous le souhaitez. Placez-les autour de la Box centrale de la manière dont vous voulez qu'elles se ramifient.
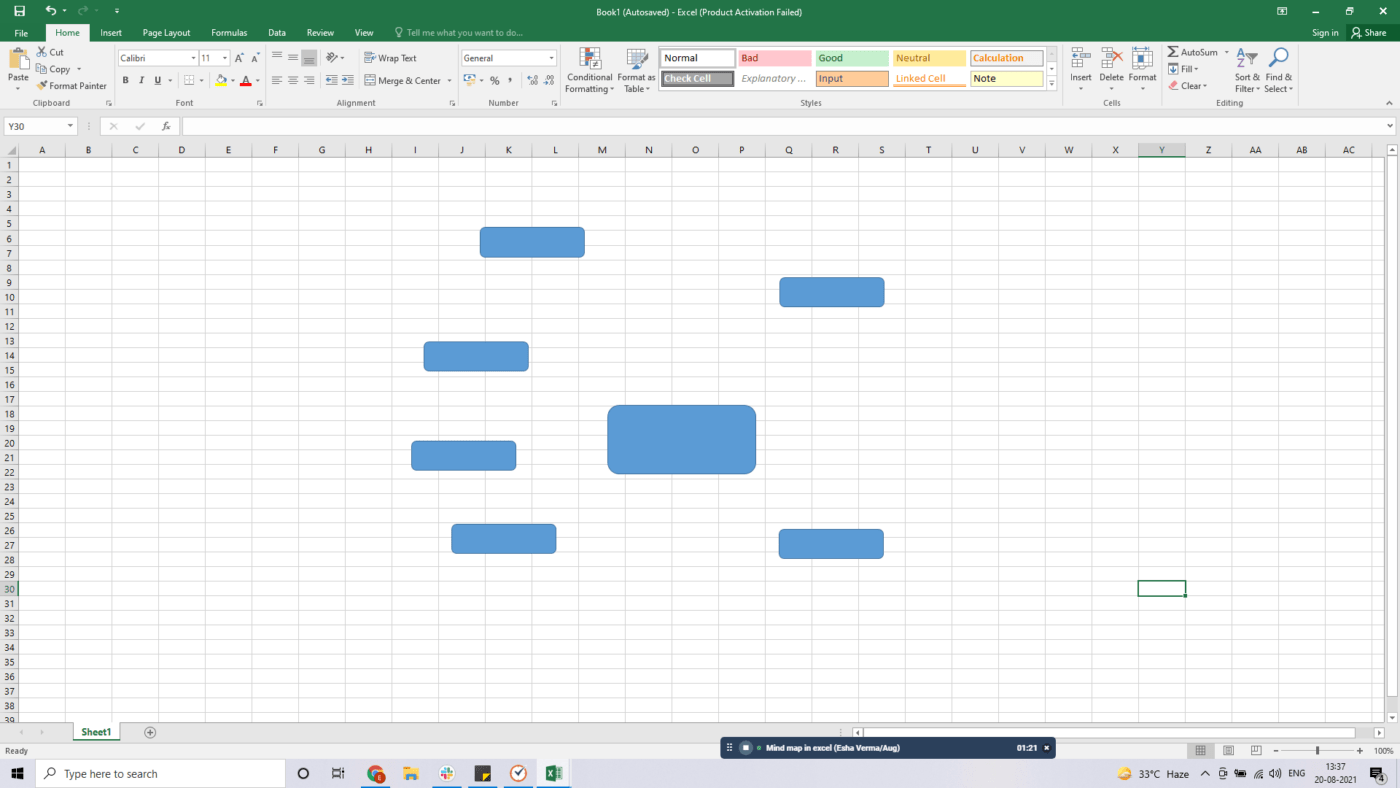
Étape 4 : mettre en forme les formes
Vous pouvez sélectionner la couleur de chaque forme pour représenter un concept distinct.
Pour ce faire, sélectionnez la forme et cliquez sur l'onglet Format du ruban vert en haut.
Sélectionnez la couleur de votre choix dans la section Styles de forme. Vous pouvez également donner des effets à la forme ou choisir un contour de forme dans cette section.
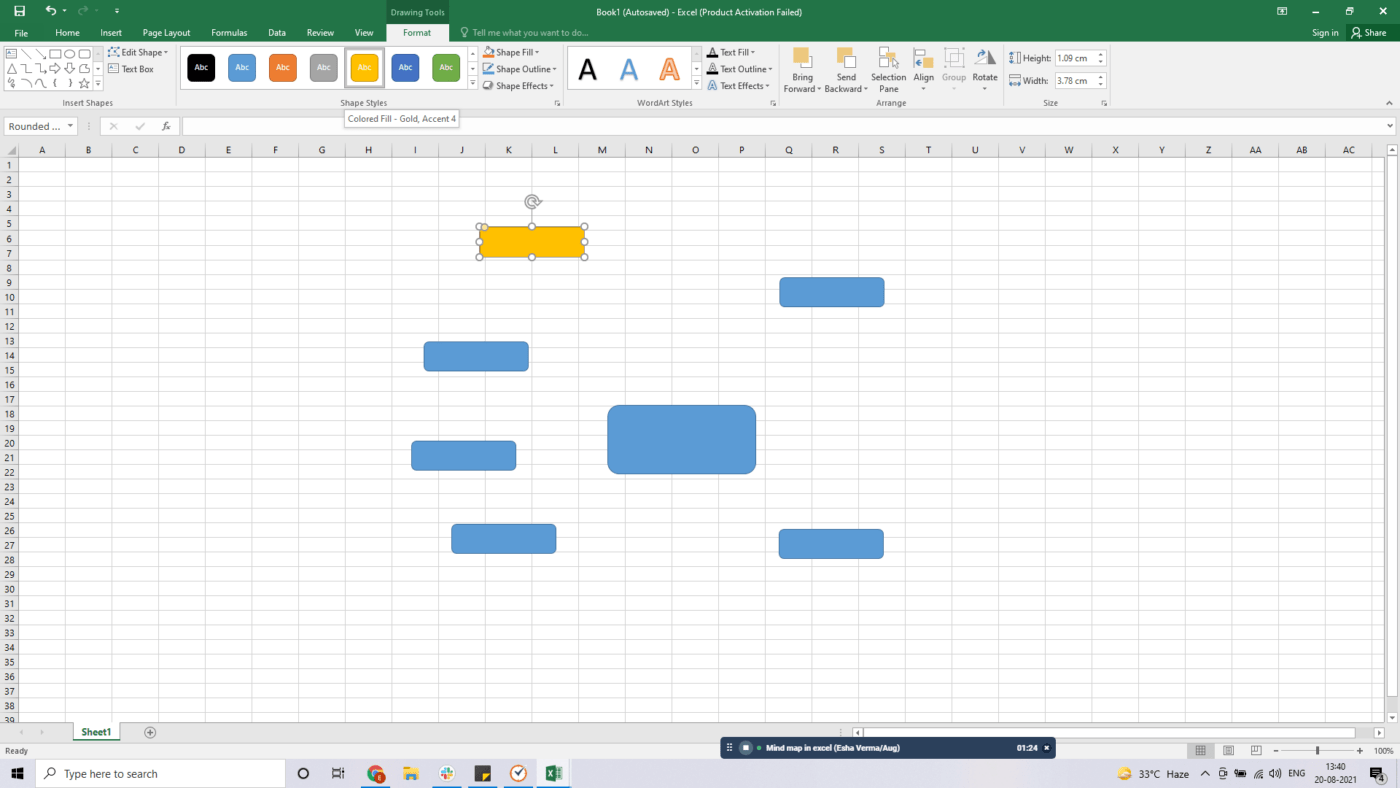
Étape 5 : connexion des formes à l'aide de lignes
Après avoir modifié les couleurs, vous pouvez maintenant connecter ces formes à la forme centrale à l'aide de lignes. Vous trouverez l'option Lignes sous l'onglet Formes.
Il vous suffit de faire glisser et de dessiner chaque ligne de la même manière que vous avez ajouté les formes précédemment.
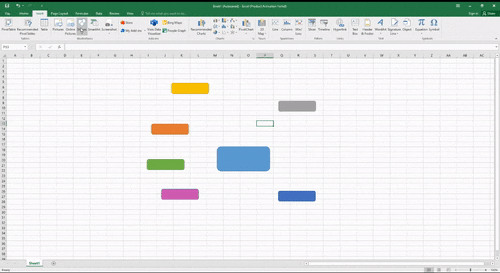
Faites de même pour les autres formes.
Vous pouvez également colorer ces lignes à l'aide du même onglet Format du ruban vert. L'utilisation de couleurs vous aidera à suivre les différentes branches.
À la fin, votre carte devrait ressembler à ceci :
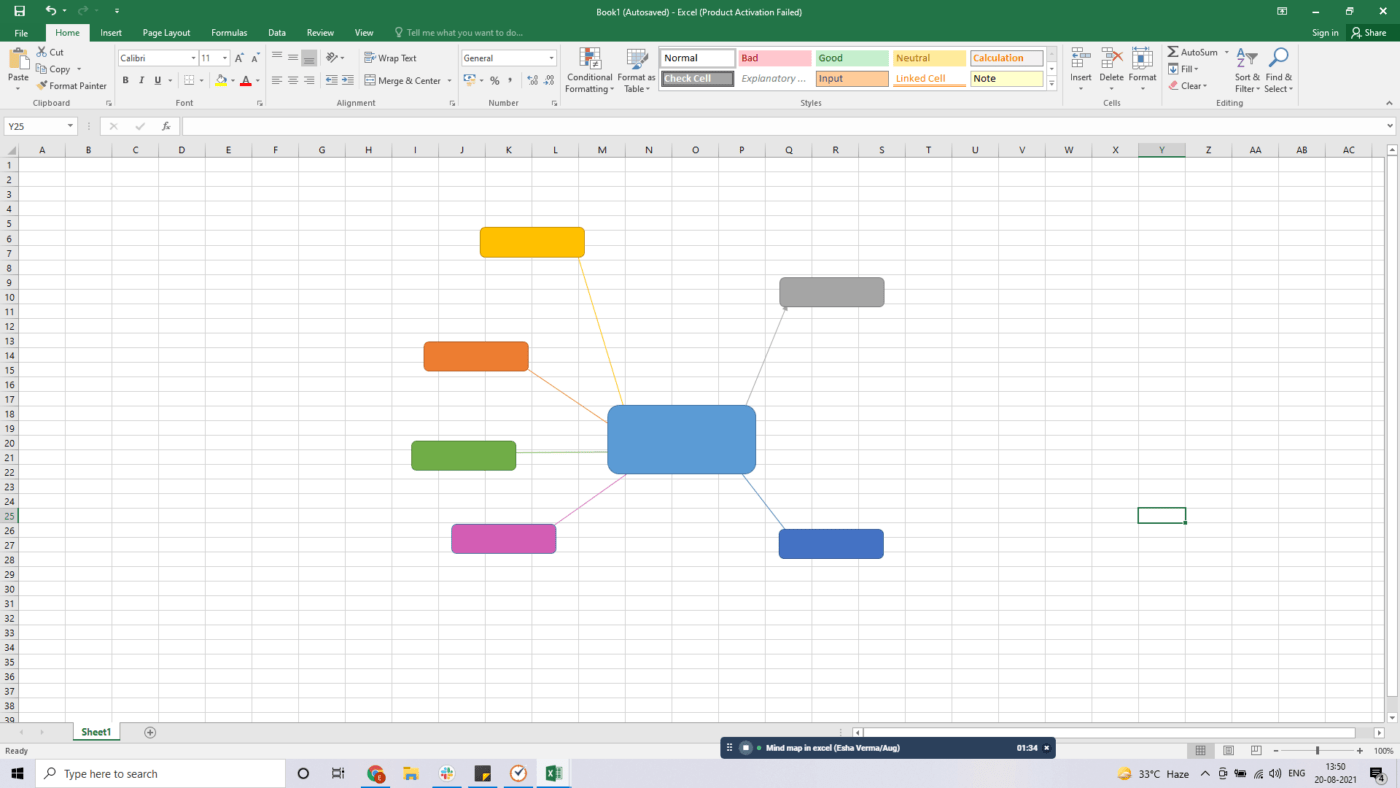
Étape 6 : ajouter le texte
Maintenant, vous devez remplir ces formes avec des idées.
Vous pouvez le faire en double-cliquant sur une forme pour ajouter ou modifier du texte.
Comme cette carte mentale concerne le "projet X", la Box centrale portera le nom du projet. Les autres Box contiendront des idées telles que la portée, les objectifs, l'analyse des risques, etc.
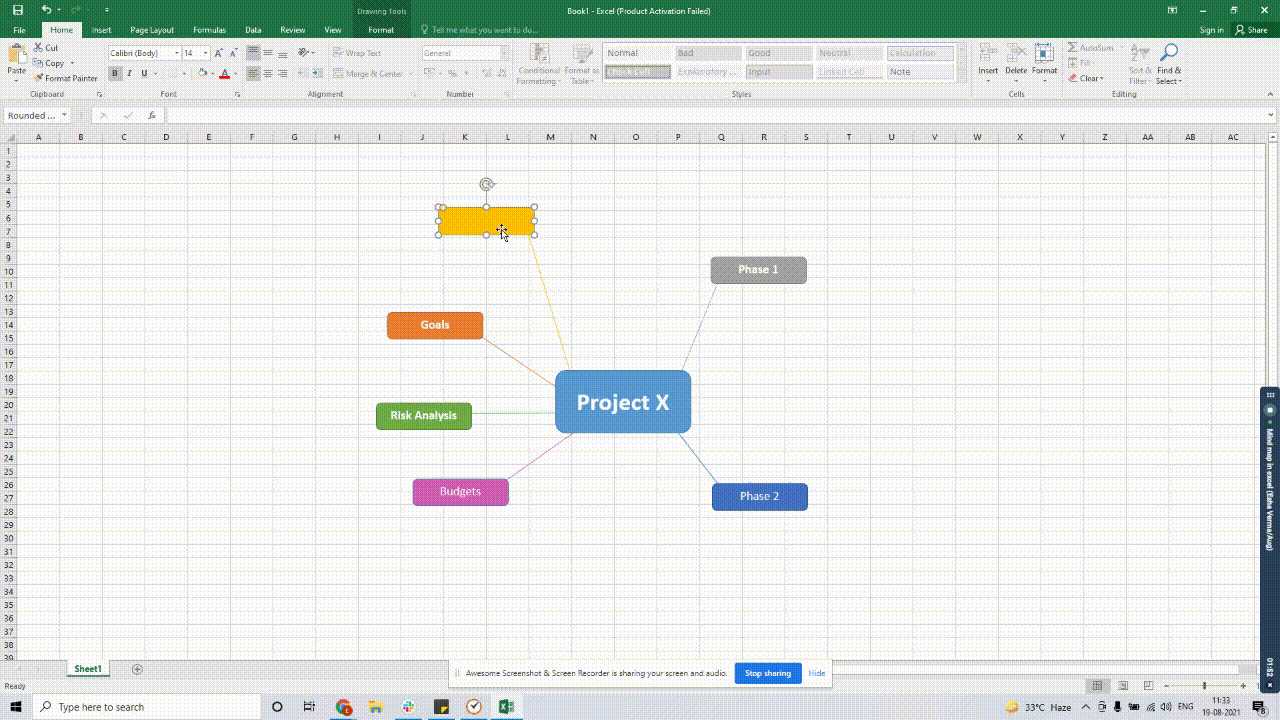
Septième étape : développer votre carte mentale
Continuez à utiliser le menu Formes pour ajouter d'autres lignes et formes afin d'agrandir votre carte mentale. Il n'y a pas de limite à la taille de votre carte mentale.
Tout comme il n'y a pas de limite aux possibilités lorsque Sherlock résout une affaire !
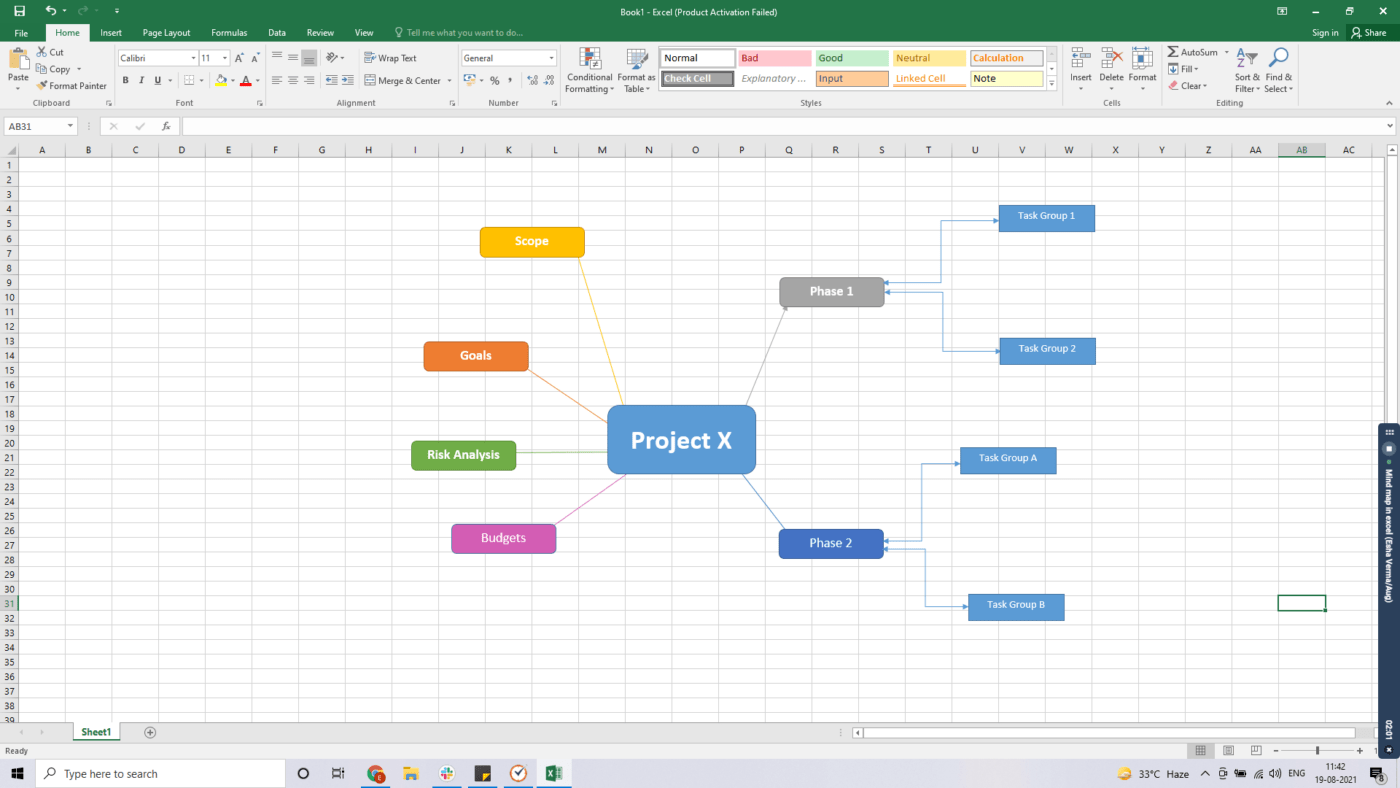
Voilà comment réaliser avec succès une carte mentale dans Excel à l'aide de Mapes.
Explorons maintenant la seconde option.
B. Utiliser SmartArt
Vous pouvez utiliser SmartArt pour visualiser vos informations et vos idées en choisissant une disposition adaptée à votre concept.
Cependant, il s'agit de modèles rigides qu'il est difficile de modifier.
Comme les étranges méthodes de Sherlock pour résoudre les affaires, qui sont difficiles à modifier malgré les efforts de Watson. 🤷♂️
Néanmoins, voici les étapes pour créer une carte mentale à l'aide de SmartArt :
Étape 1 : ouvrir une feuille de calcul Excel
Ouvrez la feuille de calcul Excel dans laquelle vous souhaitez insérer une carte mentale.
Étape 2 : ajouter le SmartArt
Sélectionnez Insérer > SmartArt et sélectionnez un graphique SmartArt approprié dans le menu Hiérarchie ou Relations.
Pour cet exemple, nous avons choisi une liste radiale.
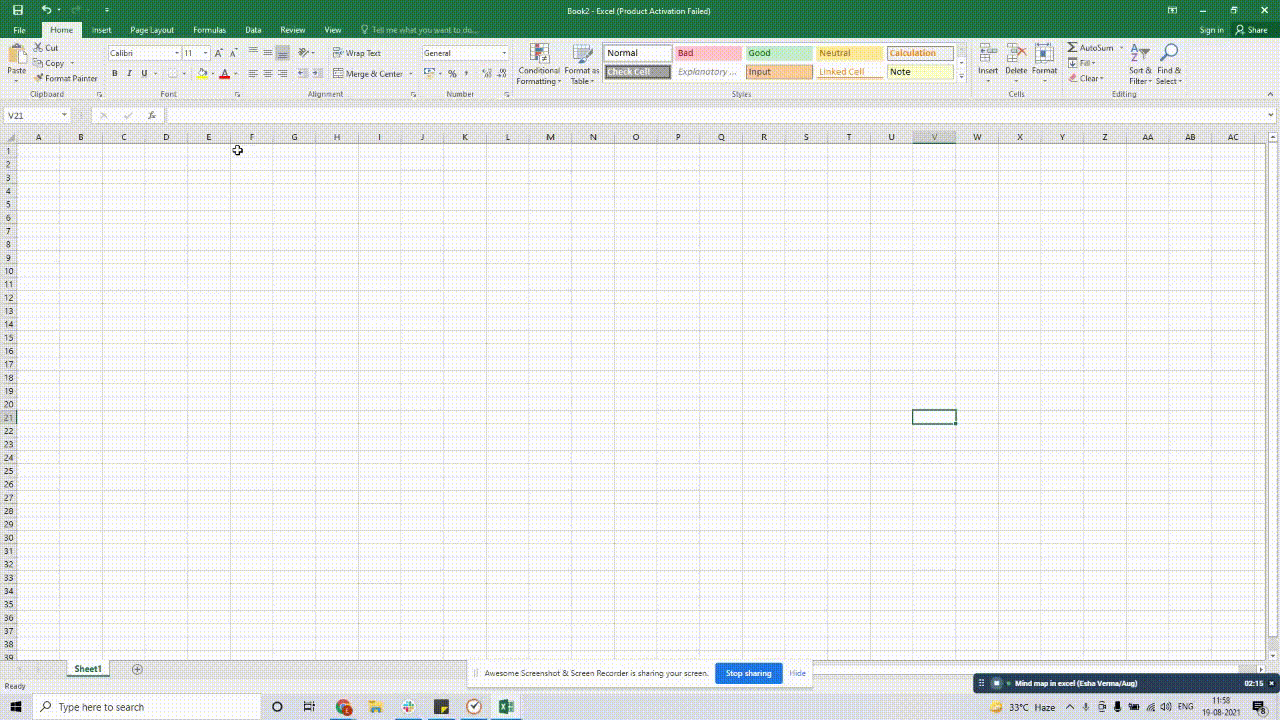
Étape 3 : ajouter du texte
Cliquez sur la petite icône en forme de flèche à gauche du graphique pour ouvrir le Panneau de texte et modifier le texte. Vous pouvez aussi simplement double-cliquer sur [TEXTE] pour ajouter des données.
/$$$img/ https://clickup.com/blog/wp-content/uploads/2021/11/image18.gif Ajout de texte dans Excel /$$$img/
Etape 4 : agrandir le plan
Pour ajouter d'autres formes à votre plan, sélectionnez le graphique > cliquez sur Entrée dans le volet de texte pour ajouter d'autres lignes. SmartArt ajoutera automatiquement une forme sous la ligne sélectionnée.
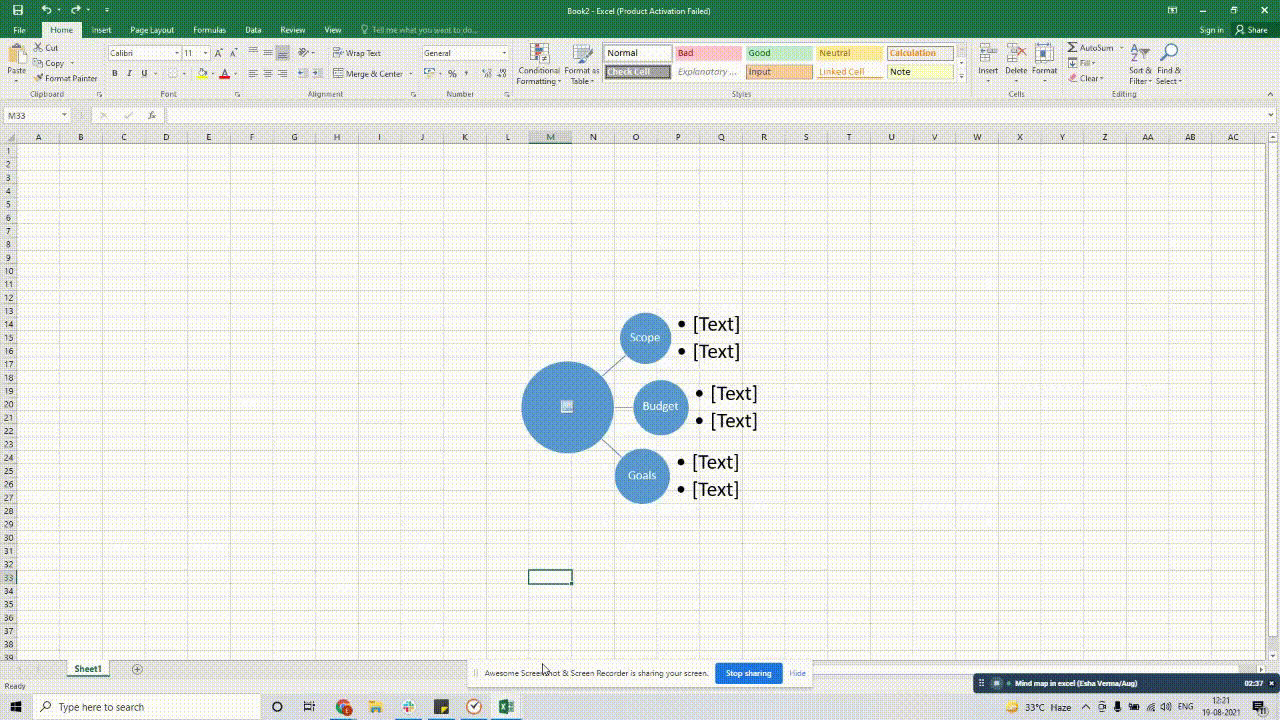
Une autre option consiste à sélectionner la boîte autour de laquelle vous souhaitez ajouter des formes.
Pour ce faire, cliquez sur Ajouter une forme sous l'onglet Conception des outils SmartArt.
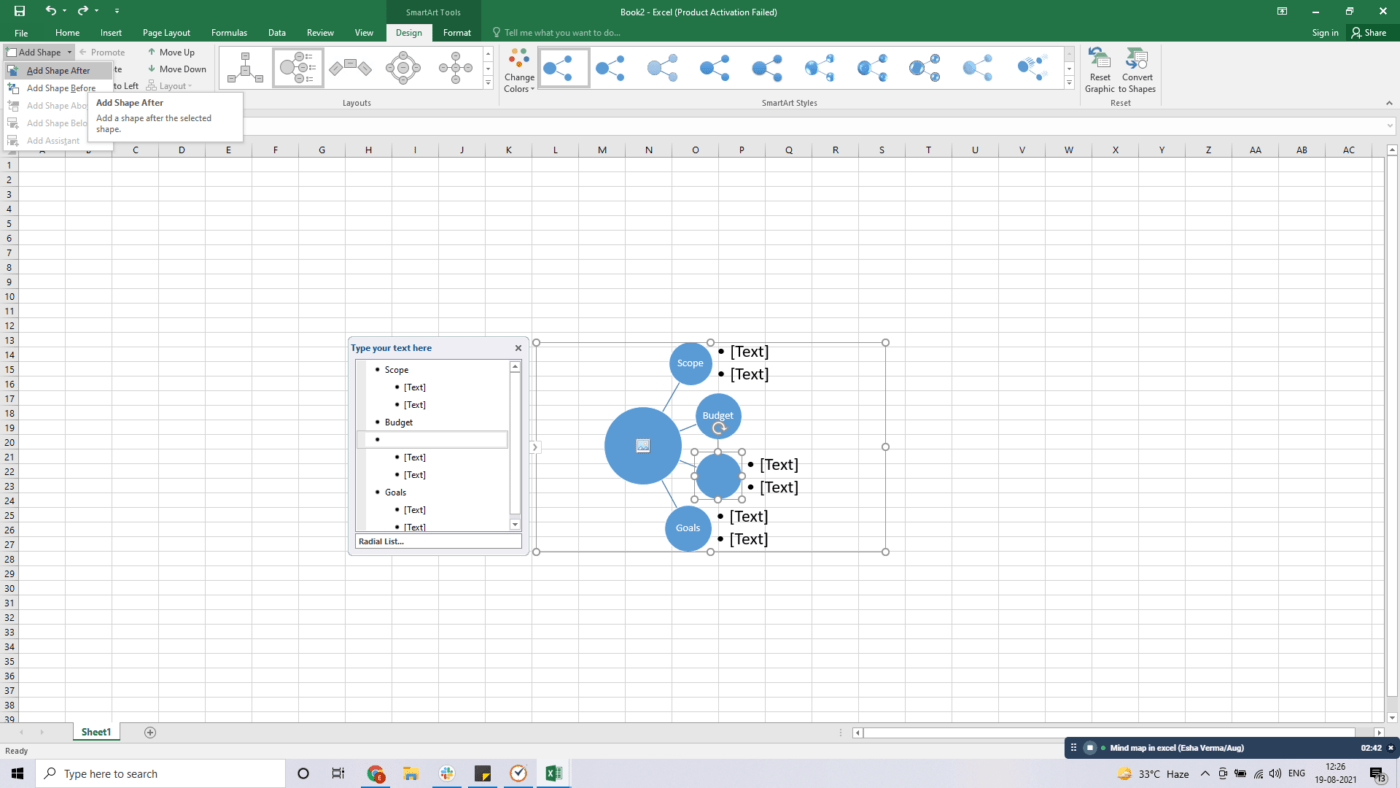
Voilà, c'est fait ! Votre carte mentale Excel est prête à être utilisée. 🙌
Mais ne pensez-vous pas que ces deux approches sont plutôt épuisantes ?
Devinez quoi ?
Vous pouvez éviter de créer une carte mentale à partir de zéro dans Microsoft Excel en installant des modules d'extension de cartes mentales tels que Diagrammes Lucidchart le diagramme est un outil d'aide à la décision et à la prise de décision, qui peut être utilisé dans le cadre d'un programme de formation.
Ces modules complémentaires peuvent satisfaire vos besoins en matière de cartes mentales pendant un certain temps, mais vous finirez par trouver qu'Excel est loin d'être à la hauteur sur plusieurs points.
Related Content 👉 **Comment faire une carte mentale dans Word
3 inconvénients majeurs d'une carte mentale Excel
L'utilisation d'Excel est une vieille habitude qui a la vie dure.
Après tout, c'est un peu la solution idéale pour traiter toutes sortes de données.
Mais cela n'en fait pas _l'outil idéal pour créer des cartes mentales élaborées.
Voici pourquoi vous devez envisager des alternatives à Excel pour créer des cartes mentales :
1. Prend du temps
La création de cartes mentales à partir de zéro dans Excel peut sembler familière à certaines personnes de la vieille école gestion de projet .
Mais dans le monde de l'entreprise, le temps c'est de l'argent. ⏱️
Dessiner des formes et introduire des données demande beaucoup de travail manuel.
De plus, le processus n'est pas assez intuitif.
Vous ne pouvez pas mettre à jour ou compléter rapidement votre plan, et les formes ne restent pas alignées lorsque vous les déplacez.
De plus, ni les formes ni les SmartArt ne peuvent lier les données d'une feuille de calcul.
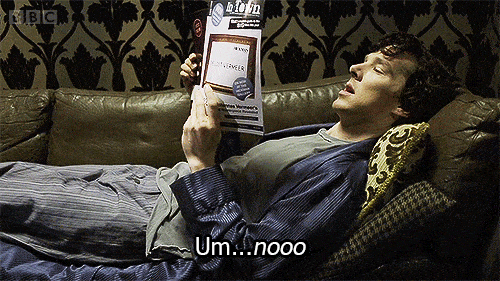
ClickUp est l'un des logiciels les mieux évalués au monde
outils de productivité
qui s'accompagne d'une foule de mind- mapping blowingfeatures que vous allez adorer. 🤯
C'est un outil polyvalent logiciel de gestion de projet utilisé par les équipes pour stimuler la productivité et mieux gérer leurs idées et leurs projets.
Avec Les cartes mentales de ClickUp , vous pouvez convertir sans effort vos pensées et vos idées en de magnifiques cartes mentales. 🧠✨🌈
comment ?
ClickUp vous propose deux modes de cartes mentales :
1. Mode vide
Vous voulez que vos idées circulent librement ? Pas de problème.
ClickUp vous offre un mode Vierge pour créer des cartes mentales de forme libre.
Grâce à ce mode, vous pouvez créer des cartes mentales à partir de rien, sans connexion avec une structure de tâche conventionnelle.
Nous savons que le Sherlock non conventionnel qui sommeille en vous veut s'élever et briller.
Dans ce mode, vous pouvez créer autant de nœuds (branches) que vous le souhaitez.
Et si vous le souhaitez, vous pouvez également les convertir en tâches sur n'importe quelle liste.
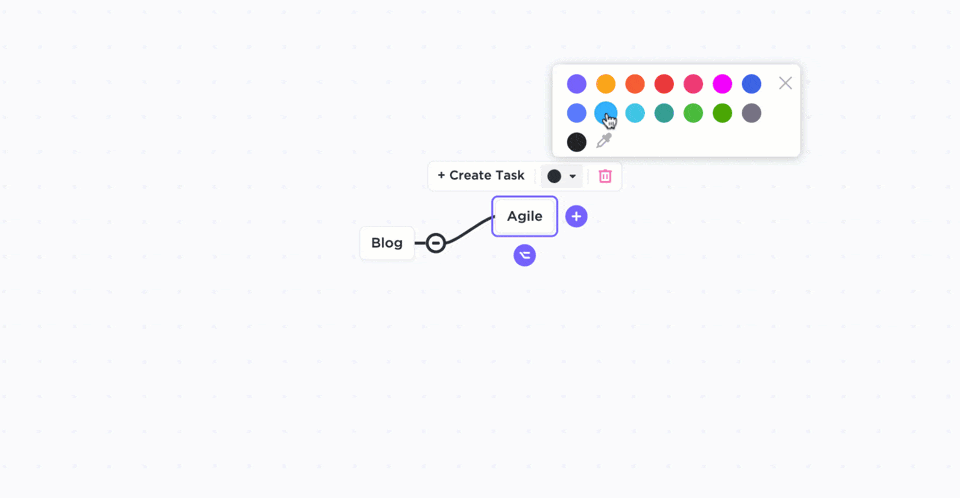
Réglage des options de partage public dans les cartes mentales de ClickUp
2. Mode tâches
Vous souhaitez adopter une approche plus structurée ?
Dans le mode Tâches, vous pouvez planifier la structure de votre espace de travail en organisant les projets en chemins logiques.
Vous pouvez créer, modifier, réorganiser ou filtrer des tâches dans la carte mentale elle-même. Cela vous donnera une bonne idée de la façon dont votre projets et tâches sont connectés les uns aux autres.
Voici comment vous pouvez personnaliser votre carte mentale dans ce mode :
- Sélectionnez un nœud de liste
- Cliquez sur + pour ajouter une nouvelle tâche
- Inscrivez le titre de la tâche
Vous pouvez également déplacer vos tâches d'un endroit à l'autre :
- Cliquez sur la branche de la tâche. Un petit diamant apparaît
- Saisissez-le et déplacez le diamant vers une autre liste
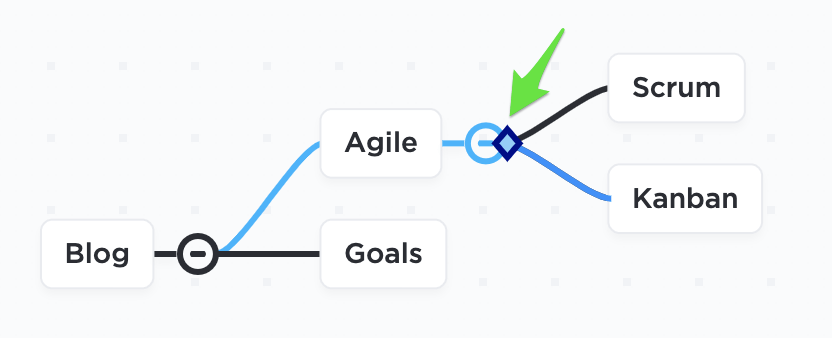
Utiliser le mode tâches dans les cartes mentales ClickUp' pour structurer et organiser les projets en chemins logiques
Cependant, la création de cartes mentales n'est pas la seule chose que vous pouvez faire avec ClickUp.
Voici les autres fonctionnalités fantastiques de ce logiciel puissant et intuitif outil de cartes mentales intuitif et puissant offre :
- Vue Tableur : affiche une vue plus condensée de toutes les informations en une seule fois. Naviguez entre les champs, modifiez en cours et exportez des données comme vous le feriez dans Excel
- Documents : créez, partagez et partagez facilement des documentsmodifier en cours en temps réel avec votre équipe virtuelle
- Tâches
: décomposez vos projets en tâches plus petites etsous-tâches et les assigner àAssignés multiples
- Checklists: créer des listes de choses à faire pour des tâches complexes afin de garder une trace du travail terminé
- Bloc-notes : notez vos idées, créez des checklists personnelles et prenez des notes illimitées dans n'importe quel navigateur
- Tableau de bord : obtenez un aperçu de haut niveau de tous vos projets. Sélectionnez parmi plus de 50 variations de widgets qui fournissent instantanément des données pour toutes les activités ou informations que vous souhaitez
- Afficher : sélectionnez parmi différents affichages tels queVue Tableau,Vue Équipe,Affichage du Calendrier,Diagramme de Ganttcharge de travail, etc.
- Automatisations : automatisez les tâches répétitives avec plus de 50 commandes d'automatisation de flux de travail prédéfinies
- Intégrations : intégrer des applications de travail commeGoogle Drive,Dropbox,Zoometc., dans votre environnement de travail ClickUp
Qui résoudra le mieux l'affaire des cartes mentales : Excel ou ClickUp ?
Pas besoin d'être Sherlock Holmes pour résoudre cette affaire ! 🕵️♂️
Bien sûr, Excel est un tableur largement utilisé mais ce n'est pas un outil de carte mentale.
Vous pouvez seulement le manipuler pour en créer une.
Utilisez plutôt ClickUp, un puissant outil de outil de gestion de projet pour vous permettre de créer des cartes mentales en flux gratuit en quelques secondes.
Et ce n'est pas tout.
ClickUp dispose d'une longue liste de fonctionnalités telles que Bloc-notes, Checklists, Vue Tableau, Documents, et bien d'autres encore, qui peuvent vous aider à décupler votre productivité. Accédez gratuitement à ClickUp pour utiliser des cartes mentales et visualiser des idées hors du commun tous les jours.

lectures apparentées:**_