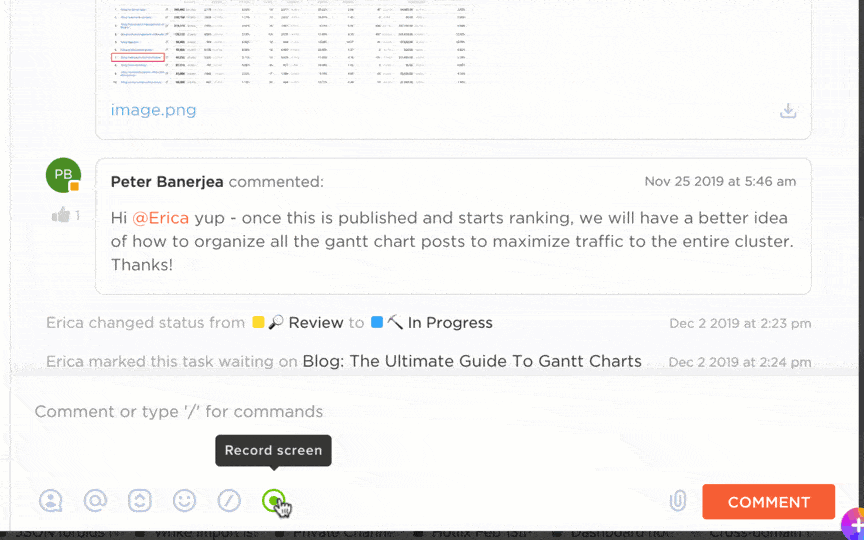Su equipo abarca continentes, zonas horarias y culturas, pero deben colaborar como si estuvieran todos en la misma sala. Esta es la realidad de muchos lugares de trabajo modernos.
🔎 ¿Sabías que...? El 95 % de los trabajadores del sector tecnológico creen que los roles remotos son posibles y productivos. Los empleadores de todo el mundo están adoptando este cambio.
Sin embargo, los equipos remotos se enfrentan a retos como mantener la conexión y tomar decisiones rápidas. Las herramientas de reuniones en línea como Microsoft Teams ofrecen videollamadas, chatear, uso compartido de archivos e integraciones para simplificar los flujos de trabajo.
Este artículo le mostrará cómo utilizar Microsoft Teams para reuniones, desde la programación hasta la gestión de los participantes.
⏰ Resumen de 60 segundos
- Programación de reuniones: Programe reuniones a través de la función Calendario o Chatear de Microsoft Teams. Utilice las opciones de repetición/periodicidad para las reuniones periódicas
- Consejos de preparación: Comparta una agenda con antelación, compruebe los ajustes de audio/vídeo y tenga en cuenta las zonas horarias
- Iniciar reuniones: Utilice «Reunirse ahora» para reuniones instantáneas desde Calendario, Chatear o Canales, y ajuste los ajustes de la reunión, como los roles y permisos
- Funciones eficaces para las reuniones: Utilice el uso compartido de pantalla, las salas de reuniones, las encuestas y los controles de silencio para mejorar la participación y la productividad
- Personalizaciones: Edite los enlaces de las reuniones, ajuste los fondos y cambie entre diferentes vistas de los participantes para una experiencia profesional
- Integración con Outlook: programe reuniones directamente desde Outlook utilizando el complemento de Teams, sincronizándolas en ambas plataformas
- Gestión de participantes: Añada asistentes antes o durante las reuniones, asigne roles y controle lo que pueden ver los asistentes
- Mejorar la colaboración: Integre herramientas como ClickUp para la gestión de tareas, la preparación previa a las reuniones y el seguimiento continuo
Cómo iniciar una reunión de Microsoft Teams
Crear una nueva reunión en línea en Microsoft Teams es rápido y sencillo. Puede hacerlo a través de las funciones de Chat o Calendario. La opción de Chat le permite programar una reunión directamente dentro de una conversación en curso.
Alternativamente, la función Calendario proporciona una vista más completa, lo que le permite programar y gestionar fácilmente las reuniones de vídeo de su equipo.
Iniciar una reunión en línea exitosa en Microsoft Teams requiere una preparación adecuada y un protocolo de reunión virtual apropiado.
Estos son algunos consejos que le ayudarán a organizar y llevar a cabo reuniones eficaces en Teams.
- Desarrolle y comparta una agenda clara en la invitación a la reunión al menos 24-48 horas antes de la reunión ✅
- Asegúrese de que su cámara y micrófono funcionan correctamente y de que sus fondos virtuales son apropiados para un ajuste profesional ✅
- Tenga en cuenta a los participantes de diferentes zonas horarias, horarios de trabajo y días festivos, y comunique cómo espera que participen ✅
- Haga que sea una prioridad comenzar y terminar sus reuniones puntualmente ✅
- Uso compartido de pantalla para presentar su escritorio, ventanas específicas, diapositivas de PowerPoint o una pizarra ✅
- Si el ruido de fondo se convierte en un problema, silencia a participantes individuales o a todos para una reunión más tranquila ✅
- Realice una sesión de práctica para detectar cualquier problema técnico, como problemas con el dispositivo, la iluminación o la red ✅
- Involucre a los participantes creando encuestas durante la reunión para recopilar comentarios en tiempo real ✅
¿Parece mucho trabajo? ClickUp, la app, aplicación, Todo para el trabajo, simplifica la gestión de listas de control previas a la reunión para una preparación eficiente de la reunión.
Tareas de ClickUp
Con las tareas de ClickUp, puede crear listas dedicadas para centralizar tareas como la recopilación de materiales, la distribución de agendas y la asignación de elementos de acción. Asigne tareas a los miembros del equipo, establezca plazos y utilice Campos personalizados para priorizar.
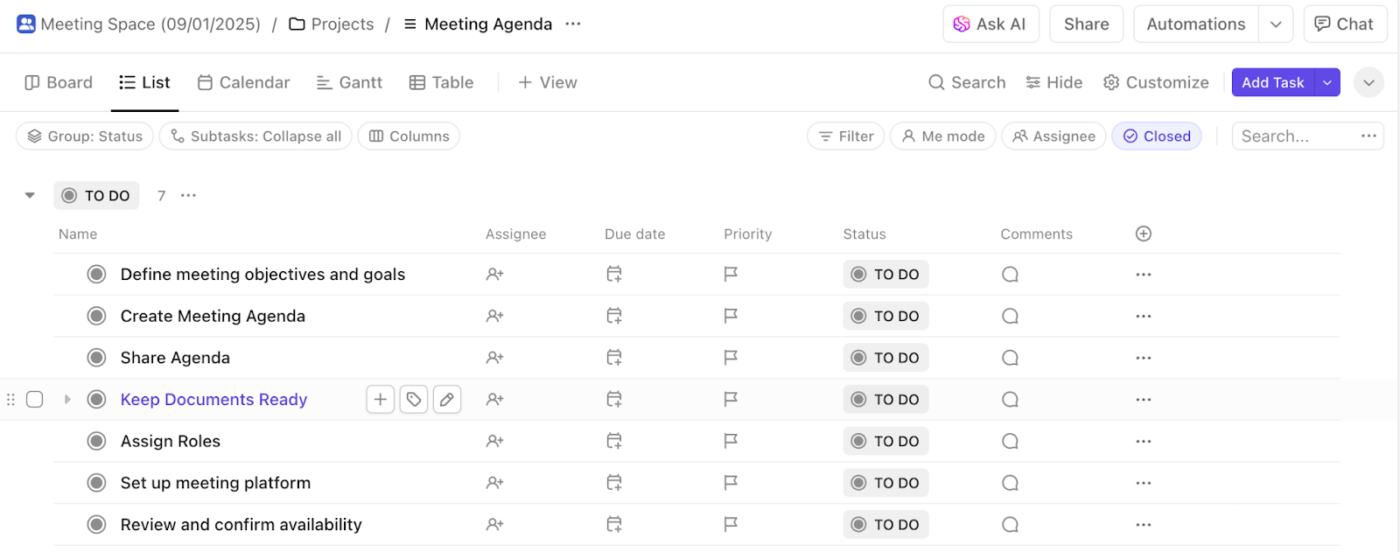
Cómo realizar reuniones ahora en Microsoft Teams
En una oficina física, las reuniones espontáneas suelen generar las mejores ideas. Microsoft Teams replica esto con la función Reunirse ahora, que permite realizar reuniones instantáneas para una colaboración en equipo rápida y eficiente.
Estas son las diferentes formas en las que puede iniciar una reunión inmediata en Microsoft Teams:
- Desde el calendario: Selecciona Reunirse ahora en la esquina superior derecha del Calendario, en el lado izquierdo de Teams
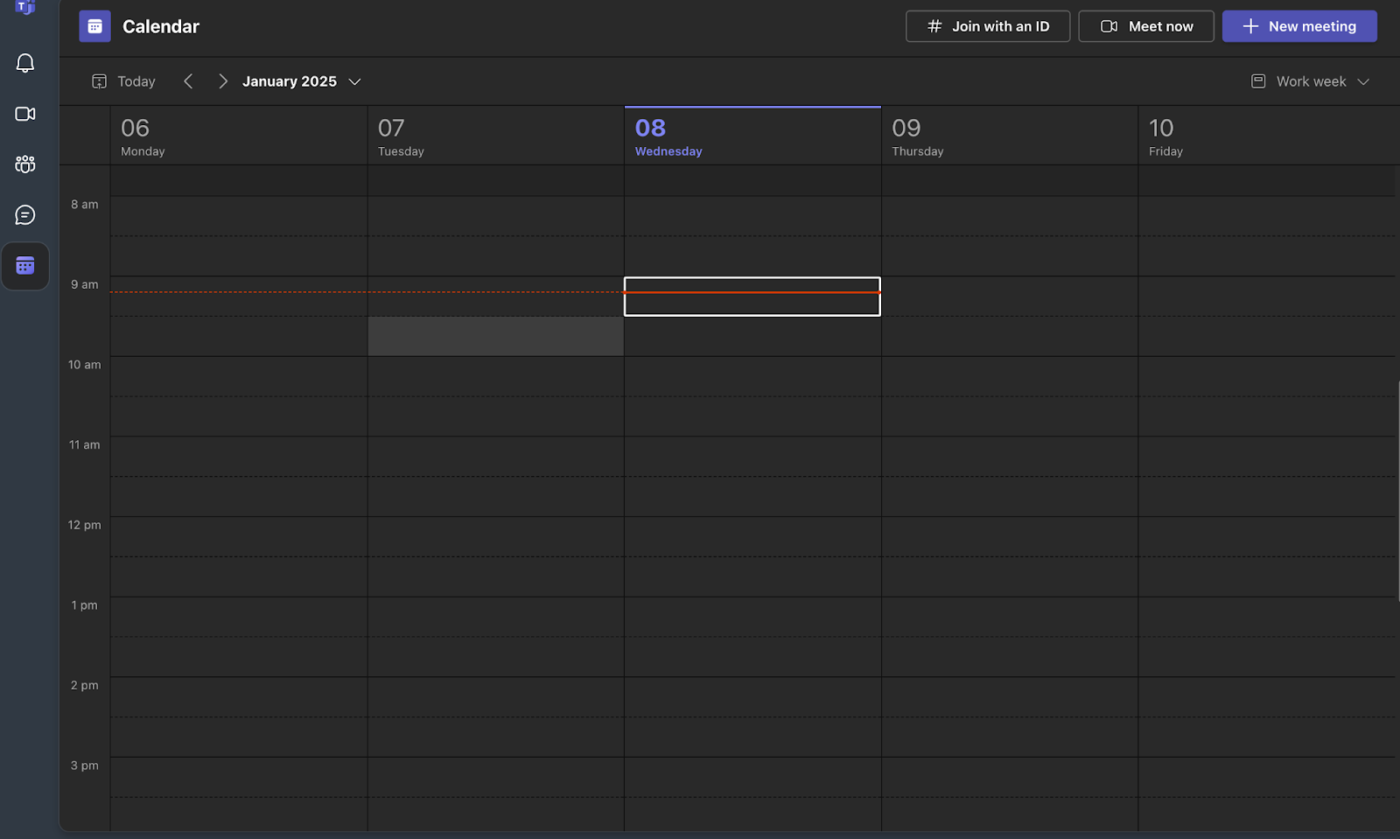
- Desde un chat grupal: En un chat grupal, selecciona Reunirse ahora en la parte superior de la ventana de chat
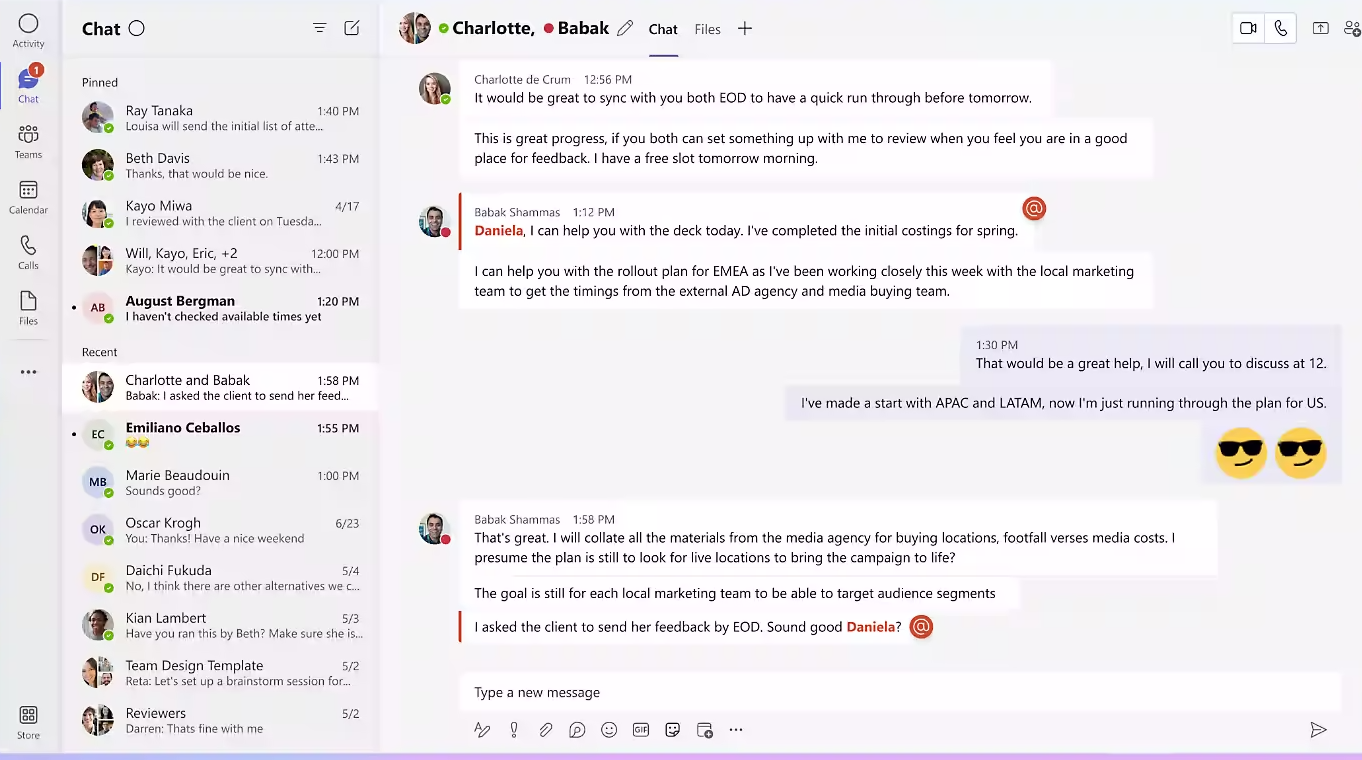
- Desde un canal: Ve a la pestaña Publicaciones del canal en el que deseas realizar la reunión y selecciona Reunirse ahora
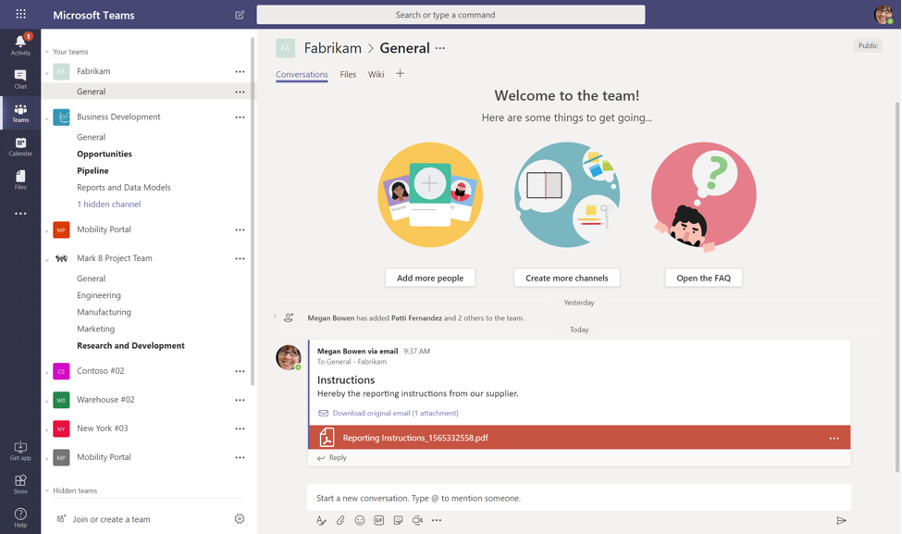
- Desde un hilo de conversación: Responda a un hilo de conversación y seleccione Reunirse debajo, donde escribiría su respuesta
- Uso de comandos: Escriba /meetnow en el cuadro de redacción de la conversación para chatear y, a continuación, pulse Intro o la pestaña para iniciar una reunión instantánea
Una vez que la reunión esté programada, puede personalizar estos ajustes de la reunión.
- Editar nombre de la reunión: Cambiar el título de la reunión en el cuadro de texto
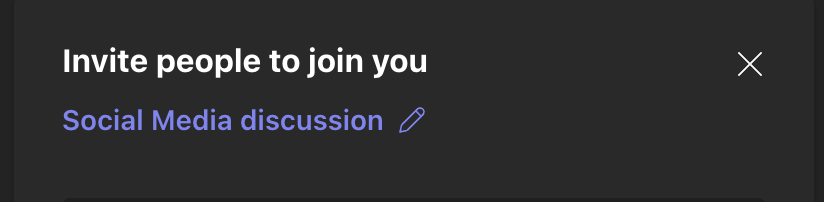
- Compartir la invitación: Pulse el icono Personas y el botón Compartir invitación para invitar a nuevos asistentes
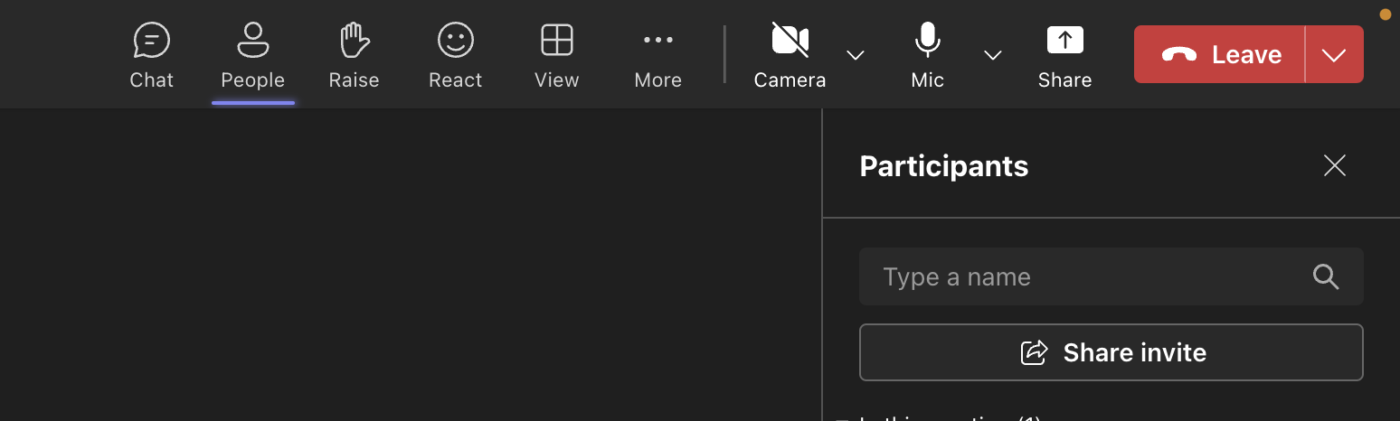
- Copiar enlace: Haga clic en Más opciones y, a continuación, en Información de la reunión. Pulse Copiar información de participación para guardar el enlace en el portapapeles
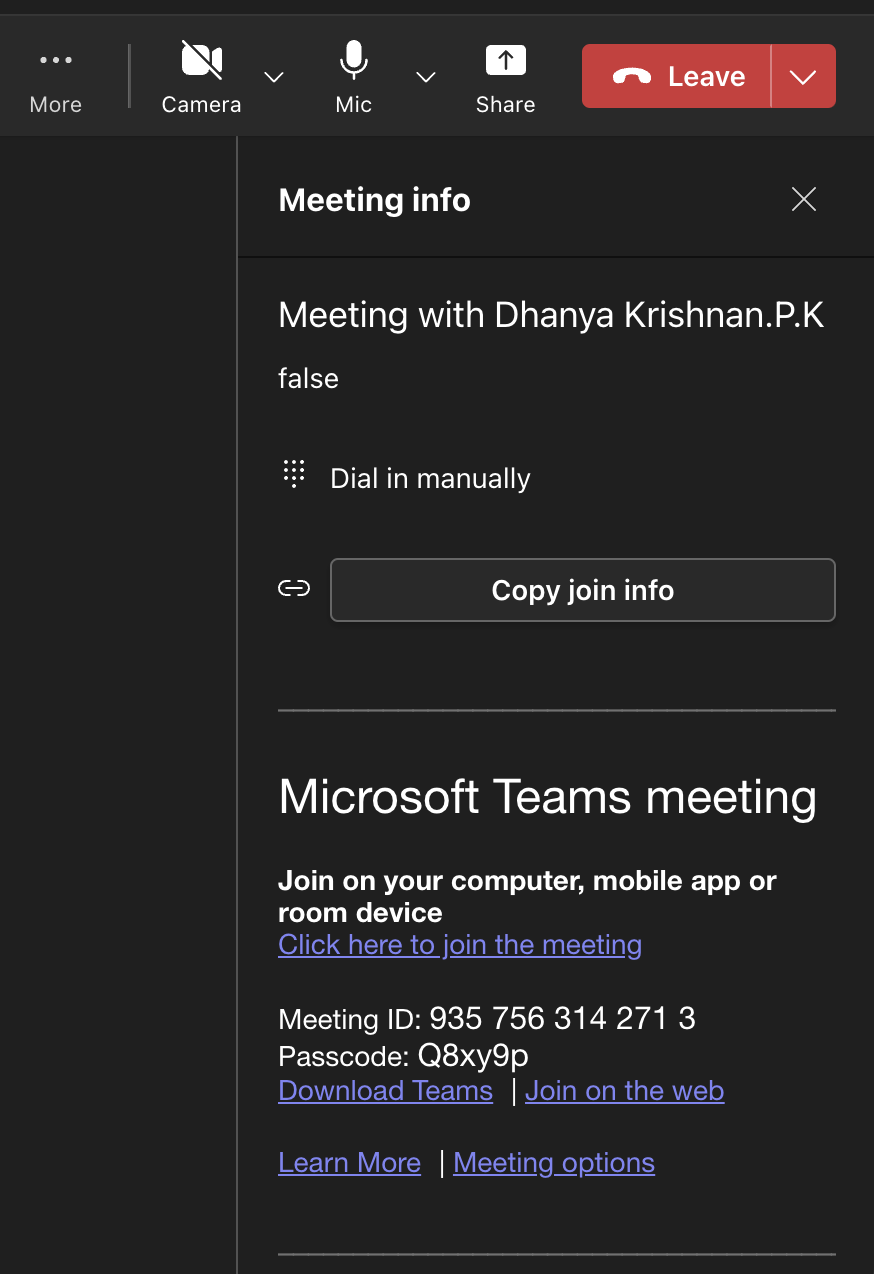
- Cambiar las opciones de la reunión: Pulse el icono Opciones de la reunión para configurar los ajustes para aquellos que pueden omitir la sala de espera o presentar su pantalla. Después de realizar los cambios, pulse Guardar
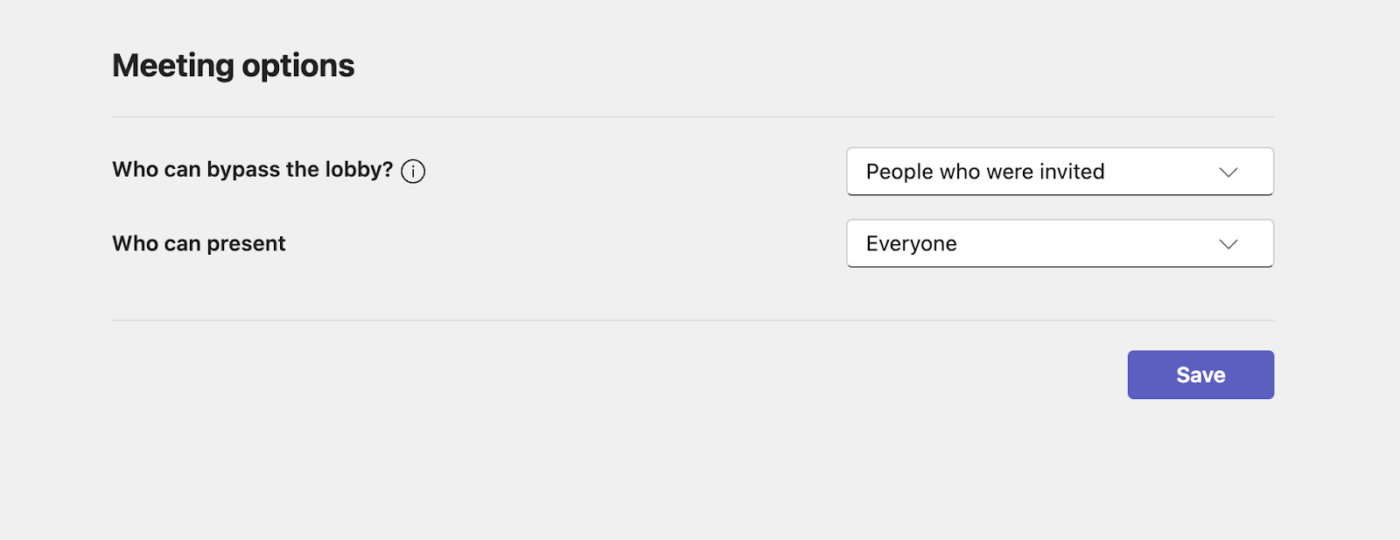
🔎 ¿Sabías que...? El 70 % de los trabajadores a distancia consideran que las reuniones virtuales son menos estresantes, y el 67 % cree que pueden ser tan productivas como las reuniones presenciales.
Cómo programar una reunión de Microsoft Teams
Programar una reunión en Microsoft Teams es sencillo y se puede terminar directamente desde la app, aplicación.
Para programar una reunión en Microsoft Teams:
- Abra Microsoft Teams y seleccione Calendario
- Haga clic en el botón + Nueva reunión
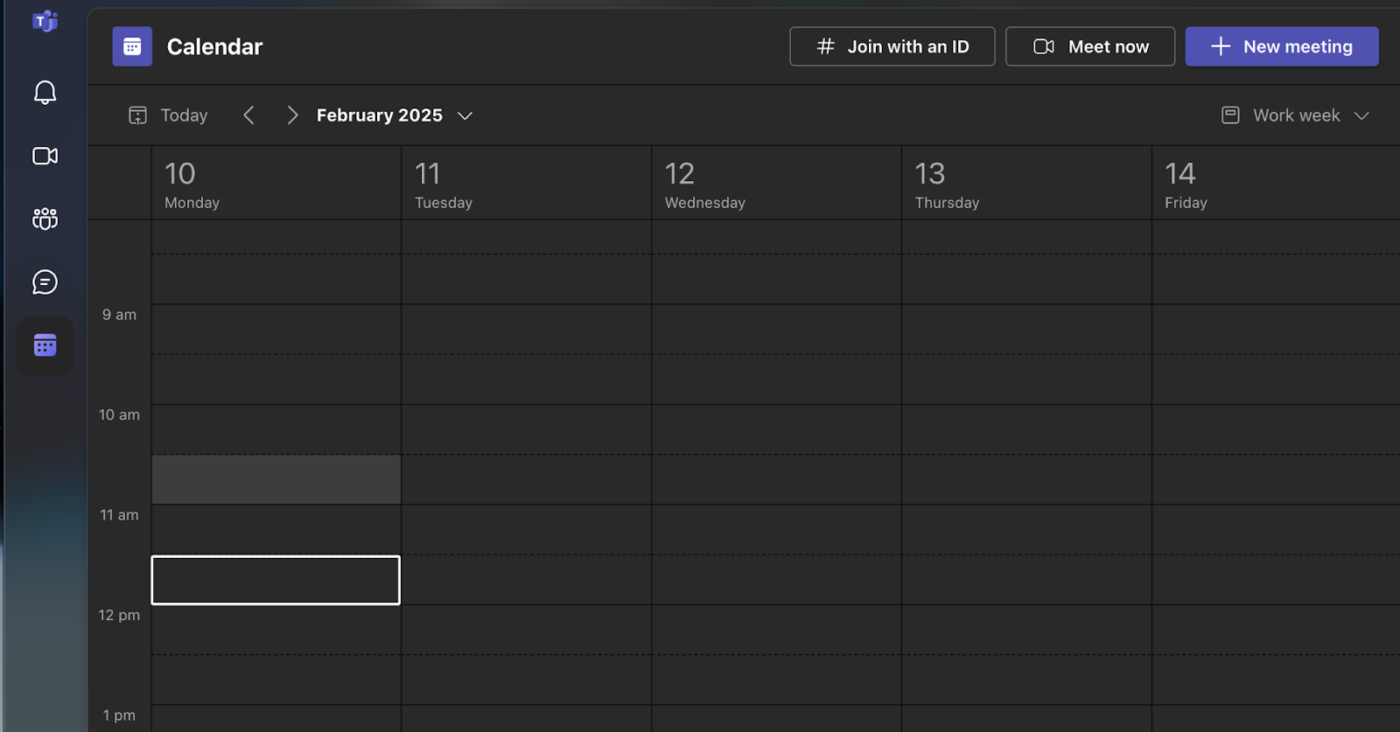
- Introduce un título para tu reunión
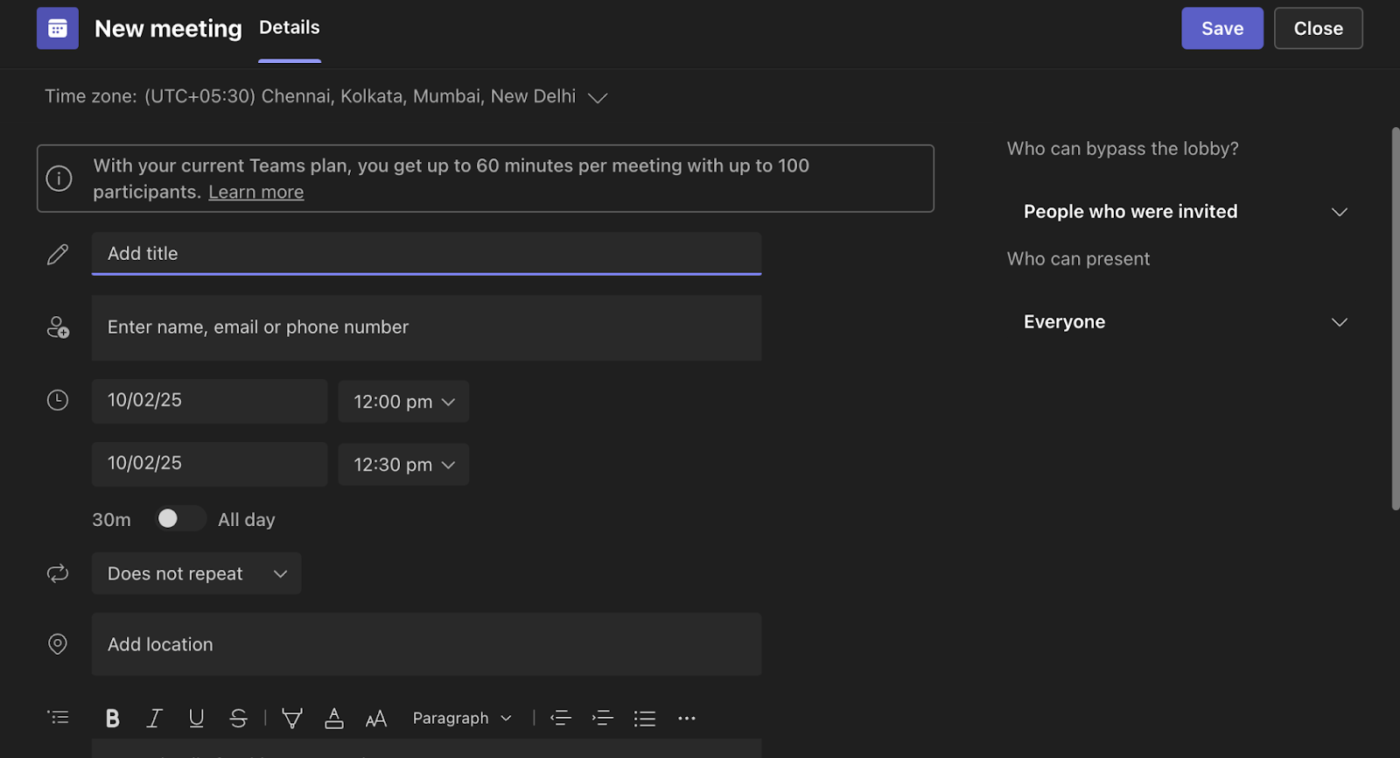
- Elija una fecha y hora
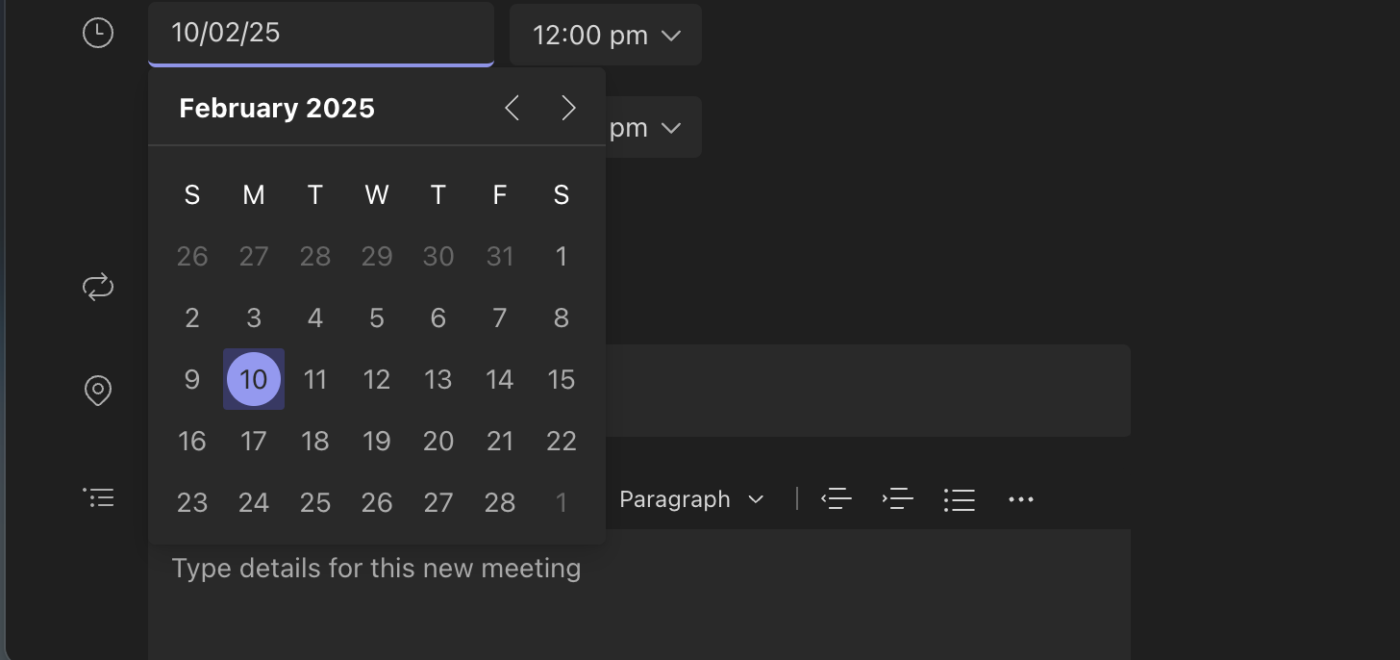
- Añada asistentes escribiendo sus direcciones de correo electrónico

- Revise los detalles de la reunión y seleccione Guardar. La reunión aparecerá ahora en su Calendario
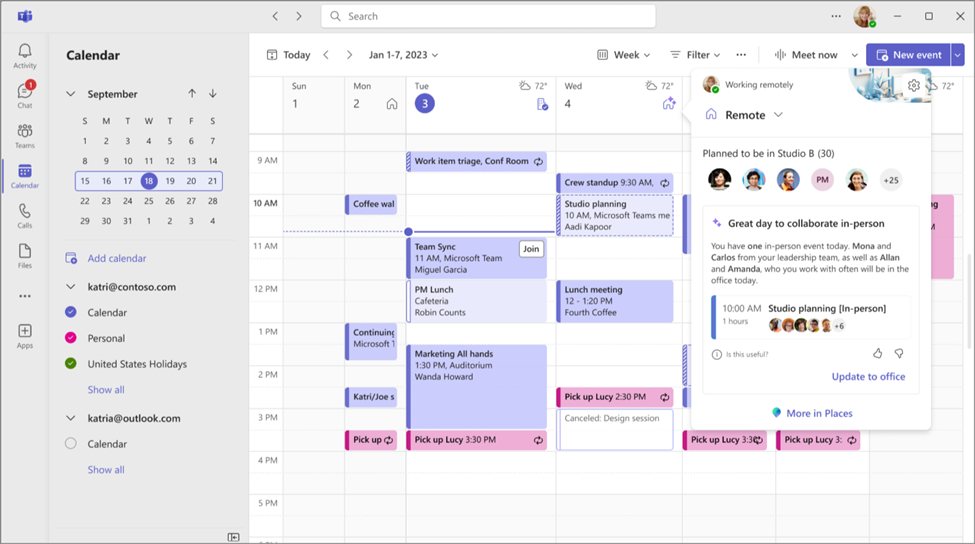
También puede programar una reunión desde un chat:
- Abrir el chat
- Selecciona Más opciones en la parte superior de la ventana de chat y ponle nombre a la reunión
- Haz clic en Obtener un enlace para uso compartido o Iniciar reunión directamente desde el chat
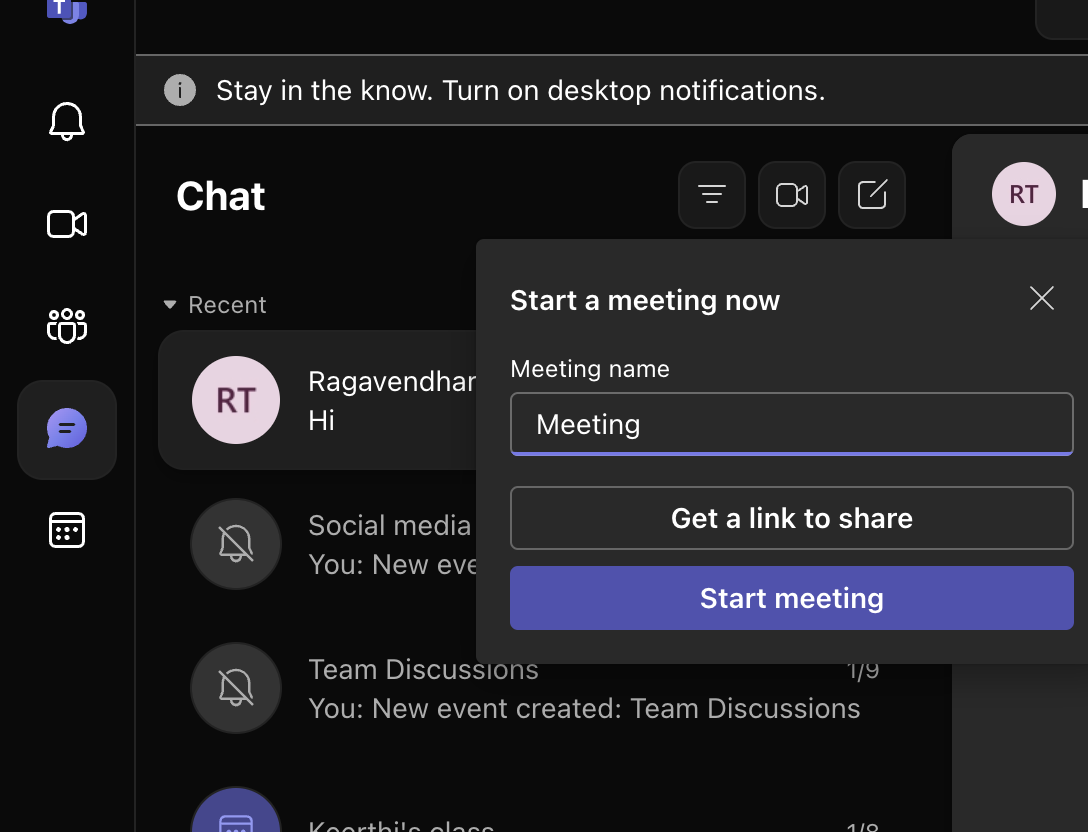
Cómo iniciar una reunión recurrente de Microsoft Teams
Las reuniones periódicas en Microsoft Teams son convenientes para eventos programados regularmente. Los participantes se unen a una reunión de equipo utilizando el mismo enlace de reunión y los mismos detalles cada vez. Puede personalizar las opciones de repetición diaria, semanal o mensual o crear un horario personalizado. Además, las reuniones se pueden establecer en un canal, lo que permite la participación de todos los miembros del canal.
Para programar una reunión periódica en Microsoft Teams:
- Iniciar sesión en Microsoft Teams
- Seleccione el icono Calendario en la barra lateral izquierda. Haga clic en + Nueva reunión en la esquina superior derecha
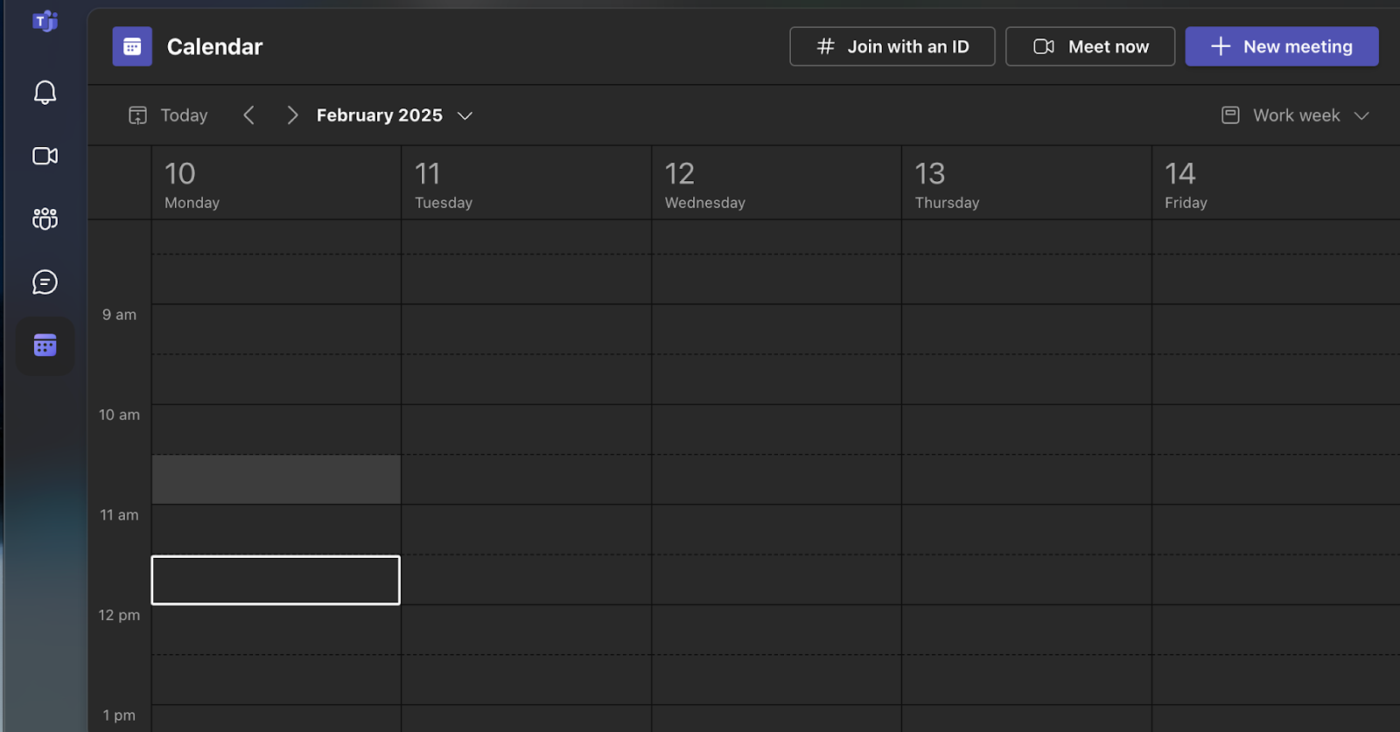
- Introduzca el título de la reunión, la fecha, la hora de inicio y la duración
- En el menú desplegable, seleccione la repetición / periodicidad deseada (diaria, semanal, mensual, anual o personalizada)
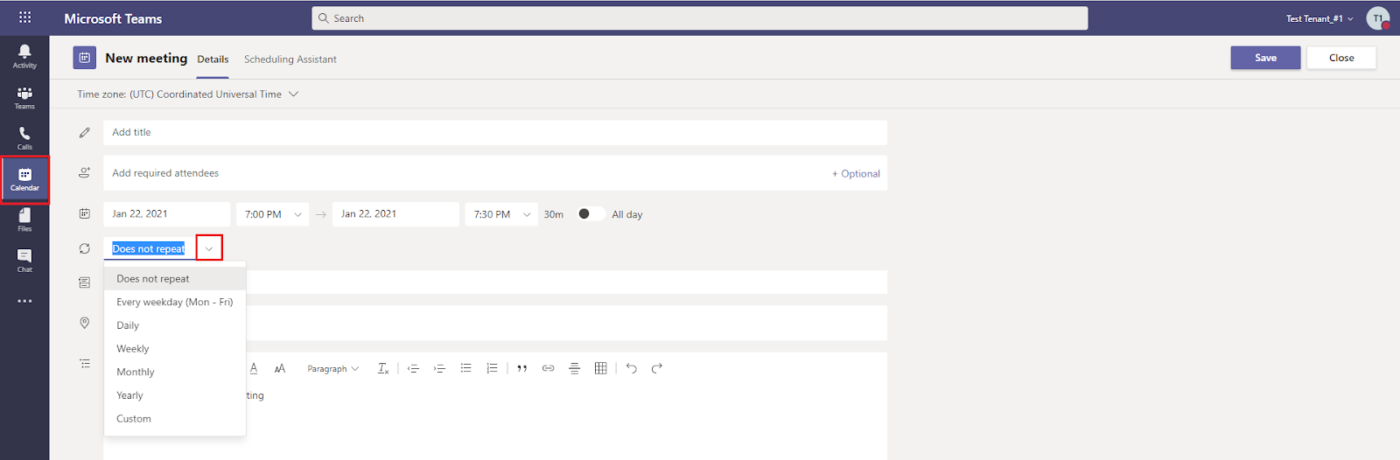
- Establecer la fecha de finalización de la repetición / periodicidad
- Añadir asistentes y enviar invitaciones
- Seleccionar Guardar
Cómo editar una reunión programada de Microsoft Teams
Tanto si está modificando las opciones de la reunión como si simplemente está cambiando la hora, Teams ofrece un intervalo de funciones para personalizar sus reuniones de vídeo y adaptarlas a sus necesidades.
Las políticas de reunión en Microsoft Teams le permiten controlar las funciones disponibles para los participantes, como:
- Permisos de grabación
- Gestión de la sala de espera
- Controles de uso compartido de contenido
- Ajustes de audio y vídeo para las reuniones
- Gestión de participantes, invitados y acceso
- Ajustes de voz y llamadas
En la app Teams, pulse Calendario y seleccione una reunión para ver sus detalles. Si es el organizador, pulse Editar para hacer cambios.

- En la aplicación de escritorio o web, seleccione el icono Calendario y haga clic en la reunión.
- Seleccione Editar y haga clic en Opciones de reunión en la barra de herramientas o en el pie de página. Después de realizar los ajustes, seleccione Guardar.
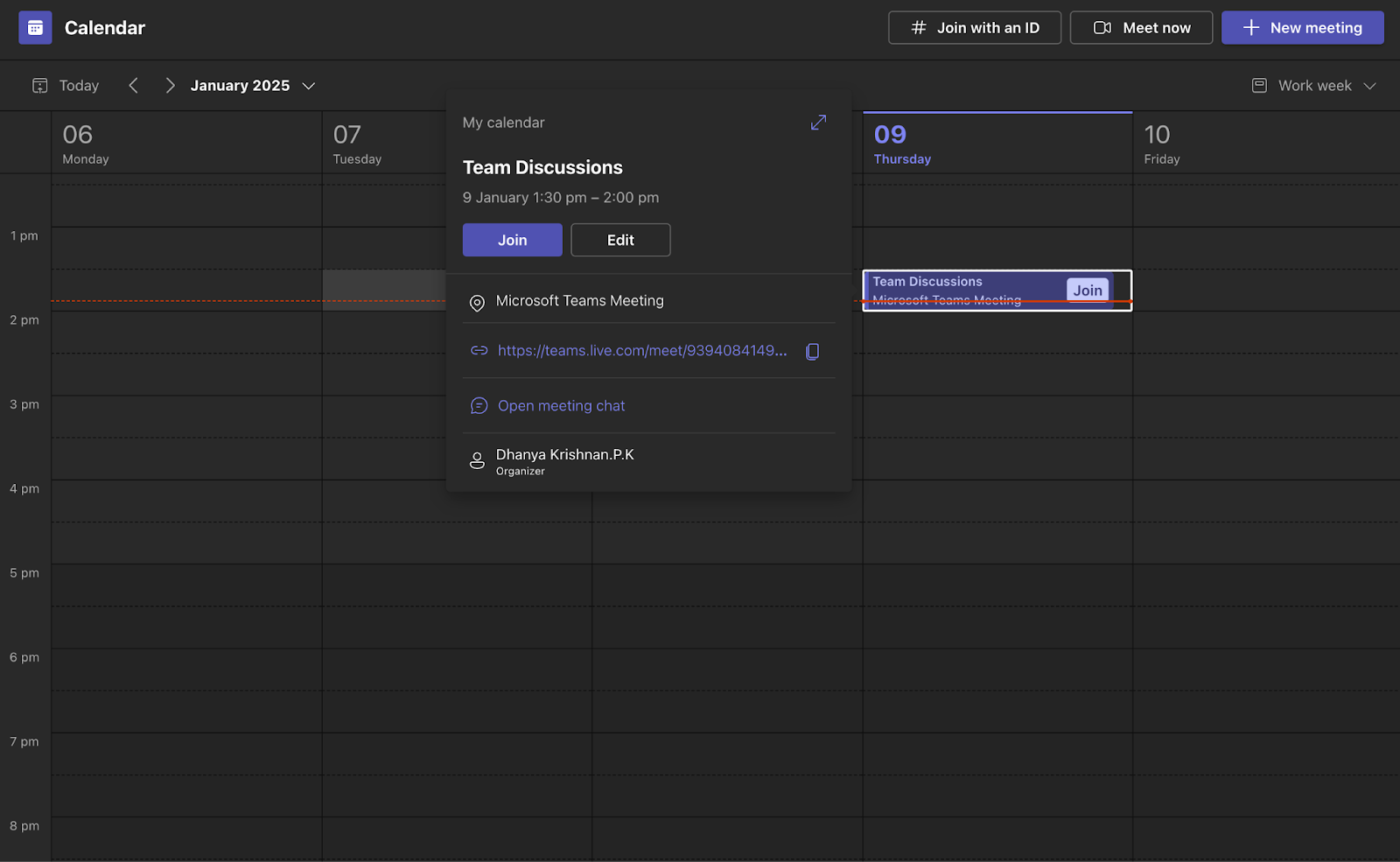
ClickUp Calendario y vista de calendario
ClickUp Calendar es una herramienta basada en IA que se ajusta a tus prioridades y se integra perfectamente en tu entorno de trabajo. Muestra todas las tareas, eventos y recordatorios en un solo lugar, bloquea automáticamente las tareas de alta prioridad e integra calendarios externos como Google Calendar.
También puede utilizar la vista Calendario de ClickUp para organizar y gestionar su calendario de reuniones. Le permite programar y realizar un seguimiento de las reuniones, así como personalizar su calendario para adaptarlo a las necesidades de su equipo.
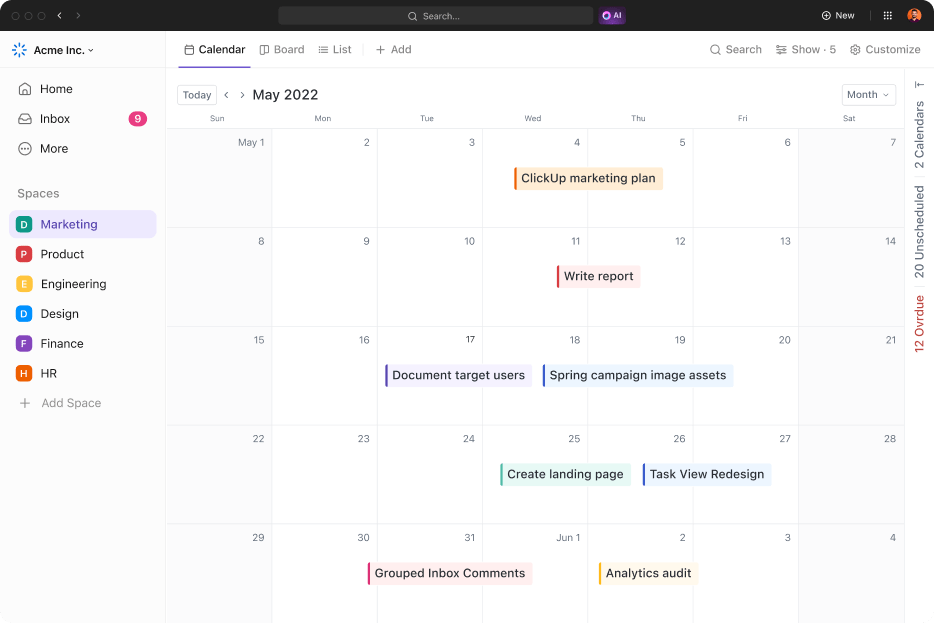
Con la vista de calendario, puede:
- Programar reuniones: Planificar reuniones directamente en el Calendario
- Añadir notas: Adjunte notas a sus reuniones para consultarlas rápidamente
- Filtrar reuniones: Utilice filtros para ver las reuniones por categoría
- Integración con herramientas externas: Sincronizar con herramientas como Google Calendar
- Crear calendarios de referencia: Crear y cambiar entre diferentes calendarios de referencia
- Configure vistas personalizables: Personalice calendarios diarios, semanales o mensuales para adaptarlos a sus necesidades específicas
👀 ¿Sabías que...? Debido a su formato virtual, la reunión anual de la AAPOS de 2021 ahorró aproximadamente 1282 toneladas métricas de emisiones de CO₂, lo que equivale a las emisiones anuales de unos 264 vehículos de pasajeros.
Cómo crear un enlace de reunión de Microsoft Teams
Tanto si está organizando una reunión espontánea como si necesita enviar un enlace de invitación con antelación, Microsoft Teams ofrece un proceso sencillo para generar y compartir el enlace con los participantes.
Para crear y compartir un enlace de reunión de Microsoft Teams:
- Abra Microsoft Teams y seleccione Calendario
- Haga clic en Reunirse ahora
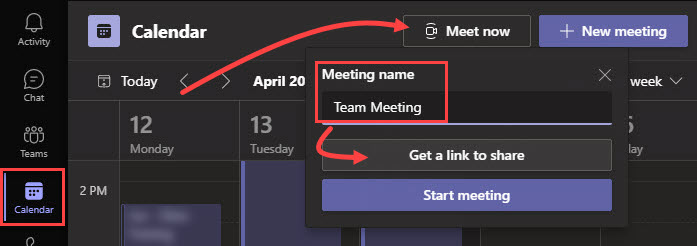
- Seleccionar Obtener un enlace para uso compartido
- Copie el enlace de la reunión y compártalo con los participantes
💡Consejo profesional: Un truco de Microsoft Teams es conseguir fácilmente transcripciones de reuniones en Microsoft Teams subiendo la grabación a Stream, eligiendo el idioma en los detalles del vídeo y descargando la transcripción.
Cómo programar una reunión de Microsoft Teams desde Outlook
Microsoft Teams se integra con Microsoft Outlook a través de un complemento, lo que le permite crear nuevas reuniones de Teams directamente desde Outlook. Puede ver, aceptar y unirse a reuniones de Microsoft Teams desde cualquiera de las dos apps, aplicaciones.
Una vez programada, la reunión aparecerá automáticamente en sus calendarios tanto en Microsoft Teams como en Outlook, y tendrá acceso al enlace para unirse a la reunión, al número de llamada y al ID de la audioconferencia.
Para programar una reunión de Microsoft Teams desde Outlook:
- Abre Outlook en la web o en el escritorio
- Seleccione el icono de vista Calendario en la parte superior izquierda

- Haga clic en el menú desplegable junto a Nuevo correo electrónico y haga clic en Evento
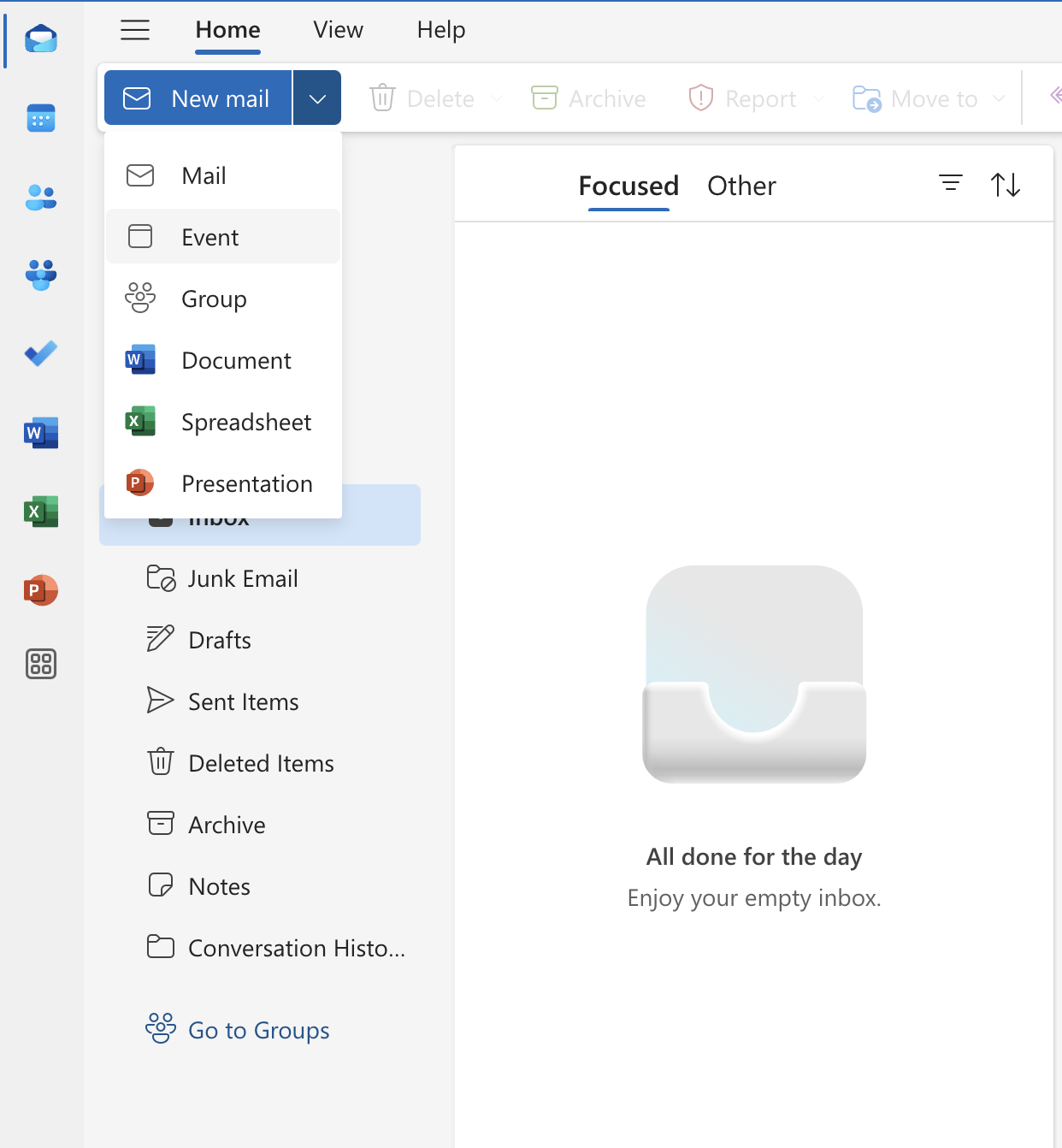
- Introduzca un título para la reunión y añada asistentes escribiendo sus nombres o direcciones de correo electrónico
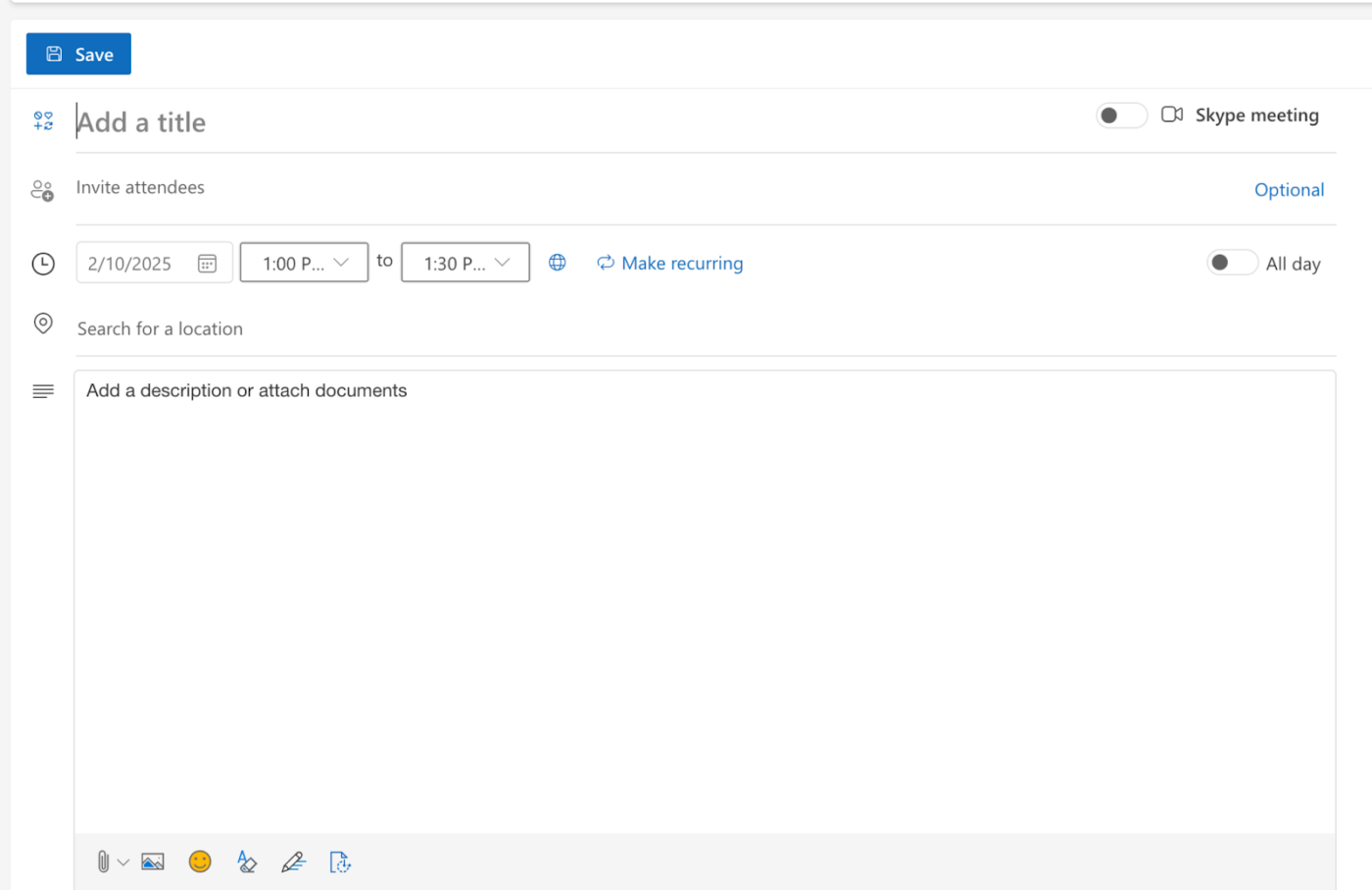
- Selecciona una fecha, hora de inicio y hora de finalización
- Añada una descripción o adjunte documentos si es necesario
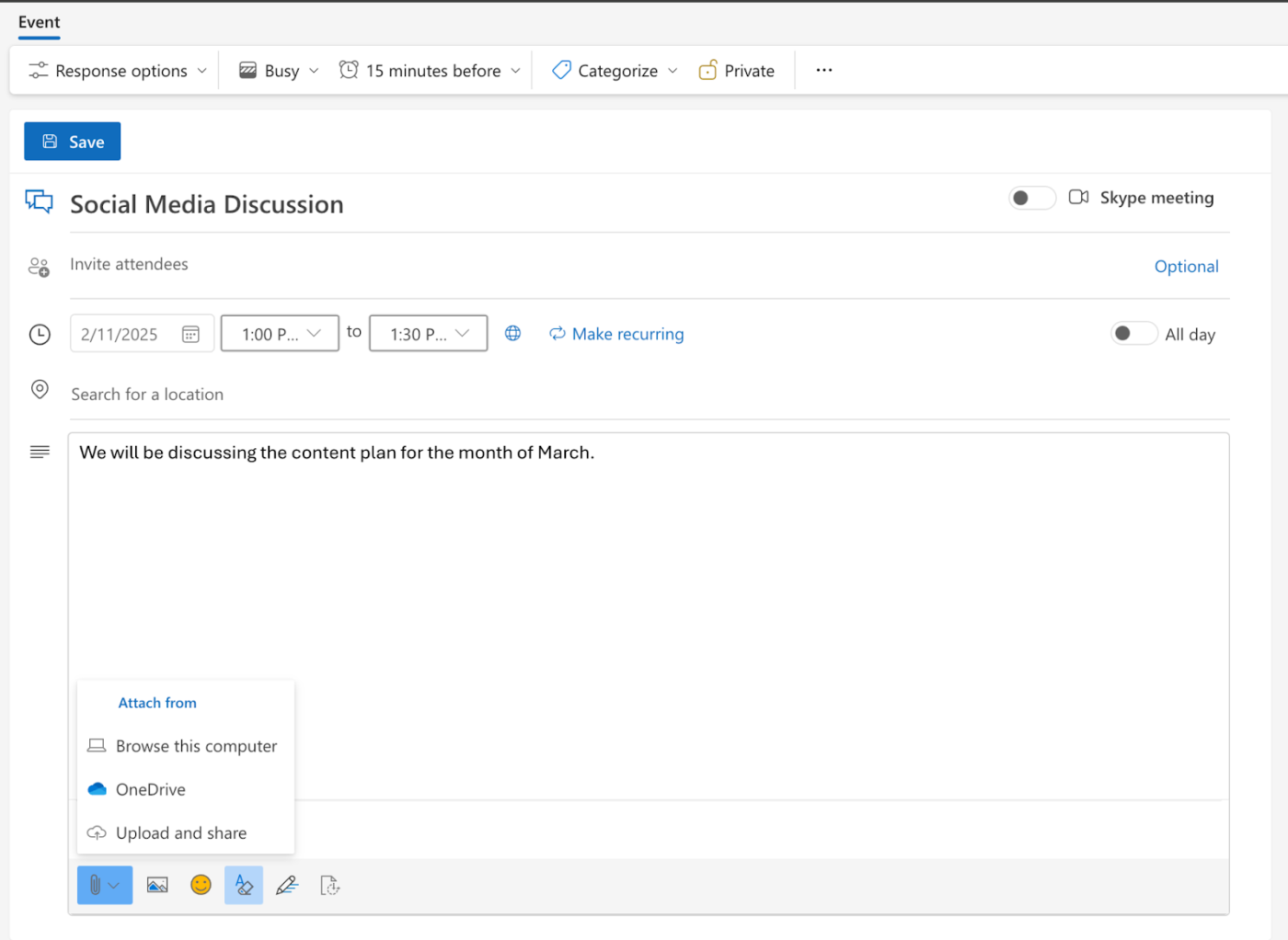
- Seleccione Guardar para programar la reunión y enviar invitaciones por correo electrónico a los participantes
Integrar ClickUp con Outlook centraliza su flujo de trabajo al mantener las conversaciones y las tareas en un solo lugar. Puede enviar y recibir correos electrónicos directamente desde las tareas, asegurándose de que toda la comunicación permanece conectada al trabajo relevante. Las respuestas por correo electrónico se muestran como comentarios separados o en hilo, lo que facilita el seguimiento de las conversaciones.
Cómo personalizar el fondo de Microsoft Teams
Personalizar el fondo de la reunión en línea en Microsoft Teams ayuda a reducir las distracciones al ocultar el desorden o cualquier interrupción visual en su entorno, lo que permite a los participantes mantenerse concentrados.
Es una forma estupenda de expresar tu personalidad y mostrar tu estilo único durante las reuniones.
Para cambiar sus fondos virtuales en Microsoft Teams:
- Unirse a una reunión de Teams
- Selecciona Más en los controles de la reunión

- Haga clic en Efectos de vídeo y ajustes
- Haga clic en Efectos de vídeo
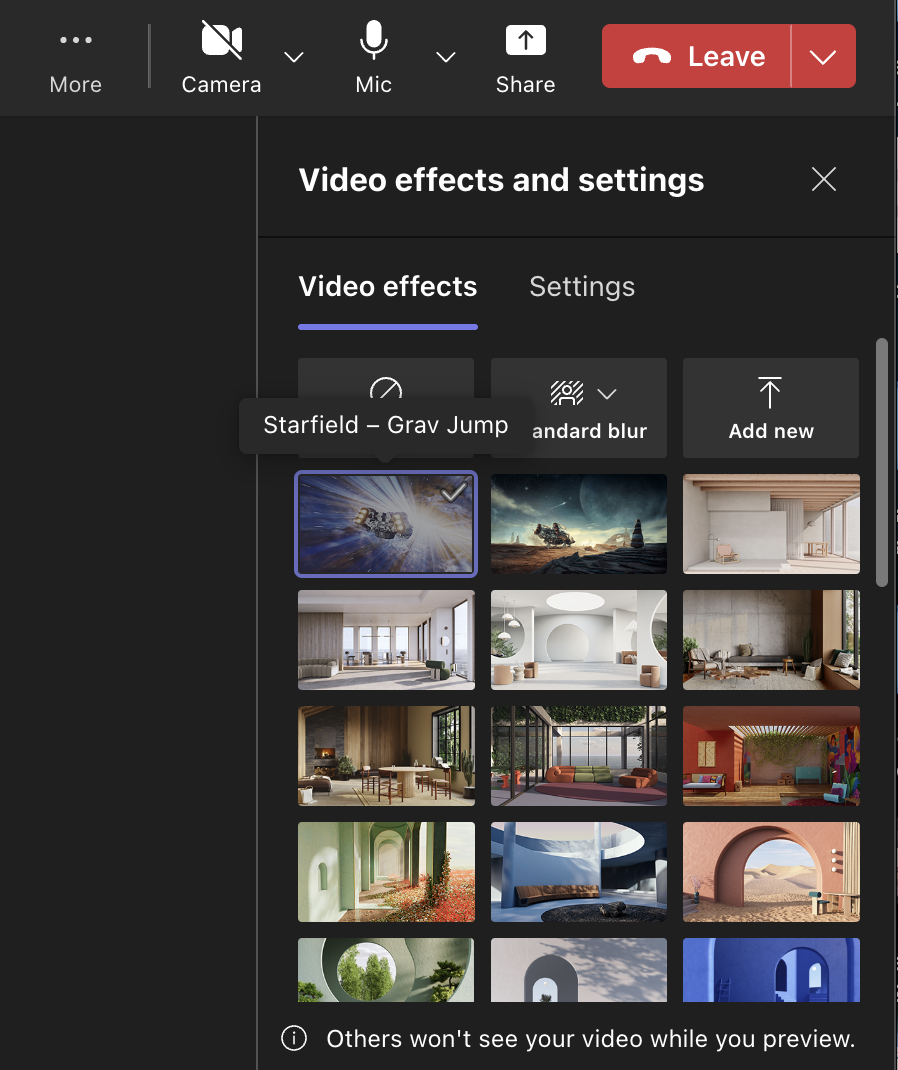
- Elija un fondo preestablecido de Teams y haga clic en Aplicar o seleccione Añadir nuevo para cargar el suyo propio
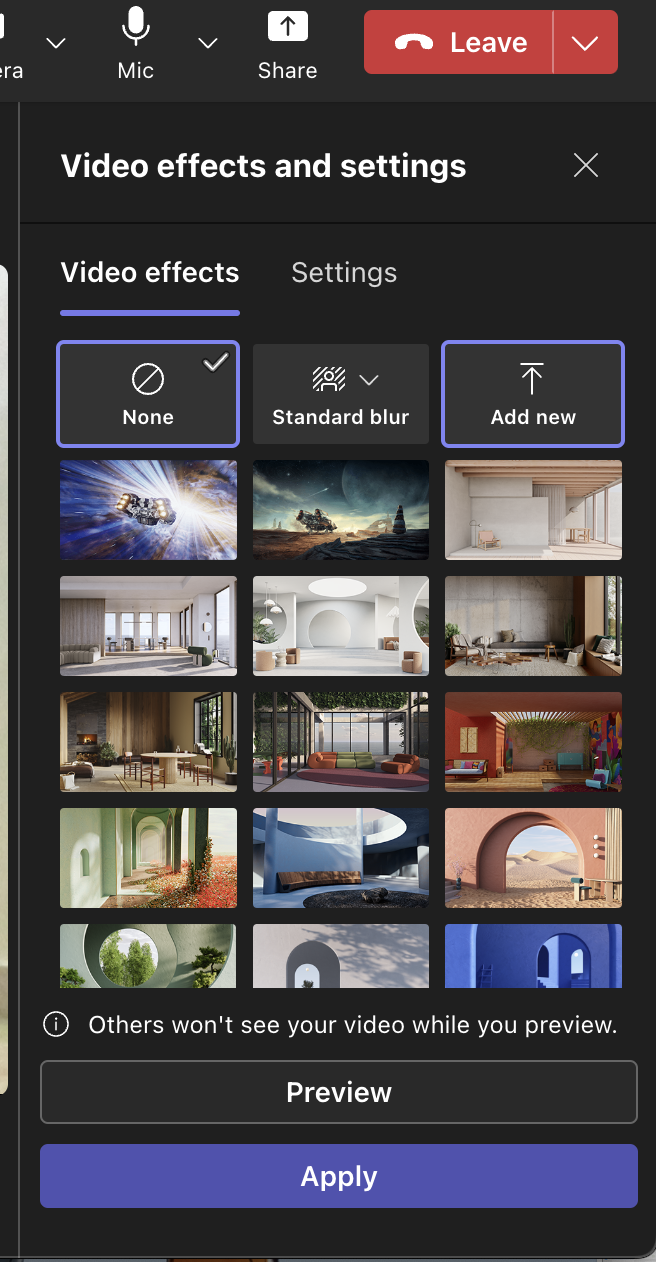
- Seleccione la imagen de su ordenador y haga clic en Aplicar
ClickUp documentos
El uso de ClickUp Docs para compartir buenas prácticas para los ajustes de fondo es una forma estupenda de mantener a todos en la misma página. Puede crear un documento que cubra todos los aspectos esenciales, como la forma de encuadrar la cámara, los mejores consejos de iluminación, las formas de reducir el ruido y la elección de fondos profesionales para mantener a raya las distracciones.
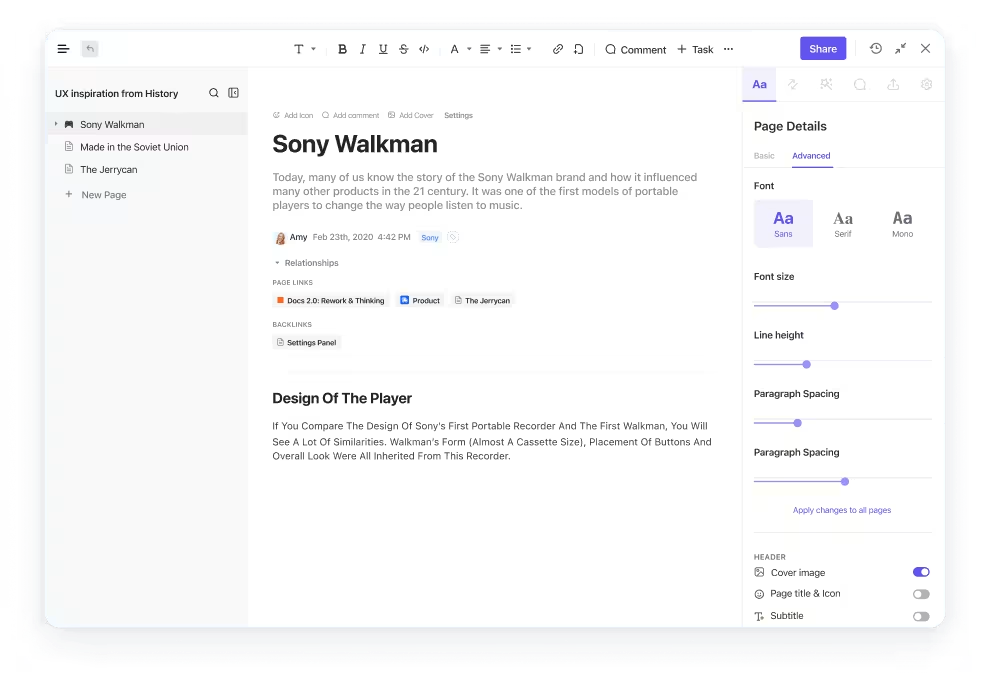
Además, la función de colaboración te permite recibir aportaciones de otros para que puedas perfeccionar tus ideas antes de finalizarlas
🧠 Dato curioso: Las reuniones del ayuntamiento existen desde la época colonial de los EE. UU., cuando los políticos se reunían para chatear sobre nuevas leyes, debatir problemas y tal vez incluso protestar, algo así como un animado club de lectura, ¡pero con más pelucas y menos aperitivos!
Cómo agregar miembros a las reuniones de Microsoft Teams
Está todo listo para una reunión de marketing crucial en Microsoft Teams, listo para hacer una lluvia de ideas sobre la próxima gran campaña. Pero al mirar a su alrededor, se da cuenta de que su diseñador principal y el estratega de redes sociales no están
No recibieron la invitación y ahora te quedas con la mitad del equipo. ¡Que no cunda el pánico! Añadir miembros a tus reuniones de MS Teams es muy fácil.
Para invitar a personas a una reunión de Microsoft Teams:
Antes de la reunión
- Vaya a su Calendario de Teams y seleccione Nueva reunión
- Añada asistentes en los campos Añadir asistentes necesarios o Añadir asistentes opcionales
- Utiliza el Asistente de programación para encontrar un horario adecuado para todos
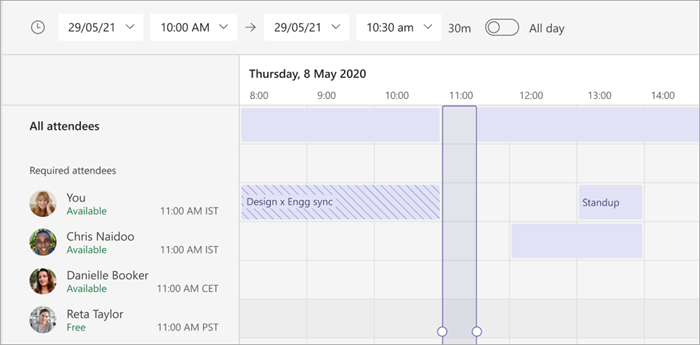
📮ClickUp Insight: Casi el 35 % de los trabajadores del conocimiento consideran que el lunes es el día menos productivo de la semana. Los correos electrónicos acumulados, los mensajes y las nuevas prioridades que surgen durante los resúmenes de los lunes podrían contribuir a ello.
Pero, ¿y si pudieras reunir todas esas actualizaciones, tareas, reuniones y correos electrónicos de Monday en una sola plataforma y abordarlos todos de una vez en ClickUp?
Durante una reunión en curso
Si ha iniciado una reunión sin añadir un participante o necesita incluir a alguien sobre la marcha, también puede hacerlo.
- Seleccionar Reunirse ahora
- Haga clic en Mostrar participantes y busque a la persona en el cuadro Invitar a asistentes
Gestionar los roles de los asistentes en las reuniones de Microsoft Teams es crucial para mantener el control sobre la dinámica de las reuniones en línea y garantizar un entorno productivo. Para gestionar lo que los asistentes pueden ver:
- Programar una reunión
- Selecciona Opciones > Más opciones
- En la sección Roles, establezca Quién puede presentar a Personas específicas

- En la sección Participación, active Gestionar lo que ven los asistentes
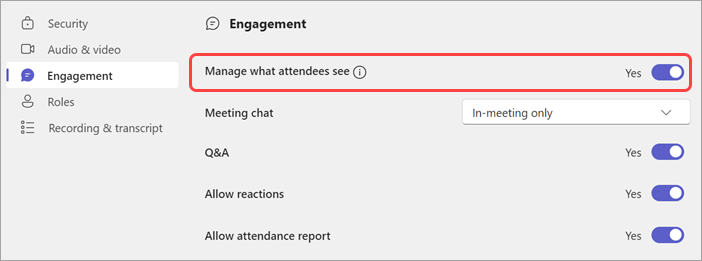
ClickUp Automatizaciones
Las Automatizaciones de ClickUp simplifican la gestión de invitaciones y seguimientos, asegurando que su equipo se mantenga informado sobre los próximos eventos.
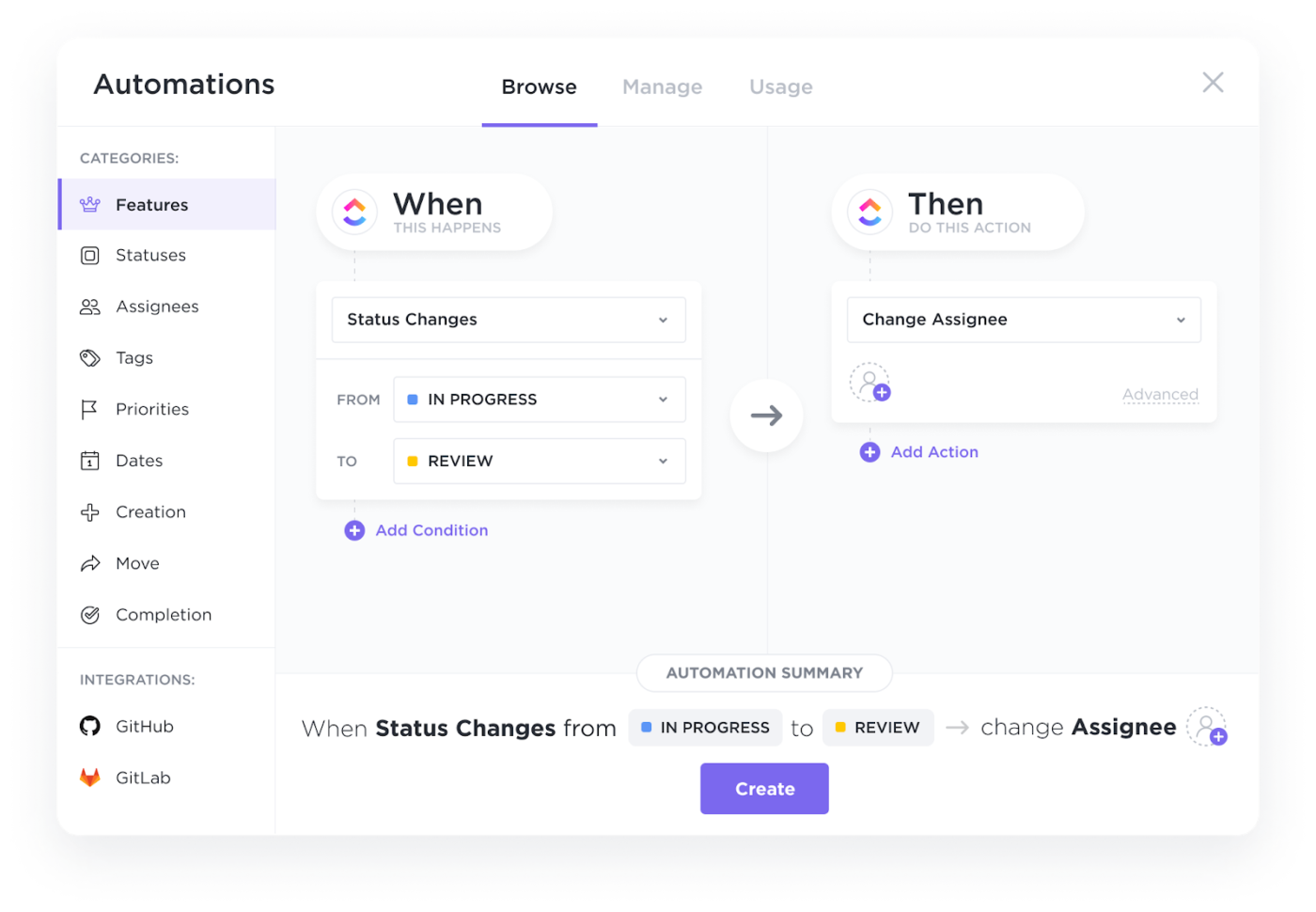
Con Automatizaciones, puede:
- Crear plantillas de correo electrónico de seguimiento: Teams puede utilizar plantillas para crear correos electrónicos de recordatorio y hacer un seguimiento eficaz de las respuestas
- Configurar automatizaciones: Puede crear reglas personalizadas o seleccionar de una biblioteca de automatizaciones predefinidas para automatizar tareas como la gestión de invitaciones y seguimientos
Cómo ver a todos en Microsoft Teams
Microsoft Teams ofrece varias opciones de visualización para las reuniones, entre las que se incluyen:
- Galería: La vista predeterminada muestra a los participantes en un diseño de cuadrícula. Puede ajustar el número de participantes visibles seleccionando Ver y, a continuación, Seleccionar tamaño máximo de galería ✅
- Galería grande: muestra hasta 49 participantes en una cuadrícula de 7×7, disponible cuando al menos 10 participantes tienen sus cámaras encendidas ✅
- Modo juntos: Crea la ilusión de que todos trabajan juntos en un espacio virtual de uso compartido, que requiere un mínimo de cinco participantes ✅
- Vista del orador: Destaca al orador activo en la reunión de vídeo ✅
- Céntrate en el contenido: Reduce las distracciones ocultando los controles para reunirse y chatear ✅
- Vista del presentador: Destaca al orador actual para una mejor participación ✅
Paneles de ClickUp
Los paneles de ClickUp proporcionan una forma eficaz de supervisar la participación del equipo en las reuniones, ya que ofrecen herramientas completas de seguimiento y organización.
Con la plantilla de seguimiento de reuniones, puede registrar los detalles clave de la reunión, como la fecha, la hora, la ubicación, los asistentes y los temas tratados.
Elegir lo que quieres ver en una reunión de Teams
En las reuniones de Microsoft Teams, puede fijar una fuente de vídeo para mantenerla visible para usted o destacar una fuente de vídeo para todos los participantes:
- Fijar un canal de vídeo: Esta opción mantiene un canal de vídeo específico a la vista, independientemente de si la persona está hablando. Para fijar un canal de vídeo: Selecciona el canal de vídeo deseado. Haz clic en el icono del menú de tres puntos en el canal. Elige Fijar para mí
- Seleccione la fuente de vídeo deseada
- Haz clic en el icono del menú de tres puntos en el feed
- Elige Anclar para mí
- Seleccione la fuente de vídeo deseada
- Haz clic en el icono del menú de tres puntos en el feed
- Elige Anclar para mí
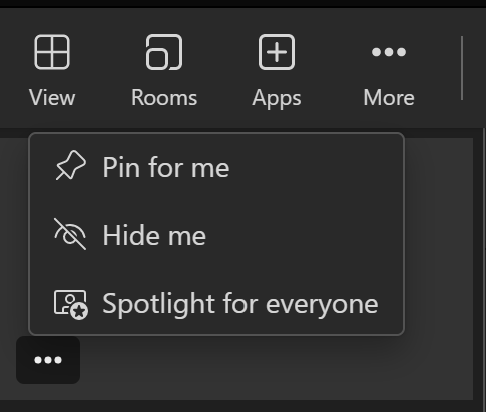
- Destacar una fuente de vídeo: Esta función destaca una fuente de vídeo para todos los participantes en la reunión. Para destacar una fuente de vídeo: Seleccione la fuente de vídeo que desea destacar. Haga clic en el icono del menú de tres puntos. Elija Destacar para todos y confirme seleccionando Destacará este vídeo para todos los participantes en la reunión
- Seleccione el vídeo que desea destacar
- Haz clic en el icono del menú de tres puntos
- Elija Destacar para todos y confirme seleccionando Destacará este vídeo para todos los participantes de la reunión
- Seleccione el vídeo que desea destacar
- Haz clic en el icono del menú de tres puntos
- Elija Destacar para todos y confirme seleccionando Destacará este vídeo para todos los participantes de la reunión
Microsoft Teams ofrece varias opciones personalizadas para mejorar su experiencia en las reuniones por vídeo. Desde ajustar los fotogramas de vídeo hasta gestionar el ancho de banda, los ajustes de la reunión pueden ayudar a mejorar la claridad visual y la eficiencia de la reunión.
Estos son algunos de ellos:
- Recuadrar un vídeo: Haga clic con el botón derecho del ratón en un vídeo y seleccione Ajustar al marco para ver el vídeo completo. Elija Llenar marco para una vista más cercana y recortada
- Cambiar entre personas y contenido: Haga clic en el vídeo que le interese para cambiar entre la vista de contenido compartido y centrarse en los participantes
- Utilizar colores de alto contraste: Habilite el modo de alto contraste para mejorar la visibilidad del texto y los elementos en su pantalla
- Gestionar el ancho de banda: Establezca su ancho de banda en 10 Mbps para reuniones que requieran una experiencia de vídeo de la más alta calidad
Controles durante la reunión y lo que puede hacer con Microsoft Teams
A veces, estás en medio de una animada reunión de Microsoft Teams y las cosas se están volviendo caóticas. La gente está usando compartido sus pantallas, chateando en la barra lateral y tratando de gestionar su audio, todo ello mientras mantienen el flujo de la conversación.
Microsoft Teams ofrece un intervalo de controles durante la reunión que facilitan la gestión de todo, desde los ajustes de vídeo hasta los roles de los participantes. Puede:
- Compartir pantalla: comparta toda la pantalla, una ventana específica, un archivo de PowerPoint o una pizarra para colaborar ✅
- Activar o desactivar el micrófono: Utilice la flecha desplegable junto al icono del micrófono para ajustar los ajustes de sonido o activar/desactivar el micrófono ✅
- Mostrar u ocultar la conversación de la reunión: Haga clic en Chatear para acceder al chat de la reunión e interactuar con los participantes ✅
- Mostrar u ocultar participantes: Seleccione Personas para ver una lista de asistentes a la reunión.
- Dar control a otro usuario: Pase el cursor cerca de la parte superior de la ventana de la reunión, haga clic en Dar control y seleccione el asistente al que desea otorgar el control ✅
- Recupera el control: vuelve a situarte cerca de la parte superior de la ventana de la reunión y haz clic en Recuperar control para recuperar el control ✅
- Control de solicitudes: Pase el cursor sobre la pantalla de uso compartido, haga clic en Solicitar control y espere a que el presentador apruebe su solicitud ✅
- Control de detención: Haga clic en el botón de control de detención para revocar el control de pantalla compartida desde su extremo ✅
¿Cómo se crean salas para grupos de trabajo en Microsoft Meetings?
Las salas de reuniones en Microsoft Teams permiten a los participantes colaborar en grupos más pequeños durante una reunión, lo que las hace ideales para tutoriales, sesiones de grupo o actividades colaborativas.
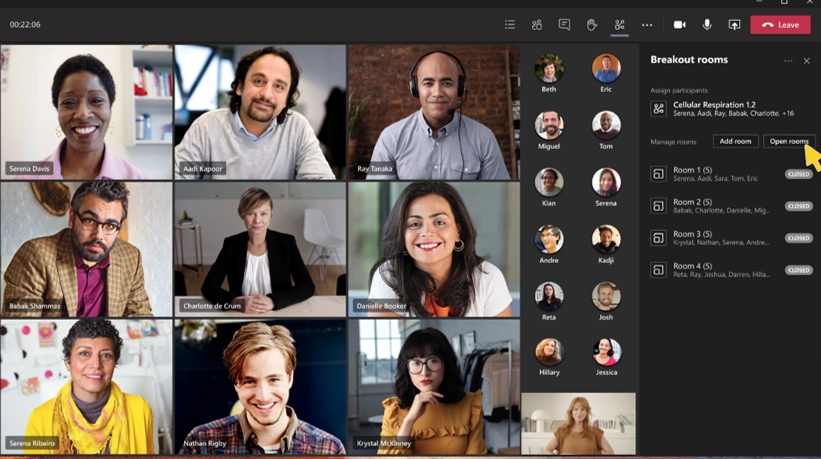
Para utilizar las salas de reuniones en Microsoft Teams:
- Crear salas para grupos pequeños: En el Calendario de Teams, seleccione una reunión y, a continuación, vaya a Salas para grupos pequeños > Crear salas. Puede establecer el número de salas, asignar participantes de forma automática o manual y establecer un límite de tiempo
- Iniciar salas de grupo: Selecciona Salas de grupo y haz clic en Abrir para iniciar todas las salas simultáneamente. Para abrir las salas individualmente, pasa el cursor por encima de la sala, selecciona Más opciones y, a continuación, Abrir sala
- Únase a una sala de grupo: Recibirá una notificación cuando el organizador abra las salas. Seleccione Unirse a la sala para entrar
- Chatea en una sala de reuniones: Cada sala tiene su propio chat. Simplemente selecciona Chatear dentro de la sala de reuniones
- Gestionar salas de reuniones: En los controles de la reunión, seleccione Salas > Gestionar salas para tomar el control como gestor de la sala de reuniones
- Asignar participantes durante la reunión: Haga clic en el icono de salas de reuniones, seleccione Asignar participantes y elija los usuarios que desea asignar a una sala específica
¿Las reuniones improductivas le hacen perder el tiempo?
Una reunión de nivel 10 mantiene las discusiones centradas, alinea a su equipo e impulsa la responsabilidad. Intente establecer un límite estricto de 90 minutos y utilizar las plantillas de ClickUp para mantener las discusiones en el buen camino. Desde el seguimiento de los KPI hasta la resolución eficiente de los problemas del equipo, ClickUp le ayuda a llevar a cabo reuniones que realmente marcan la diferencia.
Mejore la comunicación del equipo con ClickUp
ClickUp es la app, aplicación todo en uno para el trabajo, que simplifica la gestión de listas de control previas a la reunión para una preparación eficiente de la misma. Exploremos sus funciones.
Colabore y organícese con ClickUp Docs
ClickUp Docs ofrece capacidades de almacenamiento y uso compartido más potentes, lo que facilita a los equipos la creación, organización y colaboración en documentos en un lugar central.

Con los documentos, puede:
- Almacenar documentos de la reunión: Cargue notas de la reunión y documentos relevantes directamente en ClickUp Docs, creando un repositorio centralizado para todos los participantes
- Organizar documentos: Utilice carpetas para clasificar los materiales de la reunión por proyecto, tipo de reunión o fecha para facilitar el acceso y la consulta
- Uso compartido seguro: Controle el acceso con permisos granulares para garantizar que solo los usuarios autorizados puedan ver las grabaciones
Capture información de la reunión con ClickUp Brain
ClickUp Brain ofrece funciones de transcripción sin esfuerzo, lo que facilita la captura y documentación de discusiones importantes durante las reuniones.
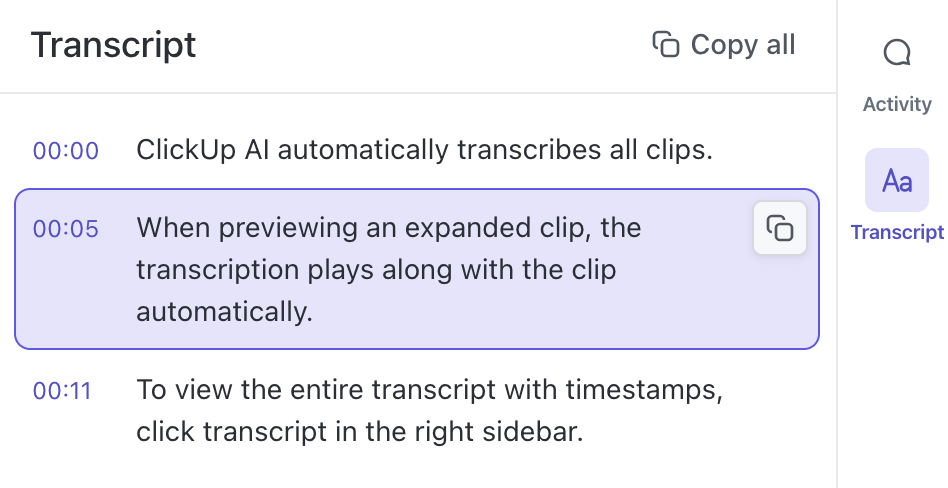
Brain te ayuda con::
- Transcripción automatizada: Utiliza la IA de ClickUp Brain para transcribir automáticamente las grabaciones cargadas
- Transcripción con marca de tiempo: Navegue fácilmente por los debates con transcripciones con marca de tiempo
- Mayor precisión: Compatibilidad con varios idiomas, lo que garantiza transcripciones precisas para reuniones multilingües
- Anotar transcripciones: resalte puntos clave, asigne tareas o haga preguntas directamente dentro de la transcripción utilizando comentarios
Conozca ClickUp AI Notetaker, ¡su nuevo mejor amigo para las reuniones! A diferencia de los tomadores de notas tradicionales, que a menudo te dejan luchando por anotar puntos importantes, ClickUp te permite concentrarte en la conversación en cuestión. Captura todo lo que importa, desde elementos de acción hasta decisiones clave, para que puedas mantenerte involucrado sin preocuparte por perderte nada.
Después de cada llamada, obtienes un resumen claro y estructurado de lo que se discutió. Lo que realmente distingue a ClickUp AI Notetaker es cómo se integra a la perfección con el resto de tu trabajo en ClickUp. En lugar de simplemente grabar una reunión y dejar que los conocimientos se llenen de polvo, te vas con notas prácticas que permiten a tu equipo sumergirse directamente en sus tareas.
Haz que la colaboración sea fácil con ClickUp Comments
Los comentarios de ClickUp te permiten asignar comentarios a tareas específicas, lo que facilita el seguimiento de las conversaciones y garantiza la responsabilidad. También puedes resolver comentarios para indicar que los has abordado y reasignar comentarios a diferentes miembros del equipo si es necesario.
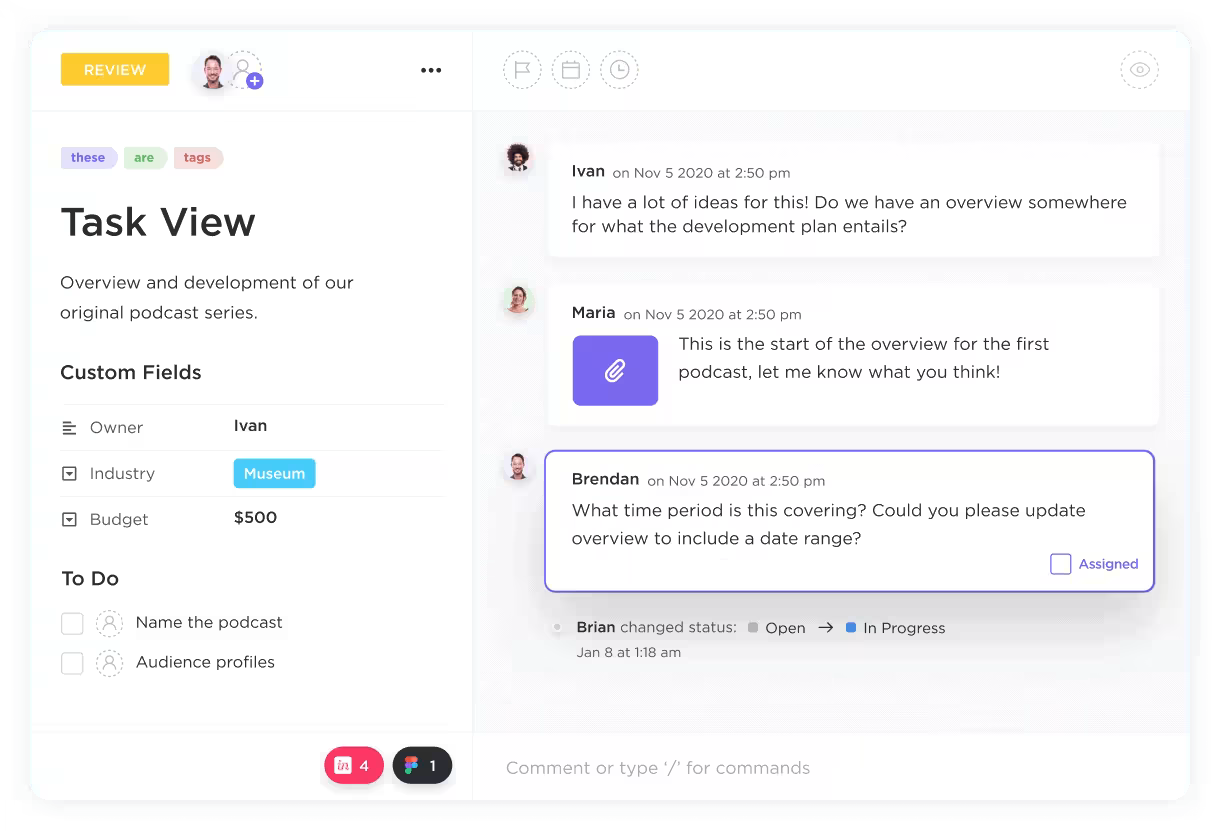
Además, los hilos de discusión le ayudan a organizar las conversaciones posteriores a la reunión iniciando debates en hilos dentro de los comentarios, lo que facilita la claridad y la colaboración.
Utiliza Microsoft Teams con ClickUp
Imagine gestionar tareas mientras chatea con su equipo en tiempo real, ¡todo en un solo lugar!
Examinemos cómo puede mejorar la comunicación de su equipo utilizando la integración de ClickUp con Microsoft Teams para mantener a todos conectados y en productividad.
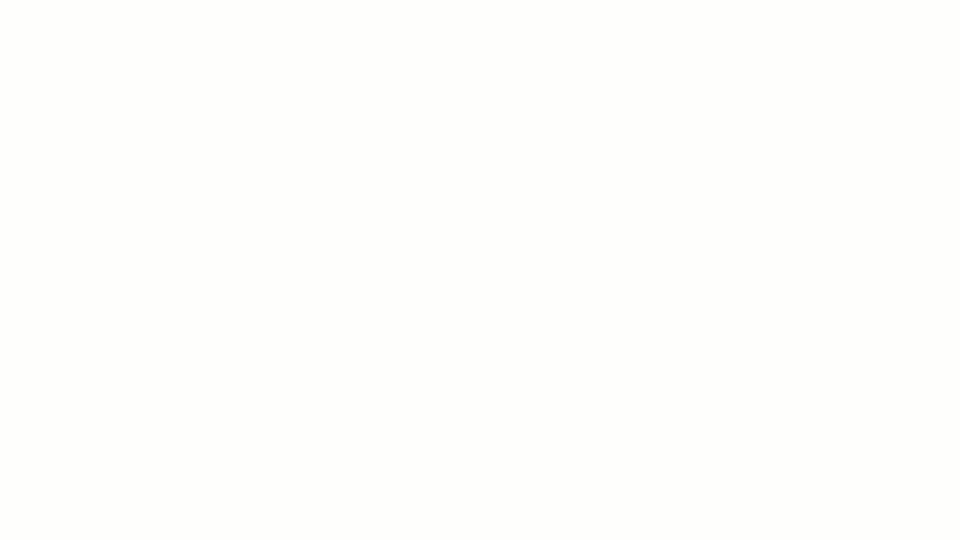
Aquí tiene un resumen de la integración de ClickUp y MS Teams:
- Mantenga las conversaciones en contexto mediante la conexión (a internet) de su cuenta de Microsoft Teams con sus entornos de trabajo de ClickUp
- Haga un seguimiento de las tareas sin esfuerzo creando tareas desde cualquier canal de Microsoft Teams utilizando el comando "crear tarea"
- Mantenga a su equipo involucrado recibiendo notificaciones de nuevos comentarios, adjuntos, cambios de estado y actualizaciones de personas asignadas en su canal de Microsoft Teams
Aunque Microsoft Teams cuenta con varias funciones, tiene algunas limitaciones, como un número limitado de canales, ajustes de permisos rígidos y notificaciones y entrega de mensajes poco fiables.
Celebre mejores reuniones con ClickUp
ClickUp Meetings es una alternativa a Microsoft Teams que puede transformar la colaboración y la comunicación de su equipo. Con todo centralizado en un solo lugar, puede programar reuniones, usar agendas compartidas y tomar notas sin esfuerzo. Asigne tareas procesables con propiedad y plazos claros para garantizar el seguimiento de las decisiones.
Nuestro cliente Marcos Vinícius Costa de Carvalho, analista de Business Analytics, ACE, tiene esto que decir sobre el uso de las reuniones de ClickUp.
Lo usamos para ayudar y acelerar nuestras reuniones diarias de nuestro ritual Scrum. Me ayuda a conocer el progreso de mi sprint, el progreso de mis tareas y a mantener una lista de tareas pendientes organizada para todos mis recados.
Lo utilizamos para ayudar y acelerar nuestras reuniones diarias de nuestro ritual Scrum. Me ayuda a conocer el progreso de mi sprint, el progreso de mis tareas y a mantener una lista de tareas pendientes organizada para todos mis recados.
Mantenga las conversaciones en acción con ClickUp Chat
Chatear con ClickUp facilita la comunicación al integrar las conversaciones y tareas del equipo en un entorno de trabajo sin fisuras. Puede convertir mensajes en tareas, manualmente o con IA, y utilizar Seguimientos para asegurarse de que no se pasa por alto ningún elemento de acción.
Chatear también sincroniza las tareas y las actualizaciones en tiempo real, lo que le permite ver los estados, realizar actualizaciones y colaborar sin salir del chat.
Uso compartido de ideas con facilidad con plantillas y Clips de ClickUp
ClickUp ofrece grabación de pantalla gratis con ClickUp Clips, que te permite grabar tu pantalla directamente sin necesidad de apps de terceros. Esto facilita el uso compartido de instrucciones en vídeo con tu equipo.
ClickUp se integra con Slack y Zoom. Puede personalizar notificaciones, crear tareas desde Slack y gestionar reuniones de Zoom directamente en ClickUp.
Plantilla de acta de reunión de ClickUp
Además, la plantilla de actas de reuniones de ClickUp reduce el esfuerzo y el tiempo necesarios para crear y gestionar las actas de las reuniones.
Esta plantilla incluye secciones para:
- Detalles de la reunión: Capture información esencial como la fecha, la hora, la ubicación y los asistentes
- Agenda de la reunión : Lista de los temas que se tratarán durante la reunión
- Elementos de acción: Asignar tareas a personas específicas con plazos claros
- Decisiones: Documente cualquier decisión importante tomada durante la reunión
- Puntos de discusión: Registre los puntos clave discutidos, incluyendo cualquier desacuerdo o áreas de consenso
Mejore la comunicación en sus proyectos con ClickUp
Microsoft Teams es una plataforma sólida para reuniones virtuales eficaces.
Integrar ClickUp con Microsoft Teams le permite pasar fácilmente de las discusiones de la reunión a la gestión de tareas, asegurando que las tareas se capturen y se les dé seguimiento de manera eficiente.
Puede crear tareas directamente desde Teams chateando, hacer seguimiento del progreso y mantenerse organizado sin salir de la plataforma.
Regístrese hoy mismo en ClickUp y compruebe la diferencia.