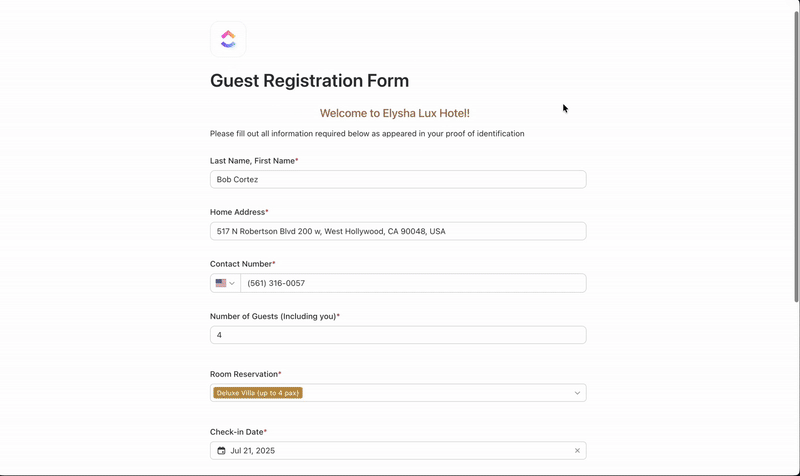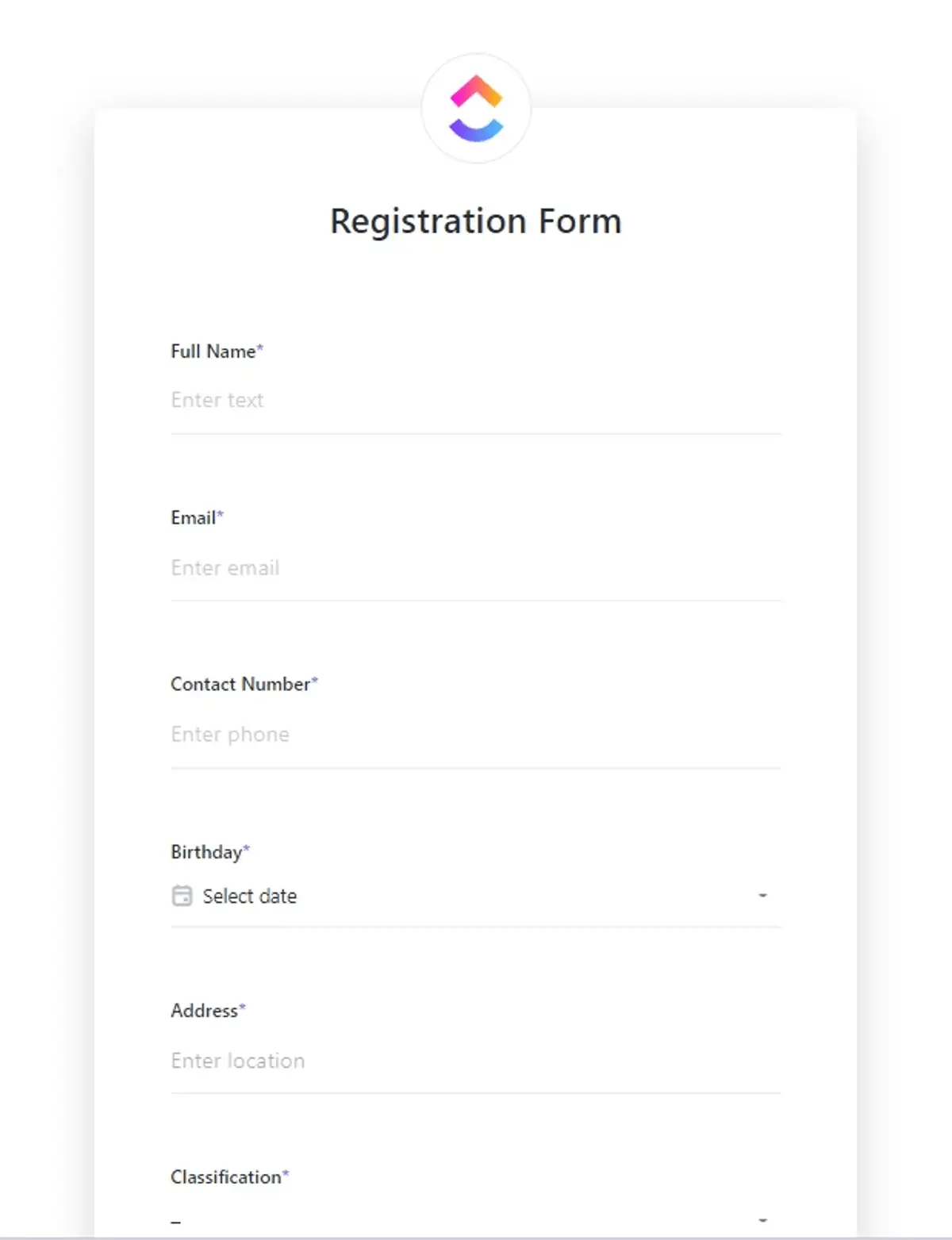إذا كان مكان عملك يعمل على Microsoft Excel، فمن الملائم جمع البيانات باستخدام نموذج في Excel. على سبيل المثال، لن تحتاج إلى سحب البيانات من مصادر أخرى ومواءمتها يدويًا في صفوف وأعمدة. كل شيء منظم بالفعل.
يمكنك بعد ذلك استخدام وظائف Excel المدمجة لتحليل بيانات النموذج أو إجراء الحسابات أو إنشاء التقارير، إلى جانب وظائف أخرى مثل التصفية أو الفرز أو التنسيق الشرطي للحفاظ على قابلية استخدام بياناتك.
لست متأكدًا من كيفية إنشاء نموذج في Excel؟ إليك دليل سريع خطوة بخطوة لمساعدتك على القيام بذلك بسرعة وكفاءة.
سنستعرض أيضًا قيوده ونقترح أداة بديلة لإنشاء النماذج بسهولة.
ما هي نماذج Excel؟
نموذج Excel هو أداة لجمع البيانات من Microsoft Excel. وهو في الأساس مربع حوار يحتوي على حقول لسجل واحد.
في كل سجل، يمكنك إدخال ما يصل إلى 32 حقلًا، وتصبح عناوين أعمدة ورقة عمل Excel أسماء حقول النموذج.
⭐ قالب مميز
قم بالترقية من Excel وأنشئ نماذج متقدمة باستخدام ميزات الأتمتة الذكية والتقاط البيانات باستخدام قالب النموذج من ClickUp.
ما هي مزايا استخدام نموذج إدخال البيانات في Excel؟
يستخدم الأشخاص نماذج Excel لإدخال البيانات بسرعة في الحقول الصحيحة دون الحاجة إلى التمرير لأعلى ولأسفل في ورقة العمل بأكملها. لا داعي بعد الآن لإدخال البيانات في جدول بيانات Excel صفًا تلو الآخر...
يتيح لك نموذج إدخال البيانات في Excel ما يلي:
- عرض المزيد من البيانات دون الحاجة إلى التمرير لأعلى ولأسفل
- تضمين التحقق من صحة البيانات
- قلل من احتمالات حدوث أخطاء بشرية
يبدو ذلك مفيدًا للغاية. لذا دعونا نتعلم كيفية إنشاء نموذج Excel.
كيفية إنشاء نموذج في Excel
اتبع هذا الدليل خطوة بخطوة لإنشاء نموذج Excel الخاص بك باستخدام الميزات المدمجة.
الخطوة 1: إنشاء جدول في ورقة عمل Excel
قبل أن تبدأ، قم بإعداد رؤوس أعمدة ورقة عمل Excel — ستصبح هذه رؤوس حقول النموذج وستساعدك على تنظيم نموذج إدخال البيانات بدقة. بعد ذلك، عليك القيام بما يلي:
- افتح جدول بيانات Excel وأدخل تسميات البيانات في الصف العلوي (على سبيل المثال، الاسم والبريد الإلكتروني والتعليقات)
- حدد الرؤوس والخلايا الفارغة ذات الصلة
- انتقل إلى علامة التبويب إدراج > انقر فوق جدول
- في مربع الحوار، حدد "يحتوي الجدول على رؤوس أعمدة"
- انقر فوق موافق لإنشاء جدول Excel.
لقد قمت الآن بتنظيم ورقتك لاستخدامها كنموذج أساسي لإدخال البيانات. اضبط عرض الأعمدة حسب الحاجة لاستيعاب الردود المتوقعة.
✨ حقيقة ممتعة: برنامج Excel موجود منذ عام 1985. تم إطلاقه في الأصل لأجهزة Apple Macintosh قبل أن يأتي إلى Windows في عام 1987 — مما يجعله أقدم من العديد من الأشخاص الذين يستخدمونه اليوم.
الخطوة 2: أضف خيار نموذج إدخال البيانات إلى الشريط
بشكل افتراضي، يخفي Excel رمز النموذج. لإنشاء نموذج، تحتاج إلى تمكينه يدويًا (هذه خطوة مهمة في العملية):
- انقر بزر الماوس الأيمن على إدراج أو أي رمز موجود
- انقر فوق تخصيص الشريط
- في نافذة خيارات Excel، اختر جميع الأوامر من القائمة المنسدلة اليسرى
- قم بالتمرير لأسفل وحدد نموذج، ثم انقر فوق إضافة لإدراجه في مجموعة أو علامة تبويب جديدة.
- (اختياري) أعد تسمية علامة التبويب باسم "نموذج" للوصول السريع
لسهولة الوصول، أضف زر نموذج إلى شريط أدوات الوصول السريع عن طريق تحديده ضمن جميع الأوامر > انقر فوق إضافة > اضغط على Enter للخلايا المحددة
سترى الآن رمز النموذج في الشريط العلوي.
📖 اقرأ أيضًا: قوالب نماذج تعليقات مجانية —تستخدم زر المعايير لفرز البيانات بشكل أفضل
الخطوة 3: أدخل بيانات النموذج باستخدام عرض النموذج
- انقر فوق أي خلية في الجدول
- انقر على أيقونة النموذج من الشريط
- سيظهر مربع حوار عرض النموذج، يعرض كل حقل كمدخل مسمى.
- املأ حقول النموذج وانقر فوق جديد لإدخال جميع البيانات
- كرر هذه الخطوات لإضافة سجلات فردية متعددة.
- انقر فوق إغلاق للعودة إلى ورقة العمل.
تضمن هذه الواجهة سهلة الاستخدام إدخالًا أسرع وأكثر دقة للبيانات.
💡 نصيحة احترافية: هل تواجه صعوبة في الحصول على تعليقات صادقة من الموظفين أو تتبع اتجاهات المشاركة؟ توفر أدوات برامج استطلاعات الموظفين لفرق الموارد البشرية أفضل الأدوات لجمع الأفكار وتعزيز الرضا واتخاذ قرارات ثقافية تستند إلى البيانات.
الخطوة 4: تطبيق قواعد التحقق من صحة البيانات (اختياري)
لتجنب أخطاء الإدخال والحفاظ على نظافة البيانات:
- حدد الخلايا التي تريد تقييدها (على سبيل المثال، عمود التعليقات)
- انتقل إلى علامة التبويب البيانات > انقر فوق التحقق من صحة البيانات
- في مربع الحوار، اختر طول النص ضمن السماح، ثم قم بتعيين الحد الأقصى لعدد الأحرف
- انقر فوق موافق
إذا أدخل المستخدم نصًا غير صالح، فسيعرض Excel رسالة خطأ. وهذا مفيد بشكل خاص عند جمع كمية كبيرة من التعليقات أو عند الحاجة إلى إدخالات موحدة.
💡 نصيحة احترافية: هل ترغب في التطور بشكل أسرع في وظيفتك ولكنك لا تعرف كيف تطلب التعليقات دون أن تشعر بالحرج؟ يوضح لك مقال "كيف تطلب التعليقات والمراجعات لتحسين مهاراتك" الأسئلة الصحيحة التي يجب طرحها، وأفضل وقت لطرحها، والأدوات التي تجعل التعليقات بمثابة وقود يدفعك إلى الأمام.
الخطوة 5: مشاركة النموذج أو استخدامه لجمع البيانات
بمجرد إعداد نموذج Excel الخاص بك:
- اجمع البيانات عن طريق إدخالها بنفسك
- شارك ملف Excel عبر البريد الإلكتروني أو رابط باستخدام زر مشاركة.
- أرسل نسخة كمرفق ليملأها الآخرون
هذه الطريقة فعالة لجمع البيانات بسرعة وتساعدك على إدارة الإدخالات المنظمة داخل مصنف Excel الحالي.
✨ حقيقة ممتعة: رهاب النماذج ( نعم، إنه أمر حقيقي) هو الخوف من ملء النماذج — غالبًا بسبب الارتباك أو الضغط أو التصميم السيئ.
مكافأة: استخدم علامة التبويب "المطور" للنماذج المخصصة
إذا كنت ترغب في إنشاء نماذج مخصصة تحتوي على مربعات اختيار أو قوائم منسدلة أو مربعات تحريرية:
- انتقل إلى ملف > خيارات > تخصيص الشريط
- قم بتمكين علامة التبويب "المطور"
- ضمن "المطور"، انقر فوق إدراج واختر عنصر التحكم المطلوب.
- انقر بزر الماوس الأيمن على عنصر التحكم > تنسيق عنصر التحكم لتعيين الخصائص
- استخدم حماية الورقة لتقييد التغييرات وحفظ ملف Excel.
على عكس خيار النموذج الافتراضي في Excel، تتيح هذه الطريقة مزيدًا من التخصيص، على الرغم من أنها تستغرق وقتًا أطول في الإعداد.
📮 ClickUp Insight: الفرق التي تعاني من مشاكل في الأداء أكثر عرضة بأربع مرات لاستخدام 15 أداة أو أكثر، بينما تبسط الفرق الأفضل أداءً عملها باستخدام أقل من 9 أدوات. ولكن ماذا لو لم تكن بحاجة إلى منصات متعددة على الإطلاق؟
باعتباره التطبيق الشامل للعمل، يوحد ClickUp مهامك ووثائقك ومحادثاتك ومكالماتك ومواقع الويكي الخاصة بك — بالإضافة إلى سير العمل المدعوم بالذكاء الاصطناعي — في مساحة واحدة متصلة. تم تصميم ClickUp لمساعدة كل فريق في الحفاظ على التوافق وتقليل الحمل الزائد على الأدوات والتركيز على المهام التي تحدث فرقًا حقيقيًا.
5 قيود على استخدام Excel لإنشاء النماذج
على الرغم من أن إنشاء نموذج في Excel يعمل جيدًا لجمع البيانات البسيطة، إلا أنه يأتي مع بعض القيود التي يمكن أن تؤثر على قابلية التوسع ودقة البيانات.
فيما يلي عيوب نماذج Excel التي يجب أن تكون حذراً منها:
🚩 يحدد Excel عدد الحقول في النماذج بـ 32 حقلًا، مما يجعله غير مناسب لجمع البيانات التفصيلية أو متعددة الطبقات عبر المشاريع المعقدة.
🚩 يوفر فقط التحقق من صحة البيانات الأساسية، مما يسمح بحدوث أخطاء مثل التنسيقات غير الصحيحة أو الإدخالات غير الصالحة، خاصة أثناء الإدخال اليدوي.
🚩 نظرًا لافتقاره إلى ميزات التعاون في الوقت الفعلي، فقد تواجه مشكلات مثل الكتابة فوق الملفات أو فقدان التحديثات أو الارتباك بشأن الإصدارات عندما يقوم عدة مستخدمين بتحرير نفس الملف.
🚩 يؤدي إلى إبطاء الأداء عند التعامل مع كميات كبيرة من بيانات النماذج، مع وجود قيود على الصفوف والأعمدة تعيق قابلية التوسع.
🚩 نظرًا لأنه يتطلب نصوص برمجية مخصصة أو خطوات يدوية للتكامل، فإن الأتمتة والمزامنة مع الأنظمة الأخرى تكون غير فعالة.
مع أخذ هذه القيود في الاعتبار، ما هي البدائل التي يمكنك استخدامها بدلاً من Excel ؟ دعنا نكتشف ذلك.
📖 اقرأ أيضًا: قوالب نماذج استقبال العملاء المجانية في Word و ClickUp
لماذا تعد نماذج ClickUp بديلاً أفضل
لقد رأينا كيفية إنشاء نموذج في Excel. كما رأينا كيف يمكن أن تؤدي قيود نماذج Excel — مثل حدود الحقول، ونقص الأتمتة، وضعف التعاون — إلى إبطاء عملك. في المقابل، يقدم ClickUp حلاً مرنًا وقابلًا للتطوير يغير طريقة جمع الفرق للبيانات، والتعامل معها، والتعاون.
فكر في ClickUp على أنه CRM للتعاون — مكان مركزي حيث تظل جميع أعمالك وبياناتك واتصالاتك متصلة. بينما يقوم Excel ببساطة بتوثيق مدخلات النموذج، فإن ClickUp يحول هذه المدخلات إلى مهام قابلة للتتبع وسير عمل ورؤى في الوقت الفعلي.
إليك كيفية حل ClickUp Forms للمشاكل الأساسية التي لا يستطيع Excel حلها:
أنشئ نماذج مخصصة في ثوانٍ باستخدام ClickUp Forms
إنشاء النماذج في ClickUp أمر بسيط للغاية. باستخدام أداة إنشاء النماذج بالسحب والإفلات، يمكن لأي فرد في فريقك إنشاء نماذج مخصصة تحتوي على حقول نصية وقوائم منسدلة وأولويات والمزيد، دون الحاجة إلى أي مهارات تقنية.
يعمل برنامج إنشاء النماذج هذا على إزالة العوائق ويمنح كل فريق القدرة على جمع المدخلات بسرعة ودقة واتساق.
هل تبحث عن دليل مرئي حول كيفية إنشاء نماذج ClickUp الخاصة بك؟ شاهد هذا الفيديو:
أتمتة سير العمل وتخلص من الأخطاء اليدوية باستخدام ClickUp Automations
في Excel، من السهل أن تحدث أخطاء في إدخال البيانات بسبب التحقق المحدود. ClickUp Automations يعالج ذلك.
- قم تلقائيًا بتحويل بيانات النموذج إلى مهام مع تعيين مالكيها وتواريخ استحقاقها
- قم بتشغيل عمليات أتمتة مخصصة بناءً على الردود، مثل إرسال تنبيهات أو تعيين الأولوية.
- قلل من مخاطر الأخطاء والتأخيرات أو الإدخالات المفقودة
باستخدام برنامج أتمتة النماذج هذا، لا تكتفي بإدخال بيانات النموذج فحسب، بل تتخذ إجراءات فورية بناءً عليها.
تعد تنسيقات النماذج غير المتسقة مشكلة لا مفر منها عند استخدام Excel. تتعرض الحقول لعدم المحاذاة، ويتخطى المستخدمون المدخلات المطلوبة، ويحتاج كل إرسال إلى تنظيف يدوي قبل أن يصبح قابلاً للاستخدام. ضاعف ذلك بـ 20+ استجابة، وستصبح "نموذجك البسيط" فجأة مهمة بدوام كامل.
مع القوالب في ClickUp، تختفي هذه المشكلات.
اقرأ أيضًا: مقارنة بين Google Forms و Microsoft Forms
تتبع الردود وامضِ قدماً في عملك باستخدام ClickUp Tasks
على عكس Excel، حيث تظل بيانات النموذج في ورقة، يربط ClickUp Tasks الإرسالات بسير عملك.
هل تحتاج إلى متابعة طلب ما؟ إنها مهمة جاهزة بالفعل. هل تحتاج إلى الإبلاغ عن التقدم المحرز؟ تربط لوحات المعلومات والقوائم وحتى الأهداف بين عمليات الإرسال.
تجعل الميزة المذكورة أعلاه كل شيء من الاستلام إلى التنفيذ سلسًا، مما يتيح لك تصفية المهام بسهولة.
تعاون في الوقت الفعلي
تتضمن تجربة ClickUp أيضًا ميزات التعاون. بدلاً من إرسال ملفات Excel عبر البريد الإلكتروني ذهابًا وإيابًا أو القلق بشأن التحكم في الإصدارات، يمكنك:
- شارك نماذج ClickUp باستخدام الروابط العامة أو رموز التضمين
- قم بتحديث مساحة العمل الخاصة بك في الوقت الفعلي مع كل إرسال
- تخلص من مخاطر الكتابة فوق الملفات أو التحرير المتفرق أو الإصدارات القديمة
بفضل تكامل ClickUp للمهام والنماذج والمستندات ولوحات المعلومات، يمكن لفريقك تجنب الحاجة إلى التبديل بين الأدوات المختلفة بكفاءة.
ماذا أيضاً؟
يحتوي ClickUp على العديد من الميزات الرائعة الأخرى التي تنتظرك.
- اعرض المهام في تنسيق جدول بيانات باستخدام عرض الجدول
- أنشئ مهام وتذكيرات بدون الإنترنت باستخدام الوضع غير المتصل
- تعيين مهمة واحدة لعدة أشخاص
- إنشاء سير عمل بحالات مخصصة
- قم بتعيين تذكيرات حتى لا تفوتك المهام المهمة
- شارك جميع آرائك مع أي شخص باستخدام المشاركة العامة
- ادمج جميع أدواتك المفضلة، بما في ذلك Microsoft Teams وGoogle Drive وغيرها.
- استيراد ملف Excel إلى ClickUp عن طريق حفظه بتنسيق CSV
- تتبع مدة المهام باستخدام أداة تتبع الوقت الأصلية
كيفية إنشاء نموذج باستخدام ClickUp
إليك كيفية إنشاء نماذج ClickUp بسرعة وسهولة:
الخطوة 1: إضافة عرض نموذج
يجب عليك أولاً إضافة عرض نموذج. يمكنك القيام بذلك من شريط العروض أو الشريط الجانبي أو مركز النماذج.
- في شريط العروض، حدد نموذج
- اختر قالبًا أو انقر فوق ابدأ من الصفر
- حدد القائمة التي تريد حفظ نماذج الإرسال فيها
- ابدأ في إنشاء النموذج على الفور في المحرر
يمكنك أيضًا إنشاء نموذج عن طريق تمرير مؤشر الماوس فوق مساحة أو قائمة في الشريط الجانبي، وتحديد رمز علامة الجمع أو القائمة، واختيار نموذج. العملية بسيطة للغاية من هناك.
💡 نصيحة احترافية: إذا كنت تتفاعل مع مشكلات العملاء بعد حدوثها فقط، فأنت متأخر بالفعل — تساعدك أفضل أدوات ملاحظات العملاء لتحسين رضا العملاء على جمع الأفكار بشكل استباقي وتتبع المشاعر وتحويل الملاحظات إلى إجراءات لبناء الولاء.
الخطوة 2: إنشاء النموذج
يتيح لك منشئ النماذج بالسحب والإفلات في ClickUp إضافة حقول دون الحاجة إلى أي خبرة تقنية. اختر من بين أنواع الحقول المتعددة، بما في ذلك:
- حقول النص
- قوائم منسدلة
- مربعات الاختيار
- أدوات اختيار التاريخ
- مرفقات الملفات
يمكنك تخصيص كل سؤال بعناوين ووصف ومنطق شرطي لتوجيه المستخدم بناءً على مدخلاته. أضف أسئلة جديدة بالنقر فوق الزر "إضافة سؤال"، أو أدخل أسئلة بين الأسئلة الموجودة.
هل تريد أن تجعل النموذج أكثر إفادة؟ أضف تعليمات ومرئيات باستخدام كتل معلوماتية لتوجيه الردود.
📖 اقرأ أيضًا: أفضل أدوات إنشاء النماذج باستخدام المنطق الشرطي
الخطوة 3: تخصيص إعدادات الإرسال
بمجرد إنشاء النموذج، يمكنك تكوين ما يحدث عندما ينقر شخص ما على زر الإرسال. يمكنك:
- قم بتعيين مهام جديدة تلقائيًا لأعضاء فريق معينين
- قم بتطبيق القوالب لتوحيد الردود
- أعد توجيه المستخدمين إلى صفحة شكر أو عنوان URL
- قم بتخصيص نص زر الإرسال (على سبيل المثال، "إرسال ملاحظات").
تساعد هذه الخيارات في التخلص من العقبات وتقليل الحاجة إلى إنشاء المهام يدويًا أو متابعتها.
هل تقوم بفرز رسائل البريد الإلكتروني وتفاصيل الاتصال المتناثرة يدويًا في Excel؟ هذه طريقة سهلة لتفويت الاستفسارات المهمة. يجمع نموذج نموذج الاتصال من ClickUp جميع اتصالات العملاء في مكان واحد. بهذه الطريقة، يمكنك جمع الاستفسارات وتنظيمها والرد عليها بشكل أسرع دون أي فقدان للبيانات.
📖 اقرأ أيضًا: قوالب نماذج العضوية لتبسيط عملية التسجيل
الخطوة 4: تصميم النموذج ووضع علامتك التجارية عليه
يتيح لك ClickUp مطابقة النموذج الخاص بك مع هوية علامتك التجارية. اختر بين تخطيط عمود واحد أو عمودين، وقم بالتخصيص:
- ألوان النموذج والخطوط وأنماط الأزرار
- صور الخلفية
- إزالة العلامة التجارية
تضمن العملية المذكورة أعلاه أن تكون النماذج الخاصة بك وظيفية فحسب، بل ومتوافقة بصريًا مع التجربة العامة لعلامتك التجارية.
✨ حقيقة ممتعة: في حين أن 40٪ فقط من المسوقين يستخدمون النماذج متعددة الخطوات، فإن أولئك الذين يستخدمونها يحققون معدل تحويل أعلى بنسبة 86٪ مقارنة بالنماذج أحادية الخطوة.
الخطوة 5: مشاركة النموذج وتضمينه
بمجرد أن يصبح النموذج جاهزًا، يمكنك مشاركته باستخدام رابط عام أو إنشاء رمز تضمين لوضعه مباشرةً على موقع الويب الخاص بك أو البوابة الداخلية.
تضمن هذه الخيارات إمكانية الوصول لأي من أصحاب المصلحة دون الحاجة إلى فتح ملف Excel أو تحرير ورقة عمل.
💡 نصيحة احترافية: قم بتمكين reCAPTCHA لمنع البريد العشوائي وضمان بيانات نموذج نظيفة من المستخدمين الشرعيين.
تجعل التعليقات المتفرقة في Excel من الصعب اكتشاف الأنماط. يحل نموذج نموذج التعليقات من ClickUp هذه المشكلة عن طريق تحويل كل تعليق إلى مهمة يمكنك تعيينها وتحليلها ومتابعتها على الفور. إنه أسرع طريق لبناء حلقة تعليقات موثوقة وقابلة للتكرار تدفع بالفعل إلى اتخاذ القرارات.
📖 اقرأ أيضًا: دليل المعلم لاستخدام نماذج ClickUp
جهد رائع، لكن ClickUp يتفوق في هذا المجال
عندما تكون النماذج غير منظمة، تصبح البيانات غير منظمة، وهذه مشكلة لا يمكنك تحملها، خاصة مع مربعات الاختيار أو المربعات المنسدلة. نماذج Excel، على الرغم من فائدتها في بعض الحالات، إلا أنها عرضة لعدم اتساق المدخلات.
في المقابل، تعد النماذج المنظمة والصارمة أساسًا لبيانات نظيفة وموثوقة، وقدرة فريقك على التحرك بسرعة دون تردد.
يتميز ClickUp في هذا المجال. من أنواع الحقول الديناميكية إلى سير العمل الآلي، إنه درس متقدم في إنشاء نماذج سهلة الاستخدام وجاهزة للتنفيذ. يصبح كل إرسال مهمة ومحفزًا وخطوة تالية — دون مغادرة مساحة العمل الخاصة بك.
ربما لهذا السبب لاحظت لورين ماكيلسكي، رئيسة الموظفين في Hawke Media، ما يلي:
جربت ClickUp وأعجبتني كثيرًا. أصبحت هذه المنصة جزءًا مفضلًا من يوم عملي. أنا من أشد المعجبين بها، وأخبر الجميع عن ClickUp.
جربت ClickUp وأعجبتني كثيرًا. أصبحت هذه المنصة جزءًا مفضلًا من يوم عملي. أنا من أشد المعجبين بها، وأخبر الجميع عن ClickUp.
هل أنت مستعد لإنشاء نماذج أكثر ذكاءً وبسرعة أكبر؟ اشترك في ClickUp الآن وحوّل كل استجابة إلى تقدم حقيقي!