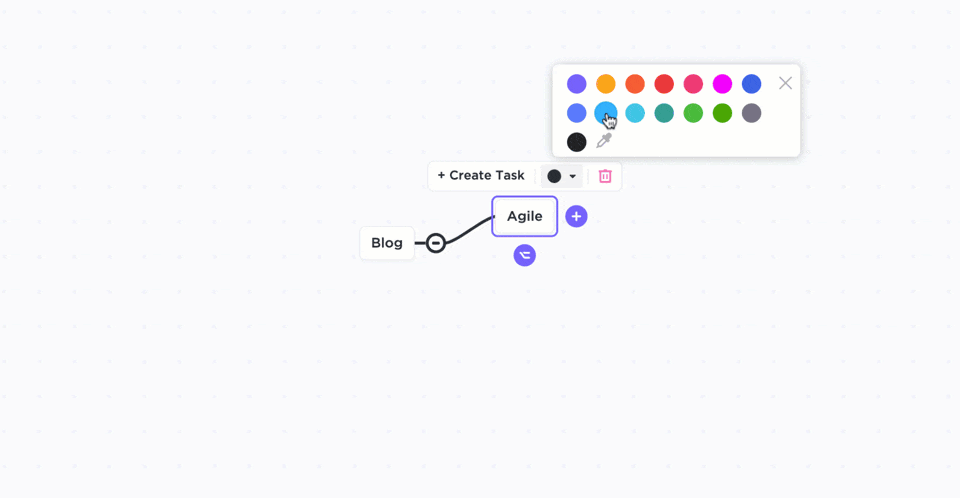Vamos encarar os fatos. Seu cérebro processa toneladas de informações e ideias todos os dias. 🧠
Agora, se você for o Sherlock Holmes, poderá criar um palácio mental para organizar todas essas informações dentro de sua cabeça.
Mas para o resto de nós, criar simples mapas mentais em Excel pode resolver o problema.
Você pode criar mapas mentais para visualizar suas ideias e obter insights úteis sobre elas.
Neste artigo, mostraremos a você
como criar um mapa mental
no Excel
. Em seguida, vamos
destacar suas desvantagens
e lhe dar um excelente
alternativa para criar mapas mentais interativos
.
Vamos começar!
O que é um mapa mental no Excel?
A
mapa mental
é um tipo de diagrama hierárquico criado em torno de um conceito central. Em vez de alimentar dados em tabelas básicas, ele ajuda a visualizar, analisar e organizar informações de forma não linear.
Veja alguns exemplos incríveis exemplos de mapas mentais aqui .
Sherlock cria uma teia de ideias em sua mente e os mapas mentais são algo parecido com isso.

Gostaria que todos nós tivéssemos um sótão cerebral como o dele. 😮💨
Agora, quando você criar isso
você obtém um mapa mental do Excel.
Essencialmente, um mapa mental do Excel consistirá em uma ideia central com toneladas de subideias relacionadas que se ramificam a partir dela. Cada uma dessas subideias tem subideias próprias que ramificam outras subideias... e assim por diante.
Mas não se perca em suas ramificações.
Vamos sair do cérebro depressivo de Sherlock e entrar em um mapa mental do Excel.
Um mapa mental do Excel tem algumas características comuns:
- Conceito central ou a ideia principal
- Os subtópicos fluem como ramificações do conceito central
- Cada ramificação abrange uma imagem-chave ou palavra-chave
- As ramificações formam uma rede nodal conectada
- Diferentes cores são usadas para destacar um conceito distinto conceito distinto no mapa
Desenhar um mapa mental parece divertido, certo?
Vamos aprender a criar um mapa mental no Excel.
Como criar um mapa mental no Excel?
Há duas maneiras de criar um mapa mental no Excel:
- Usando a Biblioteca de formas
- Usando SmartArt
Siga estas etapas para criar um mapa mental no Microsoft Excel e visualizar sua ideia ou conceito central.
A. Usando formas
oferece uma biblioteca Shapes para adicionar caixas, círculos, setas, etc., que podem ser usados para criar um mapa mental em planilhas.
Digamos que você queira criar um mapa mental para o "Projeto X", que incluirá seu escopo, metas, orçamento e assim por diante.
Veja como você pode usar formas para criar esse mapa mental no Excel:
Etapa 1: abra uma nova planilha do Excel
Abra o Excel e selecione uma pasta de trabalho em branco para começar a trabalhar em um novo arquivo.
Você também pode adicionar um mapa mental a um arquivo existente, adicionando uma nova planilha usando o ícone + presente na parte inferior da planilha do Excel.
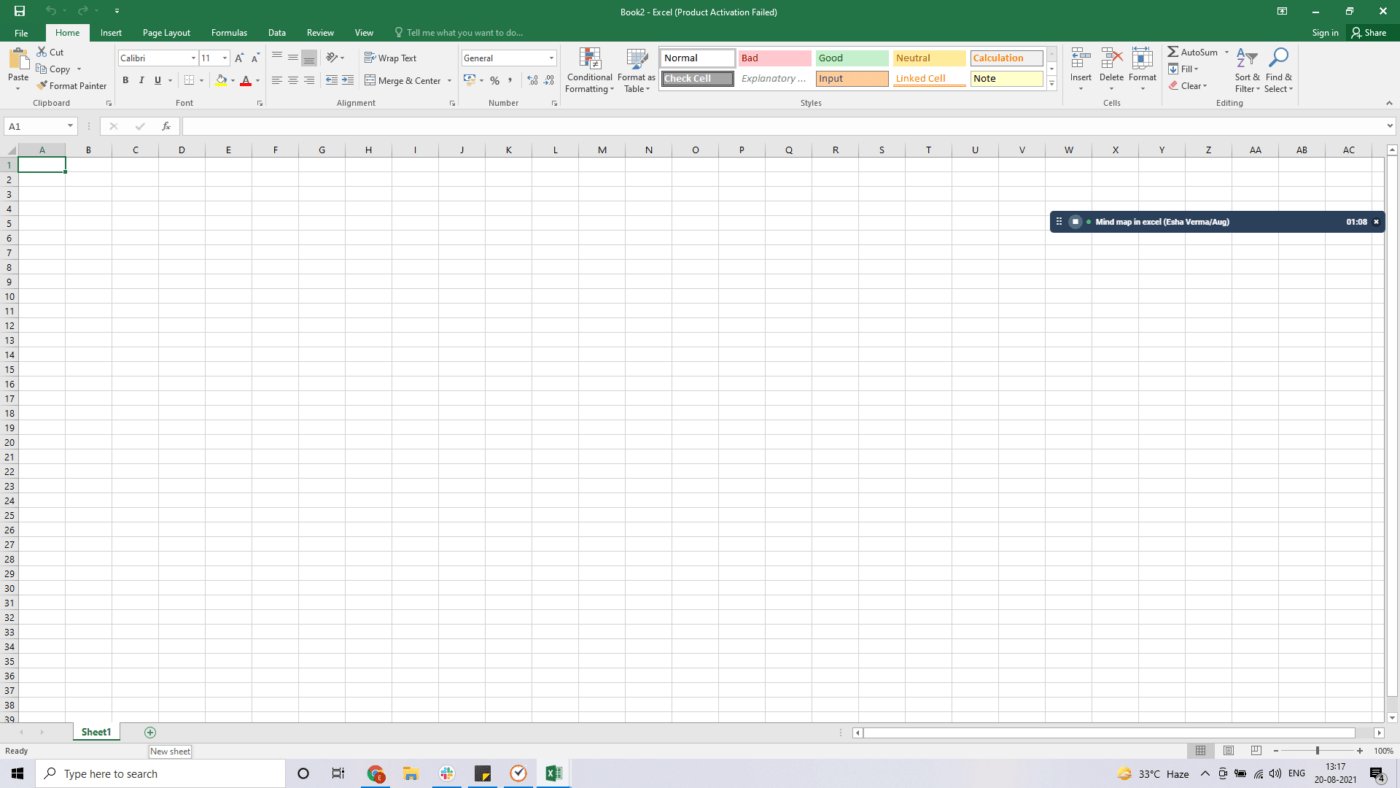
Etapa 2: abra o menu Shapes (Formas)
Para adicionar uma forma, clique na guia Inserir. Você a encontrará na faixa de opções verde, ao lado da guia Home. Em seguida, selecione Shapes e um menu suspenso será exibido.
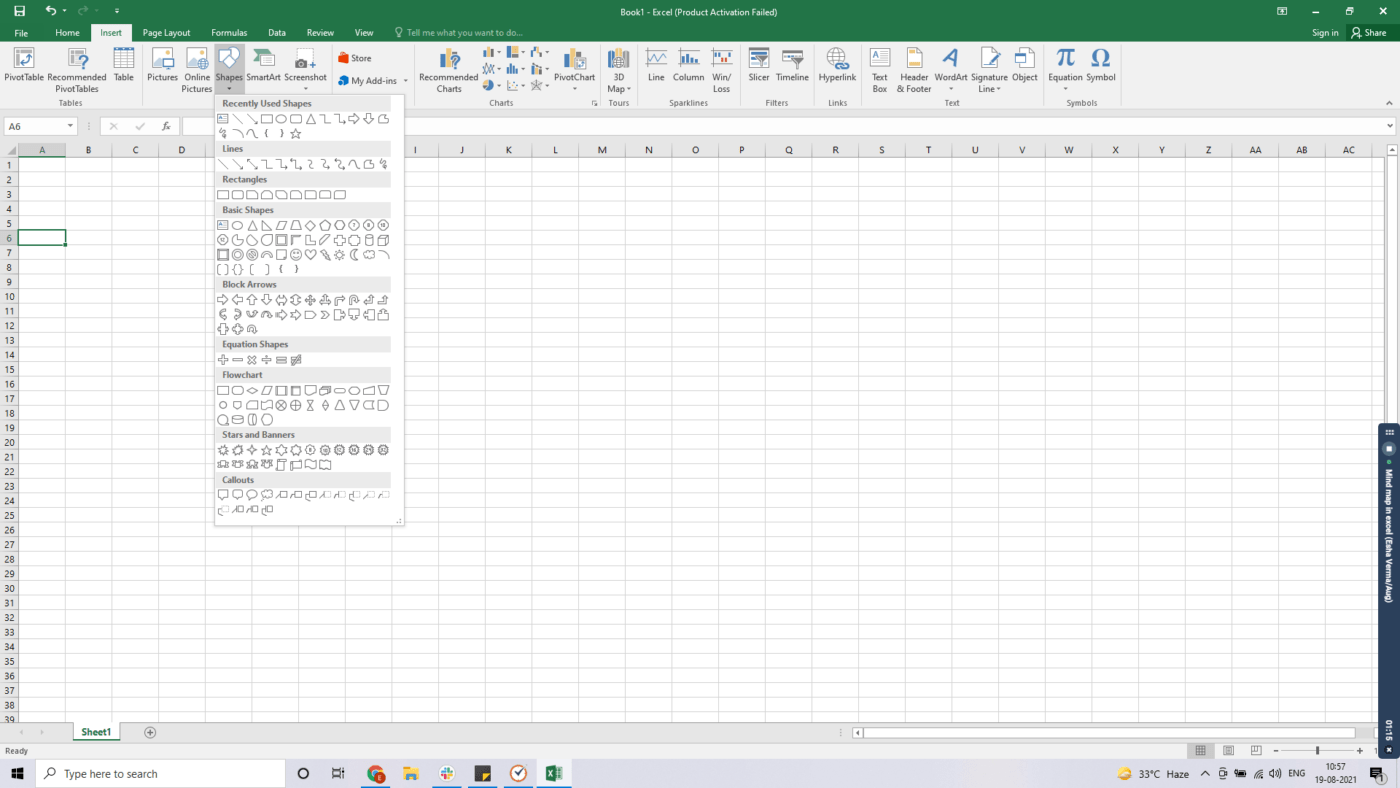
Etapa 3: desenhar as formas
Selecione uma forma de sua preferência e, em seguida, clique e arraste para desenhá-la em qualquer lugar da planilha.
Aqui, usamos um retângulo arredondado, mas você pode selecionar a forma de sua preferência!

A próxima etapa é adicionar formas que se ramificam a partir dessa forma central ou da "ideia central"
Veja como fazer isso:
Siga o mesmo processo da Etapa 2 para selecionar e desenhar as formas ramificadas.
Aqui, criamos seis novas caixas, mas você pode adicionar quantas quiser. Posicione-as ao redor da caixa central da maneira que você deseja que elas se ramifiquem.
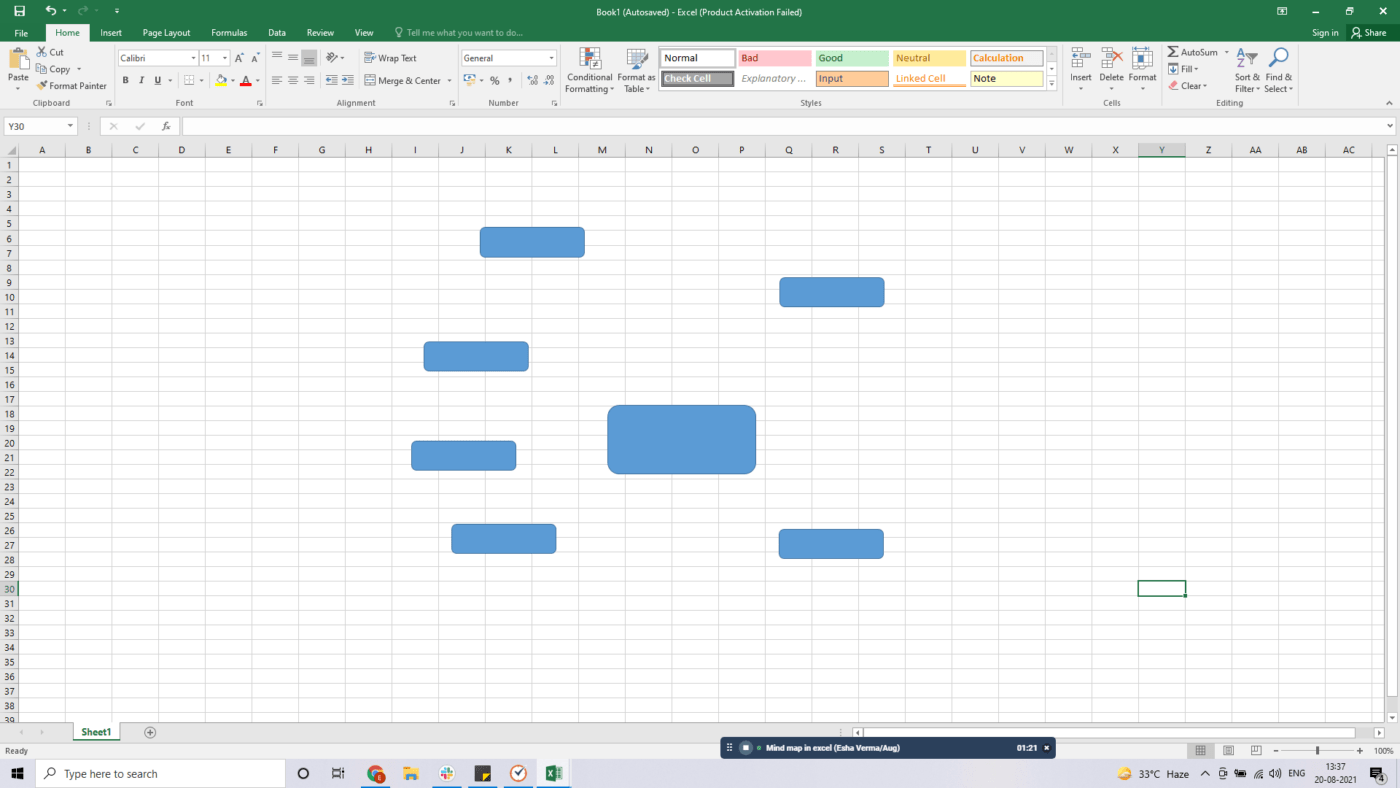
Etapa 4: formatar as formas
Você pode selecionar a cor de cada forma para representar um conceito distinto.
Para isso, selecione a forma e clique na guia Format na faixa de opções verde na parte superior.
Selecione a cor de sua preferência na seção Shape Styles. Também é possível dar efeitos à forma ou escolher um contorno para a forma nessa seção.
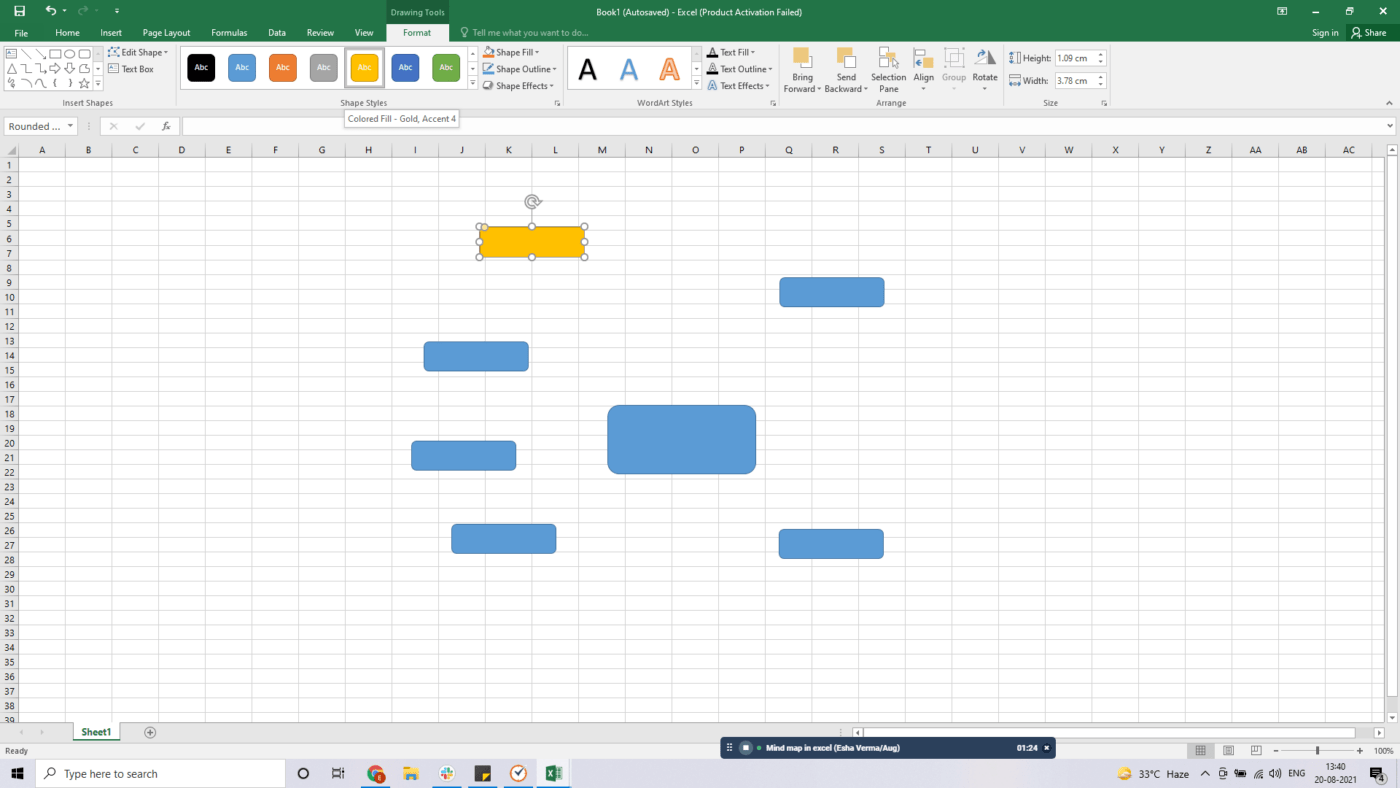
Etapa 5: conectar formas usando linhas
Depois de alterar as cores, agora você pode conectar essas formas à forma central usando linhas. Você encontrará a opção Lines na guia Shapes.
Basta arrastar e desenhar cada linha da mesma forma que você adicionou as formas anteriormente.
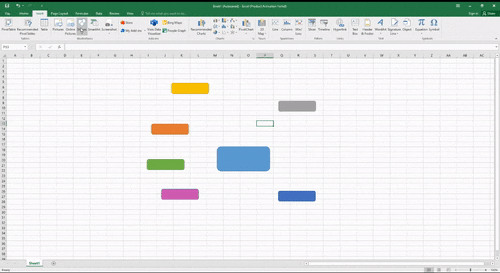
Faça isso também com o restante das formas.
Você também pode tornar essas linhas coloridas com a mesma guia Formato na faixa de opções verde. O uso de cores o ajudará a manter o controle de diferentes caminhos de ramificação.
No final, seu mapa deverá ter a seguinte aparência:
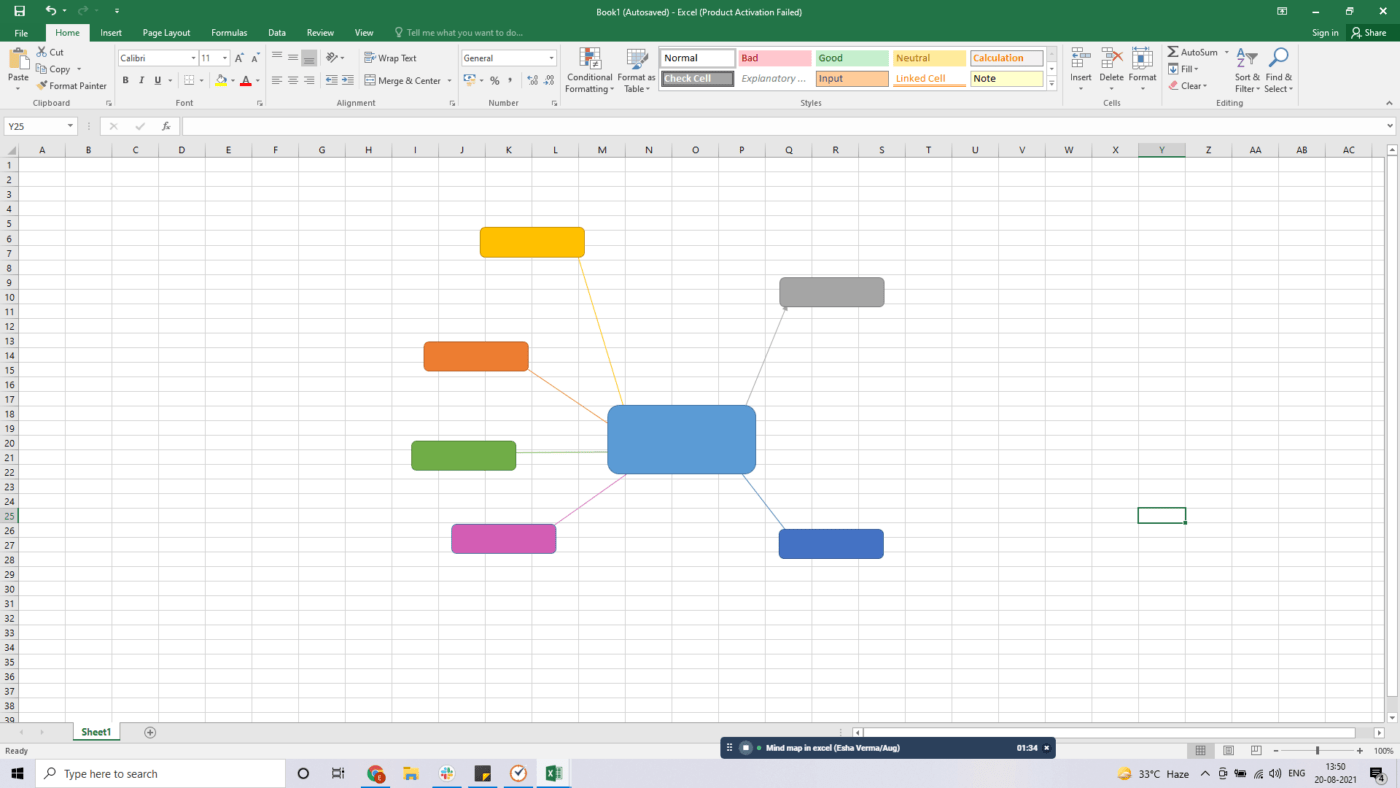
Etapa 6: adicionar o texto
Agora, você precisa preencher essas formas com ideias.
Você pode fazer isso clicando duas vezes em uma forma para adicionar ou editar o texto.
Como este mapa mental é para o "Projeto X", a caixa central conterá o nome do projeto. As outras caixas conterão ideias como escopo, metas, análise de risco, etc.
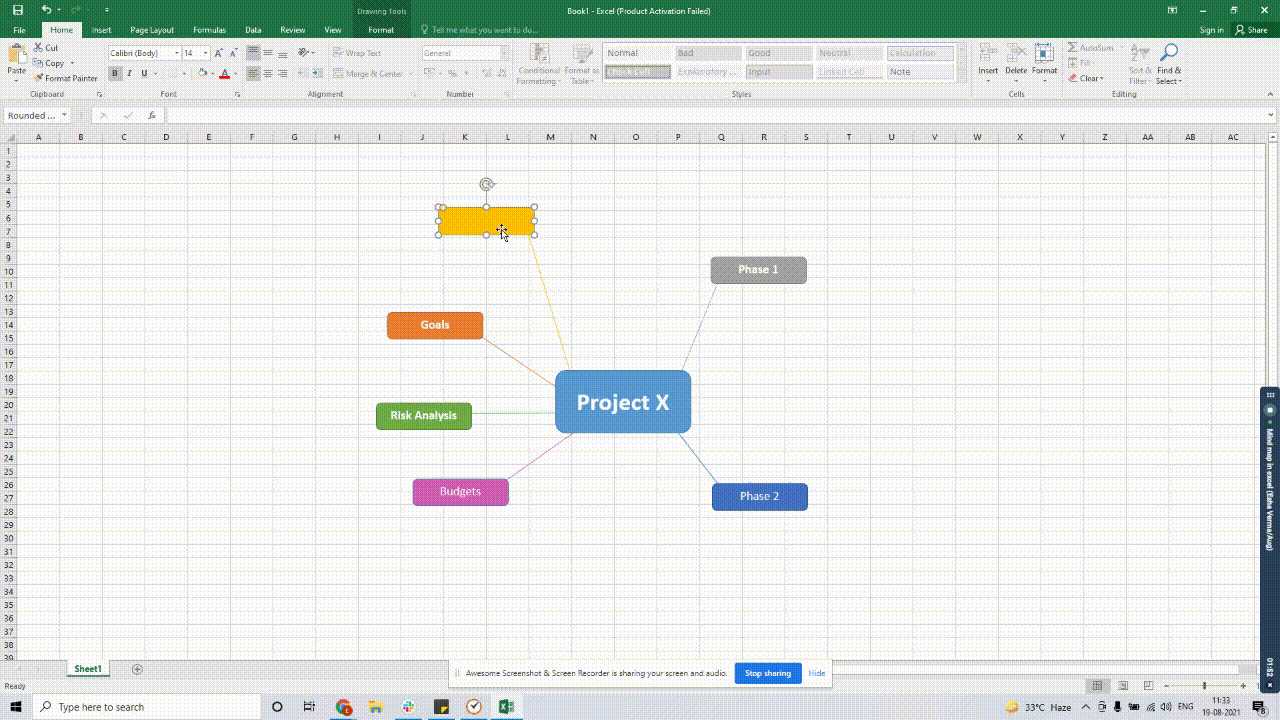
Etapa 7: expandir seu mapa mental
Continue usando o menu Shapes para adicionar mais linhas e formas para expandir seu mapa mental*.
Assim como não há limite de possibilidades quando Sherlock está resolvendo um caso!
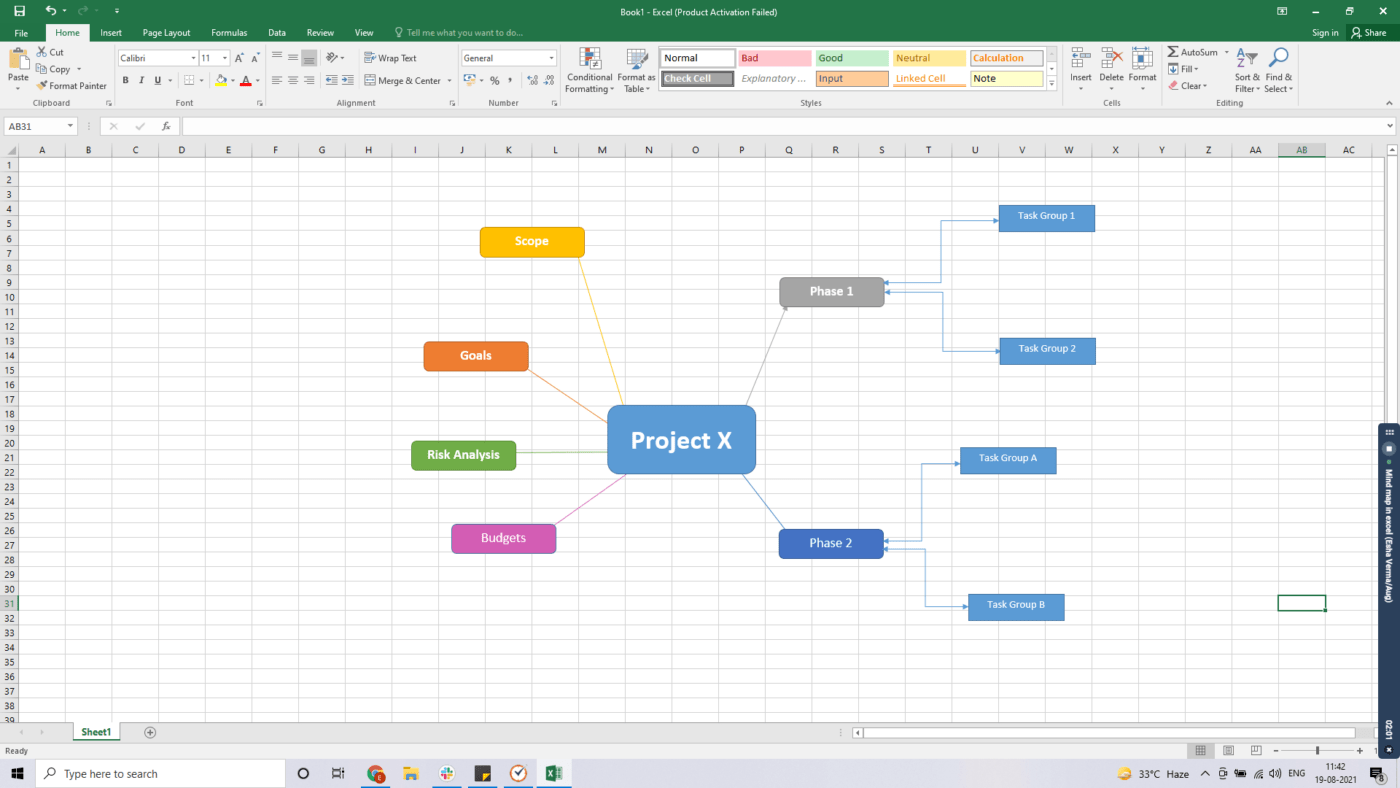
E é assim que você consegue criar um mapa mental no Excel usando Shapes.
Agora, vamos explorar a segunda opção.
B. Usando SmartArt
Você pode usar o SmartArt para visualizar suas informações e ideias, escolhendo um layout adequado ao seu conceito.
Entretanto, esses modelos são rígidos e difíceis de modificar.
Como as formas estranhas de Sherlock resolver casos que são difíceis de modificar, por mais que Watson tente. 🤷♂️
De qualquer forma, aqui estão as etapas para criar um mapa mental usando o SmartArt:
Etapa 1: abrir uma planilha do Excel
Abra a planilha do Excel onde deseja inserir o mapa mental.
Etapa 2: adicionar SmartArt
Selecione Insert > SmartArt e selecione um gráfico SmartArt adequado no menu Hierarchy ou Relationship.
Para este exemplo, escolhemos uma lista radial.
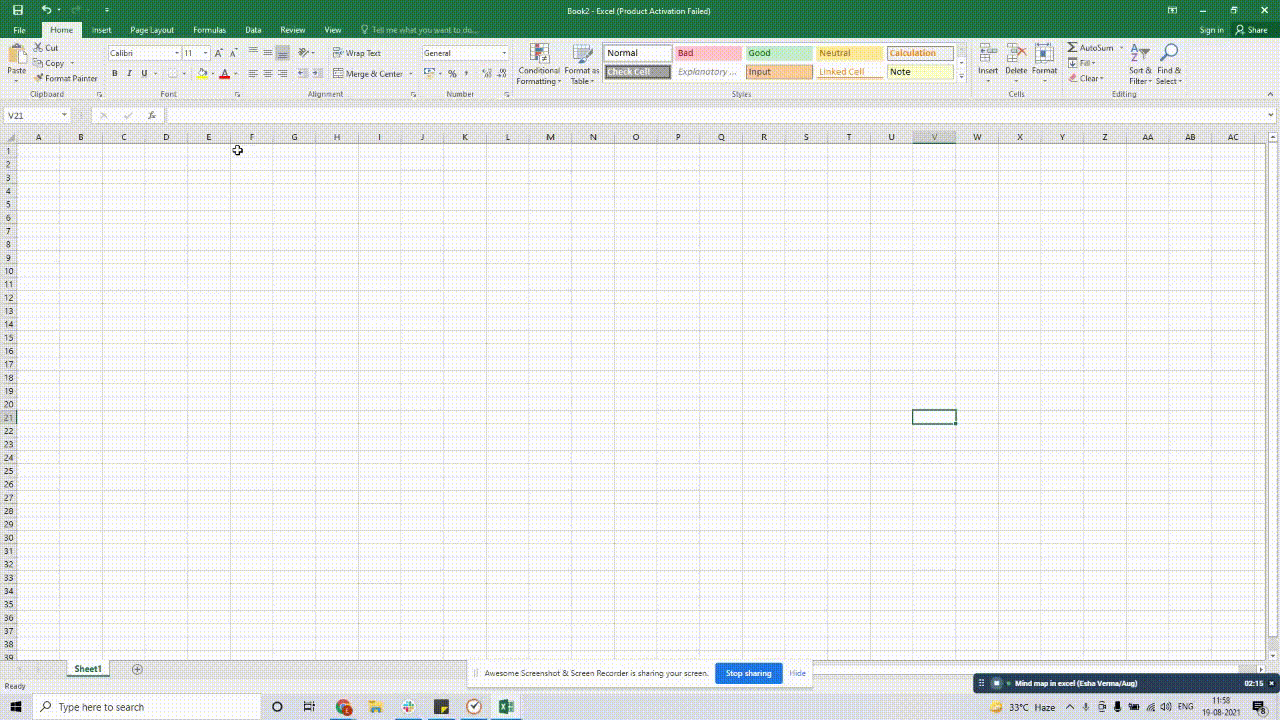
Etapa 3: adicionar texto
Clique no ícone da seta pequena à esquerda do gráfico para abrir o painel Text e modificar o texto. Você também pode clicar duas vezes em [TEXT] para adicionar dados.
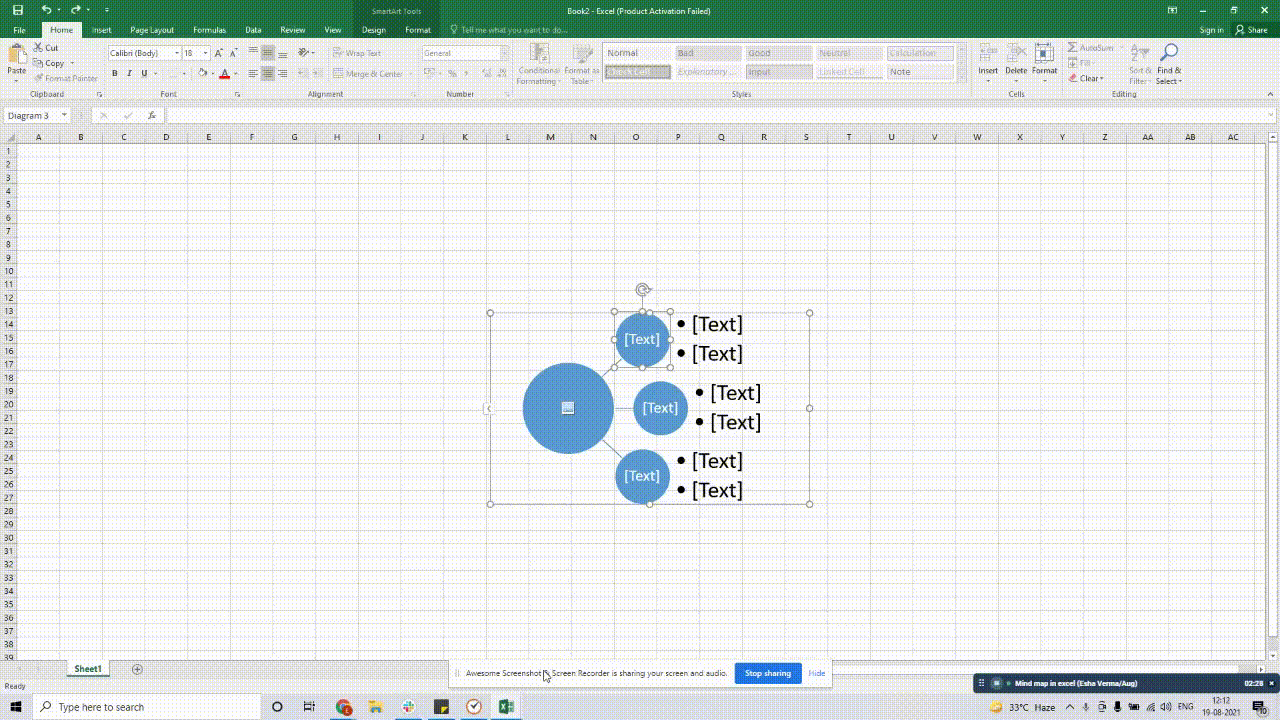
Etapa 4: expandir o mapa
Para adicionar mais formas ao seu mapa, selecione o gráfico > clique em Enter no painel de texto para adicionar mais linhas. O SmartArt adicionará automaticamente uma forma abaixo da linha selecionada.
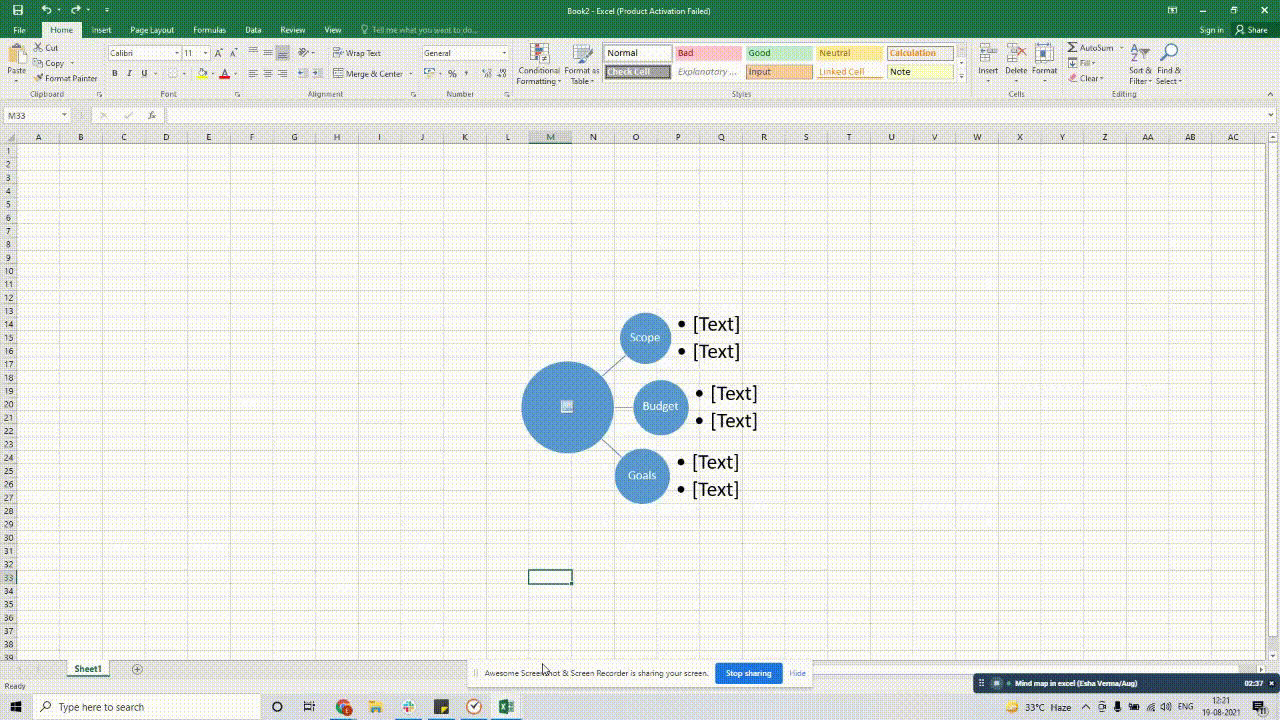
Outra opção é selecionar a caixa à qual você deseja adicionar formas.
Para fazer isso, clique em Adicionar forma na guia Design das ferramentas SmartArt.
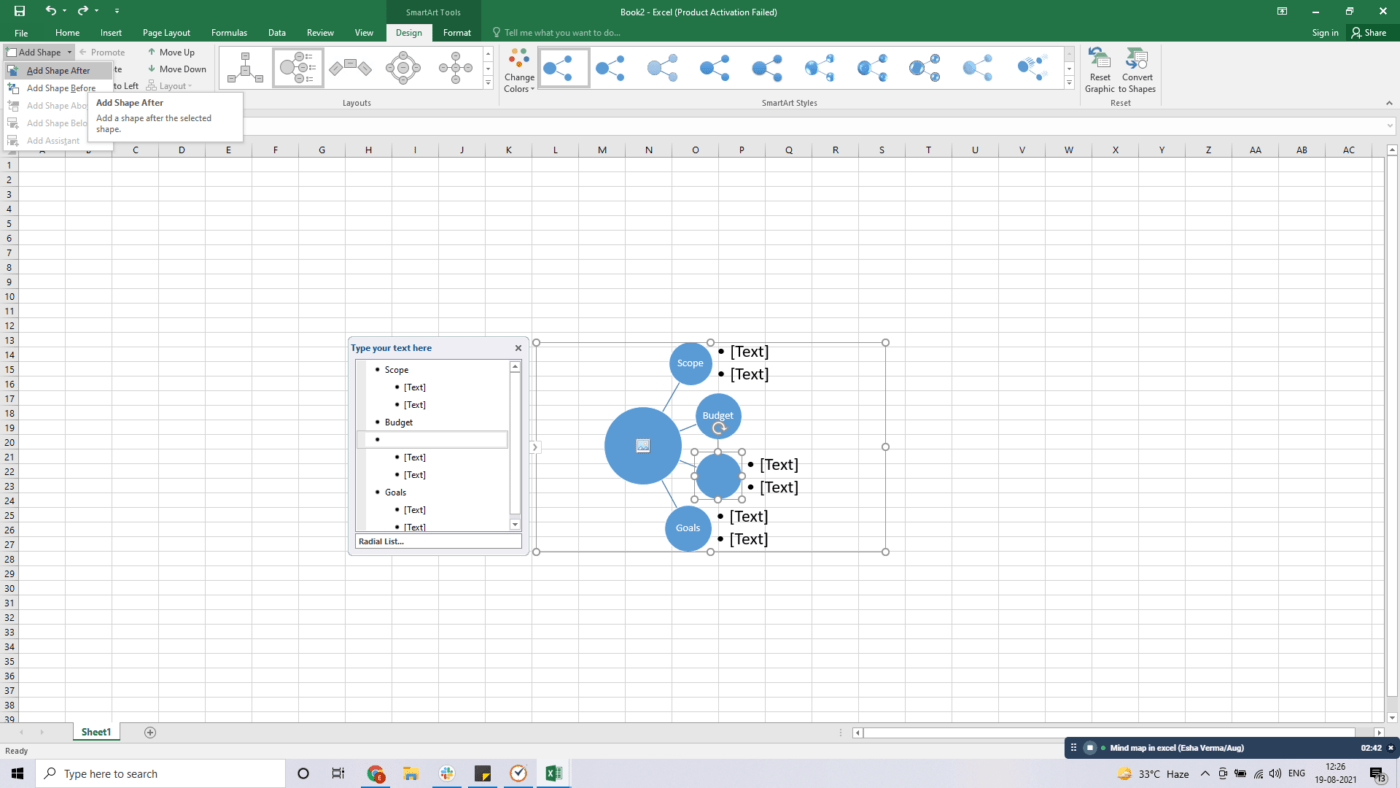
Pronto! Seu mapa mental do Excel está pronto para ser usado. 🙌
Mas você não acha que ambas as abordagens são bastante exaustivas?
Adivinhe só?
Você pode deixar de criar um mapa mental do zero no Microsoft Excel instalando alguns plug-ins de mapa mental, como
, Diagram Master e Big Picture.
Esses suplementos podem satisfazer suas necessidades de mapeamento mental por um tempo, mas você acabará descobrindo que o Excel está muito aquém em vários pontos.
Conteúdo relacionado 👉_ Como fazer um mapa mental no Word
3 principais desvantagens de um mapa mental do Excel
Usar o Excel é como um hábito antigo que morre com dificuldade.
Afinal de contas, ele é como uma solução para lidar com todos os tipos de dados.
Porém, isso não faz dele a ferramenta ideal para criar mapas mentais elaborados.
Veja por que você precisa considerar as alternativas do Excel para criar mapas mentais:
1. Consome muito tempo
A criação de mapas mentais do zero no Excel pode parecer familiar para algumas pessoas da velha guarda gerentes de projeto .
Mas no mundo corporativo, tempo é igual a dinheiro. ⏱️
Desenhar formas e alimentar dados exige muito esforço manual.
O processo também não é suficientemente intuitivo.
Não é possível atualizar ou fazer acréscimos rapidamente ao mapa, e as formas não ficam alinhadas quando você as move.
Além disso, nem as formas nem o SmartArt podem vincular dados de planilhas.
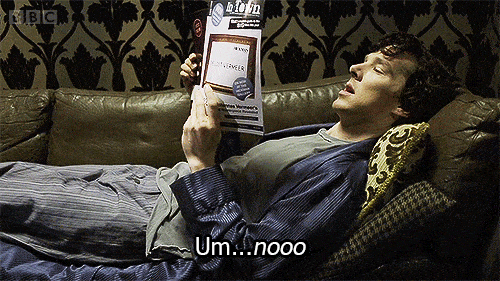
Conclusão: você acaba perdendo tempo conectando linhas e formas em vez de fazer um brainstorming.
2. Falta gerenciamento de tarefas e colaboração
Mesmo que o Excel tenha SmartArt, ele é inteligente o suficiente?
Os mapas mentais do Excel não têm funcionalidades de gerenciamento de projetos.
Você não tem acesso a recursos avançados, como adicionar tarefas diretamente aos seus mapas mentais.
E isso não é tudo.
Deseja compartilhar seus mapas mentais com facilidade?
Você terá dificuldades, pois as pastas de trabalho compartilhadas do Excel vêm com muitas restrições.
Como diria Sherlock, "só eu tenho, só eu me protejo," você não quer admirar sua criação sozinho, não é mesmo? 🤔
3. Integrações limitadas
A integração de seus mapas mentais com outros aplicativos pode ajudá-lo a planejar e executar melhor suas ideias.
Isso também evita que você fique alternando entre diferentes janelas.
No entanto, você não pode fazer isso no Excel. A culpa é de sua capacidade limitada de integração nativa.
A única saída é usar a ajuda de aplicativos de terceiros, como o Zapier.
Agora, como compensar todas essas desvantagens do Excel e fazer bom uso de sua mente (mapas)?
Entre ClickUp . 👋 😊
Bônus:_ **Mapas mentais vs. mapas conceituais
Crie mapas mentais sem esforço com o ClickUp

O ClickUp é um dos aplicativos mais bem avaliados do mundo
ferramentas de produtividade
que vem com uma série de recursos mind- mapping blowing que você vai adorar. 🤯
É um produto versátil software de gerenciamento de projetos usado por equipes para aumentar a produtividade e gerenciar melhor suas ideias e projetos.
Com Mapas mentais do ClickUp você pode converter sem esforço seus pensamentos e ideias em belos mapas mentais. 🧠✨🌈
Como?
O ClickUp oferece dois modos de mapeamento mental:
1. Modo em branco
Quer que suas ideias fluam livremente? Não tem problema.
O ClickUp lhe oferece um modo em branco para criar mapas mentais de forma livre.
Com o modo Blank, você pode criar mapas mentais do zero que não precisam se conectar a nenhuma estrutura de tarefa convencional.
Sabemos que o Sherlock não convencional que existe em você quer se destacar e brilhar.
Nesse modo, você pode criar quantos nós (ramificações) quiser.
E, se quiser, você também pode convertê-los em tarefas em qualquer lista.
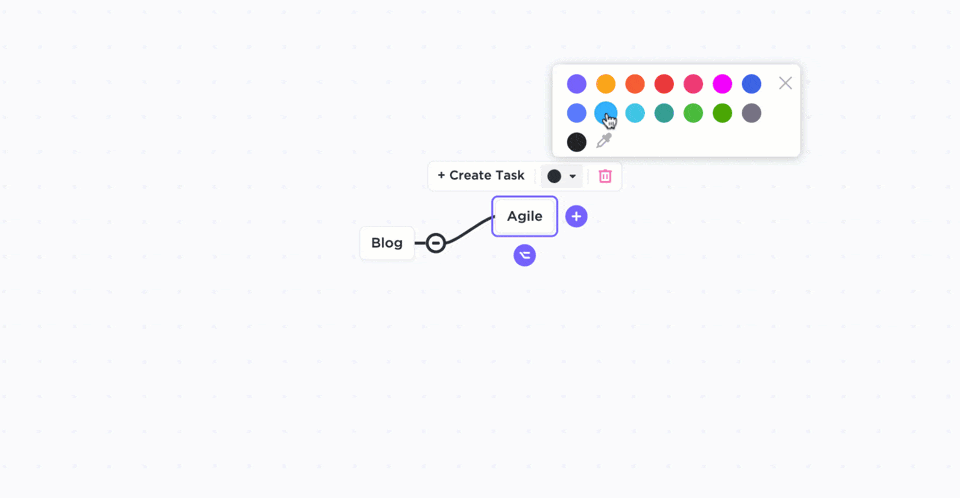
Criação de um novo mapa mental, adição de ramificações e personalização de cores no ClickUp
No modo Blank, você pode:
- Criar um nó usando a barra de ferramentas de nós ou o teclado
- Criar nós irmãos usando o ícone na parte inferior de cada nó
- Arrastar e soltar um nó e sua ramificação conectada a qualquer outro nó
- Criar um novo nó filho usando o + na extremidade de cada nó
- Exclua qualquer nó selecionando-o e clicando no ícone da lixeira
E mais?
Você pode usar o ícone Compartilhamento público para compartilhar seus Mapas Mentais com qualquer pessoa fora de sua equipe Espaço de trabalho . Isso ajuda as partes interessadas a visualizar e manter-se atualizadas sobre o andamento do projeto.
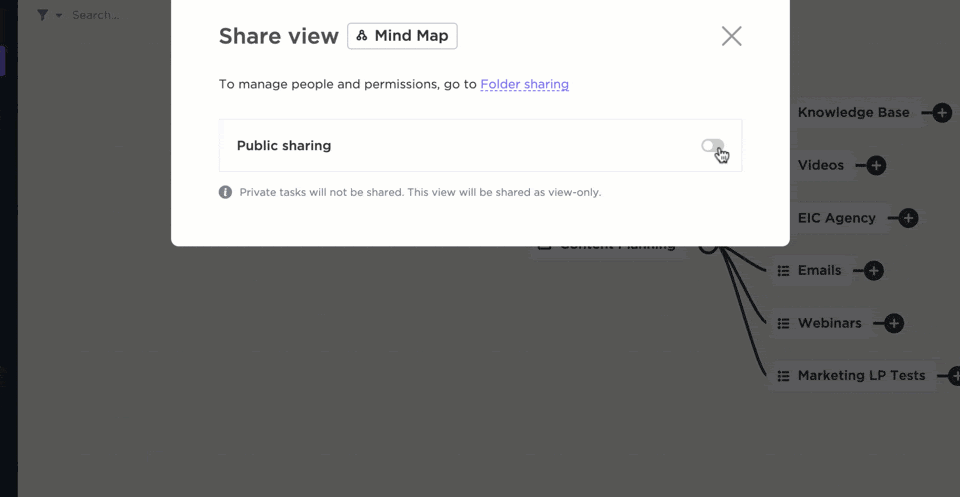
Ajuste das opções de compartilhamento público nos mapas mentais do ClickUp
2. Modo de tarefas
Deseja seguir uma abordagem mais estruturada?
No modo Tarefas, você pode mapear a estrutura do seu espaço de trabalho organizando os projetos em caminhos lógicos.
Você pode criar, editar, reorganizar ou filtrar tarefas no próprio mapa mental. Isso lhe dará uma boa ideia de como o seu projetos e tarefas estão conectados uns aos outros.
Veja como você pode personalizar seu mapa mental nesse modo:
- Selecione um Nó de lista
- Clique em + para adicionar uma nova tarefa
- Escreva o título da tarefa
Você também pode mover suas tarefas de um lugar para outro:
- Clique na ramificação da tarefa. Aparecerá um pequeno diamante
- Pegue-o e mova o diamante para outra lista
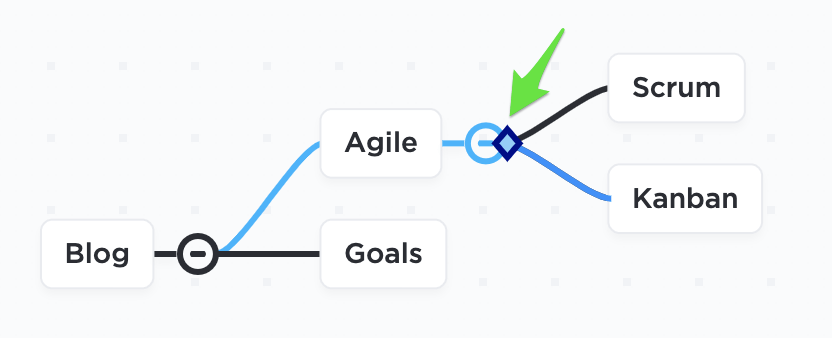
Uso do modo Tasks no ClickUp' Mind Maps para estruturar e organizar projetos em caminhos lógicos
Entretanto, a criação de mapas mentais não é a única coisa que você pode fazer com o ClickUp.
Aqui estão os outros recursos fantásticos que esse poderoso e intuitivo aplicativo oferece ferramenta de mapeamento mental ofertas:
- Visualização da tabela visualização de tabela: obtenha uma visão mais condensada de todas as informações de uma só vez. Navegue entre os campos, edite em massa e exporte dados como você faria no Excel
- Documentos : crie, compartilhe e crie facilmenteeditar documentos em tempo real com sua equipe virtual
- Tarefas *Divida seus projetos em tarefas menores esubtarefas e atribua-as aVários responsáveis Listas de verificação: crie listas de tarefas para tarefas complexas para manter o controle do trabalho realizado
- Bloco de notas : anote suas ideias, crie listas de verificação pessoais e faça anotações ilimitadas em qualquer navegador
- Painel de controle Obtenha uma visão geral de alto nível de todos os seus projetos* Selecione entre mais de 50 variações de widgets que fornecem instantaneamente dados para quaisquer atividades ou informações que você desejar
- Visualizações **Selecione entre diferentes visualizações, comoVisualização da diretoria,Visualização da caixa,Visualização de calendário,Gráfico de Ganttcarga de trabalho, etc.
- Automações **Automatize tarefas repetitivas com mais de 50 comandos de automação de fluxo de trabalho pré-criados
- Integrações : integre aplicativos de trabalho comoGoogle Drive,Dropbox,Zoometc., em seu espaço de trabalho do ClickUp
Quem resolverá melhor o caso dos mapas mentais? O Excel ou o ClickUp?
Você não precisa ser Sherlock Holmes para resolver esse caso! 🕵️♂️
Claro, o Excel é um software de planilha eletrônica amplamente utilizado mas não é uma ferramenta de mapa mental.
Você só pode manipulá-lo para criar um.
Em vez disso, use o ClickUp, um poderoso ferramenta de gerenciamento de projetos para permitir que você crie mapas mentais de fluxo livre em segundos.
E não é por aí que encerramos nosso caso.
O ClickUp tem uma longa lista de recursos, como bloco de notas, listas de verificação, exibição de tabela, documentos e outros, que podem ajudar a aumentar sua produtividade em dez vezes. Acesse o ClickUp gratuitamente para usar mapas mentais e visualizar ideias extraordinárias todos os dias.

leituras relacionadas:**_